- Если iPhone, iPad или iPod touch не подключаются к сети Wi-Fi
- Убедитесь, что маршрутизатор включен и устройство находится в зоне действия
- Убедитесь, что интерфейс Wi-Fi включен и сеть отображается
- Если появится запрос, введите пароль сети Wi-Fi
- Проверка наличия проблем с сетью Wi-Fi
- Проверка кабелей и подключений
- Перезапуск
- По-прежнему не удается подключиться?
- Что делать, если iPhone не ловит Wi-Fi: ищем причину и решаем проблему
- Причины проблемы и решения
- Дополнительные способы для устранения проблем
- Неполадки в работе модуля
- Сброс настроек
- Проверка работы роутера
- Дополнительная информация
- Iphone не видит wifi 5ггц
- Сначала выполните следующие действия
- Идентификатор SSID или Wi-Fi сетевое имя
- Скрытая сеть
- Аутентификация MAC-адресов или фильтрация
- Безопасности
- Режим 2,4 ГГц
- Режим Радио 5ГГц
- Канал
- 2.4 ГГц ширина канала
- 5 ГГц ширина канала
- Протокол DHCP
- Сервисы Определения Местоположения
- Беспроводной связи по Wi-Fi сети
Если iPhone, iPad или iPod touch не подключаются к сети Wi-Fi
Помощь в подключении к сети Wi-Fi на устройстве iPhone, iPad или iPod touch.
Убедитесь, что маршрутизатор включен и устройство находится в зоне действия
Если устройство находится слишком далеко от Wi-Fi-маршрутизатора, оно не будет ловить сигнал, поэтому убедитесь, что устройство находится в зоне действия.
Убедитесь, что интерфейс Wi-Fi включен и сеть отображается
Перейдите в раздел «Настройки» > Wi-Fi и убедитесь, что Wi-Fi включен. Нажмите имя сети Wi-Fi, к которой требуется подключиться. Синяя галочка рядом с именем сети означает, что устройство подключено к ней.
Если под именем сети Wi-Fi отображается строка «Автоподключение выключено», нажмите ее и включите автоподключение.
Если появится запрос, введите пароль сети Wi-Fi
Если потребуется, введите пароль для доступа к сети Wi-Fi. Узнайте, что делать, если пароль неизвестен.
Даже после ввода правильного пароля возможен вывод сообщения «Не удалось подключиться к сети» или «Неверный пароль». Перезапустите все свои устройства, затем повторите попытку ввести пароль.
Проверка наличия проблем с сетью Wi-Fi
Если iOS обнаруживает проблему с подключением Wi-Fi, вы можете увидеть рекомендации по ее устранению под именем сети Wi-Fi, к которой установлено подключение. Например, может отображаться уведомление «Нет подключения к Интернету». Для получения дополнительной информации нажмите имя сети Wi-Fi.
Проверка кабелей и подключений
Если подключиться к сети или к Интернету по-прежнему не удается, убедитесь, что маршрутизатор подключен к модему и включен.
Перезапуск
Попробуйте перезапустить устройство iOS. По этим ссылкам можно узнать, как перезапустить iPhone, iPad или iPod touch.
Затем перезапустите маршрутизатор, а также кабельный модем или DSL-модем. Чтобы перезапустить маршрутизатор или модем, отключите его от электрической розетки, затем подключите снова.
После перезапуска каждого устройства проверяйте, устранена ли неполадка.
По-прежнему не удается подключиться?
Сбросьте настройки сети, выбрав «Настройки» > «Основные» > «Сброс» > «Сбросить настройки сети». При этом также сбрасываются сети Wi-Fi и пароли, настройки сотовой сети, а также параметры VPN и APN, которые использовались ранее.
Источник
Что делать, если iPhone не ловит Wi-Fi: ищем причину и решаем проблему
Если iPhone перестал ловить Wi-Fi сигнал, не спешите относить смартфон в сервисный центр. Любые сбои вызывают большое неудобство, но, если разобраться и найти причины, то неполадку можно устранить самостоятельно. Сегодня мы узнаем, почему Айфон не видит сеть Вай-Фай.
Причины проблемы и решения
Почему Айфон не ловит Вай-Фай? Специалисты выделяют несколько причин, по которым гаджет не распознает сеть:
- Пароль доступа введен неверно. Это одна из самых распространенных причин. Для устранения введите код заново.
- Модуль беспроводной связи Wi-Fi неисправен на устройстве. Попробуйте провести самостоятельную диагностику и перезагрузите смартфон. Если это не помогло, то отнесите девайс специалистам.
- Произошел сбой в работе роутера. Здесь следует попробовать повторно подключиться к беспроводной сети. Перезагрузите маршрутизатор и выполните соединение.
- Версия прошивки несовместима с устройством. Сбросьте настройки до заводских или обновите программное обеспечение.
- В систему попали вредоносные ПО. Установите на устройство программы защиты от вирусов и при скачивании каждого приложения активируйте ее.
- Программное обеспечение не справляется с нагрузками. В этом случае можно частично очистить память.
- Неоплаченный счет за услуги связи у провайдера. Проверьте баланс и пополните его.
- Неверно введены параметры роутера. Достаточно сбросить настройки, ввести их заново и перезагрузить устройство.
- Механические повреждения. Исправляются в зависимости от сложности ситуации.
Если смартфон показывает, что сеть Wi-Fi доступна, но не может подключиться к ней, то проблема кроется в неверных настройках маршрутизатора. Для устранения выполните следующие действия:
- сбросьте все параметры и переименуйте точку доступа;
- измените ключ безопасности;
- повторите попытку соединения;
- отключите ввод пароля;
- попытайтесь подключиться еще раз.
Механических повреждений можно избежать, если соблюдать элементарные правила эксплуатации смартфона. Если игнорировать неполадки, то из-за них могут появиться другие, предугадать уровень сложности которых будет невозможно.
Еще несколько советов по теме описаны в следующем видео:
Дополнительные способы для устранения проблем
Иные способы устранения неполадок, которые мы рассмотрим, могут считаться универсальными и дать ответы на возникшие вопросы, почему Айфон не видит сеть Вай-Фай. Разберем самые популярные.
Неполадки в работе модуля
С помощью аппаратного модуля происходит подключение к беспроводным сетям. Эта деталь считается одной из самых проблемных в Айфоне. Проблемы начались с модели 4s, где смартфон не видел Wi-Fi. Обычно неисправность проявляла себя в ходе перегрева, падения или попадания влаги внутрь.
В этом случае рекомендуется отдать сотовый телефон специалисту, но, если вы обладаете соответствующими навыками, сможете починить его самостоятельно.
Итак, что делать, если Айфон не видит сеть дома или любой другой Вай-Фай:
- Выключите смартфон и снимите чехол.
- Открутите шурупы на корпусе.
- Уберите крышку и открутите дополнительные 4 болта рядом с камерой.
- Снимите блок и открутите шуруп от антенны.
- С помощью пинцета подцепите защелку и вытащите ее.
- Достаньте модуль и прогрейте его до 300 градусов. Это можно сделать при помощи фена.
- Прогрейте плату. Не рекомендуем задерживать над ней фен длительное время.
- Подождите, пока аппарат остынет и соберите его обратно.
Решение проблемы актуально и для iPad, который не видит Wi-Fi. Этим же способом можно воспользоваться, если необходимо заменить неисправную деталь на новую.
Прогревание – сомнительный метод. Даже если вы окончательно не испортите гаджет, такой способ обычно помогает лишь на время. Потом проблема возвращается.
Сброс настроек
Сброс настроек – это эффективный способ устранения проблем при подключении к сети. Как мы уже выяснили, сбои при подключении начались давно. Айфон 4 не видел Вай-Фай, история продолжилась и с iPhone 5, 6 (на данный момент они не обновляются). У последних версий подобные проблемы устранены. Если вы обладатель моделей прошлых лет, то операция сброса поможет.
В обязательном порядке сделайте резервную копию данных, в противном случае восстановить информацию практически невозможно.
Как производится сброс настроек:
- зайдите в меню;
- найдите пункт «Настройки»;
- выберите «Сброс»;
- нажмите «Сбросить настройки»;
- дождитесь окончания операции.
Проверка работы роутера
Актуальна, если найден сбой в работе маршрутизатора. Из-за этого ни одно устройство не может подключиться к интернету через Wi-Fi. Это может случиться из-за перепадов электропитания или неисправности некоторых деталей.
Что можно сделать:
- Попробуйте перезагрузить роутер. Если ситуация не изменилась, то воспользуйтесь вторым вариантом.
- Зайдите в личный кабинет и проверьте параметры маршрутизатора. Вход в настройки делается через браузер по адресу 192.168.1.1 (или другой, который указан на самом устройстве). Введите свой личный пароль и логин от «админки». Проверьте правильность настроек.
Если это не помогло, то попробуйте подключиться через другое устройство, например, Айпад. И, если при попытке подключения Айпад не видит Вай-Фай, то обратитесь в сервис ремонта. Это крайняя мера. Возможно, пришло время сменить роутер на новый.
Дополнительная информация
Если на устройстве был обнаружен вирус, и никакие антивирусные программы не помогают, выполните ряд действий:
- Сделайте резервную копию всех данных аккаунта.
- Подключитесь через iTunes к компьютеру.
- Нажмите одновременно кнопку возврата и питания.
- Когда в приложении появится сообщение о восстановлении, нажмите на кнопку «Восстановить».
- Выберите файл с подходящей версией прошивки и дождитесь установки.
Если Айфон не ищет или не может подключиться к Wi-Fi, вы можете самостоятельно выявить проблему и решить ее, посредством проведения самостоятельной диагностики. Тем самым сэкономите время и деньги, потому что в большинстве случае поломку можно устранить самостоятельно.
Но, если после проведенных манипуляций ваш смартфон все еще не может подключиться к сети, не рискуйте и отнесите его в сервисный центр.
Обязательно расскажите, какой способ помог в вашей ситуации. Если знаете другие решения, делитесь опытом. Для наших читателей всегда открыты комментарии и онлайн-чат!
Источник
Iphone не видит wifi 5ггц
С Wi-Fi-роутер (или Wi-Fi базовой станции) настройки для всех компьютеров Mac и устройств iOS. Они обеспечивают максимальную производительность, безопасность и надежность при использовании Wi-Fi Интернет.
Эта статья предназначена для сетевых администраторов и других лиц, которые управляют их собственной сети. Если вы пытаетесь подключиться к Wi-Fi сети, в одной из этих статей поможет:
Сначала выполните следующие действия
Прежде чем изменить параметры, выполните следующие действия:
- Убедитесь, что ваш Wi–Fi с роутера до дата. Для аэропорта «капсулу времени», аэропорт Крайний, или аэропорт Экспресс базовой станции, проверьте наличие последней версии прошивки через утилиту Airport.
- Убедитесь, что ваш Wi-Fi устройств, поддерживающих параметры, рекомендованные в этой статье.
- Если возможно, сделайте резервную копию вашего Wi–Fi настройки маршрутизатора.
- Забыть или удалить в Wi-Fi Настройки для вашей сети с любого устройства, которые подключаются к вашему Wi-Fi роутер. Это позволит избежать подключения устройств к сети с использованием старой конфигурации. Вам потребуется подключить эти устройства к сети, когда вы закончите применения новых параметров.
- Настройте все Wi–Fi роутеры в одной сети с одинаковыми настройками. В противном случае, возникнут проблемы с подключением устройств к вашей сети, или сеть будет работать нестабильно.
- Если вы используете двухдиапазонный Wi–Fi маршрутизатор, настроить обе группы имеют одинаковые параметры, если иное не указано ниже.
Идентификатор SSID или Wi-Fi сетевое имя
Идентификатор SSID (идентификатор набора служб), или сетевое имя, которое идентифицирует вашу Wi-Fi сеть для пользователей и других Wi-Fi устройств. Оно является чувствительным к регистру.
Значение: любое уникальное имя
Выбрать имя, которое является уникальным для вашей сети и не используется в других близлежащих сетей или сетей, с которыми вы столкнетесь. Если ваш маршрутизатор пришел с SSID по умолчанию, это особенно важно, чтобы изменить его на другое уникальное имя. Некоторые общие стандартные имена SSID, чтобы избежать в Linksys, Netgear может, длинк, беспроводной, 2wire, и по умолчанию.
Если ваш SSID не является уникальным, бесплатным Wi-Fi устройств будет иметь проблемы с идентификацией сети. Это может привести к невозможности автоматического подключения к сети, или подключиться к другим сетям, которые разделяют один и тот же SSID. Это может также предотвратить доступ Wi-Fi устройств с помощью всех маршрутизаторов в сети, или предотвратить их от использования всех доступных каналов маршрутизатора.
Скрытая сеть
Скрытые сети не транслируют свои имена SSID по Wi-Fi Интернет. Этот параметр может быть неправильно называют закрытой сети, и соответствующие видимых государство можно рассматривать как эфир.
Поскольку скрытые сети не транслируют свои имена SSID, устройства, возможно, потребуется больше времени, чтобы их найти и подключиться к ним. Скрытие сеть не защитить Wi-Fi сеть, поскольку SSID по-прежнему могут быть обнаружены другими способами. Вы всегда должны включить безопасность на Wi-Fi роутер.
Аутентификация MAC-адресов или фильтрация
Ограничивает доступ к Wi-Fi маршрутизатор к устройствам с конкретными Mac (управление доступом к среде) адрес.
Когда эта функция включена, пользователь может настроить список MAC-адресов для Wi-Fi роутера, и ограничить доступ к устройствам, адреса которых указаны в списке. Устройства с MAC-адреса нет в списке, не смогут подключаться с помощью Wi-Fi сети. MAC-адреса могут быть легко изменены, так что не полагайтесь на них, чтобы предотвратить несанкционированный доступ к сети.
iOS 8 и позже используется случайный MAC-адрес, когда работает Wi-Fi Интернет сканы. Сканирование выполняется, когда устройство не подключено через Wi-Fi сеть и процессор спит. Устройства процессор переходит в режим сна после выключения экрана. Работает Wi-Fi на сканирование, чтобы определить, может ли пользователь подключиться к предпочитаемой беспроводной сети. Обеспечение Wi-Fi Интернет сканы выполняться, когда устройство использует Службы геолокации для приложений, которые используют определение местоположения, например, на основе определения местоположения напоминания, чтобы определить, если устройство находится в определенном месте.
Безопасности
Параметр безопасности определяет, какой тип проверки подлинности и шифрования вашего Wi-Fi-роутер, который позволяет контролировать доступ к сети и указать уровень конфиденциальности данных, передаваемых через воздух.
Значение: WPA2-персональная (AES)
WPA2-персональная (AES) в настоящее время является самой надежной формой защиты предлагается по Wi-Fi, и рекомендуется для всех применений. При включении режима WPA2, обязательно выберите надежный пароль , который не смогут угадать третьими лицами.
Если у вас есть пожилых Wi-Fi устройств, которые не поддерживают WPA2-персональная (AES), хороший второй выбор шифрования WPA/WPA2 в режима, также известный как WPA смешанном режиме. Этот режим позволяет более новых устройств использовать более надежное шифрование AES и WPA2, и в то же время позволяя более старыми устройствами для подключения со взрослыми WPA-шифрования с TKIP. Если ваш Wi-Fi маршрутизатор не поддерживает режим WPA или WPA2, WPA-личный режим (TKIP) — это следующий лучший выбор.
Для совместимости, надежности, производительностии безопасности WEP не рекомендуется. WEP-это небезопасный и функционально устарели. Если вы должны выбрать между WEP и TKIP, выберите TKIP.
Из-за серьезных недостатков безопасности WEP и WPA шифрование TKIP шифрования устарели и настоятельно не рекомендуется. Эти режимы используются только в случае необходимости для поддержки действующими Wi-Fi устройств, которые не поддерживают AES-шифрование WPA2 и не может быть обновлена для поддержки алгоритма AES и WPA2. Устройства, использующие эти устаревшие методы шифрования не может воспользоваться всеми преимуществами производительности и других особенностей 802.11 n и 802.11 ac. В результате этого, Wi-Fi Альянс направил в беспроводной индустрии по отказу WEP и WPA шифрование TKIP.
Если безопасности нет или небезопасном режиме, который вы используете без проверки подлинности или шифрования. Каждый может присоединиться к вашей Wi-Fi сети, использовать ваше интернет-соединение, доступ к любому общему ресурсу в сети, и читать любой трафик, передаваемый по сети. Используя незащищенной сети не рекомендуется.
Режим 2,4 ГГц
Этот параметр определяет, какие версии стандарта 802.11 n/переменного тока в сети используется для беспроводной связи в диапазоне 2,4 ГГц.
Значение: Auto или 802.11 n/ас
Маршрутизаторы, поддерживающие стандарт 802.11 должен быть настроен для 802.11 n/ac для максимальной скорости и совместимости. Различных Wi-Fi роутеров поддерживают различные режимы радио, поэтому параметр варьируется в зависимости от маршрутизатора. В общем, включите поддержку всех режимов. После этого устройства могут автоматически выбирать самый быстрый поддерживаемый режим общения. Выбор подмножества доступных режимов предотвращает некоторые устройства от подключения. Например, устройства стандарта 802.11 ac не может подключиться к Wi-Fi-роутер в режиме 802.11 n-только. Также, выбирая подмножество доступных режимов может вызвать помехи с близлежащих существующих сетей, и поблизости устаревших устройств может мешать вашей сети.
Режим Радио 5ГГц
Этот параметр определяет, какие версии стандарта 802.11 a/b/г/N стандартной сети используются для беспроводной связи в диапазоне 5 ГГц. Новые стандарты поддерживают более высокую скорость передачи, и старые стандарты обеспечивают совместимость со старыми устройствами и дополнительным диапазоном.
Значение: Auto или 802.11 n/ас
Маршрутизаторы, поддерживающие стандарт 802.11 n должна быть настроена для режим 802.11 n/ac для максимальной скорости и совместимости. Различных Wi-Fi роутеров поддерживают различные режимы радио, поэтому параметр варьируется в зависимости от маршрутизатора. В общем, включите поддержку всех режимов. После этого устройства могут автоматически выбирать самый быстрый поддерживаемый режим общения. Выбор подмножества доступных режимов предотвращает старых устройств от подключения. Например, устройства стандарта 802.11 ac не может подключиться к Wi-Fi-роутер в режиме 802.11 n-только. Также, выбирая подмножество доступных режимов может вызвать помехи с близлежащих существующих сетей, и поблизости устаревших устройств может мешать вашей сети.
Канал
Этот параметр определяет, какой канал вашего Wi-Fi маршрутизатор использует для общения.
Для лучшей производительности, выбирайте режим «авто» и пусть на Wi-Fi роутер выбрать лучший канал. Если этот режим не поддерживается ваш Wi-Fi маршрутизатор, выбрать канал, свободный от других Wi-Fi роутеров и других источников помех. Читайте о возможных источниках помех.
2.4 ГГц ширина канала
Ширина канала определяет, насколько большой «трубой» для передачи данных. Однако более широкие каналы более подвержен помехам и, скорее всего, мешать работе других устройств. В 40МГц канал иногда называется шириной канала, и 20МГц канал-это узкий канал.
Использовать каналы шириной 20 МГц в диапазоне 2,4 ГГц. Через каналы 40 МГц в диапазоне 2,4 ГГц, может вызвать проблемы производительности и надежности сети, особенно в присутствии других Wi-Fi сетей и других 2.4 ГГц устройств. В 40МГц канала также может вызвать помехи для других устройств, которые используют этот диапазон, такие как устройства Bluetooth, беспроводные телефоны, а также соседних беспроводных сетей. Маршрутизаторы, которые не поддерживают каналы 40 МГц в диапазоне 2,4 ГГц поддерживают каналы шириной 20 МГц.
5 ГГц ширина канала
Ширина канала определяет, как большой «трубы», доступной для передачи данных. Более широкие каналы более чувствительны к помехам, и, скорее всего, мешать работе других устройств. Вмешательство является менее важной проблемой в диапазоне 5 ГГц, чем в диапазоне 2,4 ГГц. В 40МГц канал иногда называется шириной канала, и 20МГц канал-это узкий канал.
Значение:
Для точек доступа 802.11 n, частотный диапазон 5 ГГц на 20 МГц и 40 МГц.
Для точек доступа 802.11 ac, частотный диапазон 5 ГГц на 20 МГц, 40 МГц и 80 МГц.
Для лучшей производительности и надежности, поддержка любой ширины канала. Это позволяет устройствам использовать наибольшая ширина их поддержки, что приводит к оптимальной производительности и совместимости. Не все клиентские устройства поддерживают 40МГц каналы, поэтому не включайте 40МГц-только режим. Устройства, которые поддерживают только каналы шириной 20 МГц не может подключиться к Wi-Fi-роутер в 40МГц-только режим. Аналогично, не позволяют 80МГц-только режим, или только клиенты, поддерживающие 802.11 ac будет иметь возможность подключиться. Маршрутизаторы, которые не поддерживают 40МГц или 80МГц каналы поддерживают каналы шириной 20 МГц.
Протокол DHCP
Протокол динамической конфигурации хоста (DHCP) назначает адреса для идентификации устройств в сети. После назначения, устройства используют эти адреса для общения друг с другом и с компьютерами в Интернете. Функциональность DHCP-сервер может рассматриваться как аналог телефонной компании, раздавать номера телефонов, которые клиенты могут использовать для вызова других людей.
Значение: включен, если это единственный DHCP-сервер в вашей сети
Там должен быть только один DHCP-сервер в вашей сети. Этот сервер может быть встроен в ваш кабельный модем, DSL-модем или маршрутизатор. Если более одного устройства, поддерживающие DHCP, вы, вероятно, увидеть разрешать конфликты и проблемы с доступом к Интернету или другим ресурсам в сети.
Преобразование сетевых адресов (NAT) обеспечивает преобразование адресов в интернете и локальной сети. Функциональные возможности провайдера NAT-это как работник в офис почтовой службы, который принимает бизнес-адрес и имя сотрудника на входящие письма и заменяет их назначения номер офиса в здании. Это позволяет людям вне бизнеса, чтобы отправить информацию для конкретного человека в здании.
Значение: включен, если это единственный маршрутизатор обеспечение службы NAT в вашей сети
Как правило, включить NAT только на устройстве, которое выступает в качестве маршрутизатора для вашей сети. Это, как правило, кабельный модем, DSL модем или автономный маршрутизатор, который также может выступать как Wi-Fi роутер. Через NAT на более чем одном устройстве называется двойной NAT, и это может привести к проблемам с доступом к Интернет, такие как игры, передача голоса по IP-протоколу (VoIP), виртуальные частные сети (VPN), и обменом данными между различными уровнями NAT в локальной сети.
Поддержка WMM (WiFi и мультимедиа) приоритизирует сетевой трафик в соответствии с четырьмя категориями: голос, видео, все усилия, и фон.
Все 802.11 n и 802.11 ac точка доступа необходимо включить WMM в их конфигурации по умолчанию. Отключение WMM может вызвать проблемы для всей сети, а не только продукции Apple в сети.
Сервисы Определения Местоположения
В некоторых странах или регионах нормативных актов, затрагивающих беспроводного сигнала и использование Wi-Fi каналов. Когда вы путешествуете в другие страны или регионы, убедитесь, что ваши устройства геолокация включена, так что вы можете подключиться к Wi-Fi сети в этой стране или регионе.
На компьютере Mac:
- Выберите меню Apple > Системные настройки, а затем нажмите Безопасность и конфиденциальность.
- Нажмите кнопку
в углу окна, а затем введите свой пароль.
- В разделе Конфиденциальность выберите местоположение, затем выберите Включить Службы геолокации.
- Прокрутите список приложений и служб, нажмите кнопку Обзор рядом с системными службами.
- В диалоговом окне детали, выберите Wi-Fi сетей.
На вашем iPhone, iPad или iPod касание:
- Перейдите в раздел Настройки > Конфиденциальность, затем включите Службы геолокации.
- Перейдите к нижней части списка, нажмите «Системные службы», затем включите Wi-Fi сетей.
Беспроводной связи по Wi-Fi сети
Беспроводной связи по Wi-Fi сети-это Сети, настроенные на ваш носитель и их партнеров. Айфон относится к ним, как известно, сети и автоматически подключается к ним. Если вы видите «предупреждения о конфиденциальности» под названием сети вашего оператора в Wi-Fi Настройки, ваш сотовый личности может быть раскрыт, если вредоносная точка олицетворяет вашего оператора сети Wi-Fi сети.
Чтобы предотвратить автоматическое вступление вашего оператора сети Wi-Fi сети, нажмите Настройки > Wi-Fi Интернет. Коснитесь рядом с сетевым именем, а затем отключить автоматическое присоединение.
Информация о продуктах, произведенных не компанией Apple, или о независимых веб-сайтах, неподконтрольных и не тестируемых компанией Apple, не носит рекомендательного характера и не рекламируются компанией. Компания Apple не несет никакой ответственности за выбор, функциональность и использование веб-сайтов или продукции. Apple не делает никаких заявлений относительно стороннего точность сайт или надежность. Риски, связанные с использованием Интернета. Обратитесь к поставщику за дополнительной информацией. Другие названия компаний и продуктов могут быть товарными знаками их соответствующих владельцев.
Источник


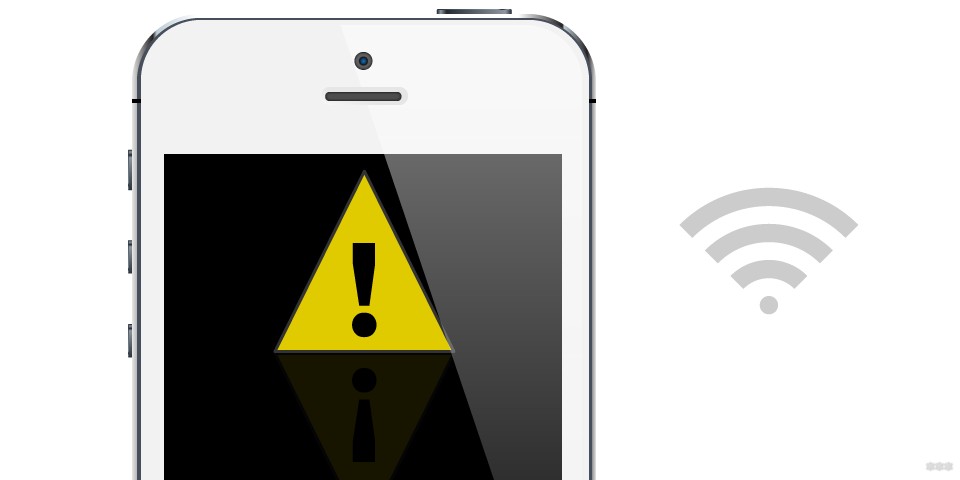
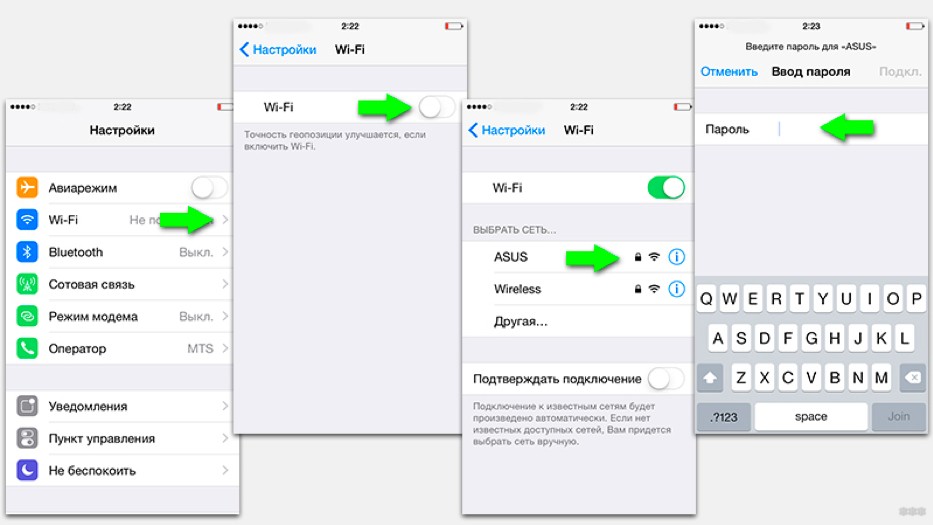
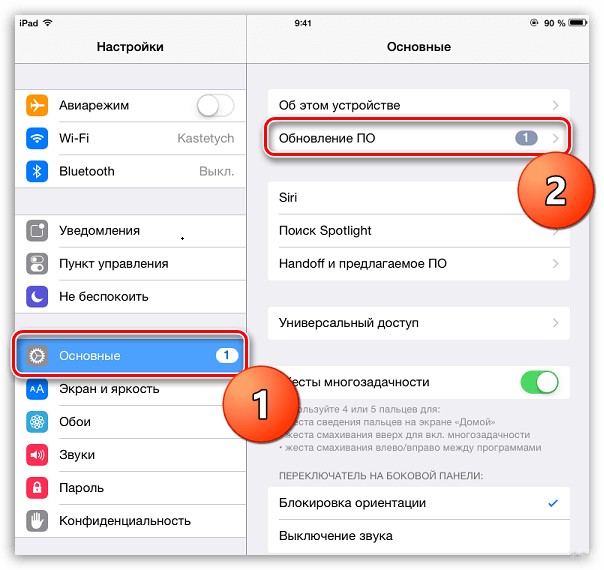
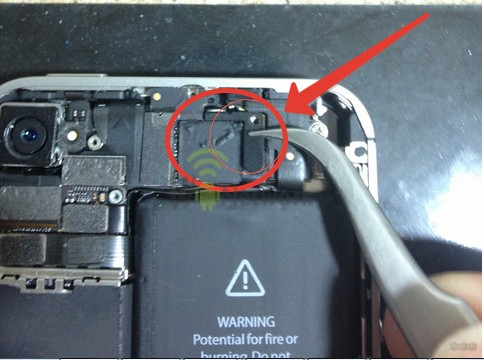
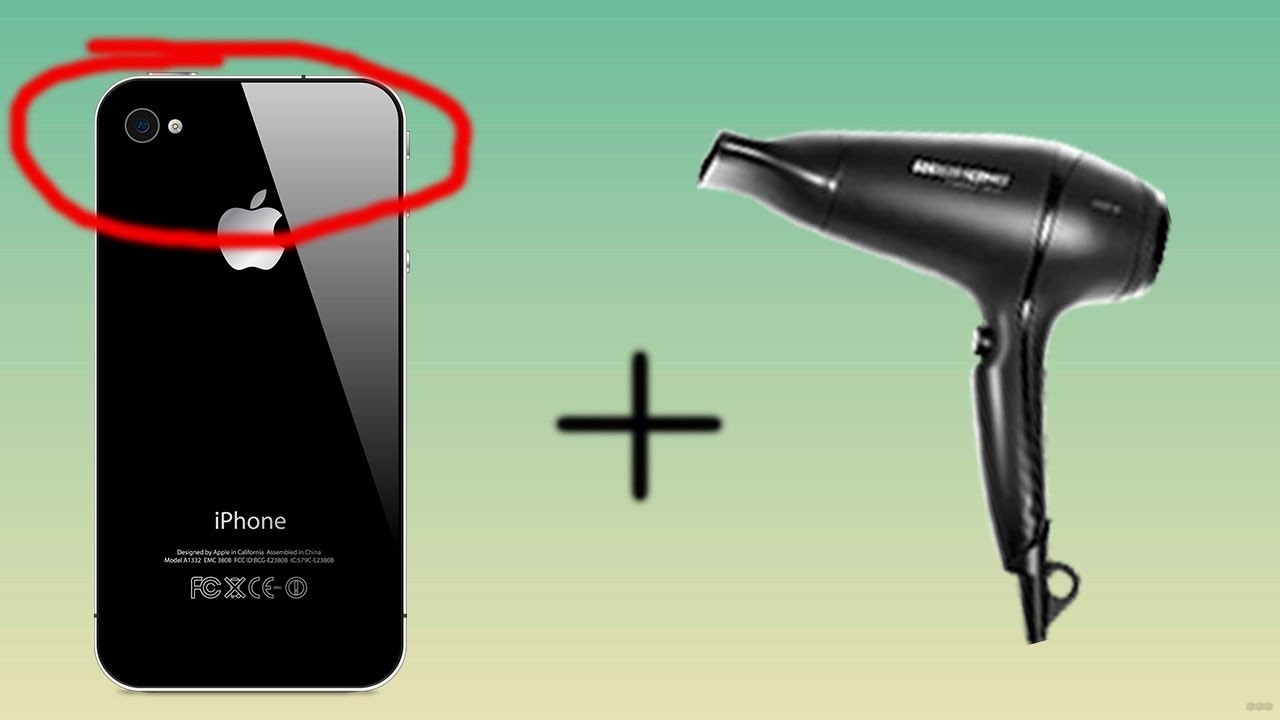
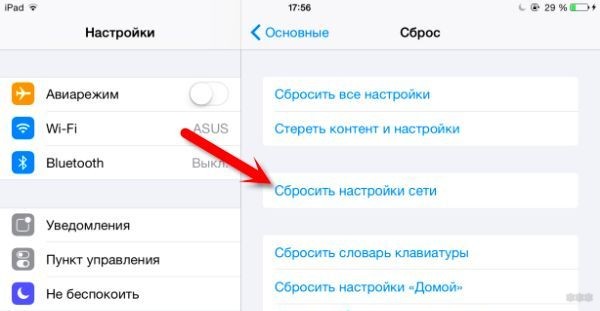
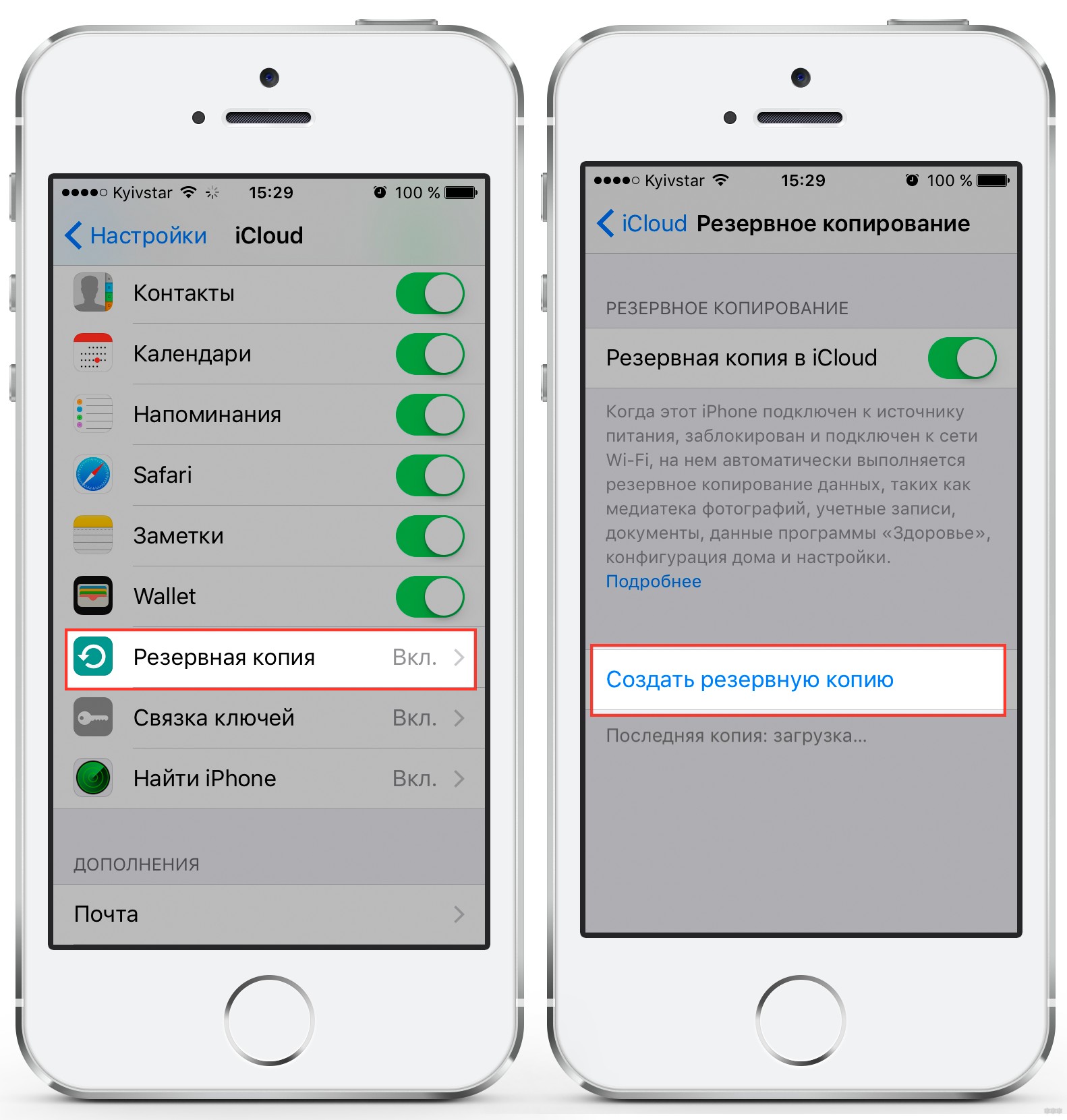
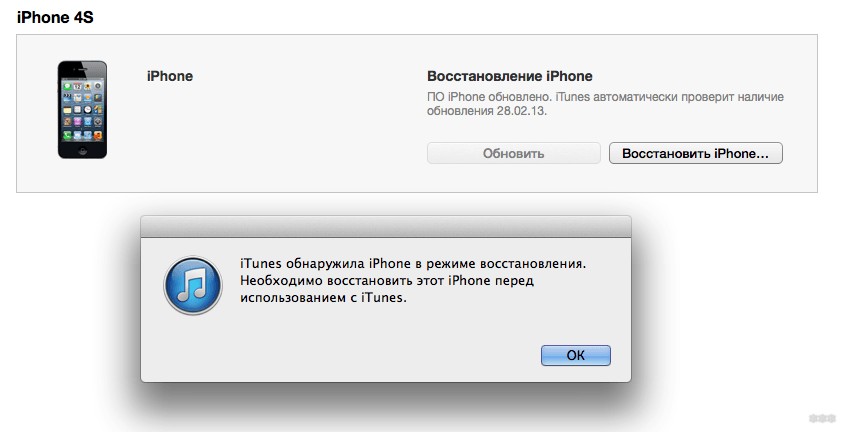

 в углу окна, а затем введите свой пароль.
в углу окна, а затем введите свой пароль.


