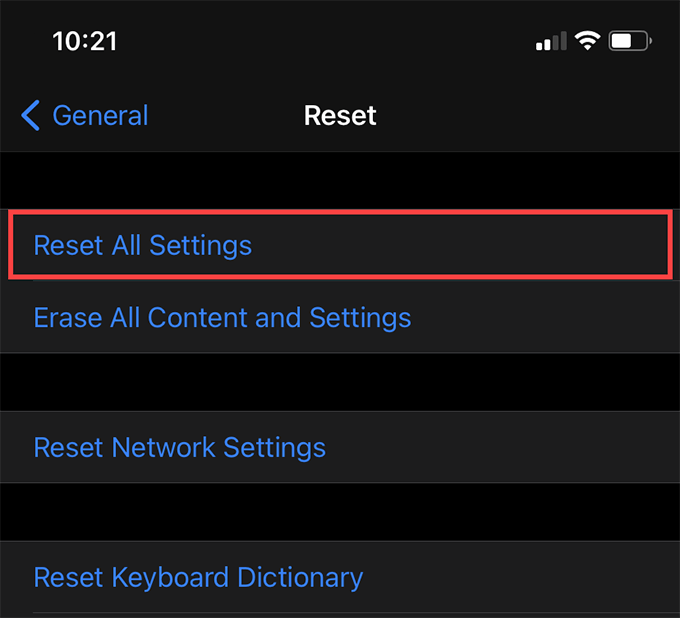- iPhone застрял на черном экране с кругом загрузки? 4+ способа исправить
- Принудительно перезагрузить iPhone
- Использовать режим восстановления
- Использовать режим DFU
- Советы, как избежать черного экрана с проблемой вращающегося круга
- iPhone полностью загружен
- Apple iPhone 11 не включается — не реагирует и у него черный экран
- iPhone 11 не включается после обновления
- РЕШЕНИЕ 1. ПРАВИЛЬНО ЗАРЯДИТЕ СВОЙ IPHONE ОТ ИСТОЧНИКА ПИТАНИЯ
- РЕШЕНИЕ 2. ПРИНУДИТЕЛЬНЫЙ ПЕРЕЗАПУСК IPHONE
- РЕШЕНИЕ 3. ДЕРЖИТЕ СВОЙ IPHONE ПОДКЛЮЧЕННЫМ К ЗАРЯДНОМУ КАБЕЛЮ И ПОПРОБУЙТЕ ПЕРЕЗАГРУЗИТЬСЯ
- РЕШЕНИЕ 4. ПОПРОБУЙТЕ АЛЬТЕРНАТИВНЫЙ СПОСОБ ЗАРЯДКИ
- РЕШЕНИЕ 5. ВОССТАНОВИТЕ IPHONE В РЕЖИМЕ ВОССТАНОВЛЕНИЯ
- Вот процесс установки iOS 13 в режиме восстановления
- РЕШЕНИЕ 6. КАК APPLE МОЖЕТ ПОМОЧЬ! И МЫ ПОСЛЕ ТОГО, КАК IPHONE 11 НЕ ВКЛЮЧАЕТСЯ
iPhone застрял на черном экране с кругом загрузки? 4+ способа исправить
IPhone — невероятно стабильное мобильное устройство, но оно может вылететь из-за многих причин. Ошибочные выпуски iOS, устаревшие сторонние приложения и поврежденные системные настройки — это лишь некоторые из них.
Когда ваш iPhone выходит из строя, вы можете увидеть черный экран с вращающимся кружком, поскольку системное программное обеспечение пытается восстановить себя. Однако иногда это может привести к сбою, и вы будете продолжать видеть один и тот же экран бесконечно.
Принудительный перезапуск должен исправить положение iPhone, когда он застревает на черном экране с кружком загрузки. Если это не помогает, вы должны использовать режим восстановления или режим DFU, чтобы разобраться.
Принудительно перезагрузить iPhone
Принудительный перезапуск — или полный сброс — требует выключения и повторного включения питания внутренних схем iPhone. Это побуждает устройство автоматически перезагрузиться независимо от состояния системного программного обеспечения. Вы можете запустить принудительный перезапуск, нажав или удерживая последовательность или набор кнопок, которые меняются в зависимости от модели iPhone.
В большинстве случаев принудительный перезапуск iPhone — верный способ избавиться от черного экрана с проблемой круга загрузки. Он также может исправить другие проблемы, такие как iPhone, застрявший на логотипе Apple, или iPhone, отображающий белый экран.
Надеемся, что после принудительного перезапуска ваш iPhone должен без проблем загрузить iOS. Затем вы можете ввести пароль своего устройства, чтобы получить доступ к главному экрану.
iPhone 8 Series, iPhone X и новее
Вы должны нажимать следующие кнопки в правильном порядке на iPhone 8 серии, iPhone X и более поздних моделях iPhone с функцией Face ID или Touch ID.
- Быстро нажмите и отпустите кнопку увеличения громкости.
Быстро нажмите и отпустите кнопку уменьшения громкости.
Немедленно нажмите и удерживайте боковую кнопку. Затем отпустите его, как только увидите на экране логотип Apple.
Только iPhone 7 и iPhone 7 Plus
Если вы используете iPhone 7 или iPhone 7 Plus, одновременно удерживайте кнопки уменьшения громкости и боковые кнопки и отпустите их, когда увидите логотип Apple на экране.
iPhone 6s, iPhone 6s Plus и старше
На iPhone 6s, iPhone 6s Plus и более старых моделях iPhone нажмите и удерживайте кнопки «Домой» и «Боковая / верхняя», пока на экране не появится логотип Apple.
Использовать режим восстановления
Если ваш iPhone принудительно перезагружается, но продолжает отображать черный экран с кружком загрузки, вы, вероятно, имеете дело с поврежденным системным программным обеспечением. Чтобы исправить это, вы должны переустановить или сбросить iOS в режиме восстановления.
Мы рассмотрели все, что вам нужно знать о входе и использовании режима восстановления на iPhone, в отдельном посте, а вот краткое изложение:
- Начните с подключения вашего iPhone через USB к Mac или ПК.
Откройте Finder или iTunes на Mac или ПК.
Нажимайте кнопки принудительного перезапуска для вашей модели iPhone, но продолжайте удерживать кнопку или кнопки даже после того, как увидите логотип Apple. Вскоре после этого вы должны увидеть экран режима восстановления как на iPhone, так и на Mac / ПК.
После входа в режим восстановления у вас есть два варианта: обновить iOS или восстановить заводские настройки.
Когда вы выбираете режим восстановления, iPhone переустанавливает последнюю версию iOS без потери ваших данных. Вы должны сначала дать этому шанс.
Выберите «Обновить», чтобы ваш Mac или ПК загрузили последнюю копию системного программного обеспечения iPhone с серверов Apple. Затем следуйте инструкциям на экране, чтобы переустановить iOS.
При восстановлении iPhone в режиме восстановления устройство сбрасывается до заводских настроек. Вы потеряете свои данные, но вы можете вернуть их через резервную копию iCloud или Finder / iTunes после процедуры сброса.
Вы должны восстановить свой iPhone только в том случае, если при обновлении iOS не удается устранить черный экран с проблемой круга загрузки. Выберите «Восстановить iPhone»> «Восстановить и обновить», чтобы сбросить настройки устройства.
Использовать режим DFU
Режим DFU (Обновление прошивки устройства) стирает как системное программное обеспечение, так и прошивку iPhone (программы, обеспечивающие работу оборудования) перед их переустановкой с нуля. Вы должны использовать его только в том случае, если в режиме восстановления не удается устранить черный экран с проблемой круга загрузки.
Для входа в режим DFU необходимо выполнить сложный набор нажатий кнопок при подключении iPhone к Mac или ПК. Мы рекомендуем проверить этот пост о входе и использовании режима DFU на iPhone, чтобы узнать подробности.
После того, как вы вошли в режим DFU, у вас есть только один вариант — восстановить заводские настройки iPhone. Выберите «Восстановить iPhone», и ваш Mac или ПК автоматически загрузит и установит последнюю версию iOS, включая прошивку устройства.
Опять же, вы потеряете свои данные, но вы можете вернуть их позже через резервную копию iCloud или iTunes / Finder, если ваш iPhone начнет работать правильно.
Советы, как избежать черного экрана с проблемой вращающегося круга
Если принудительный перезапуск вашего iPhone или его обновление в режиме восстановления помогли, приведенные ниже указатели должны свести к минимуму вероятность повторения той же проблемы.
Держите iOS в курсе
Новые обновления iOS содержат множество исправлений и улучшений стабильности. Если вы недавно не обновляли свой iPhone, перейдите в «Настройки»> «Основные»> «Обновление программного обеспечения» и установите все ожидающие обновления.
Обновите сторонние приложения
Если использование сторонних приложений приводит к сбою и зависанию iPhone, попробуйте применить последние обновления приложений. Для этого нажмите и удерживайте значок App Store, выберите «Обновления» и выберите «Обновить все».
Освободить внутреннюю память
IPhone также может застрять на черном экране с кружком загрузки, если на нем почти заканчивается свободное пространство.
Выберите «Настройки»> «Основные»> «Хранилище iPhone» и воспользуйтесь различными рекомендациями по хранению — удалите видео, вложения iMessage и т. Д. — чтобы освободить место. Вы также можете удалить или выгрузить ненужные приложения и уменьшить Другое хранилище вашего iPhone.
Переход на стабильный канал
Если вы используете бета-версию iOS, вы должны ожидать частых сбоев системного программного обеспечения. Сделайте себе одолжение, переключившись на стабильный канал. Вот что вам нужно сделать, чтобы понизить версию iOS.
Сбросить все настройки
Сброс настроек на вашем iPhone поможет вам справиться с любыми поврежденными конфигурациями за черным экраном с проблемой вращающегося круга. Выберите «Настройки»> «Основные»> «Сброс» и выберите «Сбросить все настройки», чтобы выполнить сброс настроек.
Восстановление заводских настроек iPhone
Если ваш iPhone продолжает зависать после сбоя, необходимо сбросить настройки устройства до заводских. После этого вы можете восстановить свои данные с помощью резервной копии.
Начать с создание резервной копии iCloud или Finder / iTunes. Затем перейдите в «Настройки»> «Основные»> «Сброс» и выберите «Стереть все содержимое и настройки», чтобы восстановить заводские настройки iPhone.
iPhone полностью загружен
Принудительный перезапуск или восстановление вашего iPhone в режиме восстановления / DFU должно исправить черный экран с проблемой круга загрузки. Обязательно просмотрите указанные выше указатели, чтобы не допустить повторения проблемы.
Однако, если ни одно из исправлений не помогло, вы должны отнести свой iPhone в Genius Bar или Apple Store за помощью.
Источник
Apple iPhone 11 не включается — не реагирует и у него черный экран
Ваш iPhone 11 не включается, внезапно появляется черный экран или не заряжается. Найдите идеальное решение для вашего случая. Вот пять решений, которые Apple рекомендует и которые работают с нашими специалистами по iPhone в нашей команде.
В первом случае люди сталкиваются с проблемами после того, как им не пользовались в течение нескольких недель и не заряжали свой iPhone.
Второй случай, когда люди не могут зарядить iPhone 11, и при включении, показывающий только черный экран. Также не реагирует на боковую кнопку, и он полностью отключен.
В третьем случае, влияющем на мой iPhone 11, не включается после обновления iOS или установки стороннего приложения. Или iPhone 11 снова и снова перезапускает цикл загрузки при запуске приложения или разблокировке iPhone.
Если какое-либо из решений вам не поможет, вам следует отправить свой iPhone в сервисный центр. Эта компания Apple официально диагностирует проблему с черным экраном, которая возникает с вашим iPhone. Запишись на ремонт apple 12 Про Макс, и удаление воды нашими специалистами, у нас диагностика бесплатно!
iPhone 11 не включается после обновления
РЕШЕНИЕ 1. ПРАВИЛЬНО ЗАРЯДИТЕ СВОЙ IPHONE ОТ ИСТОЧНИКА ПИТАНИЯ
У вашего iPhone 11 недостаточно энергии в батарее, поэтому iPhone 11 не включается после долгих дней бездействия. Теперь первым требованием является подача питания на ваш iPhone с помощью оригинального кабеля Lightning от Apple, который заполняет батарею за короткое время [от 25 до 30 минут]. После подключения к розетки, не трогайте iPhone в течение короткого времени, и ваш iPhone сам проснется. На изображении ниже показано, что ваш iPhone подключен к источнику питания и заряжает аккумулятор. Иногда неисправный или сломанный кабель Lightning отключает процесс, такой как обновление, восстановление, заряда.
Затем переходите к следующему действию. Этот процесс-легкое включение или жесткая перезагрузка.
РЕШЕНИЕ 2. ПРИНУДИТЕЛЬНЫЙ ПЕРЕЗАПУСК IPHONE
Мы предлагаем принудительно перезагрузить iPhone 11, потому что возможно, что он застрял на черном экране. Если это так, принудительная перезагрузка устройства сработает и включит iPhone. Это закроет все фоновые службы, снимая нагрузку с процессора. Следовательно, есть хорошие шансы устранить проблему.
- Нажмите и быстро отпустите кнопку увеличения громкости.
- Нажмите и быстро отпустите кнопку уменьшения громкости.
- Удерживайте кнопку питания до тех пор, пока на дисплее не появится логотип Apple.
РЕШЕНИЕ 3. ДЕРЖИТЕ СВОЙ IPHONE ПОДКЛЮЧЕННЫМ К ЗАРЯДНОМУ КАБЕЛЮ И ПОПРОБУЙТЕ ПЕРЕЗАГРУЗИТЬСЯ
Жесткая перезагрузка — это простой метод, который мы можем попробовать на любом смартфоне. Таким образом, жесткая перезагрузка устраняет проблемы с программным обеспечением и очищает весь кэш процесса, что дает новый запуск. После этого мы можем предпринять различные действия, такие как обновление приложения и iOS, восстановить или удалить приложение, которое вызывает проблемы с включением iPhone.
Чтобы выполнить жесткую перезагрузку iPhone, используйте три комбинации клавиш: кнопку увеличения громкости, кнопку уменьшения громкости и Боковую кнопку/Кнопку питания.
- Сначала быстро нажмите и отпустите кнопку увеличения громкости.
- После этого быстро нажмите и отпустите кнопку уменьшения громкости.
- Наконец, нажмите и удерживайте боковую кнопку/кнопку питания только до тех пор, пока на вашем iPhone не появится логотип Apple при запуске на экране iPhone 11.
После перезагрузки разблокируйте экран, используя код доступа для авторизации [Идентификатор лица или сенсорный идентификатор не будет работать после перезагрузки вашего iPhone]
РЕШЕНИЕ 4. ПОПРОБУЙТЕ АЛЬТЕРНАТИВНЫЙ СПОСОБ ЗАРЯДКИ
iPhone 11 также поддерживает беспроводное зарядное устройство; если у вас есть беспроводное зарядное устройство, попробуйте зарядить им с помощью беспроводного зарядного устройства. Это позволит устранить путаницу, связанную с повреждением зарядного порта или кабеля lightning.
Лучше позаимствовать беспроводное зарядное устройство у соседа или друга просто для проверки, если у вас его нет.
РЕШЕНИЕ 5. ВОССТАНОВИТЕ IPHONE В РЕЖИМЕ ВОССТАНОВЛЕНИЯ
Установка iOS в режиме восстановления приведет к удалению файлов и установке нового установочного файла iOS без ошибок и восстанавливает существующие папки, нарушающие работу файловой системы, на которую влияют сторонние приложения. Таким образом, вы сталкиваетесь с такими проблемами, как слишком быстрая разрядка батареи, сбой приложения и перезагрузка вашего iPhone. Через несколько дней этот процесс также приведет к внутреннему повреждению вашего устройства.
Для разработчиков и пользователей доступна бета-версии iOS. Apple не рекомендует устанавливать общедоступную версию iOS или версию для разработчиков на ваше основное устройство, поскольку вы могли потерять устройство через несколько дней после повреждения внутреннего оборудования.
Вот процесс установки iOS 13 в режиме восстановления
Процесс восстановления отличается для разных версий macOS и ПК прямо сейчас. Потому что Apple удалила поддержку iTunes на macOS Catalina или более поздних версиях macOS. Более ранние пользователи macOS и ПК с Windows могут использовать iTunes для восстановления iPhone/iPad.
- Используйте Finder или iTunes в зависимости от вашей операционной системы.
- Откройте Finder на macOS Catalina или более поздней версии macOS на Mac
- Откройте последнюю версию iTunes на Mac или Windows.
- Подключите iPhone 11 к компьютеру Mac или ПК с помощью оригинального кабеля Apple Lightning.
- После этого разблокируйте свой iPhone, чтобы показать iPhone на боковой панели Finder или iTunes.
- Нажмите на устройство, которое отображается на боковой панели Finder или на устройстве iTunes.
Теперь на странице «Сводка устройств» параметры и дизайн одинаковы для пользователей Finder или iTunes.
- Переведите iPhone 11 в режим восстановления для восстановления.
- Используйте комбинации боковых кнопок iPhone, кнопку увеличения громкости, уменьшения громкости и боковую кнопку.
- Сначала быстро нажмите и отпустите кнопку увеличения громкости.
- Затем быстро нажмите и отпустите кнопку уменьшения громкости.
После этого только нажмите и удерживайте боковую кнопку/кнопку питания, пока iPhone не покажет кабель Apple Lightning с логотипом рабочего стола/iTunes на экране. В то же время ваш Mac Finder/iTunes во всплывающем окне сообщает, что ваш iPhone находится в режиме восстановления.
Всплывающее окно имеет два варианта: первый-обновление, а второй-восстановление. Вторая кнопка восстановления удаляет устройство [Вы потеряете все данные и восстановите резервную копию после использования резервной копии, если вы сделали это ранее]. Поэтому перейдите к следующему типу восстановления; если ваш iPhone не будет обнаружен в iTunes/Finder в режиме восстановления, затем DFU восстановит iPhone .
Опция обновления в режиме восстановления обновляет только устройство iOS, что не приведет к удалению данных. Используйте эту опцию, если вы знаете, что на ваш iPhone 11 влияет устаревшая версия iOS и Apple выпустила новое обновление для исправления ошибок, но на ваш iPhone не может быть установлена.
Резервное копирование и восстановление iPhone с помощью Finder/ Выполните то же самое для iTunes [Переустановите iOS]
РЕШЕНИЕ 6. КАК APPLE МОЖЕТ ПОМОЧЬ! И МЫ ПОСЛЕ ТОГО, КАК IPHONE 11 НЕ ВКЛЮЧАЕТСЯ
Apple Говорит, что удовлетворенность клиентов невероятна, потому что Apple предоставляет бесплатные услуги по замене и ремонту в Apple Store. Перед этим вы также можете запросить онлайн-чат или электронную почту.
Бесплатный телефонный звонок в сервисный центр также феноменален. Чтобы получить ваш билет онлайн, агент по работе с клиентами Apple запросит серийный номер вашего устройства, текущую версию операционной системы и общую продолжительность, которая повлияла на проблему. Наряду со справкой apple, вы также можете сообщить нам о своих проблемах здесь; заполните несколько сведений о вашем устройстве и вашем местоположении, которые мы анализируем с нашей стороны; мы скоро вернемся с надлежащими предложениями и решениями.
ПОСЛЕДНИЕ ЗАПИСИ В РУБРИКЕ
Источник