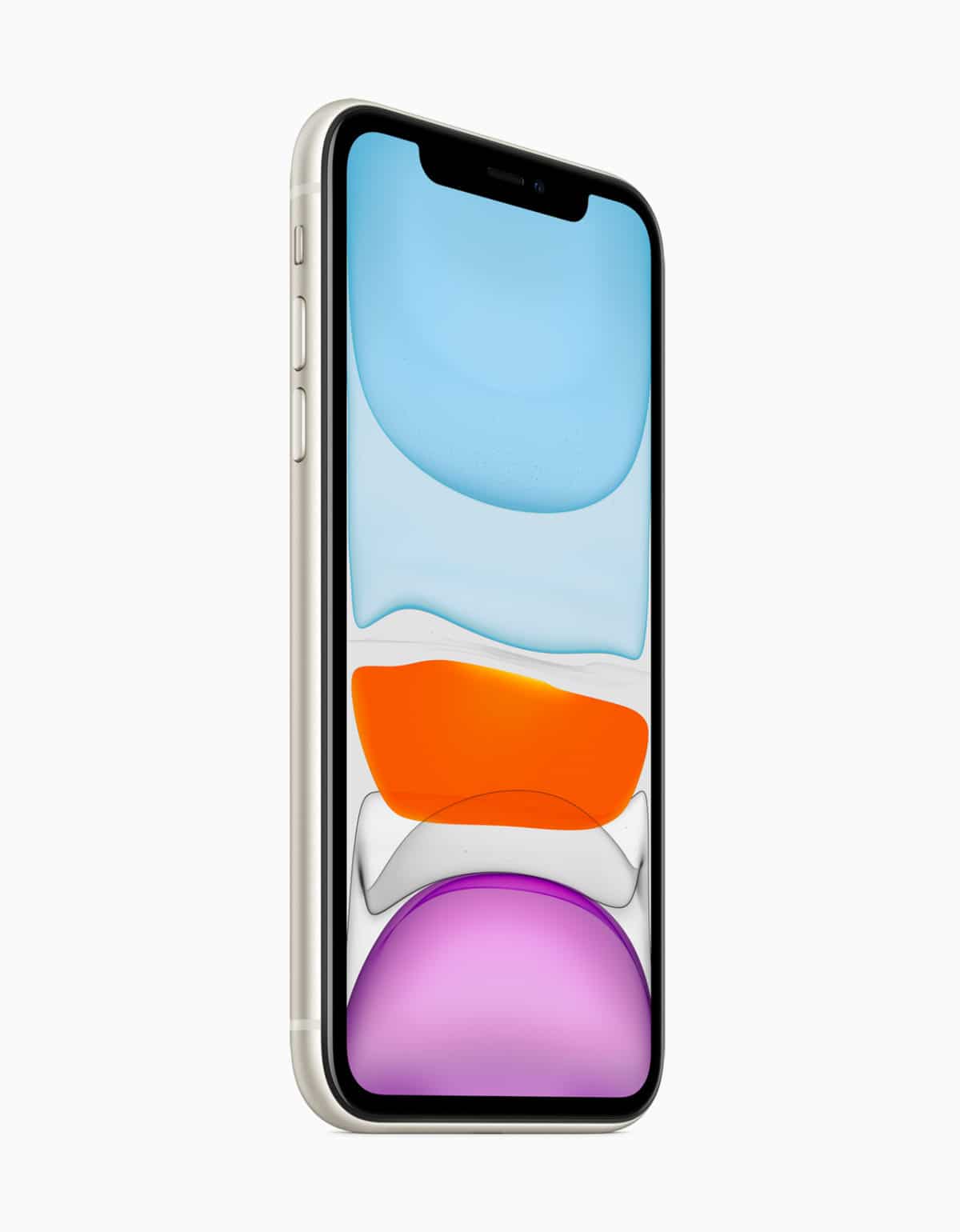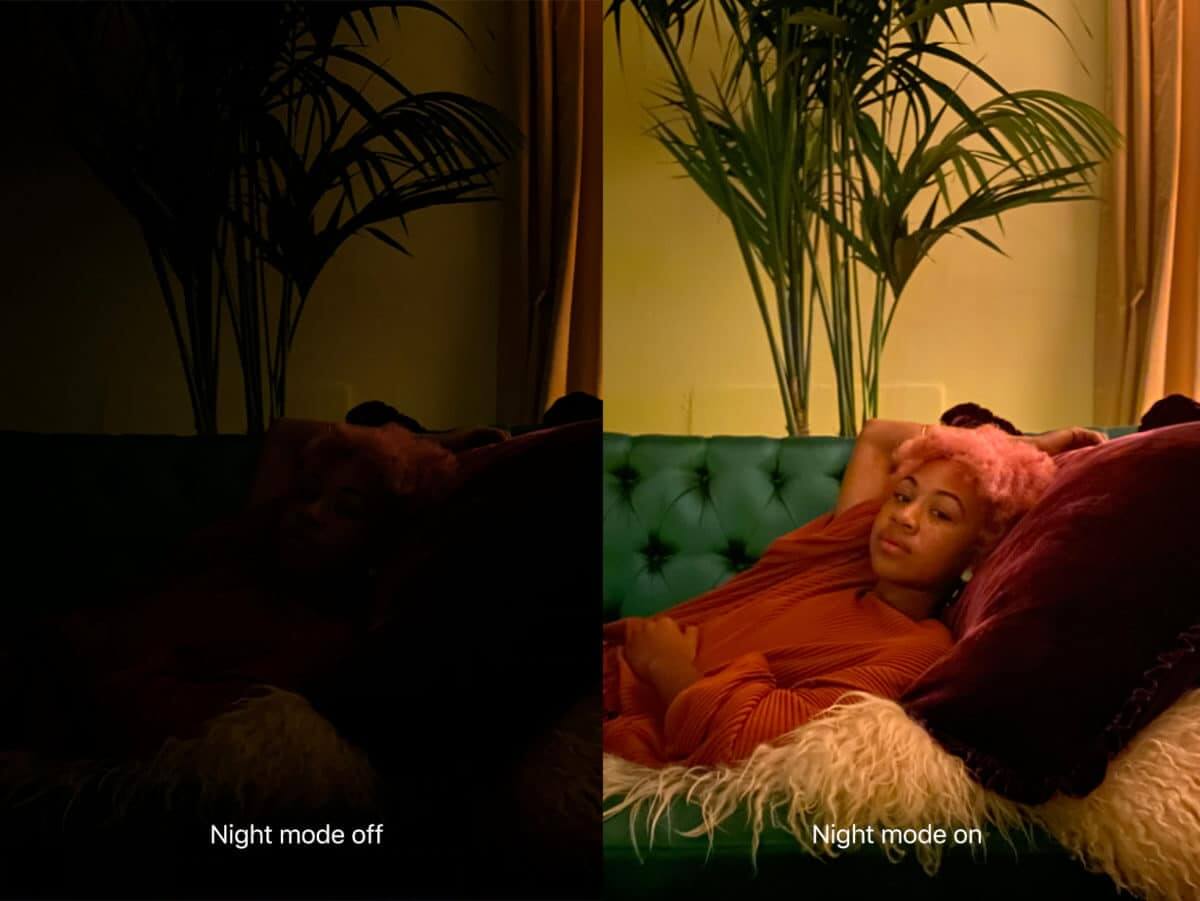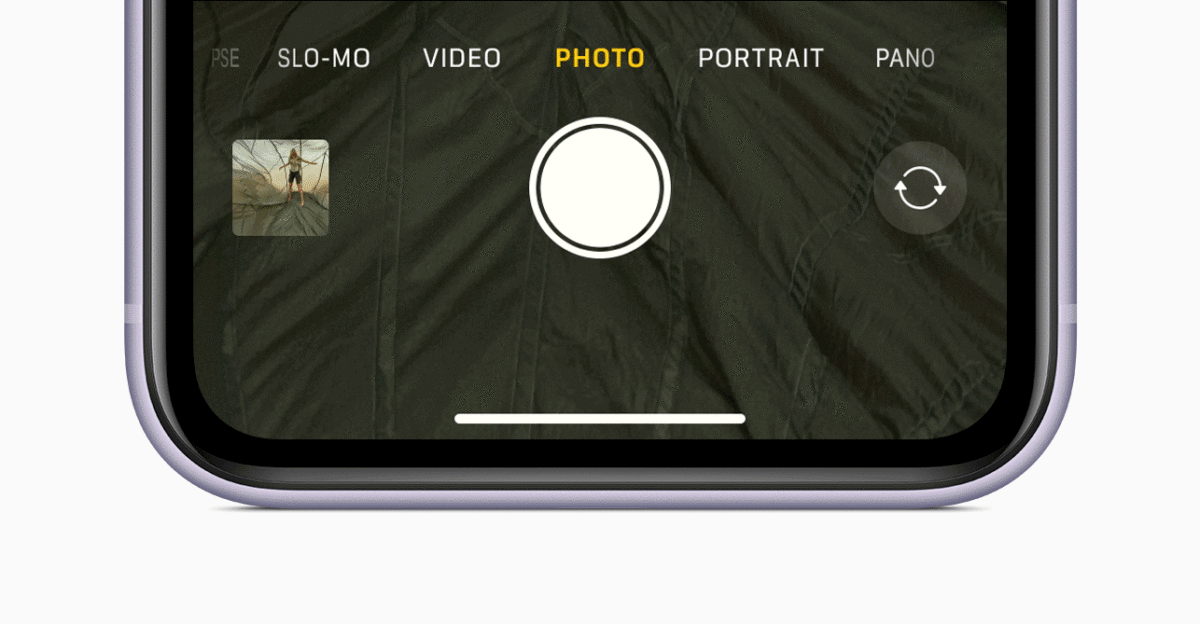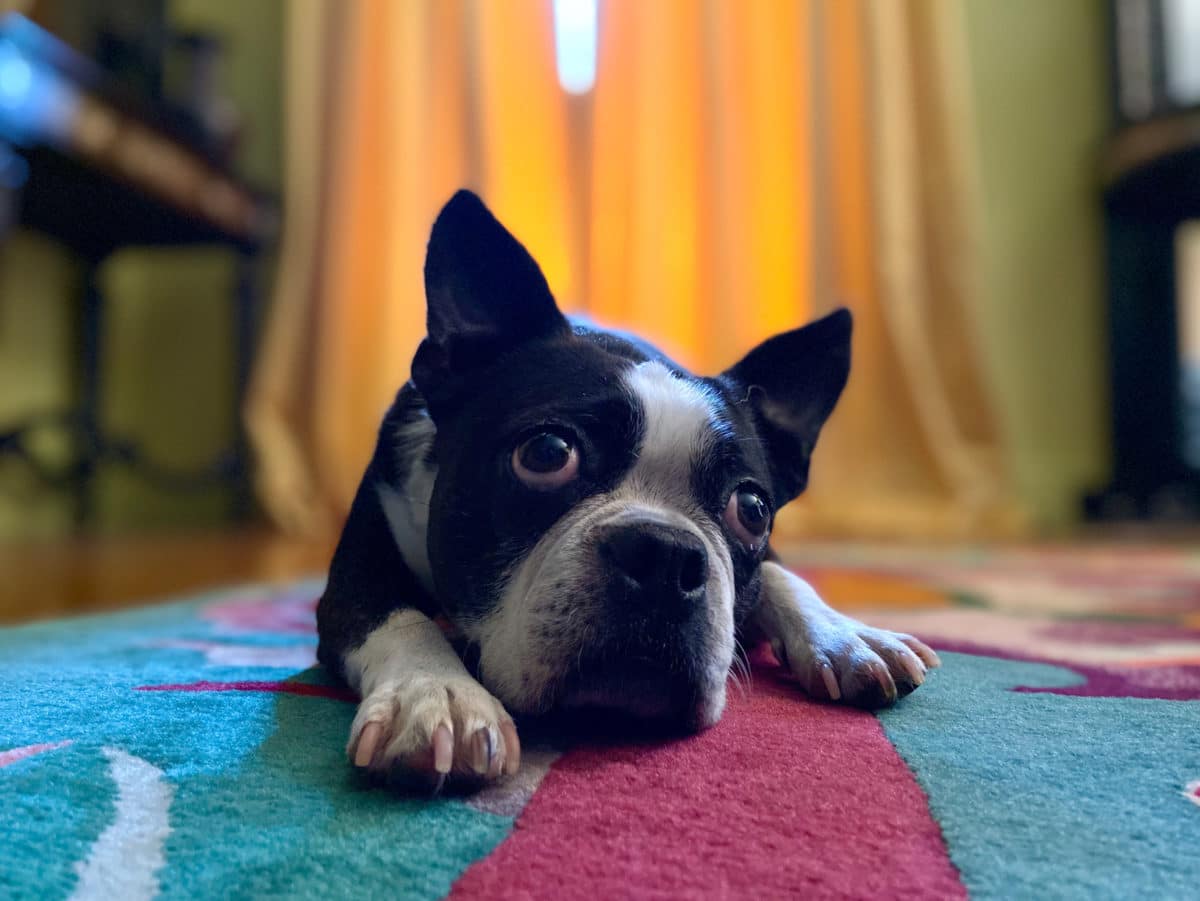- 25 лучших функций и особенностей iPhone 11
- 1. Шесть новых красивых цветов
- 2. Анодированный алюминий и 3D-дизайн стекла
- 3. Процессор A13 Bionic
- 4. Самый быстрый графический процессор
- 5. Новая основная камера
- 6. Сверхширокоугольная камера
- 7. Съёмка широкоугольного видео в 4K
- 8. Audio Zoom
- 9. Ночной режим съёмки
- 10. QuickTake
- 11. Улучшенная фронтальная камера
- 12. Ускоренная работа Face ID
- 13. Замедленное видео на фронтальную камеру
- 14. Видео 4K на фронтальную камеру
- 15. Портретный режим на животных
- 16. Улучшенное аудио и Dolby Atmos
- 17. Deep Fusion
- 18. Работает дольше iPhone XR
- 19. Новый чип U1
- 20. Самое прочное стекло
- 21. Улучшенная защита от воды
- 22. Широкий динамический диапазон
- 23. Gigabit-class LTE
- 24. Wi-Fi 6
- 25. Дешевле iPhone XR
- Как использовать iPhone 11, 11 Pro & XR: основные жесты
- Как разблокировать ваш iPhone 11
- Как использовать Apple Pay с iPhone 11
- Как вернуться на главный экран
- Как получить доступ к Центру управления
- Как получить доступ к Центру уведомлений
- Как увидеть время автономной работы в процентах
- Как переключиться с одного приложения на другое
- Как делать скриншоты
- Как активировать Сири
- Как выключить айфон 11
- Как принудительно перезагрузить iPhone 11
- Как перевести iPhone 11 в режим DFU
- Как активировать Reachability
- Как получить кнопку «Домой» на вашем iPhone 11
- Как избежать выгорания экрана
- Как использовать анимодзи
25 лучших функций и особенностей iPhone 11
Apple наконец-то презентовала новый iPhone 11, который рассчитан на массовую аудиторию. У него новая сверхширокоугольная камера, 6 новых ярких цветов, невероятно быстрый процессор A13 Bionic и более дешёвая стартовая цена. Ниже мы расскажем о лучших функциях и особенностях iPhone 11.
1. Шесть новых красивых цветов
Новый iPhone 11 доступен в шести прекрасных цветах. Теперь это более пастельные цвета, но выглядят они действительно красиво. Это фиолетовый, белый, зелёный, жёлтый, чёрный и красный.
2. Анодированный алюминий и 3D-дизайн стекла
Сзади iPhone 11 выглядит по-новому. Рамки смартфона сделаны из анодированного алюминия, а спереди и сзади его покрывают стеклянные панели. У iPhone 11 3D-дизайн стекла, который плавно вливается в алюминиевые рамки.
3. Процессор A13 Bionic
Apple утверждает, что 7 нм+ процессор A13 Bionic – это самый быстрый мобильный процессор. Он стал на 20% быстрее процессора A12. Машинное обучение стало лучше, и теперь процессор может обрабатывать более триллиона операций в секунду.
4. Самый быстрый графический процессор
Apple также заявляет, что у iPhone 11 самый быстрый графический процессор среди всех смартфонов. Он стал на 20% быстрее графического процессора iPhone XR, но при этом потребляет меньше энергии.
5. Новая основная камера
Основная камера iPhone 11 была обновлена. Это 12 Мп объектив, фокусировка которого стала в три раза быстрее при низкой освещённости.
6. Сверхширокоугольная камера
У iPhone 11 появился второй сверхширокоугольный объектив с углом охвата в 120 градусов. Диафрагма 12 Мп объектива составляет f/2.4. По сути объектив позволяет отдалить кадр в половину и захватить больше деталей.
7. Съёмка широкоугольного видео в 4K
Новая сверхширокоугольная камера может записывать видео в 4K. Более того, вы легко и быстро можете переключаться между камерами прямо во время съёмки. Для этого интерфейс приложения Камера был обновлён.
8. Audio Zoom
Это очень классная новая функция, которая вместе с приближением видео увеличивает фокусировку на звуке. К примеру, если вы сфокусируетесь на человеке и начнёте приближать кадр, его голос будет становиться громче.
9. Ночной режим съёмки
На iPhone 11 появился ночной режим, который активируется автоматически и не использует вспышку. Функция делает несколько снимков, затем объединяет их и убирает слишком размытые элементы. После этого устраняется шум и улучшается детальность снимка. Финальное изображение выглядит довольно ярко.
10. QuickTake
QuickTake – функция, позволяющая быстро начать снимать видео во время фотосъёмки. При этом все настройки останутся как на фото, и начнётся запись видео. Для этого всего лишь нужно зажать кнопку съёмки в режиме фото. Чтобы переключиться на режим видео полностью, достаточно провести по экрану влево.
11. Улучшенная фронтальная камера
Камера TrueDepth стала лучше. Теперь это 12 Мп объектив с диафрагмой f/2.2.
12. Ускоренная работа Face ID
Система Face ID стала работать на 30% быстрее и теперь срабатывает под разными углами. Даже если смартфон не находится прямо перед вашим лицом, Face ID сработает.
13. Замедленное видео на фронтальную камеру
Apple пытается продвигать новый тренд – замедленные селфи. Теперь замедленное видео можно снимать и на фронтальную камеру с частотой 120 кадров/с.
14. Видео 4K на фронтальную камеру
Кроме того, теперь фронтальная камера ещё и может записывать видео в 4K с частотой 24, 30 или 60 кадров/с.
15. Портретный режим на животных
Благодаря улучшенной камере портретный режим на iPhone 11 срабатывает и на животных. Этого все ждали с самого выхода iPhone XR в прошлом году, ведь он поддерживает портретную съёмку только на людях.
16. Улучшенное аудио и Dolby Atmos
Динамики iPhone 11 поддерживают технологию 3D Spatial, обеспечивающую погружение в звук. Новый iPhone также поддерживает технологию Dolby Atmos.
17. Deep Fusion
Deep Fusion – новая технология обработки изображений, которая появится с обновлением системы этой осенью. Технология делает 4 основных и 4 дополнительных кадра ещё до того, как вы нажмёте кнопку съёмки. Когда вы нажмёте кнопку, будет сделан снимок с долгой экспозицией для захвата как можно большего количества деталей.
После этого детали собираются по пикселю, чтобы получился снимок максимально хорошего качества. В итоге вы получаете фотографии с невероятной детализацией.
18. Работает дольше iPhone XR
iPhone XR мог работать впечатляюще долго после одной зарядки, а iPhone 11 будет работать ещё на целый час дольше. Это до 17 часов просмотра видео офлайн и до 10 часов просмотра видео онлайн.
19. Новый чип U1
В iPhone 11 есть новый чип U1, отвечающий за распознавание положения в пространстве. Благодаря этому iPhone 11 сможет максимально точно определять местонахождение других устройств с чипом U1. Если вы захотите поделиться файлом через AirDrop, просто наведите свой смартфон на смартфон получателя, и он сразу появится вверху списка доступных устройств.
20. Самое прочное стекло
Apple услышала жалобы своих клиентов. Задний корпус iPhone 11 сделан из цельного куска стекла, и это самое прочное стекло среди всех смартфонов. Оно должно защитить ваш iPhone при падениях и ударах.
21. Улучшенная защита от воды
iPhone 11 защищён от брызг, воды и пыли сертификацией IP68. Его можно погружать на глубину до 2 метров на 30 минут. Это гораздо лучше, чем у iPhone XR.
22. Широкий динамический диапазон
Расширенный динамический диапазон на iPhone 11 теперь доступен и для 4K-видео с 60 кадрами/с. На iPhone XR было ограничение в 30 кадров/с.
23. Gigabit-class LTE
iPhone 11 поддерживает Gigabit-class LTE с максимальной скоростью мобильного интернета. На iPhone XR технологии не было.
24. Wi-Fi 6
iPhone 11 – первый новый iPhone с поддержкой стандарта Wi-Fi 6 с более высокой скоростью скачивания.
25. Дешевле iPhone XR
iPhone 11 стоит от 59990 руб., что дешевле начальной стоимости iPhone XR. Это отличная новость для многих людей.
Модель со 128 ГБ памяти стоит 64990 руб., а с 256 ГБ – 73990 руб.
Во всём остальном функции iPhone 11 совпадают с функциями iPhone XR. Всё ещё есть поддержка беспроводной зарядки, быстрая 18 Вт зарядка, две SIM-карты (eSIM) и др.
iPhone 11 работает на iOS 13 с поддержкой редактирования виде, тёмным режимом и множеством других новых функций.
Источник
Как использовать iPhone 11, 11 Pro & XR: основные жесты
Еще в 2017 году iPhone X взъерошил перья, отбросив кнопку «Домой» в пользу самого большого экрана телефона, когда-либо созданного Apple, и с тех пор компания удвоилась с (еще большими) 11 Pro Max и XS Max, а также с 11 11 Pro, XR и XS.
Это замечательные устройства, но как вам разблокировать устройство, перейти на главный экран, активировать Siri, включить переключатель приложений и выполнить все остальные функции с помощью кнопки «Домой»?
С помощью жестов или альтернативных кнопок, или с вашим лицом! В этом уроке мы объясним, как использовать iPhone 11-й и X-серии.
Обратите внимание, что модели iPad Pro 2020 и 2018 годов также лишены кнопок «Домой» и следуют аналогичному набору жестов. Вы можете узнать о них в разделе Как пользоваться iPad Pro 2018.
Как разблокировать ваш iPhone 11
IPhone 11-й и X-серии не имеет Touch ID, поскольку сканер отпечатков пальцев находился в кнопке «Домой» (RIP), и Apple решила не перемещать его на заднюю часть устройства и не вставлять его на экран.
Вместо Touch ID мы получаем Face ID.
Чтобы разблокировать ваш iPhone, вам просто нужно поднять устройство и посмотреть на него — по умолчанию вам нужно сделать зрительный контакт, преднамеренную функцию, предназначенную для того, чтобы люди не могли разблокировать ваш телефон, когда вы спите или без сознания. Он должен разблокироваться рядом мгновенно.
Обратите внимание, что это не приведет к автоматическому переходу на начальный экран, оно просто разблокирует устройство — это заметно по изменению значка замка в верхней части экрана.
Затем вам нужно провести пальцем снизу вверх или активировать одну из других функций, доступных на экране блокировки (например, камеру).
Мы рассмотрим эту функцию более подробно в другом месте: Как использовать Face ID.
Как использовать Apple Pay с iPhone 11
Потеря сканера отпечатков пальцев Touch ID также влияет на Apple Pay. Это тоже теперь подтверждается распознаванием лиц.
Вы должны дважды нажать на боковую кнопку (ранее известную как кнопка питания!), Посмотреть на свой iPhone, чтобы подтвердить свою личность, а затем поднести устройство к бесконтактному терминалу, чтобы завершить транзакцию.
Если вы используете Apple Pay онлайн или в приложении, все немного по-другому — вы дважды нажимаете и аутентифицируетесь, и транзакция должна быть завершена в течение 30 секунд.
Если это не так, вам придется дважды нажать и подтвердить подлинность снова.
Как вернуться на главный экран
Оригинальная и наиболее очевидная цель кнопки «Домой» — вернуть вас к главному экрану из любой точки мира. Теперь это делается жестом: проведите пальцем вверх от нижней части экрана, как вы это делали, чтобы открыть Центр управления.
В нижней части экрана есть небольшая полоса, за исключением случаев, когда она исчезает во время воспроизведения видео и т. П., Чтобы напомнить вам об этом.
Также обратите внимание, что на iPhone 11 и X можно отображать экранную кнопку «Домой» — это объясняется в разделе «Как получить кнопку« Домой »на iPhone X».
Как получить доступ к Центру управления
Говоря о Центре управления, теперь он активируется, проведя вниз от правого верхнего угла экрана.
Возможно, вам не понравится выемка в верхней части дисплея, но с точки зрения интерфейса у нее есть преимущество, заключающееся в эффективном превращении верхнего края в две отдельные чувствительные к жестам секции.
И верхний левый край используется для чего-то еще …
Как получить доступ к Центру уведомлений
Проведите пальцем вниз от верхней части экрана (в середине или влево), чтобы открыть Центр уведомлений.
Как увидеть время автономной работы в процентах
Самый простой способ — открыть Центр управления, как описано выше: проведите пальцем вниз от правой стороны верхнего края.
Верхняя строка состояния тоже немного опускается, а с дополнительным пространством рядом с ней изображение батареи отображается в процентах.
Есть также несколько других методов, и они описаны в разделе «Как показать процент заряда батареи iPhone X».
Как переключиться с одного приложения на другое
Как обычно, вы можете вернуться на начальный экран, найти значок приложения и нажать, чтобы открыть его, но вам нужно знать эквивалент старого двойного нажатия на кнопку «Домой», которая использовалась для вызова переключателя приложений. ,
Проведите пальцем вверх от нижней части экрана (на маленькой полоске), точно так же, как вы вернетесь к главному экрану, но на этот раз удерживайте большой палец или кончик пальца на экране несколько секунд, пока не появится переключатель приложений.
Теперь вы можете провести пальцем влево или вправо, чтобы пролистать недавно открытые приложения, а затем нажать на одно, чтобы открыть его.
Если вы не хотите беспокоиться о переключателе приложений и просто хотите вернуться к предыдущему приложению, вы можете провести по панели в нижней части экрана.
Некоторым ранним пользователям было легче сделать маленький полукруг вверх, поперек и затем вниз, но экспериментируйте, чтобы найти то, что лучше и эффективнее для вас.
В этом суть, но мы опишем этот процесс более подробно в другом месте: как переключать приложения на iPhone X.
Как делать скриншоты
Вы не можете сделать снимок экрана на своем iPhone 11-й серии, одновременно нажав кнопки «Домой» и «Питание», потому что у вас нет кнопки «Домой». Вместо этого вы теперь одновременно нажимаете кнопки увеличения громкости и питания.
Экран будет мигать белым, и в левом нижнем углу вы увидите небольшой эскиз скриншота. Вы можете нажать это, чтобы добавить аннотации или поделиться им, проведите пальцем влево, чтобы он исчез, или просто подождите, пока он не исчезнет.
Некоторые пользователи обнаруживают, что запускают скриншоты, не имея смысла — часто при поднятии iPhone. В отдельной статье мы объясняем, как остановить случайные скриншоты на iPhone X.
Как активировать Сири
Нажмите и удерживайте кнопку питания, чтобы включить Siri — или скажите «Эй, Siri!», Как и раньше, и при условии, что эта функция включена.
Как выключить айфон 11
Вы выключаете большинство iPhone, удерживая боковую кнопку, пока не появится слайдер выключения питания. Но, как уже объяснялось ранее, это активирует Siri на этих телефонах.
Вместо этого, чтобы выключить iPhone 11 или X-серии, вы должны нажать и удерживать боковую кнопку и одну из кнопок регулировки громкости (вверх или вниз — это не имеет значения).
Снова, удерживайте их, пока не появится слайдер отключения питания, затем проведите по нему, чтобы выключить телефон.
Как принудительно перезагрузить iPhone 11
Принудительно перезагружать (или жестко перезагружать) iPhone без кнопки «Домой» — это небольшая боль, требующая, чтобы вы нажали все три его кнопки в правильной последовательности и достаточно быстро.
Вам нужно нажать (и отпустить) кнопку увеличения громкости, затем нажать (и отпустить) кнопку уменьшения громкости. Наконец, нажмите и удерживайте боковую кнопку — делайте это, пока не появится значок Apple.
Как перевести iPhone 11 в режим DFU
Вход в режим DFU на телефонах серии 11 и X затруднен отсутствием кнопки «Домой».
Подключите ваш iPhone к Mac или ПК и откройте iTunes (или Finder, если вы используете macOS Catalina). Нажмите и быстро отпустите кнопку увеличения громкости, затем нажмите и быстро отпустите кнопку уменьшения громкости.
Нажмите и удерживайте боковую кнопку (питание), пока экран не станет черным. Удерживайте боковые кнопки и кнопки уменьшения громкости еще пять секунд, затем отпустите боковую кнопку, но продолжайте удерживать громкость, пока iTunes / Finder не скажет, что «обнаружил iPhone в режиме восстановления».
Теперь вы можете отпустить кнопку уменьшения громкости.
Если вы сделали это правильно, экран iPhone будет черным. В iTunes / Finder вы должны увидеть, как iPhone появляется в списке «Устройства».
Как активировать Reachability
Когда Apple впервые представила свои iPhone с большим экраном, она беспокоилась о том, что люди не смогут достать весь сенсорный экран большими пальцами, удерживая устройство, поэтому она представила новую функцию Reachability, которая приводила к уменьшению всего изображения на экране, когда
Вы дважды нажали (не нажали) кнопку Home. Теперь нет кнопки «Домой», но экран больше, чем когда-либо, так как же работает Reachability?
Теперь он активируется, проводя вниз в самом низу экрана. Это немного неудобно, так что читайте наш учебник Как использовать Reachability на iPhone XS Max для более подробного объяснения (и GIF!).
Если вы беспокоитесь, что это будет случайно активировано при использовании приложений, его можно отключить (или включить) в настройках в разделе «Доступность».
Как получить кнопку «Домой» на вашем iPhone 11
Если приведенных выше советов недостаточно, чтобы утолить жажду функциональности кнопки «Домой», вы можете рассмотреть крайние методы. Например, чтобы ваш iPhone всегда отображал на экране кнопку «Домой».
Это активируется через раздел Доступность приложения Настройки. Перейдите в «Настройки»> «Основные»> «Специальные возможности», затем прокрутите вниз и найдите параметр «AssistiveTouch».
(Возможно, поиск AssistiveTouch будет быстрее на начальном экране настроек.) Включите этот параметр, и в правой части экрана появится кнопка
Это быстрая версия, но прочтите «Как получить кнопку« Домой »на iPhone X» для более подробного объяснения того, как использовать AssistiveTouch и что он может делать.
Как избежать выгорания экрана
Последний совет, который не относится к кнопке «Домой», но относится к другой функции iPhone X, XS, XS Max, 11 Pro и 11 Pro Max (но не XR или 11): запись экрана.
Это крайняя форма сохранения изображения и главный недостаток OLED-экранов, которые в остальном превосходны. (XR и 11 имеют более старый тип экрана LCD.)
Если вы позволите статическому, яркому, высококонтрастному изображению отображаться на iPhone 11 Pro в течение длительного времени, существует опасность того, что оно попадет на экран и останется там в слабой призрачной форме надолго.
Так что будьте осторожны с использованием Auto-Lock, и не забудьте уменьшить яркость, если вам нужно, чтобы статичное изображение на экране продолжалось длительное время.
Дополнительные советы (и несколько возможных исправлений для проблемы, в случае, если худшее действительно случится) в отдельной статье: Как избежать и устранить выгорание экрана iPhone X.
Как использовать анимодзи
Animoji была одной из выдающихся новых функций iPhone X. Если вы хотите узнать, как отправить эти забавные анимации, которые имитируют ваши выражения лица, прочитайте наше полное руководство по использованию Animoji.
Источник