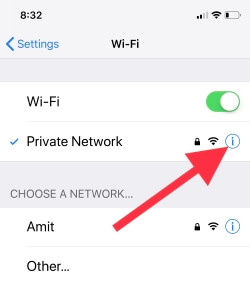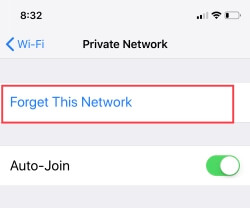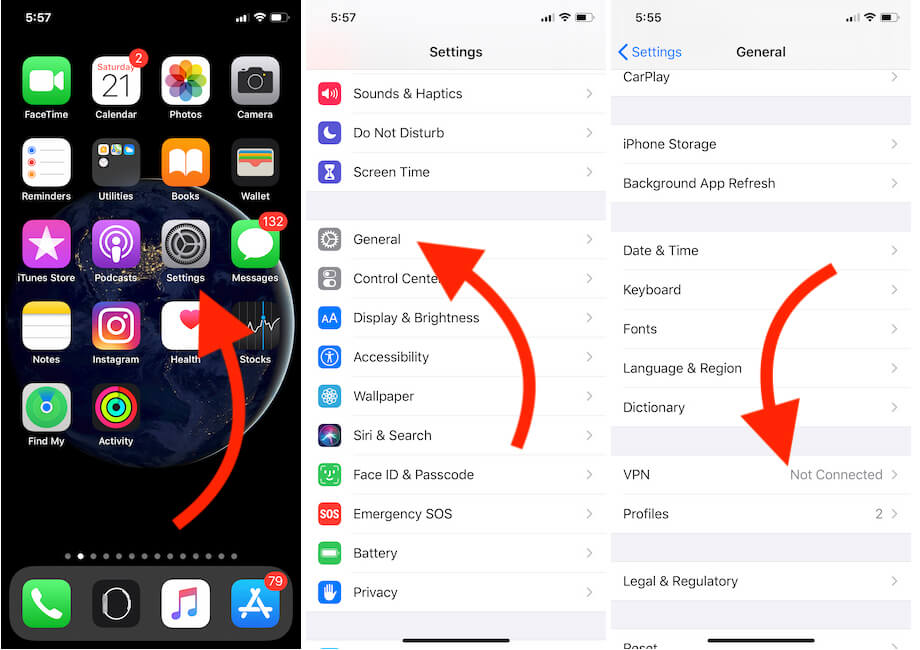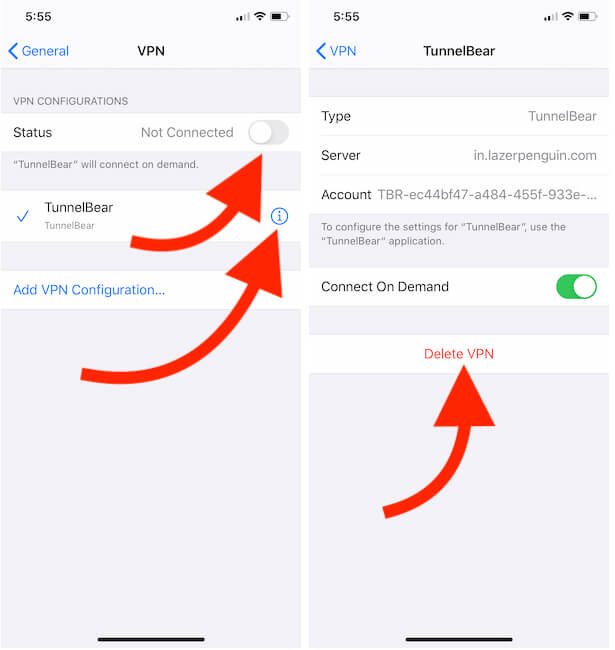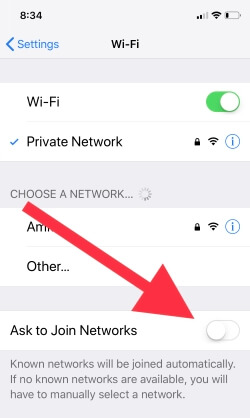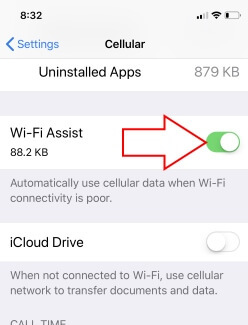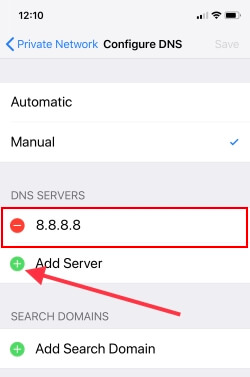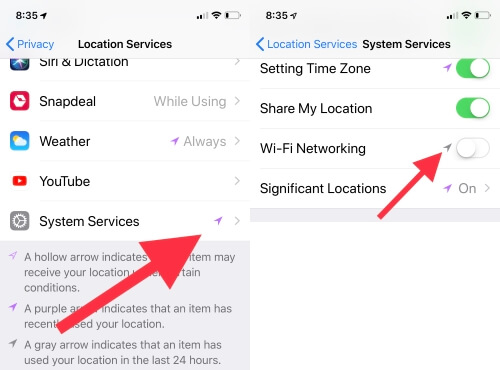- Если iPhone, iPad или iPod touch не подключаются к сети Wi-Fi
- Убедитесь, что маршрутизатор включен и устройство находится в зоне действия
- Убедитесь, что интерфейс Wi-Fi включен и сеть отображается
- Если появится запрос, введите пароль сети Wi-Fi
- Проверка наличия проблем с сетью Wi-Fi
- Проверка кабелей и подключений
- Перезапуск
- По-прежнему не удается подключиться?
- iPhone не подключается к Wi-Fi — что делать?
- Проверьте правильность введенного пароля
- Выполните принудительную перезагрузку
- Попытайтесь подключиться к сети заново
- Сбросьте настройки сети
- Проблема с роутером
- Поломка модуля Wi-Fi
- Почему в iPhone ломается Wi-Fi и как это исправить
- Как понять, что у iPhone есть проблемы с Wi-Fi
- Как узнать, что проблема именно в микросхеме
- Ремонт Wi-Fi на iPhone 7
- Лонгриды для вас
- 8 исправлений: iOS 14 не работает Wi-Fi на iPhone 12 / XR / 11 Pro / 8/7 / SE 2021
- Устранение неполадок Wi-Fi, не работающего на iPhone и iPad
- Посмотрите видео, чтобы исправить неработающий, медленный или пропадающий Wi-Fi в iOS 14
- Исправление 1: Quick Fix iPhone WiFi автоматически отключается
- Исправление 2: отключить VPN или удалить профиль VPN
- Исправление 3: отключение / включение запроса на подключение к сетям
- Исправление 4: выключите / включите Wi-Fi Assist
- Исправление 5: сброс настроек сети
- Исправление 6: проверьте свой Wi-Fi роутер
- Исправление 7: Установите собственный DNS! Ускорьте медленный WiFi с помощью более быстрого DNS-сервера
- Исправление 8: отключить сетевые службы Wi-Fi
- Исправление 9: Обновите iPhone / iPad
- Исправление 10: восстановите заводские настройки iPhone.
- Посмотрите видео Если бета-версия iOS 14 или общедоступная бета-версия не работает, Wi-Fi не работает, затем вернитесь к iOS 13
Если iPhone, iPad или iPod touch не подключаются к сети Wi-Fi
Помощь в подключении к сети Wi-Fi на устройстве iPhone, iPad или iPod touch.
Убедитесь, что маршрутизатор включен и устройство находится в зоне действия
Если устройство находится слишком далеко от Wi-Fi-маршрутизатора, оно не будет ловить сигнал, поэтому убедитесь, что устройство находится в зоне действия.
Убедитесь, что интерфейс Wi-Fi включен и сеть отображается
Перейдите в раздел «Настройки» > Wi-Fi и убедитесь, что Wi-Fi включен. Нажмите имя сети Wi-Fi, к которой требуется подключиться. Синяя галочка рядом с именем сети означает, что устройство подключено к ней.
Если под именем сети Wi-Fi отображается строка «Автоподключение выключено», нажмите ее и включите автоподключение.
Если появится запрос, введите пароль сети Wi-Fi
Если потребуется, введите пароль для доступа к сети Wi-Fi. Узнайте, что делать, если пароль неизвестен.
Даже после ввода правильного пароля возможен вывод сообщения «Не удалось подключиться к сети» или «Неверный пароль». Перезапустите все свои устройства, затем повторите попытку ввести пароль.
Проверка наличия проблем с сетью Wi-Fi
Если iOS обнаруживает проблему с подключением Wi-Fi, вы можете увидеть рекомендации по ее устранению под именем сети Wi-Fi, к которой установлено подключение. Например, может отображаться уведомление «Нет подключения к Интернету». Для получения дополнительной информации нажмите имя сети Wi-Fi.
Проверка кабелей и подключений
Если подключиться к сети или к Интернету по-прежнему не удается, убедитесь, что маршрутизатор подключен к модему и включен.
Перезапуск
Попробуйте перезапустить устройство iOS. По этим ссылкам можно узнать, как перезапустить iPhone, iPad или iPod touch.
Затем перезапустите маршрутизатор, а также кабельный модем или DSL-модем. Чтобы перезапустить маршрутизатор или модем, отключите его от электрической розетки, затем подключите снова.
После перезапуска каждого устройства проверяйте, устранена ли неполадка.
По-прежнему не удается подключиться?
Сбросьте настройки сети, выбрав «Настройки» > «Основные» > «Сброс» > «Сбросить настройки сети». При этом также сбрасываются сети Wi-Fi и пароли, настройки сотовой сети, а также параметры VPN и APN, которые использовались ранее.
Источник
iPhone не подключается к Wi-Fi — что делать?
Проблемы, связанные с невозможностью iPhone или iPad подключиться к Wi-Fi, у владельцев мобильных устройств Apple возникают довольно часто и, что самое печальное, столь же часто эти проблемы остаются для пользователей нерешенными. В этой инструкции мы описали самые действенные способы восстановления работы Wi-Fi на iPhone и iPad.
Проверьте правильность введенного пароля
Начнем с самой простой, но тем не менее, одной из наиболее распространенных причин, из-за которых iPhone или iPad не подключается к Wi-Fi. Да, зачастую именно неправильно введенный пароль мешает вашему устройству подключиться к беспроводной сети.
Никаких премудростей при проверке правильности вводимого пароля нет — вы просто должны ввести кодовое слово с максимальной точностью и с учетом регистра. Не лишним будет проверить правильность пароля на другом устройстве. Если другой смартфон или планшет спокойно подключится к нужной Wi-Fi-сети с использованием указываемого вами пароля, то значит вы не ошиблись при вводе и проблема таится где-то в другом месте.
Выполните принудительную перезагрузку
Еще одним простым способом восстановления работы Wi-Fi является выполнение принудительной перезагрузки. Просто зажмите кнопки Домой и Питание вместе и удерживайте их до тех пор, пока на экране не появится логотип Apple. Если после перезагрузки Wi-Fi по-прежнему не работает, переходите к более радикальным методам решения проблемы.
Попытайтесь подключиться к сети заново
Данный способ помогает в большинстве случаев, когда iPhone или iPad не подключается к уже известной Wi-Fi-сети. Смысл его заключается в том, что сперва вы должны забыть беспроводную сеть, а после подключиться к ней заново. Делается это следующим образом:
Шаг 1. Перейдите в меню Настройки -> Wi-Fi
Шаг 2. Выберите проблемную беспроводную сеть
Шаг 3. Нажмите кнопку «Забыть эту сеть»

Обращаем ваше внимание, что пароль после сброса нужно будет вводить заново, поэтому убедитесь в том, что кодовое слово вам известно.
Сбросьте настройки сети
Если и предыдущий способ не помог, то самое время переходить к тяжелой артиллерии. Последний способ восстановления работы Wi-Fi заключается в сбросе настроек сети, который выполняется так:
Шаг 1. Перейдите в меню Настройки -> Основные -> Сброс



Проблема с роутером
Если же ни один вышеперечисленных способов не помог, проблема заключается либо в неправильных настройках роутера, либо в неработоспособности модуля Wi-Fi вашего устройства. В первом случае предпринять стоит следующее:
Примечание: изменять настройки роутера рекомендуется только опытным пользователям.
- Перезагрузите роутер
- Сбросьте настройки роутера
- Поменяйте настройки шифрования с протокола WPA2/WPA на WEP. Попробовать стоит и вовсе временно оставить точку доступа без пароля
- В параметрах роутера измените регион использования на США
Поломка модуля Wi-Fi
В случае выхода из строя модуля беспроводной связи, iPhone или iPad будет сигнализировать вам о проблеме, показывая серый значок Wi-Fi. Видя такой значок вы с высокой вероятностью сами решить проблему не сумеете. Выходом является поход в сервисный центр, где специалисты выяснят причину поломки и при необходимости заменят неработающий модуль беспроводной сети.
Источник
Почему в iPhone ломается Wi-Fi и как это исправить
Если на iPhone вдруг перестал работать Wi-Fi, или значительно снизилась скорость передачи данных, для владельца смартфона это настоящий приговор. Одно дело, когда есть проблемы с прошивкой, и совсем другое, если устройством становится невозможно полноценно пользоваться. Все-таки большую часть времени мы проводим в Сети, а скорость и сигнал интернета сотового оператора зачастую оставляют желать лучшего.
Что делать, если в один день iPhone перестал подключаться к Wi-Fi?
Как понять, что у iPhone есть проблемы с Wi-Fi
На самом деле симптомы бывают разные. Самая очевидная — если ползунок подключения к Wi-Fi стал неактивен, или айфон просто отказывается подключаться к любой сети Wi-Fi. Также могут наблюдаться постоянные сбои подключения и значительное снижение скорости интернета — в 10 раз или даже больше.
В некоторых случаях проблема может решиться обновлением прошивки телефона, но в большинстве случаев, как правило, выходит из строя микросхема Wi-Fi. Она может выйти из строя как из-за падения или попадания воды в устройство, так и вследствие неисправности самой микросхемы Wi-Fi, замыкания на системной плате. Также возможно нарушение пайки.
Как узнать, что проблема именно в микросхеме
Узнать, что проблема именно в микросхеме, легко — достаточно заметить, что пропал сигнал Wi-Fi, iPhone не видит ни одну из сетей или ползунок вовсе не работает. Способ для продвинутых — проверить, показывается ли адрес Wi-Fi в настройках:
- Заходим в «Основные»;
- «Об этом устройстве»;
- Находим пункт адрес Wi-Fi.
Если в строке «Адрес Wi-Fi» значение не указано, скорее всего, радиочасть работает некорректно. Именно с такой проблемой владелец iPhone 7 обратился в сервисный центр Apple Pro. Он уронил свой смартфон, что привело не только к внешним повреждениям, но и также к тому, что перестал включаться Wi-Fi. В этом случае необходим ремонт wi-fi iPhone 7.
В строке «Адрес Wi-Fi» значение не указано, значит с микросхемой есть проблема
Чтобы выявить точную причину поломки, необходимо вскрытие смартфона.
Ремонт Wi-Fi на iPhone 7
Получив доступ к материнской плате iPhone, инженер демонтирует микросхему Wi-Fi с платы. После демонтажа было выявлено, что контактные площадки на модуле Wi-Fi оторваны вследствие сильного механического воздействия.
Демонтаж микросхемы Wi-Fi
Между микросхемой Wi-Fi и материнской платой нарушена пайка
Иногда восстановить контакты микросхемы Wi-Fi и материнской платы можно с помощью реболла (что это такое — можно прочитать здесь). Но в большинстве случаев, как и в этом, контактные площадки оказываются слишком повреждены, и необходимо заменить деталь на новую.
Контактные площадки микросхемы Wi-Fi сильно повреждены
Для восстановления контактов микросхемы Wi-Fi и системной платы производится зачистка соответствующего места на плате от заводского компаунда и восстановление пайки.
Инженер восстанавливает контакты в месте установки микросхемы на материнскую плату
Как только материнская плата подготовлена, можно установить новый модуль Wi-Fi. Но не все так просто. На iPhone 6s и более новых моделях микросхема Wi-Fi привязана по серийному номеру, который хранится в памяти NAND. Для того, чтобы заработала новая микросхема, необходимо внести изменения серийного номера в NAND. Поэтому необходимо демонтировать модуль памяти, далее на программаторе сделать отвязку и установить его обратно.
Демонтаж модуля памяти NAND
Микросхемы подготовлены к монтажу
Возвращаем микросхемы на место
С помощью нагрева осуществляется пайка чипа с платой, после чего инженер проверяет материнскую плату на лабораторном блоке питания. Специалист производит включение материнской платы без периферии и проверяет режимы загрузки и энергопотребление.
Плата стартует и загружается с нормальным энергопотреблением
Затем он приступает к обратной сборке. Подключает все шлейфы, дисплейный модуль и аккумулятор, чтобы приступить к проверке смартфона. Как мы видим, адрес Wi-Fi снова появился, и телефон снова может подключиться к сети, значит ремонт прошел успешно.
Адрес Wi-Fi снова появился, ремонт прошел успешно
Аппарат прошел все тесты, выполняется финальная сборка
Можно снова путешествовать в сети по Wi-Fi и лайкать фотки в Инстаграме
Компонентный ремонт материнской платы iPhone — довольно сложная и кропотливая задача. Она требует от инженера соответствующих навыков и крайне аккуратной работы — особенно если дело касается модуля Wi-Fi, за ремонт которой берутся далеко не все. Так что лучше доверять столь сложный ремонт профессионалам — инженеры из крутого сервисного центра Apple Pro вам и диагностику проведут, и Wi-Fi починят. Ребята делают и другой ремонт iPhone (например, сейчас меняют стекло на втором айфоне со скидкой 30%), и не забывайте сказать, что вы читаете AppleInsider.ru.
Новости, статьи и анонсы публикаций
Свободное общение и обсуждение материалов
Лонгриды для вас
Между старым и новым MacBook Pro 16″ — всего два года, но как же сильно изменилась новинка. Apple переработала профессиональный ноутбук практически с нуля, взяв за основу только размер экрана и название
Смартфоны способны жить больше 5 лет. Но есть небольшие нюансы. Рассказываем, что случилось с дисплеем, нужно ли ставить оригинальный аккумулятор и способен ли процессор пятилетней давности справляться с задачами в 2021 году
Защита телефона от воды — миф! Даже если вы окунули модель с самым высоким рейтингом IP, она все равно может сломаться. Но спасти дорогой гаджет довольно просто. Достаточно знать, что делать в этом случае.
Evgeny811, Похожая проблема — у Тайм Капсулы постоянно отваливается доступ в Сеть по Вай Фай на трёх iPhone. Лечится перезагрузкой или сбросом настроек сети на телефонах. На двух Маках доступ в Интернет стабильный.
Источник
8 исправлений: iOS 14 не работает Wi-Fi на iPhone 12 / XR / 11 Pro / 8/7 / SE 2021
«Испытываете ли вы проблемы с Wi-Fi после обновления iOS и iPadOS на iPhone и iPad соответственно? например, Wi-Fi отключается, когда экран заблокирован, или Wi-Fi автоматически отключает сеть? на вашем iPhone 12 (Pro Max), 11 (Pro Max), iPhone XS Max, XS, XR, X, iPhone 8/8 Plus, iPhone 7/7 Plus, iPhone 6/6 Plus, iPhone 5S. Потому что недавно мой iPad случайно отключал сеть после обновления до последней версии iOS. Даже иногда Wi-Fi iPhone перестает отвечать при использовании устройства.
К счастью, попробовав несколько уловок, я решил, что Wi-Fi не работает на моем iPhone и iPad много раз, когда я смотрел фильмы или просматривал игры. и давайте узнаем, как постоянно исправлять всевозможные проблемы с Wi-Fi.
Устранение неполадок Wi-Fi, не работающего на iPhone и iPad
Wi-Fi — самая большая проблема, которая вызывает ошибку на экране нашего iPhone, iPad при использовании таких приложений, как приложение «Почта», «Сообщения», «Социальное приложение», «Чат» и онлайн-игры.
Также читайте: Новое в WatchOS 7: подключение к Wi-Fi поблизости на Apple Watch без iPhone.
Посмотрите видео, чтобы исправить неработающий, медленный или пропадающий Wi-Fi в iOS 14
Исправление 1: Quick Fix iPhone WiFi автоматически отключается
- 1: Откройте «Настройки» и нажмите «Wi-Fi».
- 2: Нажмите на небольшой значок информации (i), который находится рядом с подключенной «Сетью Wi-Fi».
- 3: Нажмите «Забыть эту сеть» и подтвердите это.
- 4: Теперь отключите «Wi-Fi».
- 5: Перезагрузите iPhone / iPad.
Включите Back Wifi в приложении настроек iPhone, Откройте приложение «Настройки» на iPhone> Wi-Fi> выберите имя Wi-Fi и введите правильный пароль Wi-Fi, чтобы успешно присоединиться. Надеюсь, это решит проблему. но все еще не работает, тогда надежное решение, которое нужно найти на вашем устройстве, — это проблема VPN. VPN усиливает безопасность устройства, а это противоречит политике Apple.
Исправление 2: отключить VPN или удалить профиль VPN
Если вы используете VPN, есть вероятность, что это может повлиять на сеть Wi-Fi. Отключите VPN и подключитесь к сети Wi-Fi.
Отключите VPN и попробуйте
- 1: В «Настройках» нажмите «Общие».
- 2: Прокрутите вниз, нажмите «VPN» и отключите его.
Отключить VPN в настройках iPhone
Удалите VPN и попробуйте
- 1. Откройте приложение «Настройки» на iPhone.
- 2. Затем нажмите «Общие».
- 3. Прокрутите до VPN> Нажмите кнопку (i), чтобы найти опцию Удалить профиль.
Удалить VPN или удалить профиль VPN на iPhone
Посмотрите видео, чтобы принудительно перезапустить iPhone 12 pro Max, iPhone 12 mini, 11 Pro Max, XS Max, XS, XR, X, 8, iPhone 8 Plus
- Нажмите и отпустите кнопку увеличения громкости.
- Нажмите и отпустите кнопку уменьшения громкости.
- Нажмите и удерживайте боковую кнопку и отпустите ее, когда увидите логотип Apple. Подождите 30 секунд и снова включите устройство, используя боковую кнопку или кнопку питания.
- Совет по принудительной перезагрузке iPhone 7 / iPhone 7 Plus
Шаг 1. Нажмите и удерживайте кнопку уменьшения громкости и кнопку питания, пока на экране не появится логотип Apple.
- Совет для других iPhone / iPad
Шаг 1. Нажмите и удерживайте кнопку «Домой» и боковую кнопку вместе и отпустите, когда на экране появится логотип Apple.
Исправление 3: отключение / включение запроса на подключение к сетям
Я не могу сказать, что это будет работать на вашем iPad, но, по крайней мере, мы можем попытаться исправить Wi-Fi, который не работает на iPad с помощью этого решения.
- Шаг 1: Откройте «Настройки» и нажмите «Wi-Fi».
- Шаг 2: Отключите «Попросить присоединиться к сетям».
Теперь перезагрузите iPhone и снова включите «Попросить присоединиться к сетям».
Исправление 4: выключите / включите Wi-Fi Assist
Несколько раз отключение и включение помощи Wi-Fi помогало мне. Также ваше соединение WiFi и Mobile Data переключается автоматически, когда вы находитесь вне зоны действия. Вы решили работать только по Wi-Fi, а затем отключили Мобильные данные. А также выполните следующие шаги,
- Шаг 1. Зайдите в «Настройки» на iPhone.
- Шаг 2: Откройте «Мобильные данные» или «Сотовая связь».
- Шаг 3: Прокрутите вниз до последней части экрана, найдите и отключите «Wi-Fi Assist».
Исправление 5: сброс настроек сети
iOS 14 Не удается подключиться к Wi-Fi на iPhone, iPad. Любую сетевую проблему можно решить с помощью небольшого сброса, который называется «Сброс сетевых настроек».
- Шаг 1: В «Настройках» откройте «Общие».
- Шаг 2: Затем откройте «Сброс» и нажмите «Сбросить настройки сети».
- Шаг 3: Подтвердите его и введите пароль, чтобы продолжить.
- Восстановите все сетевые настройки, удалив только сетевые данные.
Исправление 6: проверьте свой Wi-Fi роутер
Если маршрутизатор Wi-Fi вызывает какие-либо проблемы, лучше отключить источник питания и снова подключить его.
На Mac используйте командную строку, чтобы очистить или сбросить кеш DNS на Mac и Windows (откройте командную строку («Windows + R ключ»> введите «CMD») и выполните эту команду: ipconfig / flushdns)
Исправление 7: Установите собственный DNS! Ускорьте медленный WiFi с помощью более быстрого DNS-сервера
Вы также можете попробовать это решение, оно иногда работает. Популярные сети DNS — это Google DNS, переключите ваш текущий DNS на Google DNS. Это сработает. Измените или обновите IP-адрес DNS с помощью пользовательских данных, откройте приложение «Настройки»> «WiFi»> «Нажмите на (i)» Информация о WiFi> «Настроить DNS»> «Вручную и введите (8.8.8.8)», выбрав Вручную. это оно
Исправление 8: отключить сетевые службы Wi-Fi
При отключении сетевых служб Wi-Fi при прямом отключении служб определения местоположения для сети Wi-Fi. Это не отключит Wi-Fi.
- Шаг 1. Запустите приложение «Настройки».
- Шаг 2: Нажмите «Конфиденциальность» и откройте «Службы геолокации».
- Шаг 3: Прокрутите вниз и нажмите «Системные службы».
Шаг 4: выключите «Сеть Wi-Fi».
Исправление 9: Обновите iPhone / iPad
Ваш iPhone / iPad обновлен до iOS 14? Если вы еще не обновились, быстро обновите iPhone до последней версии.
- 1: Зайдите в «Настройки» и откройте «Общие».
- 2: Нажмите «Обновление программного обеспечения» и выполните поиск обновлений.
- Скачайте и установите последнюю версию прошивки.
Исправление 10: восстановите заводские настройки iPhone.
Это наш последний вариант исправить неработающий Wi-Fi на iPhone / iPad. Верьте и делайте это. Сделайте резервную копию устройства перед восстановлением, чтобы предотвратить потерю данных.
Сделайте резервную копию iPhone, если данные важны для вас.
- Шаг 1: перейдите в «Настройки» и откройте «Общие».
- Шаг 2: Нажмите «Сброс», а затем нажмите «Стереть все содержимое и настройки».
После сброса или стирания iPhone восстановите данные на iPhone как новые.
Вы ищете исправление: ноутбук или Mac не подключается к личной точке доступа iPhone?
Посмотрите видео Если бета-версия iOS 14 или общедоступная бета-версия не работает, Wi-Fi не работает, затем вернитесь к iOS 13
Заворачивать!
Отключение или отключение Wi-Fi — самая распространенная проблема на всех устройствах. В списке есть не только вы, но и другие. Так что не упустите возможность поделиться важными исправлениями проблем с Wi-Fi в iOS 14 на вашем iPhone, iPad или iPod Touch.
Источник