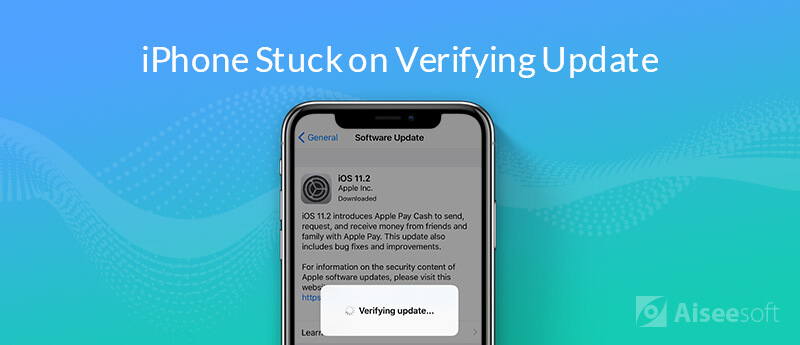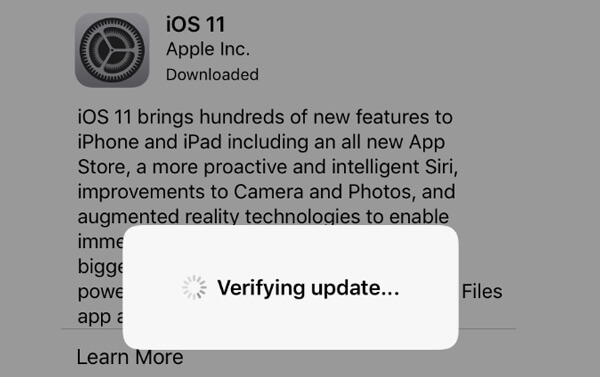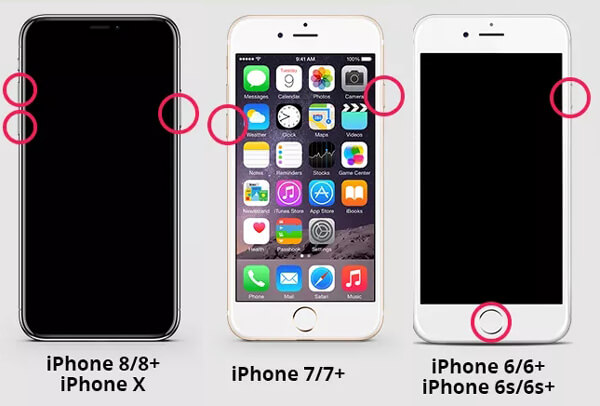- Если iPhone, iPad или iPod touch не обновляется
- Не хватает места для загрузки обновления
- Загрузка занимает много времени
- Отсутствует доступ к серверу обновлений, или невозможно проверить обновление
- [Решено] 4 простых способа исправить зависание iPhone при проверке обновления
- Часть 1. Блокировка и разблокировка iPhone для устранения проблемы с проверяющим обновлением
- Часть 2. Жесткая перезагрузка для исправления iPhone не удается проверить обновление
- Часть 3. Восстановление с помощью iTunes, чтобы исправить iPhone, застрявший при проверке обновления
- Что делать, если iPhone завис при обновлении
- Что делать, если iPhone завис при обновлении — выполните принудительную перезагрузку
- Что делать, если iPhone завис при обновлении — восстановите смартфон через iTunes
- Что делать, если iPhone завис на «яблоке»
- Почему iPhone может зависнуть на белом экране
- Решение № 1. Использовать приложения
- Решение № 2. Жёсткая перезагрузка
- Решение № 3. Режим DFU
- Резюме
Если iPhone, iPad или iPod touch не обновляется
Ознакомьтесь со следующими ошибками, которые могут возникать при обновлении iPhone, iPad или iPod touch по беспроводной сети.
- На устройстве недостаточно места для хранения данных
- Загрузка обновления занимает много времени
- Не удается подключиться к серверу обновлений
- Установка обновления не может завершиться
Не хватает места для загрузки обновления
Если на устройстве не хватает места для загрузки и установки обновления, ПО попытается освободить дополнительное пространство. Будут удалены только данные приложений, которые позже загрузятся снова. Ваши данные не будут удалены или перемещены. Если места на устройстве по-прежнему недостаточно, можно обновить ПО на нем с помощью компьютера.
Если нет возможности подключить устройство к компьютеру, освободите место для установки обновления, удалив с устройства ненужное содержимое и приложения. Перейдите в меню «Настройки» > «Основные» > «Хранилище [устройство]».
Загрузка занимает много времени
Для обновления ПО на устройстве требуется подключение к Интернету. Количество времени, которое будет затрачено на загрузку обновления, зависит от размера обновления и скорости подключения к Интернету. Во время загрузки обновления устройство можно использовать в обычном режиме. Когда обновление станет доступным для установки, на экране появится соответствующее уведомление. Чтобы ускорить загрузку, не загружайте одновременно другое содержимое и по возможности используйте сеть Wi-Fi.
Отсутствует доступ к серверу обновлений, или невозможно проверить обновление
При обновлении ПО на экране устройства может появиться одно из следующих сообщений.
«Сбой проверки наличия обновлений. При проверке наличия обновлений ПО произошла ошибка».
«Сбой установки обновления. Для обновления [ПО] требуется сетевое подключение».
Попробуйте еще раз обновить устройство в той же сети. Если вы все еще видите какое-либо из этих сообщений, попытайтесь обновить ПО на устройстве, подключившись к другой сети, или сделайте это с помощью компьютера. Если проблема возникает в различных сетях, удалите обновление.
Источник
[Решено] 4 простых способа исправить зависание iPhone при проверке обновления
Почему проверка обновления занимает так много времени? Мой iPhone 8 Plus застрял, проверяя обновление iOS 15. Я попытался перезагрузить его, нажав кнопки питания и домой, которые не работали. Затем я попробовал некоторые решения на страницах справки Apple, но проблема все еще была. Как исправить iPhone не может проверить обновление? Есть ли другие способы проверить обновление?
Каждое крупное обновление iOS, такое как iOS 15, iOS 14, iOS 13, iOS 12 или iOS 11, приносит так много интересных новых функций для iPhone, iPad и iPod. Итак, как пользователь iOS, когда есть доступное обновление iOS, вы можете обновить его как можно скорее. Тем не менее, очень вероятно, что он застрянет на экране «Проверка обновления» при установке новой iOS, как и последняя версия iOS 15. Вы сталкиваетесь с тем же iPhone застрял при проверке обновления ситуация?
Когда вы устанавливаете обновление iOS, вы увидите всплывающее сообщение с индикатором «Подтверждение обновления…» на экране. В большинстве случаев ваше iOS-устройство через некоторое время пройдет интерфейс и начнет нормально обновляться. Но есть еще много причин, iPhone не может проверить обновление и застрял там. Этот пост поделится 4 эффективными решениями исправить застрявший iPhone при проверке обновления включая последние версии iOS 15, iOS 14, iOS 13 и iOS 12.

Часть 1. Блокировка и разблокировка iPhone для устранения проблемы с проверяющим обновлением
iPhone не может проверить обновление Это очень раздражающая проблема, что вы не можете использовать его больше. Таким образом, вы должны избавиться от этого и привести ваше устройство iOS в нормальное состояние. Прежде чем вы начнете исправлять iPhone, застрявший при проверке обновлений, вы должны убедиться, что ваш iPhone подключен к устойчивой сети Wi-Fi, и он достаточно заряжен.
Во-первых, мы покажем простой простой способ помочь вам решить проблему с проверкой обновления iPhone. Вы можете заблокировать экран iPhone, а затем разблокировать его. Вы можете легко нажать кнопку питания, чтобы сделать это. Повторите операции не менее 5 раз, пока не увидите индикатор выполнения. Тогда ваш iPhone установит обновление iOS в обычном режиме.
Вы можете задаться вопросом сколько времени потребуется iPhone для проверки обновления, Фактически, нет регулярного времени для проверки обновления iOS. Это зависит от различных факторов, таких как размер обновления iOS, скорость сети Wi-Fi и многое другое. Но если ваш iPhone застрял на проверке обновления более одного часа, не стесняйтесь исправить это.
Часть 2. Жесткая перезагрузка для исправления iPhone не удается проверить обновление
Во многих случаях, когда ваш iPhone зависает при проверке обновления, вам даже не разрешают выключать экран. Здесь вы можете попробовать перезагрузить ваш iPhone, чтобы исправить iPhone, который не может проверить обновление.
Для iPhone 12/11 / XS / XR / X / 8:
Нажмите, а затем отпустите кнопку «Громкость +». Затем нажмите и удерживайте, а затем отпустите кнопку «Громкость -». продолжайте нажимать боковую кнопку, пока экран не погаснет, а затем на экране появится логотип Apple.
Для iPhone SE / 7:
Нажмите и удерживайте кнопки «Питание» и «Громкость -» не менее десяти секунд, пока на экране не появится логотип Apple.
Для iPhone 6 и более ранних версий:
Нажмите и удерживайте кнопки «Питание» и «Домой» не менее десяти секунд, пока не увидите логотип Apple.
После полной перезагрузки ваш iPhone вернется в нормальное состояние. Это не означает, что ваш iPhone обновлен до последней версии iOS. Если вы хотите обновить свой iPhone, вам следует вернуться в «Настройки»> «Общие»> «Обновление программного обеспечения», а затем повторно установить обновление iOS.
Часть 3. Восстановление с помощью iTunes, чтобы исправить iPhone, застрявший при проверке обновления
Когда ваш iPhone отключен и застряв при проверке обновления, вы можете использовать iTunes, чтобы восстановить ваш iPhone, а затем заново установить обновление iOS. Если вы создали резервную копию вашего iPhone с помощью iTunes до обновления iOS, вы можете восстановить iPhone из резервной копии iTunes. Следующие шаги покажут вам как.
Источник
Что делать, если iPhone завис при обновлении
Несмотря на всю кажущуюся безглючность iPhone, iPad и iPod touch, даже мобильные устройства Apple могут зависнуть при обновлении, в особенности, если вы следите за ходом разработки новых версий iOS и всегда устанавливаете себе последние тестируемые сборки. В этой инструкции мы расскажем что делать, если iPhone завис при обновлении и как своими силами вернуть устройство к жизни.
Зависание iPhone, iPad или iPod touch при установке новой версии iOS, либо же откате на одну из доступных предыдущих сборок, может быть вызвано целым рядом причин. При этом самое печальное, что пользователь со своей стороны повлиять на процесс установки может минимально — ему нужно лишь не отключать устройство и не отсоединять его от компьютера в случае, если прошивка устанавливается через iTunes.
Зато после того, как сбой случился владельцу мобильного устройства можно выполнить целый ряд действий, направленных на спасение терпящего бедствие гаджета. Начинать рекомендуется с простейшего.
Что делать, если iPhone завис при обновлении — выполните принудительную перезагрузку
Мы рассматриваем ситуацию, когда iPhone именно завис и смартфон никаких призывов к действию, вроде требования подключить к iTunes, не совершает. В случаях когда изображение на экране устройства замерло может помочь банальная принудительная перезагрузка.
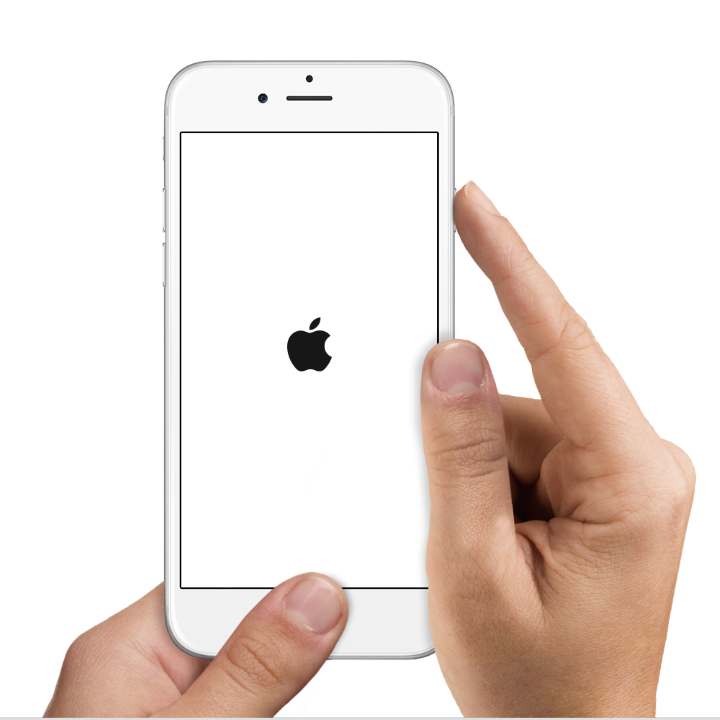
Что делать, если iPhone завис при обновлении — восстановите смартфон через iTunes
В случае, если принудительная перезагрузка проблему исправить не помогла или же на экране появилось уведомление о необходимости восстановить смартфон через iTunes, у нас не остается другого выхода как подключить устройство к компьютеру для последующего восстановления.
Процесс восстановления выполняется несложно:
Шаг 1. Подключите iPhone, iPad или iPod touch к компьютеру и запустите iTunes
Шаг 2. Если устройство еще не введено в режим восстановления, зажмите кнопки Домой и Питание и удерживайте их до тех пор, пока на экране не появится иконка iTunes (как на изображении ниже)
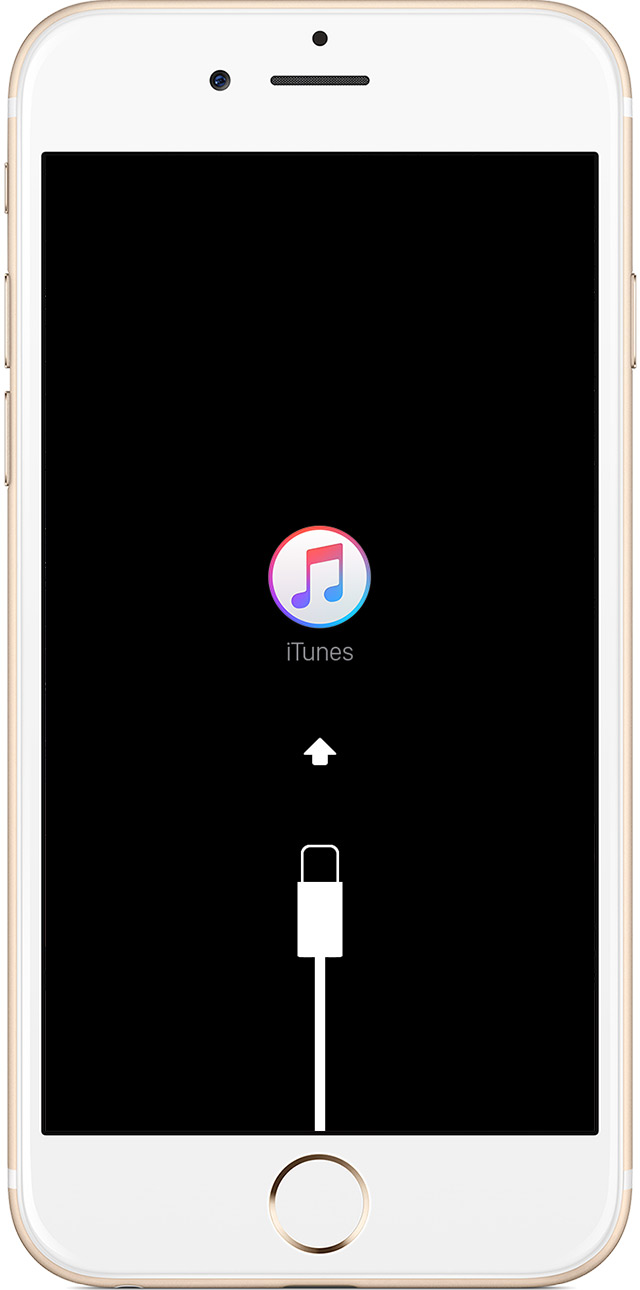
Важно: в случае обновления вы попытаетесь переустановить iOS без потери данных. Если же вы выберете восстановление, то весь контент и настройки будут стерты.
Примечание: процесс может занять довольно длительное время, поскольку первоначально iTunes будет скачивать необходимую версию iOS с серверов Apple.
После окончания процесса восстановления на ваш iPhone, iPad или iPod touch будет установлена последняя доступная версия iOS.
Источник
Что делать, если iPhone завис на «яблоке»
Любой пользователь техники Apple может столкнуться с ситуацией, когда гаджет зависает на белом экране с логотипом яблока. Такое происходит редко, но всё же иногда случается. К счастью, зачастую можно решить проблему самостоятельно, не обращаясь в сервисный центр. Расскажем о некоторых способах.
Почему iPhone может зависнуть на белом экране
Зависание смартфонов Apple случается по разным причинам. Обычно виновата системная ошибка, в результате которой устройство не может обратиться к процессору, проверить память и другие компоненты. Чаще всего сбой происходит при установке новой прошивки, откате к старой версии iOS или восстановлении данных из резервной копии. Иногда гаджет зависает при подключении к ПК или неудачном джейлбрейке.
Также сбой может возникнуть из-за аппаратных проблем — попадания воды, неисправности аккумулятора или повреждений, вызванных падением. В таких случаях придётся обращаться в сервисный центр.
Теперь давайте рассмотрим популярные решения для исправления белого экрана iPhone.
Решение № 1. Использовать приложения
Один из способов восстановить iPhone — воспользоваться специальными программами. Скажем, dr.fone даёт возможность в пару кликов решить большинство проблем, связанных с iOS. Немаловажно, что утилита позволяет не беспокоиться о создании резервной копии — она уберёт белый экран без потери данных, сохранив все пользовательские файлы.
Как исправить белый экран смерти на iPhone с помощью dr.fone:
Шаг 1. Скачать приложение dr.fone с сайта разработчика. Установить его на ПК.
Шаг 2. В открывшемся окне выбрать кнопку «Repair».
Шаг 3. Выбрать «Standard Mode» и подключить iPhone.
Шаг 4. Программа определит модель iPhone и предложит скачать последнюю прошивку. Затем следует нажать «Start» и дождаться установки новейшей версии ПО.
После этого iPhone перезагрузится и снова будет работать, причём данные не удалятся.
Стоит отметить, что программа dr.fone платная. Она подойдёт пользователям, у которых нет времени на поиск и реализацию бесплатных решений или поездку в сервис. Также ей могут воспользоваться те, у кого недостаточно технических знаний, чтобы самостоятельно починить устройство по инструкциям из интернета — есть риск сломать гаджет окончательно.
Оплата за программу единовременная — dr.fone можно использовать сколько угодно в течение неограниченного срока.
Решение № 2. Жёсткая перезагрузка
Иногда для устранения проблемы достаточно просто перезапустить гаджет. Если смартфон не реагирует на кнопку выключения, можно применить принудительную перезагрузку. В зависимости от модели нужно нажимать разные комбинации клавиш.
Для перезагрузки iPhone 8, 8 Plus, X, XS, XS Max и более новых моделей:
- Нажать кнопку увеличения громкости и отпустить её.
- Также нажать клавишу уменьшения громкости.
- Зажать кнопку включения и держать её, пока не исчезнет логотип Apple, а устройство не начнёт перезагрузку.
Для перезагрузки iPhone 7 и iPhone 7 Plus следует нажать и удерживать кнопки уменьшения громкости и клавишу питания около 10 секунд.
Если модель более старая, то для перезапуска нужно удерживать клавишу выключения и кнопку Home в течение 10 секунд, пока не исчезнет значок яблока.
Решение № 3. Режим DFU
Режим DFU (Device Firmware Update) помогает принудительно восстановить iOS. С его помощью происходит откат системы и аварийное обновление устройства. Для запуска придётся подключить iPhone к компьютеру по кабелю, а затем открыть приложение iTunes. Если настройка будет происходить на ПК с macOS Catalina, следует запустить Finder. Затем необходимо нажать сочетание клавиш. Так же, как и в случае с принудительной перезагрузкой, комбинации разнятся в зависимости от модели iPhone.
- На iPhone 8, X, XS и более поздних моделях: нажать и быстро отпустить кнопку увеличения громкости. Нажать и быстро отпустить кнопку уменьшения громкости. Затем нажать и удерживать клавишу питания, пока не появится экран режима восстановления.
- На iPhone 7 и iPhone 7 Plus: нажать и удерживать одновременно кнопку питания и клавишу уменьшения громкости, пока не появится экран режима восстановления.
- На iPhone 6s и более ранних моделях: нажать и удерживать одновременно кнопку «Домой» и клавишу питания, пока не появится экран режима восстановления.
Если всё пройдёт удачно, то iTunes или Finder предложит восстановить или обновить iPhone. Следует выбрать обновление и подождать, пока программа скачает прошивку и установит её на iPhone.
Резюме
Мы рассмотрели несколько самых популярных способов восстановления iPhone при зависании на белом экране с логотипом Apple. Эти решения не требуют специальных навыков и позволяют любому пользователю самостоятельно разобраться с проблемой. Если описанные выше советы не помогли, возможно, всё дело в аппаратной части. В этом случае придётся нести смартфон в сервисный центр.
Источник