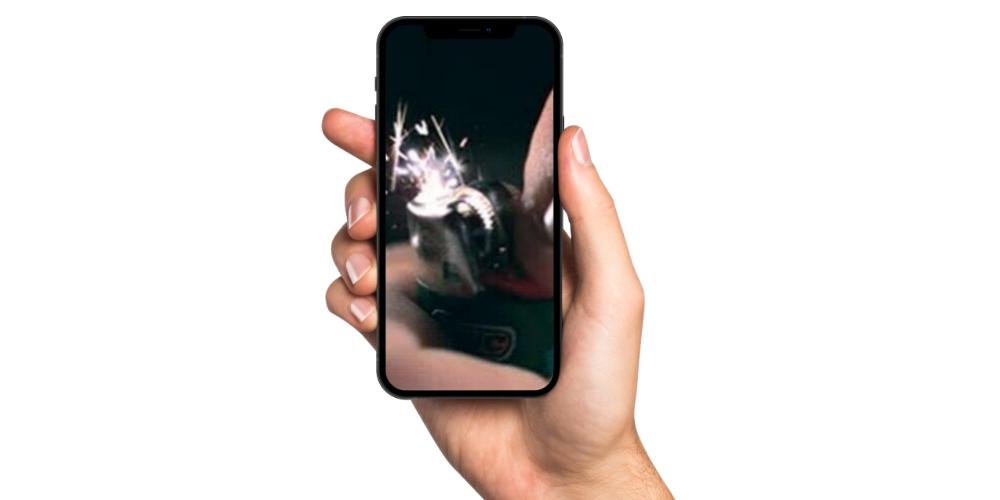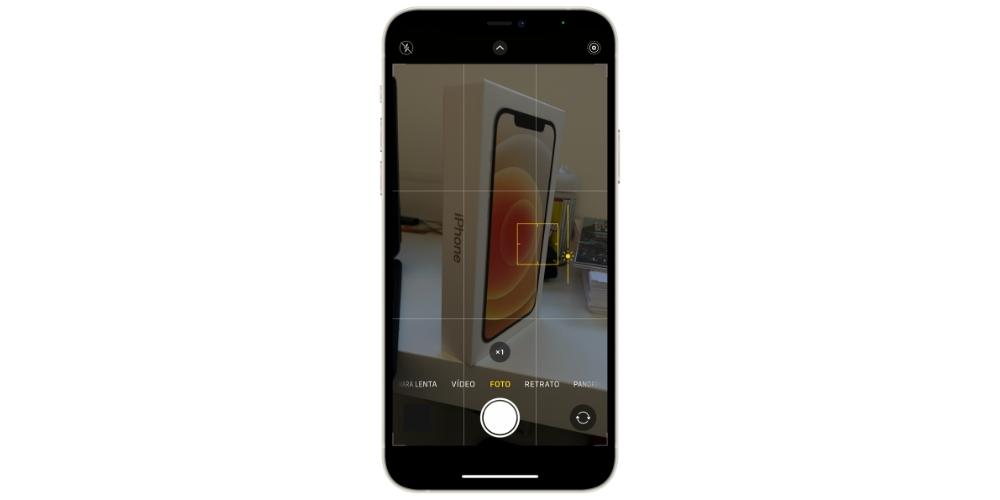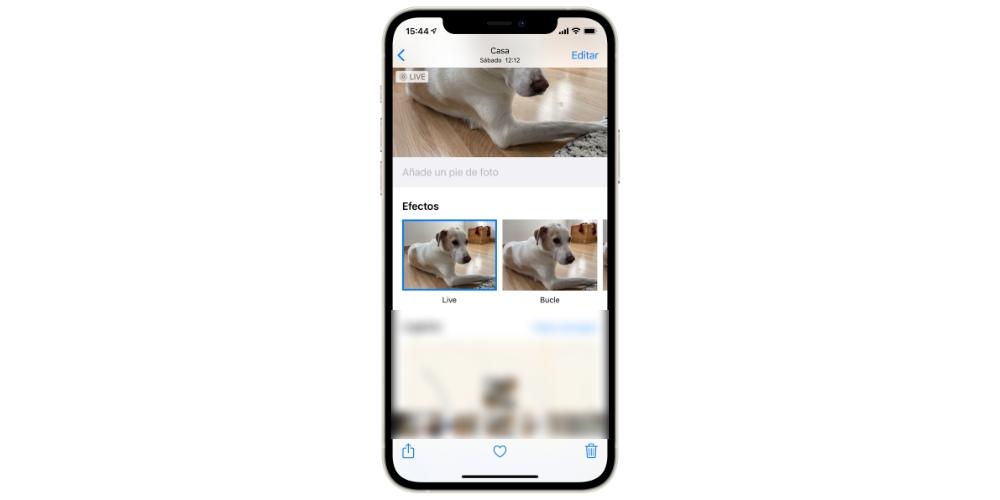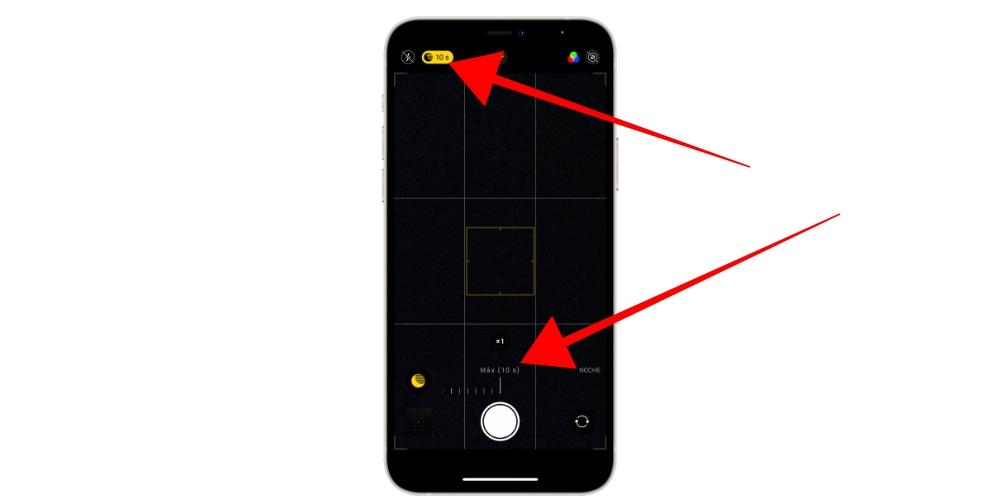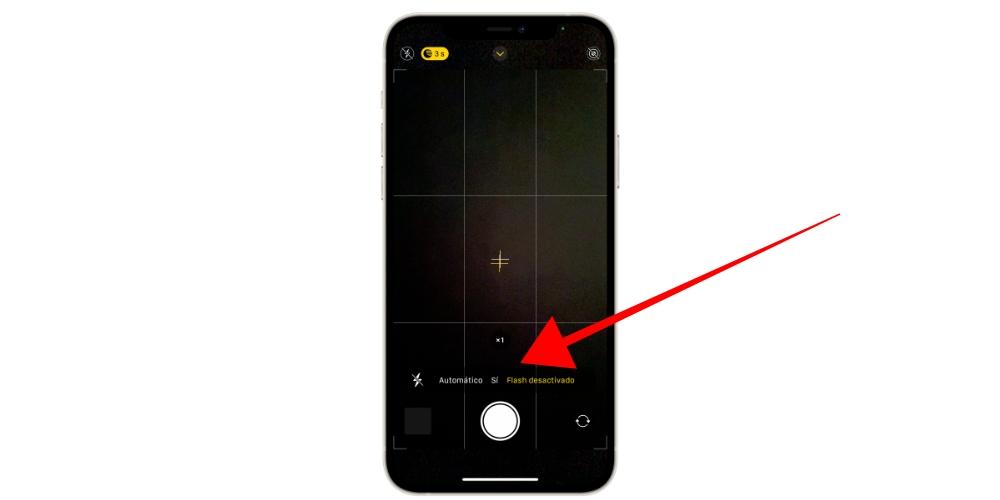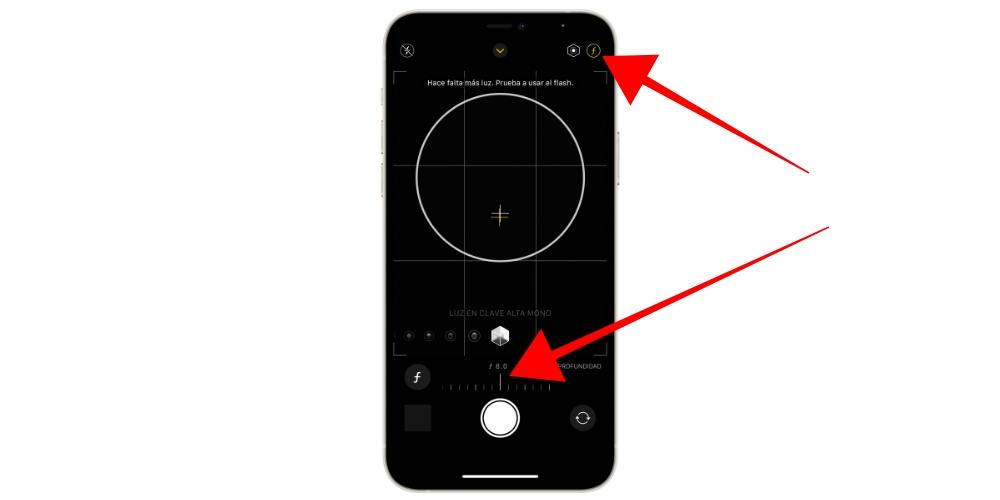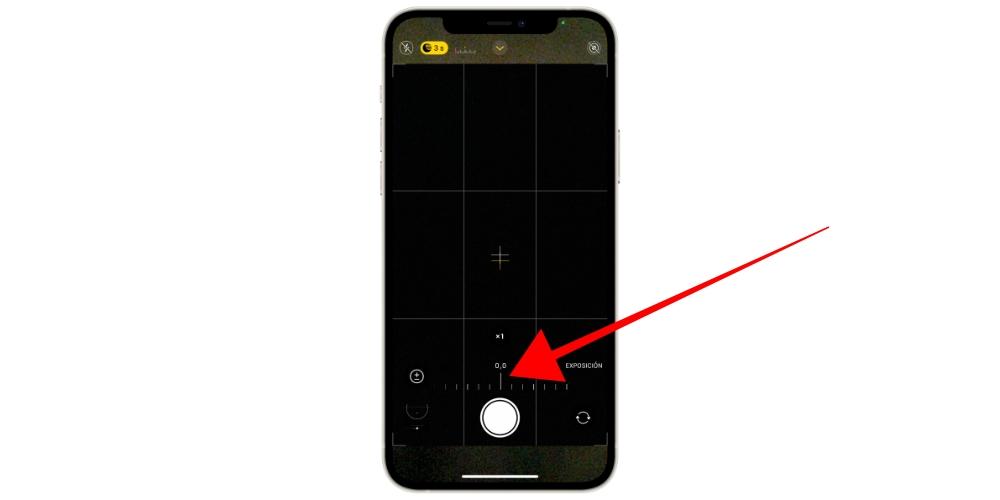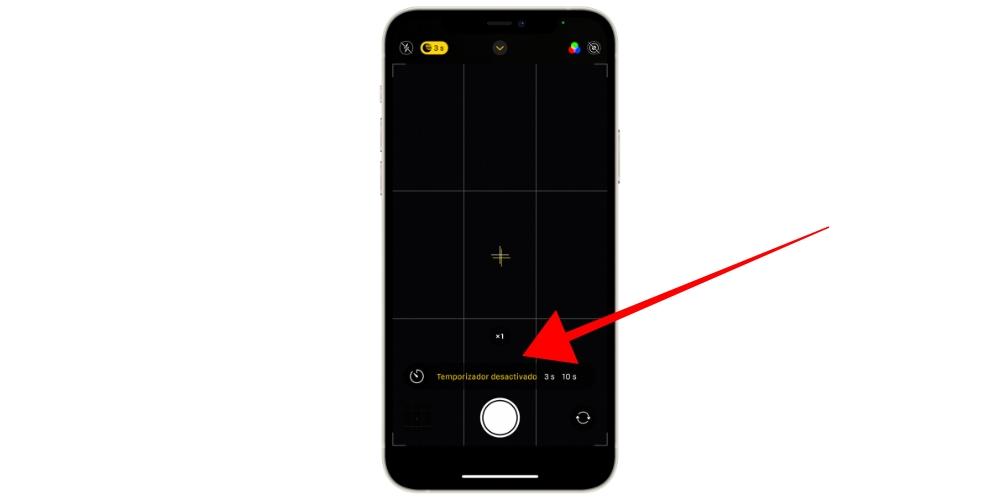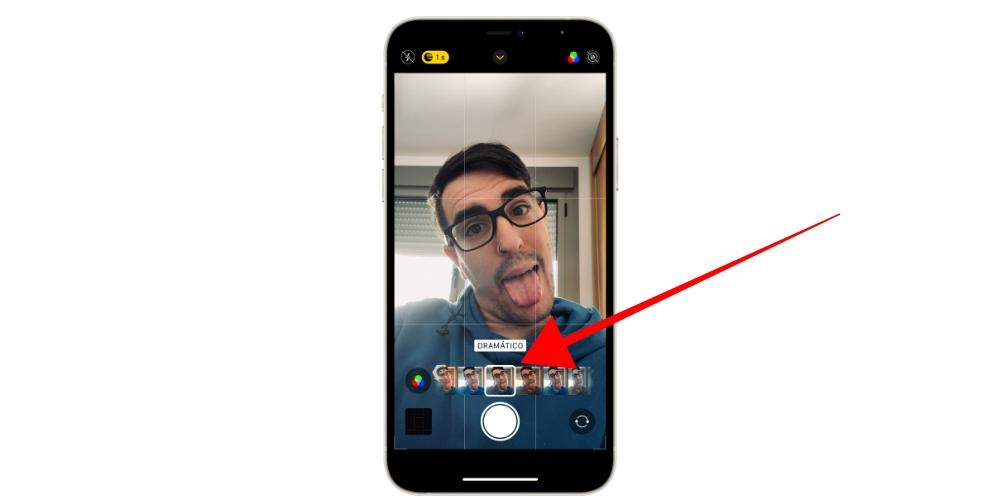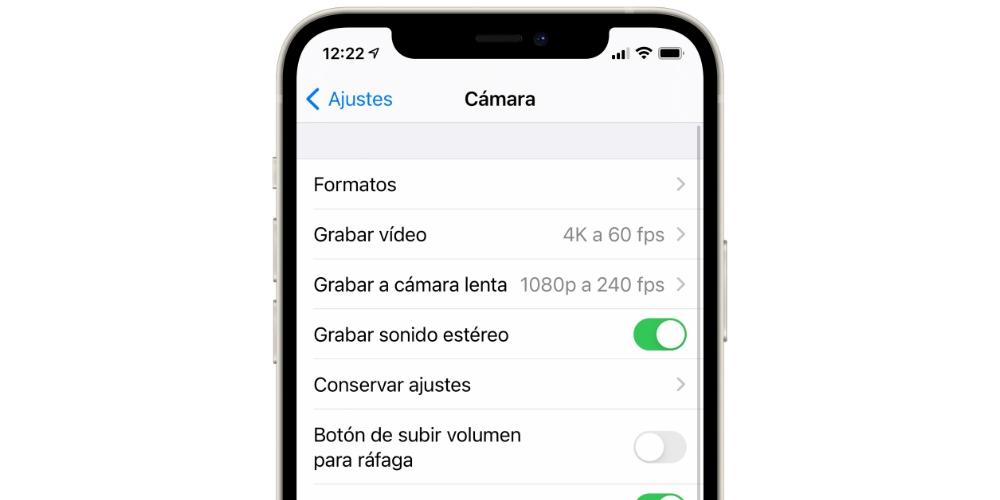- Как использовать камеру iPhone 12 как профессионал
- Характеристики камеры iPhone 12
- Используйте камеру iPhone 12 как профессионал
- 1. Точное управление масштабированием
- 2. Мгновенная запись видео
- 3. Сделать серийную фотографию
- 4. Отрегулируйте соотношение сторон ваших фотографий.
- 5. Отрегулируйте размытие в портретном режиме.
- 6. Сохраните настройки камеры
- 7. Настройте разрешение видео и частоту кадров.
- 8. Снимайте с сеткой.
- 9. Зеркальная передняя камера
- 10. Отключить коррекцию сверхширокоугольного объектива.
- Как вы используете камеру iPhone 12
- Камера iPhone 12: особенности, режимы фото и хитрости
- На всех iPhone 12 то же самое?
- Доступны технические характеристики
- Deep Fusion и вычислительная обработка
- Фоторежимы iPhone 12
- Покадровый
- замедленное движение
- Модный портрет
- Панорама
- Настройки, доступные при фотосъемке
- Фокус и яркость
- Живая фотография
- Формат изображения
- Ночной режим
- Flash
- Размытие / Контроль глубины
- Экспозиция
- Таймер
- Фильтры
- Дополнительные параметры из настроек
Как использовать камеру iPhone 12 как профессионал
В iPhone из года в год вносятся незначительные изменения в дизайн и улучшаются функции, что делает каждый новый iPhone немного лучше, чем предыдущий. Серия iPhone 12 включает в себя множество передовых функций камеры, которые приближают качество изображения и видео к профессиональным зеркальным фотокамерам. Несмотря на то, что интерфейс выглядит простым, вы можете изменить множество настроек и использовать приложение iPhone 12 Camera как профессионал. Мы собираемся взглянуть на каждую настройку камеры, на то, что она делает и как мы можем использовать ее для захвата изображений и видео более высокого качества. Давай начнем.
Характеристики камеры iPhone 12
Серия iPhone 12 оснащена двумя различными системами камер: системой с двумя камерами на iPhone 12 и 12 Mini и системой с тремя камерами на iPhone 12 Pro и 12 Pro Max. В этой статье я сосредоточусь на iPhone 12 и 12 Mini, поскольку я использую iPhone 12 Mini. Единственные функции, отсутствующие в этой системе камеры, — это возможность записи видео 4K со скоростью 60 кадров в секунду и поддержка Apple ProRAW для изображений.
- Датчик основной камеры: 12 МП, f / 1,6, с OIS
- Сверхширокий сенсор камеры: 12 МП, f / 2,4, 120 °
- Вспышка: Dual-LED, Dual-Tone
- Датчик передней камеры: 12 МП, f / 2.2
Используйте камеру iPhone 12 как профессионал
1. Точное управление масштабированием
Приложение «Камера» на iPhone имеет интуитивно понятные элементы управления, и вы можете легко переключаться между основным датчиком и сверхшироким датчиком, нажав кнопку масштабирования. Однако, если вы хотите точно управлять масштабированием, вы можете нажать и удерживать кнопку масштабирования, чтобы открыть диск, который позволит вам легко увеличивать и уменьшать масштаб. Это также работает при записи видео.
2. Мгновенная запись видео
Вы не можете постоянно записывать видео на iPhone, но вы можете сократить время, необходимое для начала записи. Обычно вы открываете приложение «Камера», переходите в режим видео, нажимаете кнопку записи, нажимаете ее еще раз, чтобы остановить и сохранить видео. Лучший способ сделать это — просто открыть приложение «Камера», нажать и удерживать кнопку спуска затвора или кнопку уменьшения громкости, чтобы начать запись, и как только вы отпустите кнопку, iPhone прекратит запись и сохранит видео. Это гораздо более быстрый и эффективный способ запечатлеть моменты.
3. Сделать серийную фотографию
При съемке быстро движущегося объекта профессионалы используют технику, называемую серийной съемкой, для захвата нескольких изображений за один раз, что позволяет вам впоследствии выбрать лучший кадр. Вы также можете щелкнуть серию на iPhone 12. Вам просто нужно включить его в настройках, а затем использовать эту функцию в приложении камеры. Чтобы захватить серию, откройте камеру, нажмите кнопку увеличения громкости, чтобы начать серию, и отпустите кнопку, чтобы остановить захват.
Чтобы включить опцию серийной съемки в настройках, откройте «Настройки»> «Камера»> включите переключатель «Использовать увеличение громкости для серийной съемки».
4. Отрегулируйте соотношение сторон ваших фотографий.
Изображения iPhone по умолчанию снимаются с соотношением сторон 4: 3, но при желании вы можете изменить его, чтобы снимать с соотношением сторон 16: 9 или 1: 1, что сэкономит вам время при постобработке. Снимать изображения напрямую с таким соотношением сторон очень просто. Просто нажмите кнопку со стрелкой вверху, чтобы открыть дополнительные элементы управления. Нажмите кнопку «Соотношение сторон» в нижнем ряду и выберите любое из доступных соотношений сторон.
5. Отрегулируйте размытие в портретном режиме.
Несмотря на то, что на iPhone 12 отсутствует телеобъектив, вы все равно можете снимать портреты с различной степенью размытия фона. Благодаря своим вычислительным возможностям iPhone может имитировать размытие в реальном времени. Вы можете настроить размытие, сдвинув ползунок глубины резкости от f 1,4 до f 16. Проще говоря, чем ниже значение f, тем сильнее размытие.
Вы можете найти кнопку DOF в правом верхнем углу в портретном режиме. Нажатие на кнопку перемещает ползунок вниз, где вы можете перемещать его для регулировки размытия в реальном времени.
6. Сохраните настройки камеры
Когда вы делаете снимок или записываете видео и закрываете приложение, приложение «Камера» открывается в режиме по умолчанию: Фото. Это может раздражать, потому что ваши творческие элементы управления сброшены, и вам придется снова настроить соотношение сторон, свет и глубину. Однако iPhone предлагает возможность включить или отключить сохранение этих функций в настройках. Откройте приложение «Настройки», перейдите в приложение «Камера» и нажмите «Сохранить настройки».
На этой странице вы найдете четыре разных переключателя, которые вы можете включить, чтобы сохранить настройки. Включение режима камеры откроет приложение «Камера» в последнем использованном режиме. Например, если вы в прошлый раз использовали режим замедленной съемки, в следующий раз приложение «Камера» откроется в режиме замедленной съемки. Включение творческих элементов управления сохранит соотношение сторон, свет, глубину и последний фильтр.
Если вы включите настройку экспозиции, iPhone установит экспозицию на последнее установленное значение. Наконец, включение Live Photo позволит вам сохранить настройку, что означает, что если вы выключите Live Photo в приложении камеры, она останется выключенной, пока вы не включите ее снова.
7. Настройте разрешение видео и частоту кадров.
Хотя возможность изменить разрешение и частоту кадров для видео существует прямо в приложении «Камера», в настройках есть более продвинутые элементы управления, которые позволяют записывать с разной частотой кадров. Чтобы изменить частоту кадров и разрешение в приложении «Камера», откройте режим «Видео» в приложении «Камера» и нажмите кнопку в правом верхнем углу. Нажмите левую кнопку, чтобы настроить разрешение, и правую кнопку, чтобы настроить частоту кадров.
iPhone недавно добавил возможность снимать в формате PAL, который широко используется в Европе, Африке, Южной Америке и Азии. Он позволяет записывать видео со скоростью 25 кадров в секунду в 1080p и 4K. Чтобы включить его, откройте приложение «Настройки», перейдите в раздел «Камера», нажмите «Запись видео» и включите «Показать форматы PAL».
8. Снимайте с сеткой.
Сетки очень полезны при съемке фото или видео, так как они могут помочь вам выровнять горизонт, снимать по третям, снимать по диагонали и т. Д. Чтобы включить сетки, откройте приложение «Настройки», перейдите в раздел «Камера» и включите сетки в разделе композиции.
9. Зеркальная передняя камера
Селфи всегда привередливы, так как обычно сильно отличаются от превью. Это потому, что мы видим зеркальный вид в предварительном просмотре, и когда iPhone делает снимок, он снова переворачивает его, чтобы изображение выглядело естественным для других. Вы можете включить эту функцию в настройках. В настройках камеры включите переключатель «Зеркальное отображение передней камеры».
10. Отключить коррекцию сверхширокоугольного объектива.
Сверхширокий сенсор и передняя камера предлагают более широкое поле зрения, что иногда может сделать изображение странным и искаженным. Чтобы компенсировать это, iPhone 12 исправляет это с помощью программного обеспечения, но иногда может ухудшить ситуацию. Если вы обнаружите, что сверхширокие изображения искажаются таким образом, попробуйте отключить эту опцию в настройках. Откройте приложение «Настройки», перейдите в раздел «Камера» и отключите коррекцию объектива.
Как вы используете камеру iPhone 12
Это были все функции и настройки камеры iPhone, о которых вам следует знать. Наряду с наиболее очевидными настройками я также перечислил некоторые из менее известных. Вы также должны знать, что они могут пригодиться, когда вы хотите улучшить свою игру для мобильной фотографии. Что вы думаете? Я что-нибудь пропустил? Напиши мне твит и дай мне знать.
Источник
Камера iPhone 12: особенности, режимы фото и хитрости
iPhone 12 и iPhone 12 mini часто смотрят свысока в пользу версий «Pro», которые априори имеют лучшие характеристики камеры. Но в какой степени? Эти два устройства, в которых используется технология камеры, способны нанести настоящий вред, и мы постараемся показать вам это в этой статье, чтобы вы могли максимально использовать возможности этих телефонов.
На всех iPhone 12 то же самое?
Вначале мы предупреждали, что это руководство предназначено в основном для iPhone 12 и 12 mini, которые имеют идентичные функции двойной задней и передней камеры. Это правда, что в моделях Pro и Pro Max мы находим определенные сходства, но с точки зрения конечного результата есть ключевые различия благодаря датчику LiDAR и телеобъективу. Вот почему фотографии, которые мы покажем в следующих разделах, не соответствуют тому, что можно было бы получить с помощью одного из этих более совершенных устройств.
Доступны технические характеристики
| Технические характеристики камеры | iPhone 12 и 12 mini |
|---|---|
| Фронтальная камера | -12 Мп -Retina Flash -HD3 смарт 3 -Портретный режим с контролем глубины и портретным освещением -Запись в 4K со скоростью 24, 30 или 60 кадров в секунду Запись в HDR с Dolby Vision до 30 кадров в секунду Стабилизация видео кинематографического качества при разрешении 4K, 1080p или 720p -Запись видео в разрешении 1080p с частотой 30 или 60 кадров в секунду -1080p медленное движение со скоростью 120 кадров в секунду -Расширенный динамический диапазон для видео с частотой 30 кадров в секунду -Ночной режим -Глубокий синтез -Video QuickTake |
| Задние камеры | -Широкий угол: 12 Mpx и диафрагма f / 1.6 -Ультра широкий угол: 12 Mpx и диафрагма f / 2.4 -Flash TrueTone -Оптическая стабилизация изображения -Оптическое уменьшение x2 -Цифровой зум до x5 -Портретный режим с контролем глубины и портретным освещением -HDR смарт 3 -Ночной режим -Глубокий синтез -Запись в 4K со скоростью 24, 30 или 60 кадров в секунду -Запись 1,080` при 30 или 60 кадрах в секунду Запись в HDR с Dolby Vision до 30 кадров в секунду -Замедленная съемка в разрешении 1,080p при 120 или 240 кадрах в секунду — Замедленная съемка с ночным режимом и стабилизацией -Оптическая стабилизация изображения -Оптическое уменьшение x2 -Цифровой зум до x3 -Аудио зум -QuickTake -Стерео запись |
Deep Fusion и вычислительная обработка
Несмотря на то, что мы ранее видели таблицу технических характеристик камер этих iPhone, правда в том, что в конечном итоге они могут оказаться данными, которые не говорят сами за себя. Фактически, фотографический результат, который может быть получен, значительно улучшен на программном уровне так называемой Deep Fusion, которая представляет собой систему вычислительной обработки, которая есть в этих телефонах и которая улучшена по сравнению с той, которая была выпущена с iPhone 11.
Эта обработка происходит в фоновом режиме за считанные миллисекунды. Вам не нужно ничего активировать. Процессор A14 Bionic является основным процессором, отвечающим за выполнение этой бесшумной задачи, и возможно, что когда вы откроете только что сделанную фотографию, вы увидите, что на секунду она изменится с несколько размытой на лучше, и именно потому Система улучшения сработала. На техническом уровне у него сложные операции, но вы должны знать, что 12 мегапикселей основных объективов в конечном итоге являются всего лишь свидетелями того, на что способно программное обеспечение.
Фоторежимы iPhone 12
Если вы откроете камеру своего устройства, вы обнаружите, что для нее включены различные режимы. Мы анализируем каждый из них и параметры, которые можно настроить в каждом из них.
Покадровый
Этот режим камеры позволяет снимать множество фотографий за долгое время и получать видео с ускоренным движением. Как только вы нажмете кнопку, вы сможете перемещать iPhone, ориентируясь на различные ситуации, которые позже будут сжаты во времени. Поразительно, как даже видео, для записи которого потребовалось несколько минут, можно оставить за несколько секунд. Следует отметить, что увеличение x0.5 (сверхширокоугольный) или x1 (широкоугольный) можно использовать с задними камерами, а также с одним датчиком на передней панели.
замедленное движение
Если предыдущий делал ускоренное видео, то все наоборот. Он способен значительно увеличить продолжительность видео благодаря захвату до 240 кадров в секунду в качестве HD 1080p в случае x0.5 и x1 задних камер и 120 кадров в секунду в качестве 1080p на передней .
Если вы собираетесь положить все мясо на решетку при фотографировании на iPhone, это основной режим, о котором вам следует знать. Он позволяет делать фотографии с любым диапазоном масштабирования от x0.5 сверхширокоугольного до x5, достигаемого с помощью цифрового увеличения широкоугольной камеры x1.
Модный портрет
Это один из самых популярных способов. Здесь возможен хорошо известный эффект боке, позволяющий получить почти идеальную фокусировку на основном объекте или человеке с расфокусированным фоном. В нем есть несколько модальностей, таких как возможность выбора уровня глубины резкости, но также можно создавать портреты с действительно интересными художественными эффектами:
- Естественный свет
- Студийный свет
- Контурный свет
- Сценический свет
- Моно сценический свет
- Моно высокий ключевой свет
И сам режим, и эффекты доступны как для передней, так и для задней камеры.
Панорама
И последнее, но не менее важное: эта функция позволяет делать снимки гораздо более крупных сцен в альбомном формате. Вам нужно будет только следовать инструкциям на экране, чтобы перемещать iPhone слева направо.
Настройки, доступные при фотосъемке
Хотя фото можно будет потом редактировать с Ios галерею или с помощью специального приложения, правда в том, что определенные настройки редактирования можно получить до того, как сделать фотографию.
Фокус и яркость
Вы можете играть сколько угодно с фокусировкой и яркостью фотографий, сделанных на iPhone. Вам просто нужно нажать пальцем на ту часть, на которой вы хотите сфокусироваться, и вы увидите желтая коробка появляются. Точно с правой стороны этого поля появится вертикальная линия со значком в форме солнца, который можно будет перемещать вверх или вниз, чтобы поиграть с экспозицией и яркостью фотографии в зависимости от того, что вам нужно в данный момент.
Живая фотография
Если вы поклонник саги о Гарри Поттере, более чем вероятно, что вы знаете знаменитые «живые фотографии», которые есть в Хогвартсе. Что ж, этот режим позволяет оживить ваши фотографии. Если он активирован, вы оживите фотографии на несколько секунд, и когда вы пойдете на их просмотр, они появятся в анимированном виде, с возможностью позже оставить их как неподвижные фотографии с длинной выдержкой, в циклическом воспроизведении, как если бы были GIF или с очень похожим эффектом отскока Boomerang от Instagram.
Формат изображения
В вашем распоряжении различные форматы изображений 1:11, 4: 3 или 16: 9. Вы можете изменить их в зависимости от типа фотографии, которая вам нужна.
Ночной режим
Если вы делаете снимки ночью или в местах с недостаточным освещением, вы можете делать снимки с большой яркостью благодаря этому режиму. Он автоматически появляется в интерфейсе при съемке при слабом освещении и может автоматически изменять время экспозиции в зависимости от условий. Обычно это время составляет от 2 до 10 секунд и до 30 секунд, если у вас iPhone на штативе.
Flash
Как в передней, так и в задней камерах вы можете делать снимки со вспышкой, с той разницей, что в задних камерах, если этот элемент физически существует, и спереди используется белый свет, излучаемый экраном. Вы можете всегда активировать, деактивировать или активировать автоматически в условиях низкой освещенности. Со встроенным ночным режимом это может быть не так необходимо.
Размытие / Контроль глубины
В портретном режиме можно получить большее или меньшее размытие, как мы уже говорили вам ранее. Для этого необходимо щелкнуть значок с буквой «f», который появляется в верхней правой части этого режима. Как только это будет сделано, внизу появится полоса, позволяющая добавить большую или меньшую глубину, хотя при более позднем редактировании ее также можно отредактировать.
Экспозиция
Эта функция доступна через кнопку со значками «+» и «-» и, как вы уже догадались, позволяет точно регулировать уровень экспозиции. Все это через боковую панель. Это доступно как на задней, так и на передней камерах.
Таймер
Что-то очень полезное при съемке фото, будь то селфи-камера или основная, — это успеть подготовиться, пока не будет нажата кнопка. Таймер камеры iOS позволяет установить для этого время от 3 до 10 секунд.
Фильтры
Цветные фильтры отлично подходят для придания фотографиям особого вида. Для любой из камер можно установить следующие параметры предварительного фильтра:
- Оригинал
- Яркий
- Жил тепло
- Жил холодно
- драматичный
- Драматично теплый
- Сильный холод
- Обезьяна
- Серебро
- Не идти
Дополнительные параметры из настроек
Если вы зайдете в Настройки> камера вы можете найти множество настроек для ваших фото и видео, которые недоступны в самом интерфейсе камеры. От выбора качества видео до возможности добавления сетки в интерфейс для улучшения квадратов фотографий.
Источник