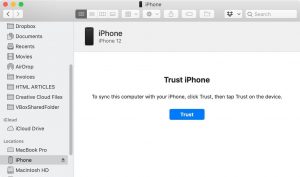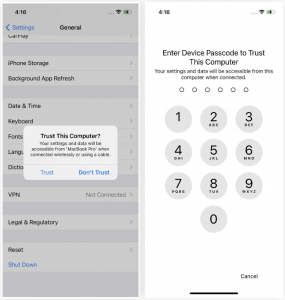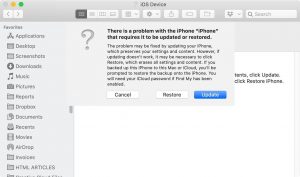- Как использовать режим восстановления на iPhone 12, 12 Mini, 12 Pro, 12 Pro Max для обновления или восстановления iOS 14
- Шаг 1. Подключите iPhone к компьютеру на Windows или Mac
- Шаг 2. Разблокируйте iPhone
- Шаг 3. Откройте Finder или iTunes
- Шаг 4. Доверять компьютеру
- Шаг 5. Загрузка в режиме восстановления
- Шаг 6. Обновление или восстановление iPhone
- How to Enter DFU Mode on iPhone 12, iPhone 12 Mini, iPhone 12 Pro, iPhone 12 Pro Max
- How to Enter DFU Mode on iPhone 12, iPhone 12 Mini, iPhone 12 Pro, iPhone 12 Pro Max
- Exiting DFU Mode on iPhone 12, iPhone 12 Mini, iPhone 12 Pro, iPhone 12 Pro Max
- Как ввести iPhone в режим DFU. 3 способа для старых и новых айфонов
- Как войти в DFU-режим на iPhone с физической кнопкой Home
- Как войти в DFU-режим на iPhone с сенсорной кнопкой Home
- Как войти в DFU-режим на iPhone с Face ID
Как использовать режим восстановления на iPhone 12, 12 Mini, 12 Pro, 12 Pro Max для обновления или восстановления iOS 14
Хотя редко, бывают случаи, когда новые смартфоны iPhone 12, 12 mini, 12 Pro и 12 Pro Max не реагируют на действия пользователей. При этом боковая кнопка не позволяет выполнить принудительную перезагрузку. Источником проблемы может быть что угодно, от повреждённых файлов и бета-версии программного обеспечения до аппаратных неполадок. Можно уверенно утверждать, что режим восстановления поможет оживить устройство.
Использование режима восстановления не решает все программные проблемы, но даёт шанс включить iPhone 12. После этого можно восстановить аппарат до оригинального состояния и снова получить возможность работать с ним.
Что такое режим восстановления?
Режим восстановления представляет собой способ починить операционную систему аппарата, когда что-то пошло не так. Для работы с ним нужен компьютер с Finder или iTunes. Также есть режим под названием DFU, который используется в качестве последнего средства. В чём разница между двумя этими режимами?
Когда используется режим восстановления, компьютер взаимодействует с загрузчиком iPhone (iBoot), который является частью системы iOS 14. Компьютер берёт ядро и ramdisk из файла IPSW операционной системы, затем файловая система и другие зависимости устанавливаются на iPhone и в итоге он снова начинает работать. Вы можете обновиться до новой версии OS в режиме восстановления. Данные при этом останутся нетронутыми. Или можно восстановить аппарат до фабричных настроек при помощи новой версии iOS.
Режим DFU очень похож, но компьютер взаимодействует с загрузочной памятью SecureROM на iPhone. По существу, выполняется установка полноценной новой версии iOS 14, перезаписывается операционная система и загрузчик. DFU наиболее актуален, когда загрузчик повреждён и не позволяет работать режиму восстановления. В отличие от режима восстановления, режим DFU даёт возможность восстановить только iOS 14, все данные при этом будут потеряны.
С обоими этими режимами, если у вас есть резервная копия системы на iPhone, вы сможете восстановить её при помощи iCloud, Finder или iTunes. Поэтому нужно периодически производить резервное копирование iPhone. Когда вам потребуется использовать режим восстановления или DFU, выполнять резервное копирование будет уже поздно.
Мы опишем использование режима восстановления. К нему нужно обращаться в первую очередь, если перезагрузка или принудительная перезагрузка аппарата не работают. Если проблема не будет решена, можно перейти к режиму DFU.
Что потребуется
- Mac или Windows-компьютер
- Кабель Lightning > USB или Lightning > USB-C
- Finder (на macOS Catalina или новее) или
- iTunes (на macOS Mojave и ниже и на Windows)
Шаг 1. Подключите iPhone к компьютеру на Windows или Mac
Сначала нужно подключить iPhone 12, 12 mini, 12 Pro или 12 Pro Max к компьютеру при помощи кабелей Lightning > USB или Lightning > USB-C. Выбор кабеля зависит от доступных на компьютере разъёмов.
Шаг 2. Разблокируйте iPhone
Если ваш iPhone 12 не реагирует на нажатия или если вы не пользуетесь пин-кодом, переходите к шагу 3.
Если же аппарат как-то реагирует и у вас задан пин-код, вы можете разблокировать iPhone, прежде чем продолжать. Если вы видите уведомление «Разблокировать iPhone для использования аксессуаров», нужно разблокировать его. Введите пин-код или используйте Face ID для разблокировки.
Шаг 3. Откройте Finder или iTunes
Реагирует смартфон или нет, нужно открыть на компьютере Finder или iTunes. Если у вас компьютер на macOS Catalina (10.15 и новее) или macOS Big Sur (11.0 и новее), откройте приложение Finder. Если вы видите название iPhone в боковой панели в разделе Locations, нажмите на него. Если нет, перейдите к шагу 5.
Если у вас macOS Mojave (10.14) и новее, откройте iTunes. Это же приложение используется на Windows. Если iTunes у вас не установлен, нужно сначала установить его. Если iTunes уже открыт, закройте приложение и откройте снова, чтобы оно взаимодействовало с iPhone. Когда вы видите окно iTunes, нажмите на иконку iPhone вверху окна или на имя iPhone в разделе «Устройства» в боковой панели. Если вы не видите здесь имени, перейдите к шагу 5.
Шаг 4. Доверять компьютеру
Если iPhone 12 отображается в Finder или iTunes, нужно доверять компьютеру на Windows или Mac. Если вы уже давали доверенность, но недавно сбрасывали местоположение, настройки конфиденциальности или сетевые настройки iPhone, нужно нажать «Доверять» снова. Если доверие уже есть, переходите к шагу 5.
В Finder, после выбора названия iPhone, должна появиться кнопка «Доверять», нажмите на неё. В iTunes нажмите «Продолжить» вместо «Доверять».
На экране iPhone появится всплывающее окно с вопросом «Доверять этому компьютеру?» Нажмите кнопку «Доверять», введите пин-код iPhone. После этого компьютеру позволяется получать доступ к данным iPhone.
Если вы делаете это на чужом компьютере, после восстановления iPhone доверие можно убрать. В результате никто не сможет подключиться к вашему iPhone для доступа к данным.
Шаг 5. Загрузка в режиме восстановления
После подключения iPhone 12 к компьютеру, вне зависимости от его видимости в Finder/iTunes, нужно нажать сочетание клавиш для перехода в режим восстановления.
- Нажмите кнопку громкости вверх.
- Нажмите и быстро отпустите кнопку громкости вниз.
- Быстро нажмите и удерживайте боковую кнопку на протяжении около 15 секунд.
- Дождитесь появления логотипа Apple, не отпускайте кнопку.
- Отпустите боковую кнопку примерно через 8 секунд после появления на экране режима восстановления. Должна появиться картинка подсоединения кабеля Lightning к компьютеру.
Процесс примерно такой же, как принудительная перезагрузка iPhone, только боковую кнопку нужно держать дольше.
Выход из режима восстановления
Если вы передумали использовать режим восстановления, можно выйти из него и перезагрузить iPhone 12. Для этого можно просто не трогать аппарат, пока он не перезагрузится сам. Также можно осуществить принудительную перезагрузку.
- Нажмите на кнопку громкости вверх.
- Быстро нажмите на кнопку громкости вниз.
- Быстро нажмите и удерживайте боковую кнопку в течение 5-10 секунд.
- Отпустите боковую кнопку, когда на экране появится логотип Apple.
Если iPhone реагировал на действия пользователя перед входом в режим восстановления, вы сможете работать после загрузки и ввода пин-кода.
Шаг 6. Обновление или восстановление iPhone
Когда iPhone 12 в режиме восстановления, в Finder или iTunes вы увидите всплывающее окно, где говорится, что есть проблемы в работе iPhone:
Возникла проблема в работе iPhone [название iPhone], которая требует обновления или восстановления.
Если проблему можно решить обновлением iPhone, настройки и содержимое будут сохранены. Если обновление не срабатывает, нажмите «Восстановить», тогда все настройки и данные будут удалены. Если вы произвели резервное копирование iPhone на компьютере или в iCloud, появится предложение восстановить резервную копию на iPhone. Нужен пароль от iCloud, если была включена функция «Найти мой».
Теперь можно нажать «Обновить», после чего будет предпринята попытка починить iPhone и при этом сохранить информацию, такую как настройки, файлы и прочие данные. Это первое, что вы должны сделать, чтобы спасти данные на аппарате.
Для сброса настроек до заводских или когда обновление не срабатывает, нажмите «Восстановить». Данные будут стёрты и будет установлена свежая копия iOS 14. Позже можно выполнить восстановление из резервной копии в Finder, iTunes, iCloud.
Какой бы вариант вы ни выбрали, выполняйте указания на экране и затем ждите загрузки iPhone. Компьютер скачает программное обеспечение и отправит его на iPhone, на что может потребоваться время. В любом случае придётся подождать несколько минут, пока компьютер пытается обновить или восстановить iPhone. После завершения аппарат должен начать загружаться и вы сможете работать с ним.
Источник
How to Enter DFU Mode on iPhone 12, iPhone 12 Mini, iPhone 12 Pro, iPhone 12 Pro Max
Do you have an iPhone 12, iPhone 12 mini, iPhone 12 Pro, or iPhone 12 Pro Max? If so, you may want to learn how you can put your device into DFU mode. Whether you’re new to the iOS ecosystem or you’re upgrading from an older iPhone with Touch ID, you’ll find DFU mode mode to be beneficial in cases of severe troubleshooting, or perhaps even downgrading a devices iOS version.
Normally, putting your iPhone 12 into recovery mode and then restoring or updating it using iTunes should fix the problems you’re facing. However, if the problem persists after exiting Recovery Mode, you can take it up a notch and try using DFU mode. For those who aren’t aware, DFU (Device Firmware Update) is a lower level restore capability than Recovery mode. Most advanced users resort to this mode when they want to get their iPhones to communicate with iTunes without the software trying to update to the latest iOS version.
That’s right, with DFU mode, you get to choose what iOS firmware you want to install on your iPhone, though the firmware must still be signed by Apple to use it. In this article, we’ll cover how you can enter DFU mode specifically on iPhone 12, iPhone 12 Mini, iPhone 12 Pro, and iPhone 12 Pro Max.
How to Enter DFU Mode on iPhone 12, iPhone 12 Mini, iPhone 12 Pro, iPhone 12 Pro Max
Backing up your data to either iCloud, Finder, or iTunes on the computer is the first thing you need to do. This is to make sure you don’t permanently lose any data in the process. Next, you’ll need to connect your iPhone 12 to a computer with the latest version of iTunes installed using the included USB-C to Lightning cable. Mac users can use Finder instead of iTunes on macOS Catalina or later.
- First, press and release the Volume Up button on your iPhone. Immediately after, press and release the Volume Down button. Now, press and hold the side button for about 10 seconds until the screen turns black.
Continue to hold the side button, but now, hold the Volume Down button too for 5 seconds. Now, take your finger off the side button and keep holding the Volume Down button for another 10 seconds. The screen will remain black.

Now, when you launch iTunes on PC or Finder on Mac, you’ll get a pop-up with a message stating “iTunes has detected an iPhone in recovery mode. You must restore this iPhone before it can be used with iTunes”. At this point, you can choose to restore your iPhone 12’s software.
If you’re looking to downgrade to an older version of iOS on your iPhone 12, you will be able to manually select the firmware you want to use for the restoration – again you can only use IPSW that is being signed by Apple however. Additionally, you’ll need the necessary IPSW firmware file downloaded and stored on your computer locally.
Exiting DFU Mode on iPhone 12, iPhone 12 Mini, iPhone 12 Pro, iPhone 12 Pro Max
If you accidentally entered recovery mode or you just did it to experiment with your new iPhone, you may not be keen on restoring it. Instead, you may want to safely exit out of DFU mode without causing issues. Just follow the steps below:
- Press and release the Volume Up button on your iPhone.
- Immediately after, press and release the Volume Down button.
- Now, press and hold the side button until you see the Apple logo on the iPhone’s screen.
Don’t forget that these button presses should be done in quick succession to properly exit DFU mode on your iPhone. Your iPhone will force restart once you do this, but it doesn’t mean exiting DFU mode will magically fix anything if your iPhone was bricked and requires a hard restore.
Are you interested in learning more about entering DFU mode on other Apple devices? Perhaps, you own an iPad as your secondary computer or use an Apple TV for streaming video content? If so, feel free to read our other DFU mode tutorials:
We hope you managed to enter DFU mode on your first attempt from your iPhone 12, iPhone 12 Mini, or iPhone 12 Pro. Did it help in troubleshooting and fixing your bricked iPhone? What’s your take on Apple’s software recovery method? Do share your personal experiences and valuable opinions in the comments section down below.
Источник
Как ввести iPhone в режим DFU. 3 способа для старых и новых айфонов
Смартфоны Apple работают очень стабильно и редко нуждаются в восстановлении прошивки. Однако, иногда возникает необходимость вернуть iPhone к заводскому виду, чтобы избавиться от глюков после неудачного обновления ПО или системного сбоя.
Для этого пригодится DFU режим.
? Спасибо re:Store за полезную информацию. ?
DFU режим (Device Firmware Update) — это низкоуровневый режим обновления прошивки iPhone. При его включении смартфон будет распознан компьютером для восстановления iOS. Сам iPhone при этом не будет загружать графическую оболочку системы и реагировать на нажатия кнопок.
Очень часто режим DFU путают с режимом восстановления (Recovery mode). Внешне их легко отличить, в режиме DFU на экране iPhone нет никаких обозначений, а в режиме восстановления увидите индикатор подключения к компьютеру.
Recovery Mode это режим восстановления iOS программным методом. Данные при этом остаются на месте, а системные файлы восстанавливаются из оригинальной прошивки или бекапа.
Режим DFU это восстановление iOS в режиме загрузчика, при котором все файлы стираются и перезаписываются данными из оригинальной прошивки.
Условно Recovery Mode можно сравнить с загрузкой бекапа Time Machine, а режим DFU с полной переустановкой операционной системы.
Как войти в DFU-режим на iPhone с физической кнопкой Home
Все старые модели смартфонов Apple до iPhone 6s и iPhone SE включительно имеют физическую кнопку Домой. На них вход в DFU осуществляется следующим образом:
1. Подключаем смартфон к компьютеру при помощи кабеля.
2. Выключаем iPhone.
3. Когда экран потухнет, зажимаем кнопку питания на 3 секунды.
4. Зажимаем кнопку Домой, при этом продолжаем держать нажатой кнопку питания.
5. Через 10 секунд отпускаем кнопку питания и продолжаем держать кнопку Домой еще 5 секунд.
Черный экран смартфона будет свидетельствовать о входе в DFU. Яблоко на экране сигнализирует о начале загрузки iOS, придется повторить процедуру заново.
Для выхода из режима DFU нужно зажать кнопки Домой и Power на 10 секунд.
Как войти в DFU-режим на iPhone с сенсорной кнопкой Home
В смартфонах с влагозащитой купертиновцы отказались от физической кнопки на передней грани смартфона. Ее заменила сенсорная клавиша. Процедура перехода в DFU режим стала немного отличаться:
1. Подключаем смартфон к компьютеру при помощи кабеля.
2. Выключаем iPhone.
3. Когда экран потухнет, зажимаем кнопку питания на 3 секунды.
4. Зажимаем кнопку уменьшения громкости, при этом продолжаем держать нажатой кнопку питания.
5. Через 10 секунд отпускаем кнопку питания и продолжаем держать кнопку уменьшения громкости еще 5 секунд.
Черный экран смартфона будет свидетельствовать о входе в DFU. Яблоко на экране сигнализирует о начале загрузки iOS, придется повторить процедуру заново.
Для выхода из режима DFU нужно зажать кнопки уменьшения громкости и Power на 10 секунд.
Как видите, процесс входа и выхода в данный режим отличается лишь использованием клавиши громкости вместо кнопки Домой.
Вот видеоинструкция для моделей с физической и виртуальной кнопкой Домой.
Как войти в DFU-режим на iPhone с Face ID
С выпуском iPhone X в Apple вовсе отказались от кнопки на лицевой стороне смартфона, а переход в режим DFU немного усложнили:
1. Подключаем смартфон к компьютеру при помощи кабеля.
2. Поочередно нажимаем кнопку увеличения громкости, затем кнопку уменьшения громкости и зажимаем кнопку питания.
3. Как только экран смартфона погас, зажимаем кнопку уменьшения громкости и продолжаем держать кнопку питания 5 секунд.
4. Отпускаем кнопку питания и продолжаем держать кнопку уменьшения громкости еще 15 секунд.
Если увидите логотип Apple, значит началась загрузки iOS и вы что-то сделали неверно. Придется попробовать заново.
Для выхода из режима нужно поочередно нажать кнопку увеличения громкости, кнопку уменьшения громкости и зажать кнопку питания. Отпустить кнопку можно после появления на экране яблока.
Для наглядности приводим видеоинструкцию для iPhone X/XS/XR/11/11 Pro.
Источник