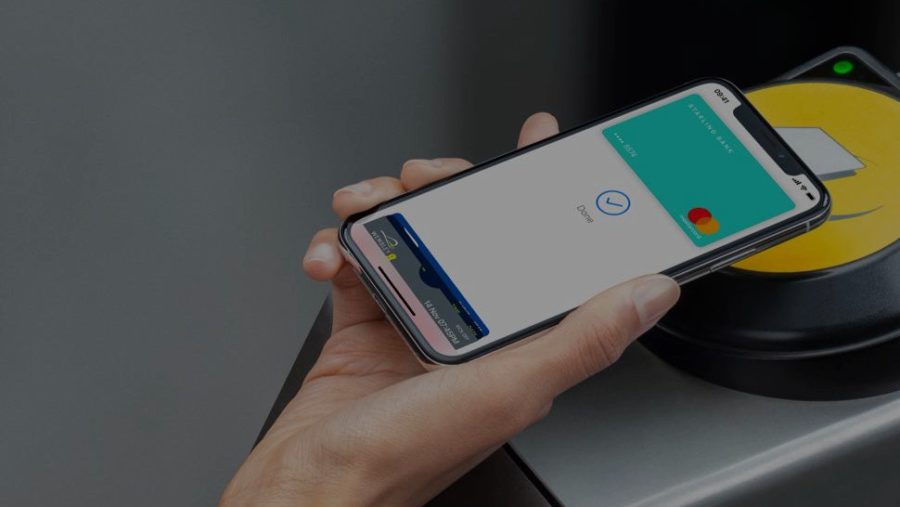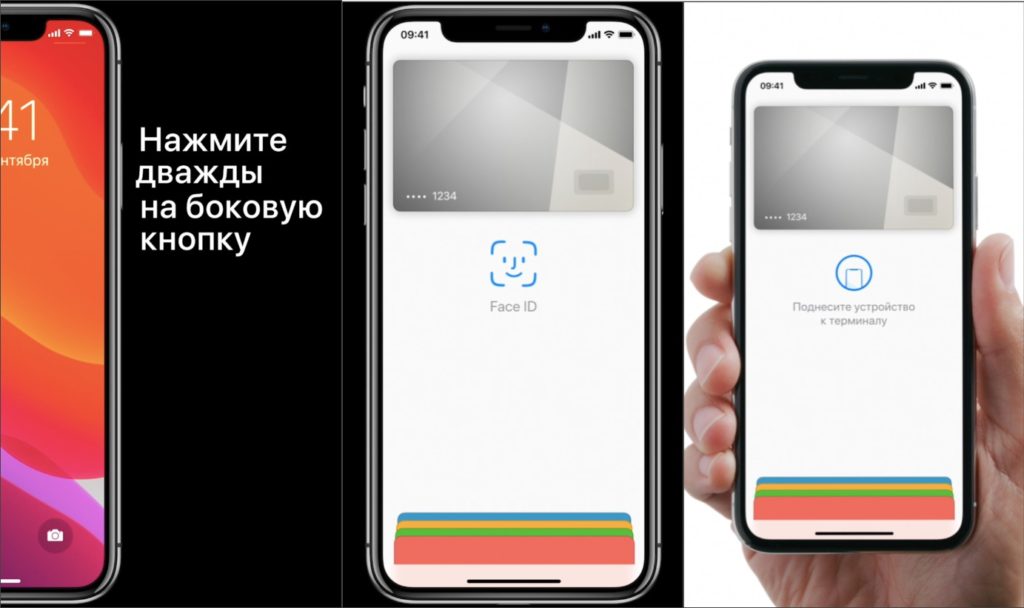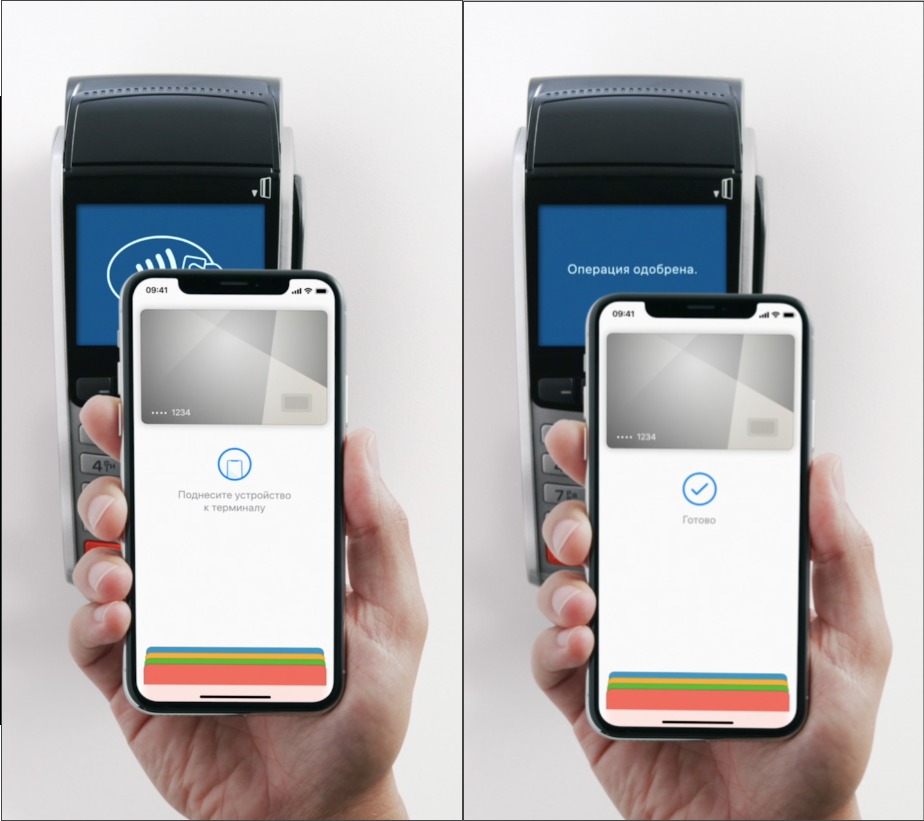- Guide-Apple
- Самые интересные новости о технике Apple и не только.
- Как оплачивать 12 Айфоном (Apple Pay)?
- Как пользоваться Apple Pay на iPhone 12?
- Как настроить и подключить Apple Pay
- Что такое Apple Pay
- Системные требования
- Безопасность платежей
- Какие банки поддерживают Apple Pay
- Подключаем и настраиваем Apple Pay
- На iPhone или iPad
- На Apple Watch
- На Mac и MacBook Pro с Touch Bar
- Возможные проблемы
- Как пользоваться Apple Pay
- Как настроить, использовать Apple Pay на iPhone 12 Pro Max, 11 Pro Max, X, 8
- Настройка и использование Apple Pay на iPhone: простое руководство по добавлению кредитных карт
- Как использовать Apple Pay на iPhone: последняя версия iOS
- Настройка Apple Pay
- Как добавить карту для Apple Pay на iPhone
- Добавление новой карты на iPhone
- Добавление ранее использованной карты на iPhone
- Как добавить карту для Apple Pay на Apple Watch
- Добавление карты для Apple Pay на Apple Watch
- Добавление карты для Apple Pay в приложении Apple Watch на iPhone
- Как добавить карту для Apple Pay на Mac или iPad
Guide-Apple
Самые интересные новости о технике Apple и не только.
Как оплачивать 12 Айфоном (Apple Pay)?
Россия является второй в мире страной по использованию технологии Apple Pay.
Если вы купили себе новый Айфон 12, 12 мини, 12 Про или 12 Про Макс, то вам просто необходимо знать, как можно оплачивать свои покупки при помощи своего девайса.
Как пользоваться Apple Pay на iPhone 12?
Прежде чем использовать технологию Эпл Пей на своем девайсе, нужно добавить банковскую карту в приложение Wallet.
Чтобы это сделать, у вас есть два способа: первый — через банковское приложение (возле карты будет нужная кнопка), второй — добавить вручную (запускаете программу Wallet и дальше следуем шагам).
Также стоит упомянуть, что прежде нужно проверить на официальном сайте вашего банка, поддерживает ли он Apple Pay.
Когда всё готово и карты уже добавлены, остается лишь понять, как именно происходит оплата картой на вашем iPhone 12.
Тут всё достаточно просто:
- нажимаем два раза на кнопку Блокировки;
- выбираете нужную карту и смотрите на iPhone, чтобы пройти аутентификацию с помощью Face ID (или код-пароль);
- теперь держите ваш Айфон рядом с терминалом, пока не появится Галочка и Готово.
Ничего особо сложного нет. Парочку раз сделаете эти шаги и дальше это войдёт в привычку.
Если вдруг ваше лицо закрыто (сейчас весьма актуально), то вместо Face ID всегда можно использовать ваш код-пароль.
Источник
Как настроить и подключить Apple Pay
время чтения: 3 минуты
В России банками поддерживаются все основные сервисы бесконтактных платежей: Apple Pay, Samsung Pay и Google Pay. Большинство кассовых аппаратов уже оснащены чипами для приема оплаты со смартфонов покупателей. В статье расскажем о том, как настроить Apple Pay на Айфоне и что можно оплачивать с помощью этой технологии.
Что такое Apple Pay
Перед тем, как подключить Эппл Пей на Айфоне, расскажем, что это такое. Apple Pay — это технология оплаты с помощью мобильных устройств Apple и компьютеров Mac. Оплата может быть бесконтактной, если используете iPhone, iPad или Apple Watch и упрощенной на специализированных сайтах. В этом случае не надо постоянно вводить данные своей банковской карты. От вас потребуется только подтверждение транзакции.
Системные требования
Технология доступна для iPhone 6 и более поздних моделей. На смартфонах с индексами 5, 5с и 5s можно добавить карту в Apple Pay, но оплачивать покупки придется только в паре с Apple Watch, так как на телефонах не стоит чип NFC. Зато все модели смарт-часов Эппл поддерживают «яблочную» платежную систему. В планшетах iPad технология начинает работать с версий mini3, iPad Air 2. Более поздние модели, включая iPad Pro также поддерживают Apple Pay. На Mac система доступна для оплаты с компьютеров образца 2012 года и новее.

Безопасность платежей
Чип NFC из-за маленького радиуса действия в 10 – 20 сантиметров не позволяет перехватить сигнал, а динамические коды подтверждения оплаты не содержат данных о реквизитах. Кроме этого, для активации транзакции требуется отпечаток пальца владельца или его личный код. Все это делает бесконтактные платежи полностью безопасными.

Какие банки поддерживают Apple Pay
На текущий момент большинство российских банков предоставляют услугу привязки своих карт к аккаунту Apple Pay. Вся информация о том, как настроить Эппл Пей на iPhone и привязать к карточному счету есть на их официальных сайтах. Если остаются вопросы, обратитесь на горячую линию поддержки клиентов банка, выпустившего карту.

Подключаем и настраиваем Apple Pay
Теперь расскажем о том, как подключить Apple Pay на устройстве. Загружать и устанавливать специальные приложения не надо.
На iPhone или iPad
Добавляем и привязываем карту в программе «Wallet». Находим «Wallet» в списке приложений и запускаем. Чтобы зарегистрировать нужно выполнить следующие шаги:
- Нажмите значок «+».
- Сфотографируйте карту или внесите данные вручную.
- Если уже есть карта, привязанная к оплате iTunes или App Store, то можно не вводить данные.
- Отправьте запрос на верификацию. Банк вышлет код подтверждения по SMS или e-mail либо запросит дополнительную информацию.
- Введите код в соответствующее поле.
На Apple Watch
Теперь о том, как активировать Apple Pay на смарт-часах. Выполните следующие действия:
- Запустите программу Watch на Айфоне или Mac.
- Перейдите в «Мои часы».
- Затем «Wallet & Apple Pay».
- Если карта уже подключена к системе, то выберите ее из списка.
- В противном случае повторите шаги из предыдущего пункта.
На Mac и MacBook Pro с Touch Bar
Следующим шагом расскажем о том, как привязать карту к Эппл Пей на компьютере Mac. Алгоритм действий:
- Запустите «Системные настройки».
- Выберите пункт «Wallet & Apple Pay».
- Внесите реквизиты карты.
- Банк вышлет код подтверждения по SMS или e-mail.
- После регистрации браузер Safari позволит совершать покупки, используя датчик Touch ID.
Если компьютер не оборудован Touch Bar, то верифицировать покупки на Mac можно с помощью Айфона или iPad. Для этого в настройках мобильного устройства включите опцию «Разрешить платежи на Mac».
Возможные проблемы
Как показывает практика, проблемы с подключением могут возникнуть только на этапе верификации запроса банком. Рекомендуем перед тем, как подключать счет, ознакомиться с информацией о том, как добавить карту в Эппл Пей. В сложных случаях звоните на телефоны клиентской поддержки банка.

Как пользоваться Apple Pay
Итак, вы активировали на смартфоне Apple Pay, как включить поддержку вашей карты тоже разобрались. Теперь попробуем оплатить. Выберите в приложении смартфона или Apple Watch карту, с которой будет производиться платеж, и поднесите устройство к терминалу. Для крупных покупок возможно потребуется ввести пин-код. Для онлайн-платежей в совместимых сервисах нажмите на специальную кнопку со значком Apple Pay и подтвердите платеж с помощью Touch ID или Face ID.
Разобраться с тем, как установить Apple Pay и настроить оплату картой в Айфоне не сложно. В отзывах активных пользователей этой технологии отмечается удобство, отсутствие проблем при оплате и хорошая безопасность платежей. Ко всему прочему, для покупателей, использующих Apple Pay на ряде сайтов предусмотрены скидки. Так что плюсов у этой технологии много.
Источник
Как настроить, использовать Apple Pay на iPhone 12 Pro Max, 11 Pro Max, X, 8
Apple Pay — это отличный мобильный платежный сервис, который экономит время и намного безопаснее, чем при использовании традиционных карт, таких как вы вынимаете карту из кармана и используете ее для считывания. Кроме того, Apple Pay очень проста в использовании, поскольку работает с устройствами iOS, которые вы используете каждый день. Но чтобы использовать Apple Pay, вам нужно будет добавить кредитные / дебетовые карты для быстрой оплаты с помощью Touch ID или пароля, чтобы совершать покупки просто и безопасно прямо со своего Apple iPhone. Давайте узнаем здесь, как настроить Apple Pay? И используйте Apple Pay на iPhone.
Вот пошаговое руководство, которое позволит вам настроить Apple Pay на iPhone (iPhone XS, iPhone XS Max, iPhone XR, iPhone X, iPhone 8 (Plus), iPhone 7 Plus, iPhone 7, iPhone 6S, iPhone 6S Plus и более ранние модели) под управлением iOS 12.
Также полезно: отправлять и получать Apple Pay Cash через iMessage на iPhone.
Настройка и использование Apple Pay на iPhone: простое руководство по добавлению кредитных карт
Оплата с помощью Apple Pay на iPhone X, XS, XS Max, XR: оплата с помощью Face ID, активация Face ID для подтверждения с помощью двойного нажатия на боковую кнопку так же, как вы используете Touch ID на iPhone 8/8 Plus и более ранних моделях. Подтвердите Apple Pay на iPhone X: App Store, Retail Store.
- Запустите приложение «Настройки» на главном экране iPhone.
Теперь вам нужно прокрутить вниз до Wallet & Apple Pay — вы появитесь рядом с настройками iTunes и App Store.
Нажмите на кошелек и Apple Pay —
- Нажмите «Добавить кредитные карты» или «Дебетовая карта» ждет загрузки следующего экрана.
(Примечание: вам могут потребоваться Apple ID и пароль, поэтому введите их и переходите дальше.
- На экране вы можете прочитать инструкцию Apple Pay для получения более подробной информации, а затем перейти на «Далее» в правом верхнем углу экрана.
Теперь будьте готовы поместить вашу карточку в рамку. Вы можете добавить, отсканировав карту или введя данные карты вручную.
Пока вы сканируете свою карту, в это время номер карты регистрируется автоматически, но вы должны ввести свое имя и нажать «Далее».
- Теперь введите информацию о карте, такую как срок действия и код безопасности. Тогда идите дальше,
Итак, для добавления карты в Apple Pay подключение эмитента карты…
Здесь прочтите условия и нажмите «Согласен», во всплывающем окне — снова нажмите «Согласен». Подождите, пока ваш телефон настроит карту для Apple Pay и добавит ее в кошелек.
Даже если ваш эмитент означает, что банки не поддерживают услугу Apple Pay, вы получите сообщение об ошибке «Ваш эмитент еще не предлагает поддержку для этой карты». Для этого нет никакого решения, чтобы исправить сообщение об ошибке. Следовательно, вам придется подождать, пока ваш банк не поддержит сервис Apple Pay. В качестве альтернативы вам следует попробовать добавить другую карту, которая предлагает систему Apple Pay, если она у вас есть. Т.к. некоторые банки могут поддерживать не все типы карт.
После успешной настройки карты Apple Pay вы получили сообщение, что ваша карта добавлена в кошелек.
В целях безопасности требуется проверка кредитной или дебетовой карты. Поэтому выберите способ верификации карты в Apple Pay. С помощью текстового сообщения или по телефону. Затем, если вы выберете текстовое сообщение, вы получите код на свой зарегистрированный номер мобильного телефона. Введите Код, чтобы активировать карту для Apple Pay.
Думаю, у вас возник вопрос, сколько карт я могу добавить в Apple Pay?
Согласно сайту Apple, пользователь может добавить максимум восемь карт на любое устройство. Для этого вам необходимо добавить карту к каждому устройству отдельно.
Теперь вам нужно знать, как использовать Apple Pay с iPhone. Получите руководство по ссылке ниже.
Как использовать Apple Pay на iPhone: последняя версия iOS
Легко использовать Apple Pay в магазинах, в приложениях и на веб-сайтах в Safari iOS 11 / iOS 12 и macOS High Sierra / Mojave.
Просто возьмите и поднесите iOS или Apple Watch к бесконтактному считывателю и произведите оплату с помощью Touch ID (приложите палец к кнопке «Домой»).
Обратите внимание: тем не менее, Apple Pay доступна в тринадцати странах, включая США, Великобританию, Канаду, Австралию, Китай, Сингапур, Швейцарию, Францию, Гонконг, Россию, Новую Зеландию, Японию и Испанию.
Источник
Настройка Apple Pay
Чтобы настроить Apple Pay, добавьте кредитную, дебетовую или предоплаченную карту в приложение Wallet на iPhone, Apple Watch или другом совместимом устройстве.
Для использования Apple Pay вам потребуется следующее.
- Совместимое устройство 1 с последней версией iOS или iPadOS, watchOS или macOS.
- Поддерживаемая карта от работающего с Apple Pay эмитента банковских карт.
- Идентификатор Apple ID, с которым выполнен вход в iCloud 2 .
На большинстве устройств можно добавить до 12 карт, а на некоторых более старых моделях — до восьми.
Узнайте, поддерживается ли Apple Pay в вашей стране или в вашем регионе. Чтобы узнать, совместима ли ваша карта с Apple Pay, обратитесь к ее эмитенту.
Как добавить карту для Apple Pay на iPhone
Добавьте новую дебетовую или кредитную карту в приложение Wallet или добавьте ранее использованную карту на устройстве, связанном с вашим идентификатором Apple ID.
Добавление новой карты на iPhone
- Откройте приложение Wallet и нажмите кнопку «Добавить» .
- Выберите «Дебетовая или кредитная карта».
- Коснитесь «Продолжить».
- Добавьте новую карту, следуя указаниям на экране. Если появится соответствующий запрос, выберите свой банк или эмитента вашей карты из списка либо найдите их в строке поиска.
- Подтвердите свои данные в банке или у эмитента. Прежде чем разрешить использование карты в Apple Pay, они могут попросить вас предоставить дополнительные сведения или скачать приложение.
- Если у вас есть связанное устройство Apple Watch, вы также можете добавить карту на часы.
Добавление ранее использованной карты на iPhone
- Откройте приложение Wallet и нажмите кнопку «Добавить» .
- Выберите «Ранее добавленные карты», чтобы увидеть карты, которые в прошлом были добавлены в приложение Wallet.
- Выберите одну или несколько карт, которые хотите добавить, и нажмите «Продолжить».
- Добавьте карту, следуя указаниям на экране.
- При необходимости подтвердите свои данные в банке или у эмитента вашей карты. Прежде чем разрешить использование карты в Apple Pay, они могут попросить вас предоставить дополнительные сведения или скачать приложение.
- Если у вас есть связанное устройство Apple Watch, вы также можете добавить карту на часы.
Если вы не можете добавить карту в приложение Wallet, обратитесь к этой статье.
После добавления карты вы сможете начать пользоваться Apple Pay.
Чтобы удалить карту с экрана «Ранее добавленные карты», нажмите «Изменить» > кнопку «Удалить» > «Удалить». Затем выберите «Удалить карточку», чтобы подтвердить удаление и удалить карту со всех ваших устройств.
Как добавить карту для Apple Pay на Apple Watch
Вы можете добавить новую дебетовую или кредитную карту либо карту, ранее использованную на устройстве, связанном с вашим идентификатором Apple ID, непосредственно на устройстве Apple Watch. Вы также можете добавить карту в приложении Apple Watch на связанном устройстве iPhone.
Добавление карты для Apple Pay на Apple Watch
- Откройте на Apple Watch приложение Wallet.
- Прокрутите экран вниз и выберите «Добавить карту».
- Выберите «Дебетовая или кредитная карта», чтобы добавить новую карту, или «Предыдущая карточка», чтобы выбрать карту, которая была добавлена в приложение Wallet ранее.
- Коснитесь «Продолжить».
- Введите данные карты и добавьте ее, следуя указаниям на экране.
- При необходимости подтвердите свои данные в банке или у эмитента вашей карты, используя приложение Apple Watch на связанном iPhone. Прежде чем разрешить использование карты в Apple Pay, они могут попросить вас предоставить дополнительные сведения или скачать приложение.
На устройствах Apple Watch, использующих Семейную настройку, непосредственное добавление карт может быть недоступно.
Добавление карты для Apple Pay в приложении Apple Watch на iPhone
- Откройте приложение Apple Watch на связанном устройстве iPhone.
- Перейдите на вкладку «Мои часы» и нажмите «Wallet и Apple Pay».
- Нажмите «Добавить карту».
- Выберите «Дебетовая или кредитная карта», чтобы добавить новую карту, или «Предыдущая карточка», чтобы выбрать карту, которая была добавлена в приложение Wallet ранее.
- Коснитесь «Продолжить».
- Добавьте карту, следуя указаниям на экране.
- При необходимости подтвердите свои данные в банке или у эмитента карты. Прежде чем разрешить использование карты в Apple Pay, они могут попросить вас предоставить дополнительные сведения или скачать приложение.
Если вы не можете добавить карту в приложение Wallet, обратитесь к этой статье.
После добавления карты вы сможете начать пользоваться Apple Pay.
Как добавить карту для Apple Pay на Mac или iPad
- Откройте параметры Wallet на своем устройстве.
- На компьютере Mac с Touch ID перейдите в меню «Системные настройки» > «Wallet и Apple Pay».
- На устройстве iPad перейдите в «Настройки» > «Wallet и Apple Pay».
- Нажмите «Добавить карту». 3,4
- Добавьте карту, следуя указаниям на экране.
- Подтвердите свои данные в банке или у эмитента. Они могут запросить дополнительную информацию.
Если вы не можете добавить карту в приложение Wallet, обратитесь к этой статье.
После добавления карты вы сможете начать пользоваться Apple Pay.
Если на вашей модели Mac нет встроенного датчика Touch ID, вы можете оплачивать покупки с помощью Apple Pay на совместимом устройстве iPhone или Apple Watch. Для этого на iPhone перейдите в меню «Настройки» > «Wallet и Apple Pay» и включите параметр «Оплата на Mac».
- Убедитесь, что вход в iCloud выполнен на всех устройствах. На устройстве iOS необходимо настроить Face ID, Touch ID или пароль. На Apple Watch необходимо задать пароль. Если вы выйдете из iCloud или удалите пароль, то все кредитные, дебетовые, предоплаченные, транспортные карты и удостоверения учащегося будут удалены с этого устройства.
- Если вам меньше 13 лет, служба Apple Pay будет недоступна и вы не сможете добавить карту в приложение Wallet. Возраст зависит от страны или региона.
- В континентальном Китае использовать Apple Pay для оплаты на веб-сайтах в Safari можно только на совместимых моделях iPhone и iPad с iOS 11.2 или более поздней версии. В Нидерландах использовать Apple Pay для оплаты на веб-сайтах можно только на совместимых моделях iPhone или iPad.
- В Италии вы не можете добавлять карты Maestro на устройства iPad или Mac. В Австралии вы не можете добавлять карты eftpos на устройства iPad или Mac. В Нидерландах карты Maestro можно добавлять на все совместимые устройства, кроме компьютеров Mac.
Информация о продуктах, произведенных не компанией Apple, или о независимых веб-сайтах, неподконтрольных и не тестируемых компанией Apple, не носит рекомендательного или одобрительного характера. Компания Apple не несет никакой ответственности за выбор, функциональность и использование веб-сайтов или продукции сторонних производителей. Компания Apple также не несет ответственности за точность или достоверность данных, размещенных на веб-сайтах сторонних производителей. Обратитесь к поставщику за дополнительной информацией.
Источник