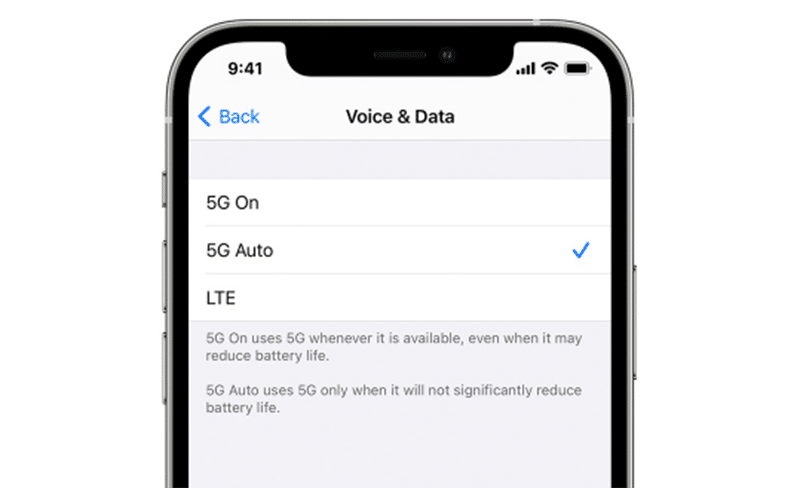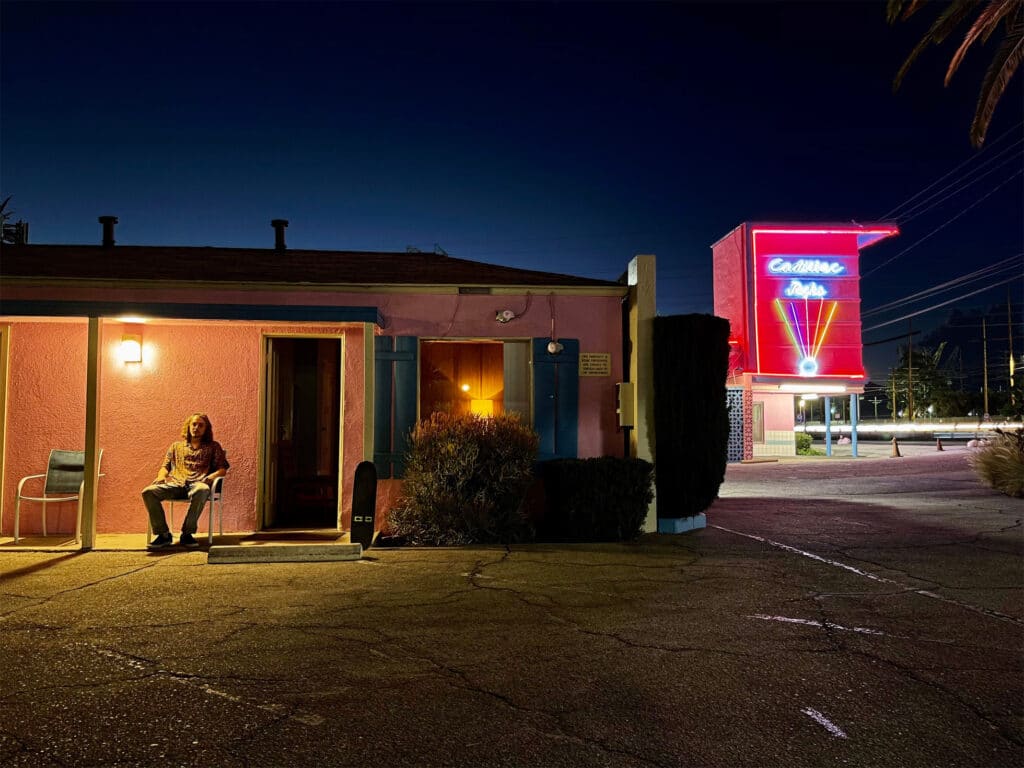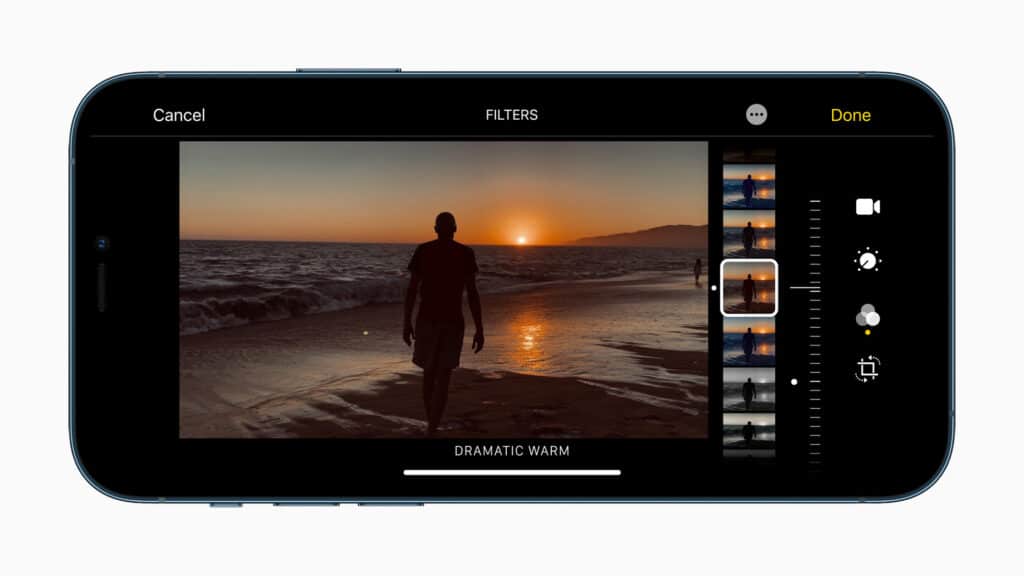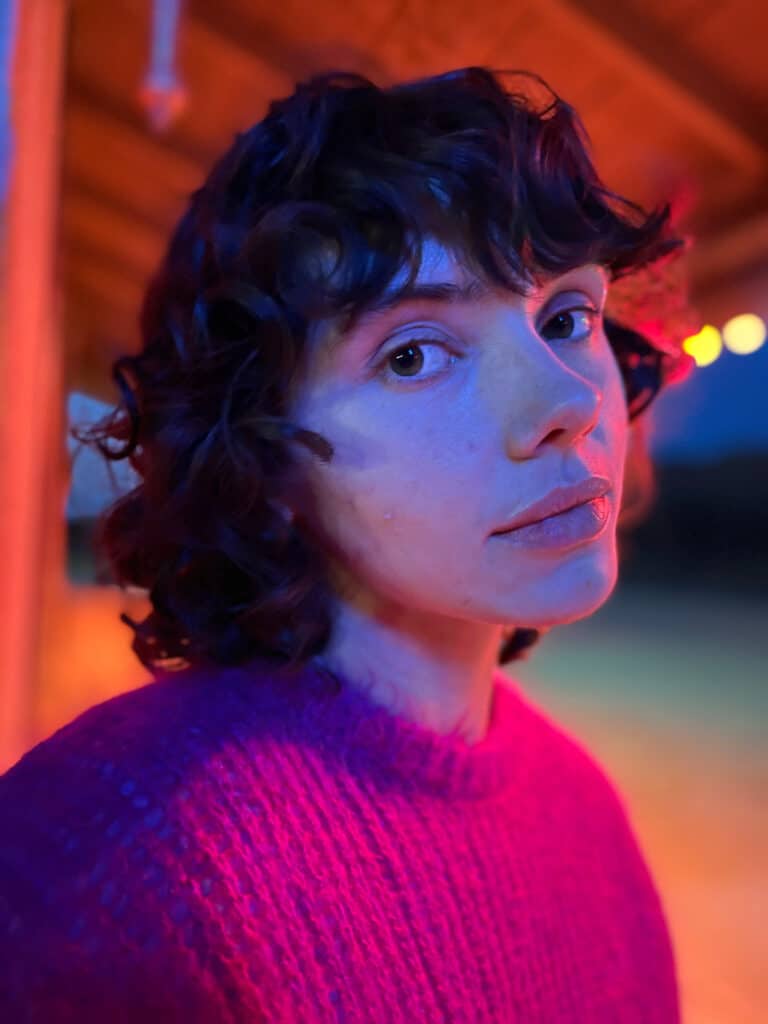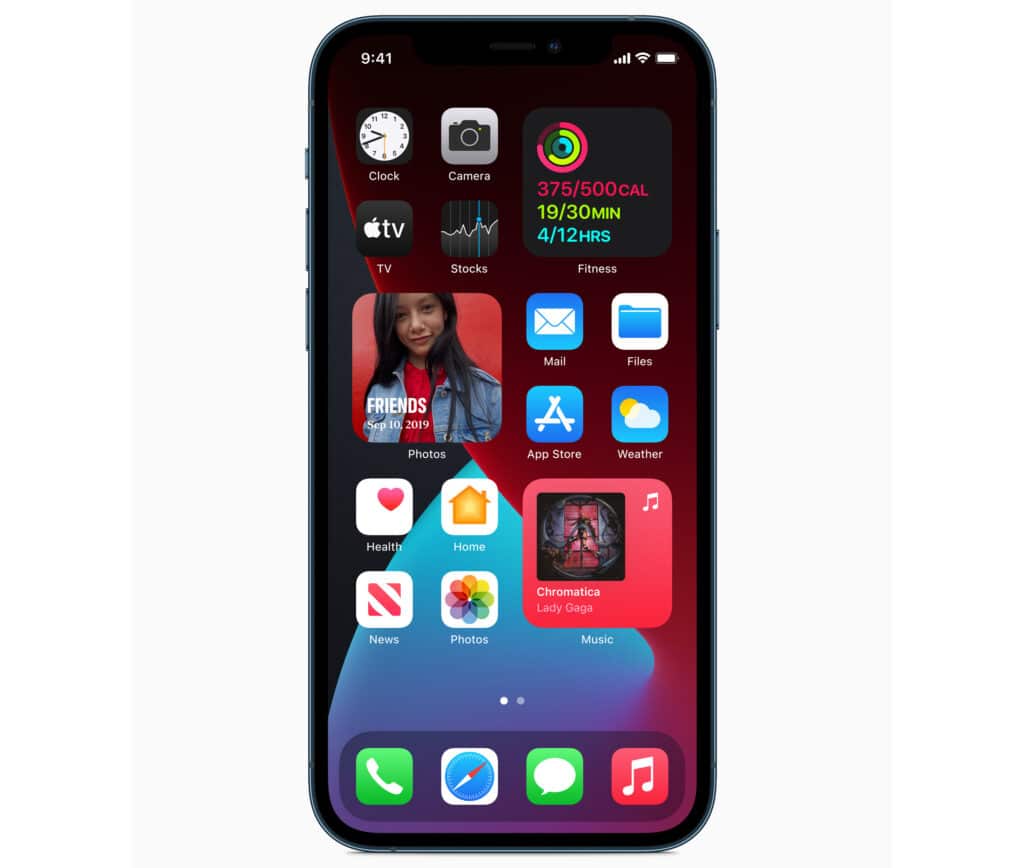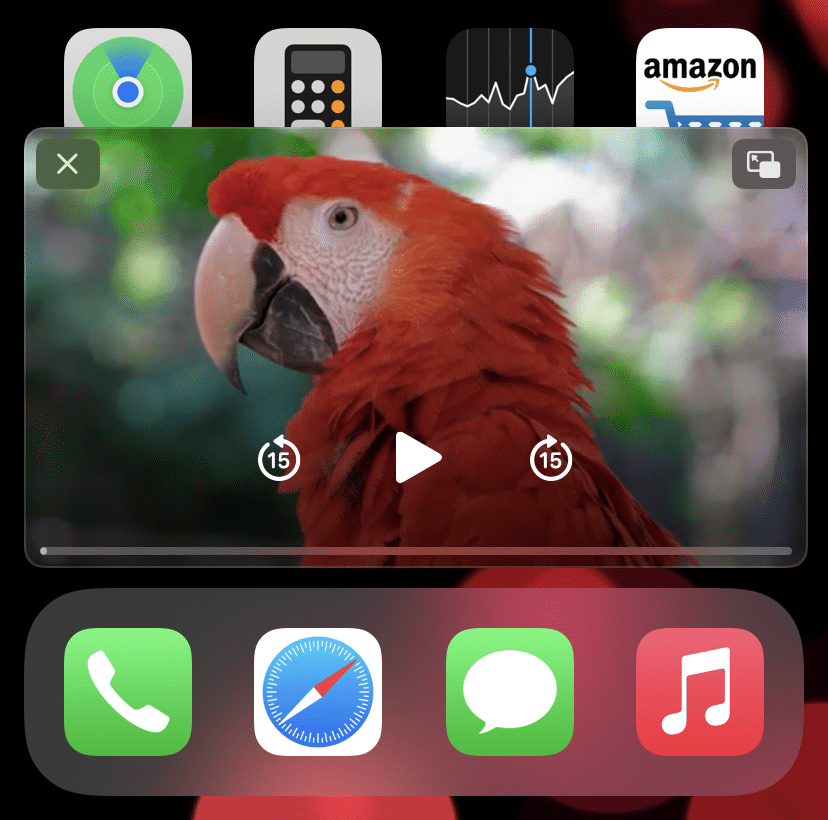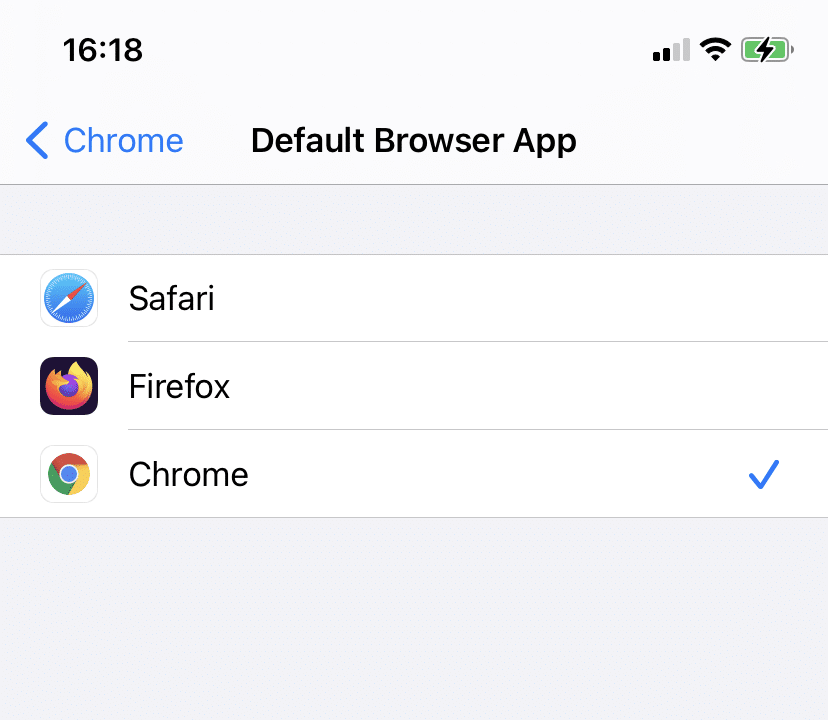- Как исправить проблемы с Wi-Fi на iPhone 12 и iPhone 12 Pro
- Как исправить проблемы с Wi-Fi на iPhone 12 или iPhone 12 Pro
- 1. Перезагрузите маршрутизатор.
- 2. Обновите прошивку роутера.
- 3. Принудительная перезагрузка
- 4. Забудьте о сети Wi-Fi и снова присоединитесь
- 5. Сбросить настройки сети.
- 6. Отключить VPN.
- 7. Отключите сетевые службы Wi-Fi.
- 8. Измените DNS-сервер.
- 9. Попросите присоединиться к сети
- 10. Wi-Fi Assist.
- 11. Восстановление и настройка как новый iPhone.
- 12. Посетите Apple Store.
- Почему сотовые данные не активируются на iPhone 12Pro / Max, 11, XS Max
- Решение Сотовые данные не активируются на iPhone 11 (Pro Max) XS Max, iPhone XS, iPhone XR
- видео-гид, почему сотовые данные не работают на iOS
- Решение 1. Включите / выключите сотовые данные
- Решение 2. Включение / отключение режима полета
- Решение 3. Обновите настройки оператора связи и iPhone
- Решение 4. Сбросить настройки сети
- Решение 5. Восстановите iPhone [this solution work 100%]
- 20+ советов по использованию iPhone 12 и iPhone 12 Pro
- 1. Перенос данных со старого iPhone
- 2. Значение иконок 5G
- 3. Режим «Smart Data»
- 4. Ограничение 5G
- 5. MagSafe
- 6. 20 Вт USB-C адаптер питания
- 7. Обновления iOS по 5G
- 8. Звонки FaceTime HD
- 9. Съёмка в темноте
- 10. Снимайте и редактируйте HDR видео
- 11. 4K HDR контент через AirPlay
- 12. Видео Quick Take
- 13. Сканер LiDAR
- 14. Портреты в ночном режиме
- 15. Режим ProRAW
- 16. Кастомизация домашнего экрана
- 17. Режим «картинка в картинке»
- 18. YouTube-видео в 4K
- 19. Зрительный контакт в FaceTime
- 20. Браузер по умолчанию
- 21. Конфиденциальность
Как исправить проблемы с Wi-Fi на iPhone 12 и iPhone 12 Pro
Независимо от того, какие улучшения Apple вносит в Wi-Fi каждый год в своих последних iPhone, обязательно будут пользователи, которые столкнутся с проблемами подключения и скорости. Это не означает, что ваш новый iPhone 12 mini, iPhone 12, iPhone 12 Pro или iPhone 12 Pro Max неисправен. Причиной частого отключения iPhone 12 или iPhone 12 Pro от сетей Wi-Fi или очень медленной скорости может быть ряд факторов. Ознакомьтесь с некоторыми из приведенных ниже советов, чтобы исправить проблемы с Wi-Fi на вашем iPhone 12 или iPhone 12 Pro.
Как правило, владельцы iPhone часто жалуются на невозможность подключения к определенной сети Wi-Fi, медленную скорость Wi-Fi, постоянное использование частоты 2,4 ГГц вместо 5 ГГц, получение неправильного пароля, настройки Wi-Fi серого цвета , периодически обрывается соединение или скорость очень низкая. Если вы столкнулись с подобными проблемами на своем iPhone 12 или iPhone 12 Pro, выполните указанные ниже действия по устранению неполадок.
Как исправить проблемы с Wi-Fi на iPhone 12 или iPhone 12 Pro
Вот несколько проверенных временем решений для устранения проблем с подключением к Wi-Fi на вашем iPhone 12 mini, iPhone 12 и iPhone 12 Pro Max.
1. Перезагрузите маршрутизатор.
Прежде чем мы рассмотрим устранение проблемы на устройстве iOS, позвольте нам выполнить некоторые основные действия по устранению неполадок на уровне маршрутизатора, поскольку это помогло решить проблему для нескольких читателей.
Перезагрузите маршрутизатор и попробуйте снова подключить iPhone или iPad, чтобы увидеть, решит ли это проблему.
Маршрутизатор похож на мини-компьютер с процессором, памятью и локальным хранилищем в пластиковом корпусе, работающим в операционной системе. Итак, как и в случае с компьютером, перезагрузка маршрутизатора может решить проблему. Также рекомендуется подождать 10 секунд после выключения маршрутизатора перед его перезапуском, чтобы убедиться, что все конденсаторы полностью разряжены и, таким образом, очищен каждый бит памяти. Это гарантирует, что все настройки маршрутизатора, которые могут вызывать проблему, будут сброшены.
2. Обновите прошивку роутера.
Обновите прошивку вашего маршрутизатора, чтобы убедиться, что все известные ошибки исправлены. Некоторые читатели сообщили, что обновление прошивки маршрутизатора помогло решить проблему.
3. Принудительная перезагрузка
Как и все технические проблемы, нет ничего плохого в том, чтобы начать с полной перезагрузки или принудительной перезагрузки вашего iPhone или iPad, чтобы увидеть, как это помогает.
На iPhone 12 и iPhone 12 Pro нажмите кнопку увеличения громкости, затем кнопку уменьшения громкости, а затем быстро нажмите и удерживайте боковую кнопку, пока не увидите логотип Apple. Вы можете проверить нашу публикацию о том, как жестко перезагрузить iPhone 12 и iPhone 12 Pro, если вам понадобится дополнительная помощь.
4. Забудьте о сети Wi-Fi и снова присоединитесь
Если вы не можете подключиться к сети Wi-Fi и вам будет предложено ввести неверный пароль, несмотря на ввод правильного пароля, попробуйте забыть о сети Wi-Fi и снова присоединиться к сети.
Чтобы забыть о сети Wi-Fi, коснитесь сети Wi-Fi на своем iPhone 12 mini, iPhone 12, iPhone 12 Pro или iPhone 12 Pro Max из списка в разделе « Настройки»> «Wi-Fi» . Затем нажмите « Забыть эту сеть» . Вам будет предложено всплывающее сообщение с вопросом, не хотите ли вы забыть о сети Wi-Fi. Нажмите « Забыть», чтобы забыть о сети.
Теперь вернитесь в « Настройки»> «Wi-Fi» , снова выберите сеть, введите пароль и снова подключитесь к сети, чтобы посмотреть, поможет ли это.
5. Сбросить настройки сети.
Большинство проблем с сетью, с которыми я столкнулся, были исправлены после сброса настроек сети. Сброс этих настроек очищает кеши и очищает настройки DHCP и другую информацию, связанную с сетью. Чтобы сбросить настройки сети, откройте приложение «Настройки» и перейдите в « Настройки»> «Основные»> «Сброс» и нажмите «Сбросить настройки сети».
6. Отключить VPN.
Если вы включили через приложение «Настройки» или приложение VPN, попробуйте отключить VPN, чтобы увидеть, решит ли это проблему. Вы можете отключить VPN через приложение «Настройки» и перейти к настройкам VPN, чтобы отключить переключатель «Состояние» с «Подключен» на «Не подключен». Если вы не можете отключить его, запустите приложение VPN, чтобы временно отключить VPN, чтобы выяснить, решит ли оно проблему Wi-Fi на вашем iPhone или iPad.
7. Отключите сетевые службы Wi-Fi.
Многие пользователи сообщают, что они решили свои проблемы, отключив сеть Wi-Fi в разделе «Настройки»> «Конфиденциальность»> «Службы определения местоположения»> «Системные службы». Это относится только к вашему местоположению, используемому для сети Wi-Fi, поэтому оно не отключает Wi-Fi полностью.
8. Измените DNS-сервер.
Если у вас низкая скорость Wi-Fi на вашем iPhone 12 или iPhone 12 Pro, это может быть связано с DNS-серверами вашего интернет-провайдера. Вы можете переключиться на Google DNS, CloudFlare или OpenDNS, чтобы узнать, улучшается ли скорость Wi-Fi. Вы можете воспользоваться инструкциями в нашей статье, чтобы изменить DNS-сервер на своем iPhone.
9. Попросите присоединиться к сети
Это не идеальное решение, но если ни одно из упомянутых выше решений не работает, вы можете попробовать включить «Спрашивать о подключении к сетям», выбрав « Настройки»> «Wi-Fi» .
10. Wi-Fi Assist.
iOS включает функцию под названием Wi-Fi Assist, которая обеспечивает более надежное подключение к Интернету, когда ваша сеть Wi-Fi становится нестабильной. Однако некоторые читатели сообщают, что выключение и повторное включение, похоже, помогло решить проблемы с Wi-Fi. Чтобы выключить Wi-Fi Assist, запустите приложение «Настройки» и перейдите в «Настройки» -> «Сотовая связь» (в некоторых регионах – мобильная связь) и прокрутите вниз, где вы увидите Wi-Fi Assist. Нажмите на переключатель, чтобы выключить его.
11. Восстановление и настройка как новый iPhone.
Если ни один из этих советов не решит ваши проблемы, последнее средство – восстановить ваш iPhone или iPad через iTunes и настроить его как новое устройство. Таким образом, вы начнете заново и избавитесь от возможных проблемных настроек и настроек на вашем устройстве. Следуйте инструкциям в сообщении, указанном ниже, чтобы выполнить полное восстановление до последней версии iOS через iTunes.
12. Посетите Apple Store.
Даже после выполнения всех этих шагов у вас все еще есть проблемы, тогда вы можете посетить ближайший Apple Store, чтобы узнать о любых возможных проблемах, связанных с оборудованием.
Сталкивались ли вы с какими-либо проблемами Wi-Fi на своем iPhone 12 mini, iPhone 12, iPhone 12 Pro или iPhone 12 Pro Max? Если да, помогли ли приведенные выше советы в решении проблемы? Оставьте комментарий и дайте нам знать!
Источник
Почему сотовые данные не активируются на iPhone 12Pro / Max, 11, XS Max
Часто это случается, когда мы пытаемся подключить iPhone к сотовым данным, и в конечном итоге разочаровываемся, потому что сотовые данные не могут быть активированы на iPhone. Но не нужно паниковать; это временные ошибки, которые можно легко исправить несколькими уловками.
Мы знаем, что сотовые данные полезны, когда вы находитесь вне зоны действия Wi-Fi, поскольку с сотовыми данными вы можете без проблем пользоваться интернет-услугами на iPhone. Прежде всего, вы должны извлечь SIM-карту и очистить ее, а затем вставить в iPhone и проверить, работают ли сотовые данные на iPhone.
Решение Сотовые данные не активируются на iPhone 11 (Pro Max) XS Max, iPhone XS, iPhone XR
видео-гид, почему сотовые данные не работают на iOS
Решение 1. Включите / выключите сотовые данные
Не пробовали этот быстрый способ исправить ситуацию, когда сотовые данные не активируются на iPhone XS Max / XS / XR? Тогда, прежде чем отдавать предпочтение странным способам устранения неполадок, попробуйте следующее. Выключение / включение сотовых данных может восстановить функцию сотовых данных.
- Шаг №1: Посетите приложение «Настройки».
- Шаг № 2: Найдите «Сотовая связь».
- Шаг № 3: Отключите сотовые данные.
- Шаг №4: Принудительно закройте приложение «Настройки».
- Шаг № 5: Через несколько секунд выполните те же действия и включите данные сотовой связи.
В противном случае вы можете выполнить этот трюк в Центре управления, нажмите на «Сотовые данные», и если вы видите, что значок зеленый, что означает, что сотовые данные включены, и если вы обнаружите, что значок серый, то сотовые данные отключены.
Переключатель включен, но нет доступа в Интернет или низкая скорость, Настройки-> Сотовая связь-> Параметры сотовых данных-> Голос и данные-> LTE, VoLTE Выкл. И Вкл.
Решение 2. Включение / отключение режима полета
Переходим к следующему этапу устранения неполадок, который наиболее известен тем, что устраняет проблемы с сетью в iPhone. Когда вы выполните это решение, iPhone будет отключен от всех беспроводных подключений и даст новый старт iPhone, устранив сбои.
- Шаг №1: перейдите в приложение «Настройки».
- Шаг № 2: Нажмите «Режим полета».
- Шаг № 3: Включите режим полета.
- Шаг №4: Затем перезагрузите iPhone.
- Шаг № 5: Снова откройте приложение «Настройки» и выберите «Режим полета», чтобы отключить его.
Решение 3. Обновите настройки оператора связи и iPhone
Сотовые данные не могут быть активированы в iPhone XS Max / XS / XR, также возможно из-за оператора связи. Иногда оператор связи находится на техническом обслуживании, и тогда мы можем столкнуться с трудностями при использовании сотовых данных в iPhone. В качестве альтернативы они выпустили обновление настроек оператора связи для пользователей iPhone, но вы все еще не обновили iPhone. Не ждите большего, давайте начнем обновлять настройки оператора связи и iPhone. Чтобы убедиться, что iPhone не виноват, проверьте наличие обновлений и в iPhone.
Как обновить настройки оператора связи в iPhone,
- Шаг №1: Откройте приложение «Настройки».
- Шаг № 2: Выберите «Общие».
- Шаг № 3: Нажмите «О программе».
- Шаг №4: Если доступно какое-либо ожидающее обновление, всплывающее окно попросит вас обновить настройки оператора связи.
Как обновить iPhone
- Шаг №1: перейдите в приложение «Настройки».
- Шаг № 2: Нажмите «Общие».
- Шаг № 3: Прокрутите вниз и выберите «Обновление программного обеспечения».
Решение 4. Сбросить настройки сети
Режим полета используется для исправления небольших сбоев, связанных с беспроводными сетями, тогда как сброс настроек сети предпочтительнее, если вам не удалось исправить. Сотовые данные не могли быть активированы в iPhone XS Max / XS / XR после того, как попробовали эти советы.
- Шаг №1: перейдите в приложение «Настройки».
- Шаг № 2: Откройте «Общие».
- Шаг № 3: Прокрутите вниз и нажмите «Сброс».
- Шаг № 4: Выберите «Сбросить настройки сети».
- Шаг № 5: Если будет предложено, введите пароль и дождитесь завершения процесса.
После перезагрузки iPhone попробуйте использовать данные сотовой связи на iPhone.
Решение 5. Восстановите iPhone [this solution work 100%]
Наше последнее, но не менее важное возможное решение — восстановить заводские настройки iPhone. После восстановления iPhone все ваши контакты, видео, песни, беспроводные соединения, приложения и т. Д. Данные будут удалены с вашего iPhone. Следовательно, рекомендуется сделать резервную копию перед восстановлением заводских настроек iPhone.
- Шаг №1: Запустите приложение «Настройки».
- Шаг № 2: Нажмите «Общие».
- Шаг № 3: Нажмите «Сброс» и выберите «Стереть все содержимое и настройки».
- Шаг № 4: Подтвердите сброс настроек до заводских, введя пароль.
Если ваш телефон по-прежнему не может включить сотовую или мобильную передачу данных, обратитесь к компании-оператору SIM-карты и спросите их о вашем тарифном плане.
Источник
20+ советов по использованию iPhone 12 и iPhone 12 Pro
Уже купили или планируете покупать себе iPhone 12 или iPhone 12 Pro? Тогда у вас будет самый быстрый смартфон в мире. Он работает на процессоре A14 Bionic, поддерживает связь 5G, у него отличный дисплей Super Retina XDR и много других новых функций.
Обязательно прочитайте советы по использованию iPhone 12 и iPhone 12 Pro, чтобы реализовать всю мощь своего нового смартфона.
1. Перенос данных со старого iPhone
Если раньше вы пользовались iPhone, то первым делом вам нужно перенести свои данные на новый смартфон. Благодаря этому вам не придётся настраивать свой iPhone 12 или iPhone 12 Pro с нуля.
Перенести данные можно с помощью iCloud, но есть и более быстрый и удобный способ.
Включив свой iPhone 12, положите его рядом со своим старым iPhone и подключите оба смартфона к источнику питания. На старом iPhone появится экран с инструкциями о том, как перенести данные на новый iPhone. Подробнее читайте в инструкции по ссылке выше.
2. Значение иконок 5G
Линейка iPhone 12 поддерживает 5G. Она обеспечивает очень высокую скорость мобильного интернета. Есть три разных значка в статус-баре: 5G, 5G+ и 5GUW.
5G — доступна обычная сеть 5G
5G+ / 5GUW — доступна сеть 5G с высокой скоростью
3. Режим «Smart Data»
Связь 5G очень быстрая, но она сильно расходует зарядку. Чтобы решить эту проблему, Apple добавила на iPhone 12 и iPhone 12 Pro режим «Smart Data», который отключает связь 5G, когда она не нужна.
К примеру, связь 5G не нужна при пролистывании ленты в Twitter или ВКонтакте. В таких случаях режим будет автоматически переключаться на 4G. Однако, если вы решите скачать фильм, то смартфон переключится на более быструю связь 5G.
Режимом можно управлять через Настройки > Сотовая связь > Голос и данные. Выберите 5G Auto, чтобы включить режим «Smart Data» или 5G On, чтобы его отключить. Во втором случае сеть 5G будет использоваться всегда, когда доступна, и смартфон будет разряжаться быстрее.
4. Ограничение 5G
Вы также можете запретить своему смартфону использовать сеть 5G (не считая просмотра видео онлайн), включив режим энергосбережения. Он включается через Пункт управления или через настройки аккумулятора.
5. MagSafe
В вашем новом iPhone есть коннектор MagSafe. Это набор магнитов в задней панели, к которым крепится новая зарядка и разные аксессуары. Купить аксессуары MagSafe можно в отдельной секции Apple Store.
6. 20 Вт USB-C адаптер питания
В комплекте с iPhone 12 нет адаптера питания для зарядки, но есть кабель Lightning/USB-C для быстрой зарядки. К нему стоит прикупить 20 Вт адаптер питания.
7. Обновления iOS по 5G
Благодаря поддержке 5G обновления iOS теперь можно скачивать через мобильный интернет. Для этого зайдите в настройки сотовой связи и выберите опцию «Allow More Data on 5G».
8. Звонки FaceTime HD
Впервые на iPhone видеозвонки по FaceTime поддерживают 1080p HD. Зайдите в настройки сотовой связи и включите опцию «Allow More Data on 5G», чтобы использовать FaceTime в HD по связи 5G. По Wi-Fi звонки тоже работают.
9. Съёмка в темноте
Пробуйте фотографировать на свой iPhone 12 или iPhone 12 Pro в темноте. Благодаря более широкой диафрагме сверхширокоугольного объектива камера захватывает на 27% больше света. Из-за этого фотографии в темноте получаются намного лучше, чем на iPhone 11.
10. Снимайте и редактируйте HDR видео
iPhone 12 может снимать 10-битное видео Dolby Vision HDR с 30 кадрами в секунду. iPhone 12 Pro способен аж на 60 кадров в секунду. Вы также можете редактировать такие видео на самом iPhone прямо в приложении Фото.
11. 4K HDR контент через AirPlay
Если у вас есть Apple TV 2-го поколения или смарт-телевизор с поддержкой AirPlay 2, то вы можете транслировать контент 4K HDR со своего iPhone 12 или iPhone 12 Pro.
12. Видео Quick Take
Функция Quick Take есть и на других iPhone, но мы не могли её не упомянуть. Вместо того, чтобы в камере переключаться на режим съёмки видео, просто зажмите кнопку фото, чтобы начать записывать видео. Потяните палец вправо, чтобы полностью переключиться на режим съёмки.
13. Сканер LiDAR
На iPhone 12 Pro есть сканер LiDAR, который использует лазеры для измерения расстояния. Благодаря этому дополненная реальность на смартфоне работает гораздо лучше. Обязательно скачайте несколько приложений с дополненной реальности, чтобы испытать возможности смартфона. Кроме того, сканер LiDAR ускоряет автофокусировку в шесть раз, так что съёмка тоже будет лучше.
14. Портреты в ночном режиме
iPhone 12 и iPhone 12 Pro поддерживают съёмку с ночным режимом как для фронтальной, так и для основной камеры. Однако на iPhone 12 Pro вы можете делать портреты с ночным режимом на основную камеру. Это возможно благодаря вышеупомянутому сканеру LiDAR.
15. Режим ProRAW
На iPhone 12 Pro отличная тройная камера с широкоугольным, сверхширокоугольным и телеобъективом. Она делает очень детальные снимки, которые дополняются продвинутой обработкой фотографий.
iPhone 12 Pro также поддерживает новый формат изображений – Apple ProRAW. Он позволяет снимать видео и делать фото в формате RAW без какой-либо обработки, а затем самостоятельно их редактировать.
Пока что формат ProRAW недоступен, но он появится в будущем вместе с каким-то системным обновлением.
16. Кастомизация домашнего экрана
В iOS 14 вы можете кастомизировать свой домашний экран, добавив на него виджеты, скрыв ненужные приложения и т.п. Можете подробнее почитать о том, как кастомизировать домашний экран в iOS 14.
17. Режим «картинка в картинке»
В iOS 14 можно смотреть видео в режиме «картинка в картинке». Когда видео открыто на весь экран, сделайте свайп вверх, и оно появится в небольшой окне на экране. Режим работает в приложениях Apple TV, Hulu и Netflix. Также можно смотреть YouTube-видео в режиме «картинка в картинке».
18. YouTube-видео в 4K
Кстати о YouTube, iOS 14 поддерживает кодек Google VP9. Это значит, что вы можете смотреть видео на YouTube в 4K на своём iPhone 12 с отличным дисплеем Super Retina XDR. Для этого просто выберите разрешение 2160p во время просмотра видео, если оно доступно.
19. Зрительный контакт в FaceTime
Вы можете улучшить звонки по FaceTime, включив опцию зрительный контакт. Благодаря этой функции собеседнику будет казаться, чтоб вы смотрите прямо на него, а не на экран своего смартфона. Включается функция в настройках FaceTime.
20. Браузер по умолчанию
В iOS 14 добавили возможность менять браузер и почтовый клиент по умолчанию. Теперь вы можете использовать по умолчанию и сторонние приложения.
Подробнее об этой функции читайте здесь.
21. Конфиденциальность
Используя свой смартфон, не стоит забывать о своей конфиденциальности. К счастью, в iOS 14 много функций, связанных с конфиденциальностью, которые её защитят. Подробнее о них читайте здесь.
Источник