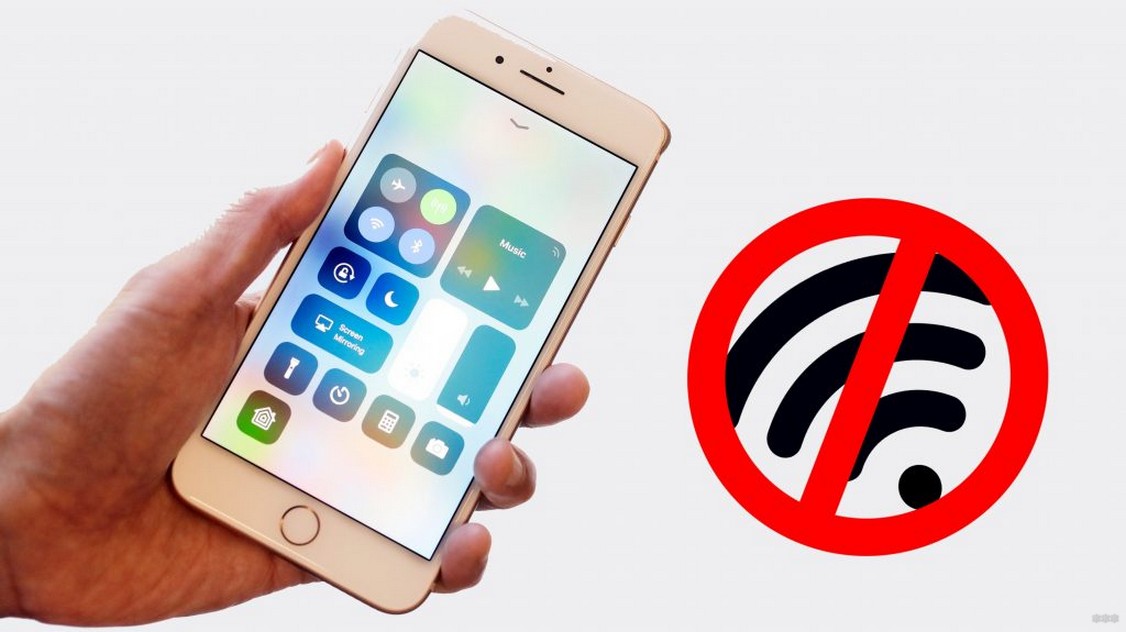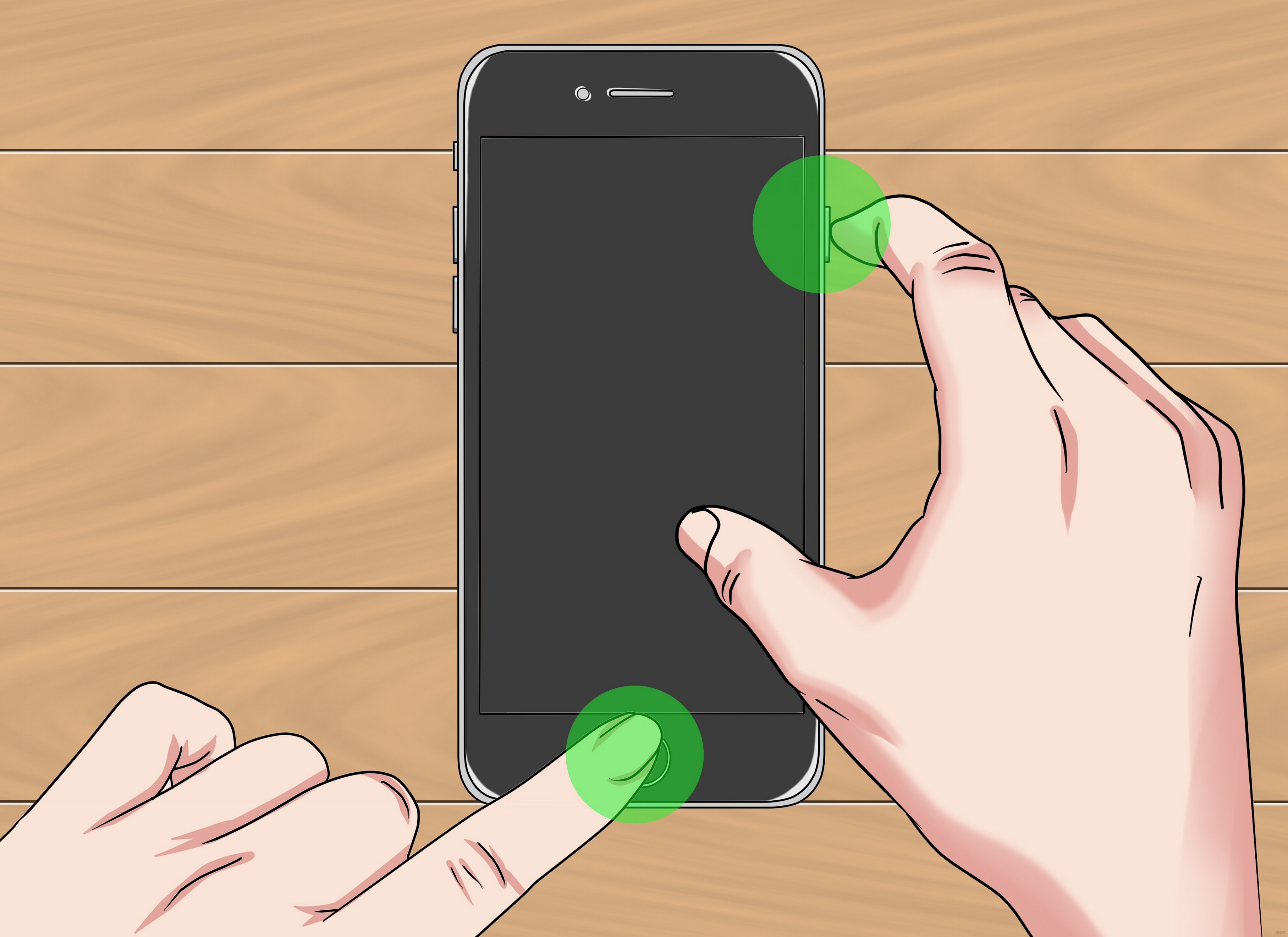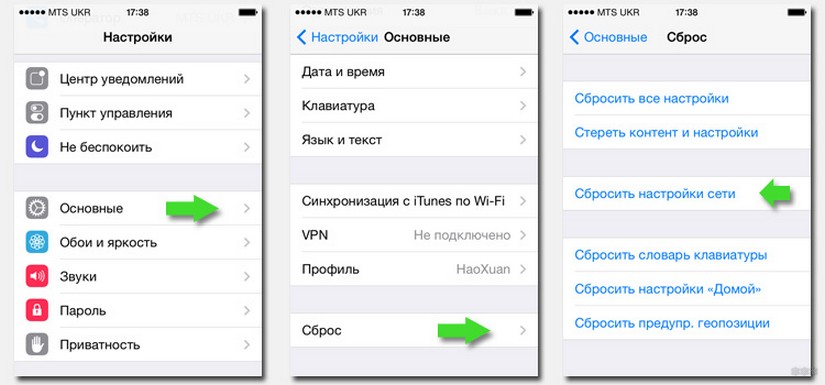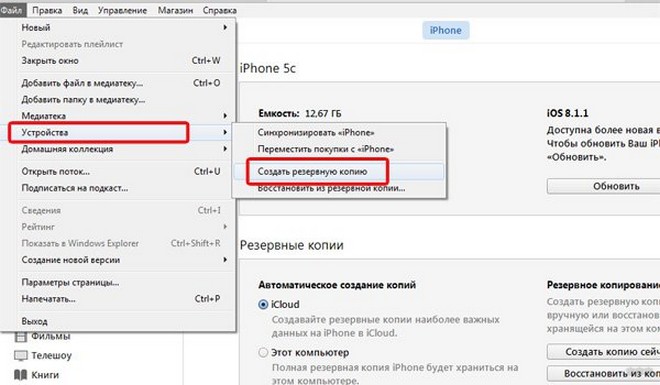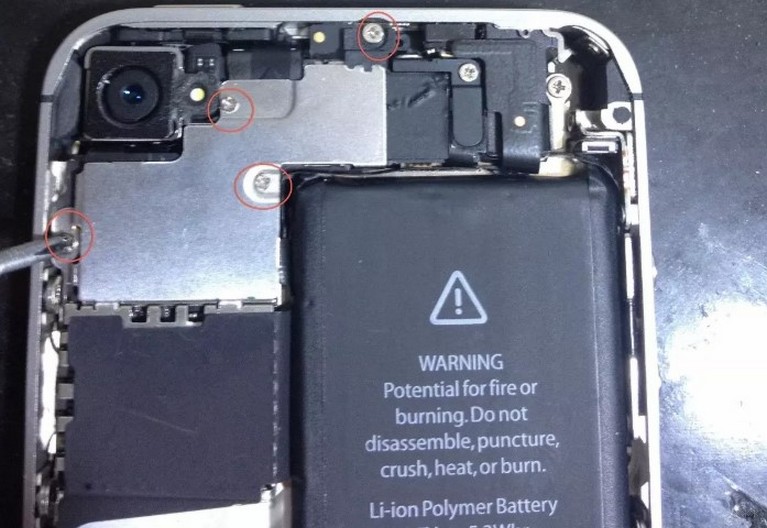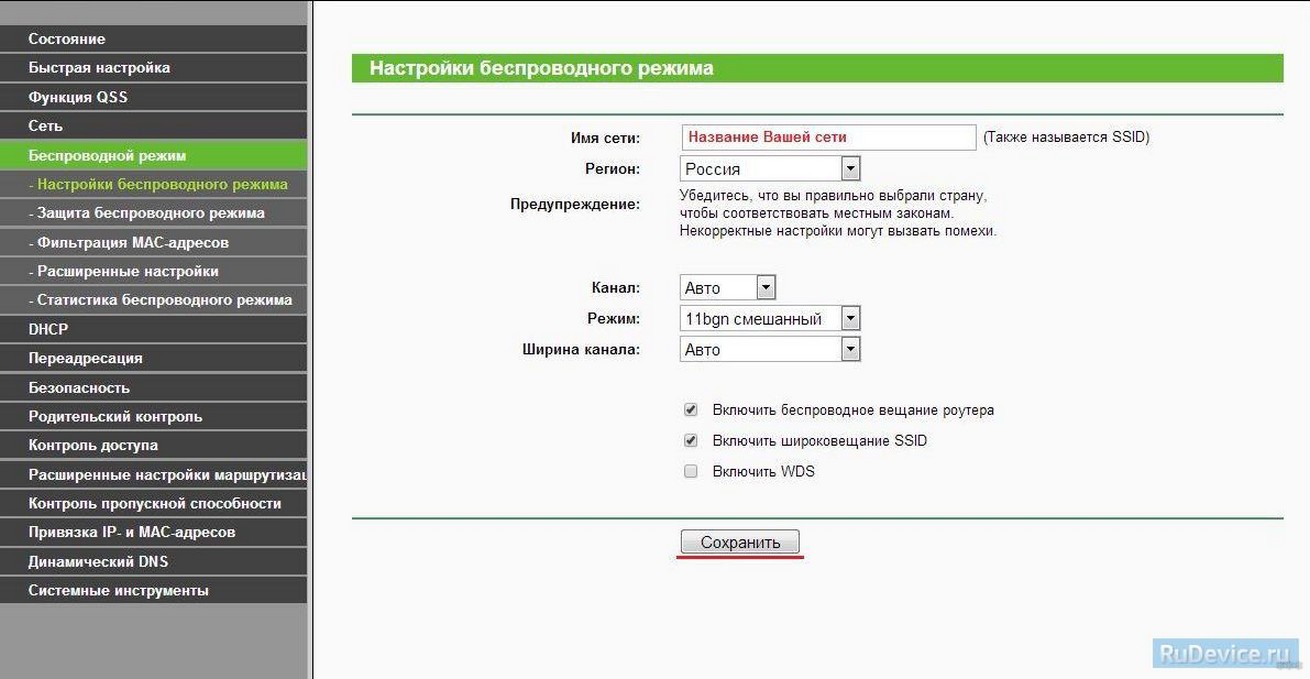- Кнопка Wi-Fi серая и не активна — что случилось с iPhone?
- Если iPhone, iPad или iPod touch не подключаются к сети Wi-Fi
- Убедитесь, что маршрутизатор включен и устройство находится в зоне действия
- Убедитесь, что интерфейс Wi-Fi включен и сеть отображается
- Если появится запрос, введите пароль сети Wi-Fi
- Проверка наличия проблем с сетью Wi-Fi
- Проверка кабелей и подключений
- Перезапуск
- По-прежнему не удается подключиться?
- Что делать, если iPhone подключен к Wi-Fi, но не использует его?
- Не работает Wi-Fi на iPhone 4s: простые и экстремальные решения
- Обзор неполадок
- Жёсткая перезагрузка
- Исправление багов с прошивкой
- Стороннее ПО
- Механические неполадки
- Внешний
- Внутренний
- Дополнительный совет
Кнопка Wi-Fi серая и не активна — что случилось с iPhone?
Всем здравствовать! Мы с вами уже разбирали все возможные проблемы (и их решение) связанные с подключением iPhone или iPad к Wi-Fi — вот подробнейшая инструкция. Но дело в том, что в той статье были рассмотрены общие неполадки, а сегодня хочется рассказать про один конкретный случай.
Тем более, что есть повод — вопрос от читателя моего скромного блога.
Итак, недавно мне пришло письмо (текст приблизительный, но суть не поменялась): «Доброго времени суток! Сегодня утром на моем iPhone пропала возможность подключения к Wi-Fi. Все дело в том, что зайдя в настройки я попыталась включить Wi-Fi, но у меня ничего не получилось — ползунок не сдвигался. Почему-то он показывается серым цветом и его нельзя активировать. Подскажите пожалуйста, что делать?».
А ведь действительно, какой-то странный «глюк» iOS — кнопка Wi-Fi есть, но она не нажимается. Или не «глюк»? Давайте разбираться, поехали!
На самом деле, проблема может быть как программная, так и «железная». И конечно же, сперва нужно исключить сбои в системе iOS. Для этого выполняем следующие действия:
- Жесткую перезагрузку — для разных моделей производится по разному (подробности здесь).
- Сбрасываем сетевые настройки. Для этого открываем «Настройки — Основные — Сброс — Сброс настроек сети».
- Если есть джейлбрейк, то удаляем. Так как некоторые его твики могут влиять на работоспособность Wi-Fi соединения.
- Пользуетесь бета-версией прошивки? Помните, что с неё ещё можно «откатиться» на «обычную» — сделайте это.
- Создайте резервную копию и восстановите прошивку iPhone или iPad через iTunes (для верности, используйте DFU-режим). Посмотрите, активируется ли значок Wi-Fi на полностью «чистом» (без ваших данных) устройстве.
Проделали все эти манипуляции, но проблема не пропала? К сожалению, в этом случае серый цвет кнопки скорей всего говорит о неисправности Wi-Fi модуля.
Кстати, косвенно данный факт может подтвердить невозможность включения Bluetooth — его значок также будет не активен.
Как узнать точнее? Открываем «Настройки — Основные — Об этом устройстве» и смотрим на строчку адрес Wi-Fi.
- Если вместо цифр видим N/A (Not Available) — скорей всего модуль беспроводной связи «умер» окончательно. Поможет только замена.
- Если цифры все-таки есть, но Wi-Fi по-прежнему не включается, то возможно в этом виновата некачественная пайка и будет достаточно перепаять модуль. Тоже неприятно, но хотя бы не придется тратиться на запчасти.
И что теперь делать — как поступить правильно?
- Узнать, действует ли еще гарантия на iPhone и iPad. Если да, то смело отнести в гарантийный ремонт — пускай разбираются сами.
- Срок обслуживания закончился? К сожалению, замена и пайка модуля не самая простая операция — ее невозможно провести в домашних условиях, без специальных навыков и оборудования. Поэтому посетить сервисный центр нужно. Но есть и хорошие новости — стоимость подобной процедуры не очень высока. Хотя все познается в сравнении….
И напоследок, хотел бы отметить вот какой момент.
На просторах интернета, в качестве способа борьбы с неработающим Wi-Fi, можно встретить такой совет — положить в морозилку или нагреть устройство. Дескать, тогда пайка встанет на место и все заработает.
Не знаю, захотите вы проверять этот способ или нет, но надо помнить о недостатках подобного решения:
- Помогает редко.
- Длится эффект, как правило, не долго — через какое-то время иконка Wi-Fi соединения снова станет серой и не активной.
- Можно запросто перегреть (переохладить) устройство и сломать что-то еще — системную плату, дисплей, всевозможные контроллеры, модули и т.д.
Поэтому, на мой взгляд, данная манипуляция — это крайне сомнительное решение. Хотя, если вы все равно собираетесь выкинуть устройство (так как с неработающей кнопкой Wi-Fi оно вам просто не нужно), то можно и попробовать. Но только на свой страх и риск, потому что последствия могут быть непредсказуемыми. Повторюсь, посещение сервисного центра будет намного более правильным действием.
Источник
Если iPhone, iPad или iPod touch не подключаются к сети Wi-Fi
Помощь в подключении к сети Wi-Fi на устройстве iPhone, iPad или iPod touch.
Убедитесь, что маршрутизатор включен и устройство находится в зоне действия
Если устройство находится слишком далеко от Wi-Fi-маршрутизатора, оно не будет ловить сигнал, поэтому убедитесь, что устройство находится в зоне действия.
Убедитесь, что интерфейс Wi-Fi включен и сеть отображается
Перейдите в раздел «Настройки» > Wi-Fi и убедитесь, что Wi-Fi включен. Нажмите имя сети Wi-Fi, к которой требуется подключиться. Синяя галочка рядом с именем сети означает, что устройство подключено к ней.
Если под именем сети Wi-Fi отображается строка «Автоподключение выключено», нажмите ее и включите автоподключение.
Если появится запрос, введите пароль сети Wi-Fi
Если потребуется, введите пароль для доступа к сети Wi-Fi. Узнайте, что делать, если пароль неизвестен.
Даже после ввода правильного пароля возможен вывод сообщения «Не удалось подключиться к сети» или «Неверный пароль». Перезапустите все свои устройства, затем повторите попытку ввести пароль.
Проверка наличия проблем с сетью Wi-Fi
Если iOS обнаруживает проблему с подключением Wi-Fi, вы можете увидеть рекомендации по ее устранению под именем сети Wi-Fi, к которой установлено подключение. Например, может отображаться уведомление «Нет подключения к Интернету». Для получения дополнительной информации нажмите имя сети Wi-Fi.
Проверка кабелей и подключений
Если подключиться к сети или к Интернету по-прежнему не удается, убедитесь, что маршрутизатор подключен к модему и включен.
Перезапуск
Попробуйте перезапустить устройство iOS. По этим ссылкам можно узнать, как перезапустить iPhone, iPad или iPod touch.
Затем перезапустите маршрутизатор, а также кабельный модем или DSL-модем. Чтобы перезапустить маршрутизатор или модем, отключите его от электрической розетки, затем подключите снова.
После перезапуска каждого устройства проверяйте, устранена ли неполадка.
По-прежнему не удается подключиться?
Сбросьте настройки сети, выбрав «Настройки» > «Основные» > «Сброс» > «Сбросить настройки сети». При этом также сбрасываются сети Wi-Fi и пароли, настройки сотовой сети, а также параметры VPN и APN, которые использовались ранее.
Источник
Что делать, если iPhone подключен к Wi-Fi, но не использует его?
Вы подключились к Wi-Fi сети, но айфон все равно использует мобильную передачу данных (3G или 4G). Это видно по тому, что в статус-баре после подсоединения показывается иконка 3G (4G), а не Wi-Fi. Чаще всего это случается при подключении к публичным Wi-Fi сетям, работающим в кафе, аэропортах, парках и подобных местах. В итоге вы расходуете трафик мобильного интернета, что может быть затратно в некоторых тарифных планах, и не пользуйтесь возможностями бесплатной беспроводной сети.
Для устранения такого сбоя пробуйте следующие способы:
- Отключите опцию «Помощь Wi-Fi». Она обеспечивает скоростной доступ к интернету при помощи 3G (4G), если Wi-Fi сеть перегружена или слишком медленная. Хорошая задумка, но в нашем случае такую опцию стоит отключить. Для этого следуйте по пути: «Настройки» => «Сотовая связь» => «Помощь Wi-Fi». После деактивации опции — перегрузите смартфон.
- Измените DNS-адреса. Для этого тапните на подключенную сеть в разделе меню «Настройки» => «Wi-Fi». Откроется окно настроек этого подключения — жмите внизу на «Настройки DNS». В новом окне активируйте «Вручную» и «Добавить сервер». Далее вводите альтернативный адрес ДНС-сервера. К примеру, можно использовать от Яндекса — 77.88.8.8.
- Сбросьте сетевые настройки. Для этого следуйте по пути: «Настройки» => «Основные» => «Сброс» => «Сбросить настройки сети». Далее — перегрузка смартфона и повторное подключение к беспроводной сети.
Источник
Не работает Wi-Fi на iPhone 4s: простые и экстремальные решения
Рано или поздно обладатель iPhone 4s может столкнуться с проблемой подключения к беспроводной сети. Причиной, почему Wi-Fi не работает, может быть программная ошибка или механическое повреждение. В основном все неполадки можно устранить самостоятельно. Но иногда лучше отдать смартфон в сервисный центр, чтобы не усугубить ситуацию.
Обзор неполадок
Основными причинами, из-за которых не включается Wi-Fi на iPhone 4s, могут стать:
- Повреждение или заводская неисправность модуля.
- Влияние окружающих факторов, например, попадание грязи, пыли или воды в корпус телефона.
- Ошибка в прошивке смартфона.
- Стороннее ПО.
Опишем самые рабочие способы, которые помогают, когда не работает беспроводная сеть на iPhone 4s.
Причины и решения, не описанные в статье, смотрите в следующем видео (для всех Айфонов):
Жёсткая перезагрузка
Если на iPhone 4s не работает Wi-Fi, исправить ситуацию можно перезагрузкой мобильного устройства. Но если просто выключить и включить ничего не изменится. Нужно сделать Hard reset. Всего есть два способа жёсткой перезагрузки:
- Потребуется одновременно зажать кнопку «Питания» и «Домой» и держать около пяти секунд. Затем экран телефона должен потухнуть и заново включиться. Если такой метод не помог, пробуем следующий.
- Второй способ заключается в жёсткой перезагрузке телефона с помощью компьютера и лицензионной программы iTunes. Сначала скачиваем ПО с официального сайта. Затем запускаем и подключаем телефон к компьютеру или ноутбуку. После подключения высветится уведомление о том, что iTunes обнаружил новое устройство. В данном окне нужно найти кнопку «Restore and update». Выбираем данный пункт и ждём.
После окончания процесса проверяем работу телефона. Если жёсткая перезагрузка не помогает, значит, проблема серьёзнее.
Исправление багов с прошивкой
Wi-Fi на iPhone 4s может не работать, если на мобильном устройстве стоит кривая или старая прошивка. Выделим два способа, которые можно попробовать для устранения этой проблемы:
- Причина может заключаться в старой прошивке. В данном случае достаточно просто обновить операционную систему до последней версии iOS 9.
- Можно сбросить телефон до заводских настроек. Для этого потребуется зайти в настройки, выбрать пункт «Сброс», а затем «Сбросить все настройки». После окончания проблема должна исчезнуть.
Перед сбросом до стандартных значений нужно сделать резервную копию всех файлов, чтобы не потерять их. Для этого потребуется выгрузить все нужные вам файлы в облачное хранилище iCloud или создать резервную копию через программу iTunes.
Для создания резервной копии потребуется нажать на кнопку «Файл» и выбрать пункт «Устройства», а затем нажать «Сделать резервную копию». Удостоверившись, что все нужные файлы сохранены, можно приступить к сбросу настроек.
Стороннее ПО
Проблема может скрываться в приложениях, которые забирают на себя весь трафик. Для устранения неполадки простого удаления иногда бывает недостаточно, ведь в оперативной памяти смартфона могут остаться незавершённые процессы. Чтобы закрыть все процессы, потребуется сделать жёсткую перезагрузку телефона.
Также не помешает сканирование на вирусы. Вредоносное ПО может быть причиной многих проблем на iPhone 4s, в том числе и с Вай-Фай.
Механические неполадки
Если причина не в программной части смартфона, то она кроется в беспроводном модуле. Для устранения проблемы лучше обратиться в сервисный центр. Но можно попробовать починить телефон с помощью фена.
Мы ни в коем случае не призываем вас использовать этот совет! Во-первых, это может испортить телефон. Во-вторых, многочисленные отзывы говорят о том, что прогревание помогает лишь временно!
Если вы решились, читайте дальше. Существуют внешний и внутренний методы прогрева.
Внешний
Менее эффективен, но более безопасный. Для начала нужно полностью отключить питание. Для этого зажмите кнопку питания и отключите телефон. Это нужно для того, чтобы во время процедуры не произошло короткого замыкания и комплектующие не вышли из строя.
После этого включаем фен. Температура воздуха, выходящего из фена, должна быть немного выше комнатной. Равномерно прогревайте смартфон 10-20 минут. Главное, не переусердствовать в этом деле. Сначала прогреваем нижнюю часть, а затем верхнюю. После даём устройству остыть и пробуем подключиться к сети Wi-Fi.
Внутренний
Этот метод опаснее, так как возрастает риск перегреть модуль. Понадобится пинцет, маленькая крестовая отвёртка и специальная отвертка для смартфонов.
Вот пошаговое руководство (хочу предупредить еще раз – если вы не разбирали телефон до этого, лучше не пробуйте этот метод):
- При помощи отвёртки для смартфонов нужно аккуратно выкрутить два болтика, находящихся внизу устройства, а после снять заднюю крышку.
- Далее нужно открутить 4 шурупа как на картинке.
- Затем поддеваем деталь, указанную на рисунке, пинцетом.
- После выкручиваем болтик, показанный на фото.
- Потом аккуратно подцепляем защёлку (см. фото).
- Прогреваем модуль феном под прямым углом две минуты.
- Производим сборку.
- Проверяем работу Wi-Fi.
Еще один вариант ремонта своими руками смотрите тут:
Если все выше перечисленные методы не принесли результата, нужно отнести телефон в сервисный центр, где неисправность устранят специалисты.
Дополнительный совет
Прежде чем использовать кардинальные методы (сброс к заводским параметрам или фен), проверьте работу роутера. Возможно, на нем просто отключена точка доступа – простая причина, почему на Айфоне 4s не работает Wi-Fi. Попробуйте подключить к беспроводной сети любой другой гаджет или ноутбук. Если работает, значит проблема точно в смартфоне.
Если же никакое устройство не подключается «по воздуху», проверьте параметры настройки роутера:
- Заходим в ВЕБ-интерфейс маршрутизатора. Для этого понадобятся IP адрес и логин/пароль для авторизации.
- Ищем раздел с настройками Wi-Fi.
- Проверяем, включена ли точка доступа.
- Заодно посмотрите, не скрыта ли сеть (на случай, если iPhone 4s вообще не видит Wi-Fi).
Надеемся, что статья была полезной. Если будут вопросы, ждем в комментарии! Всем пока!
Источник