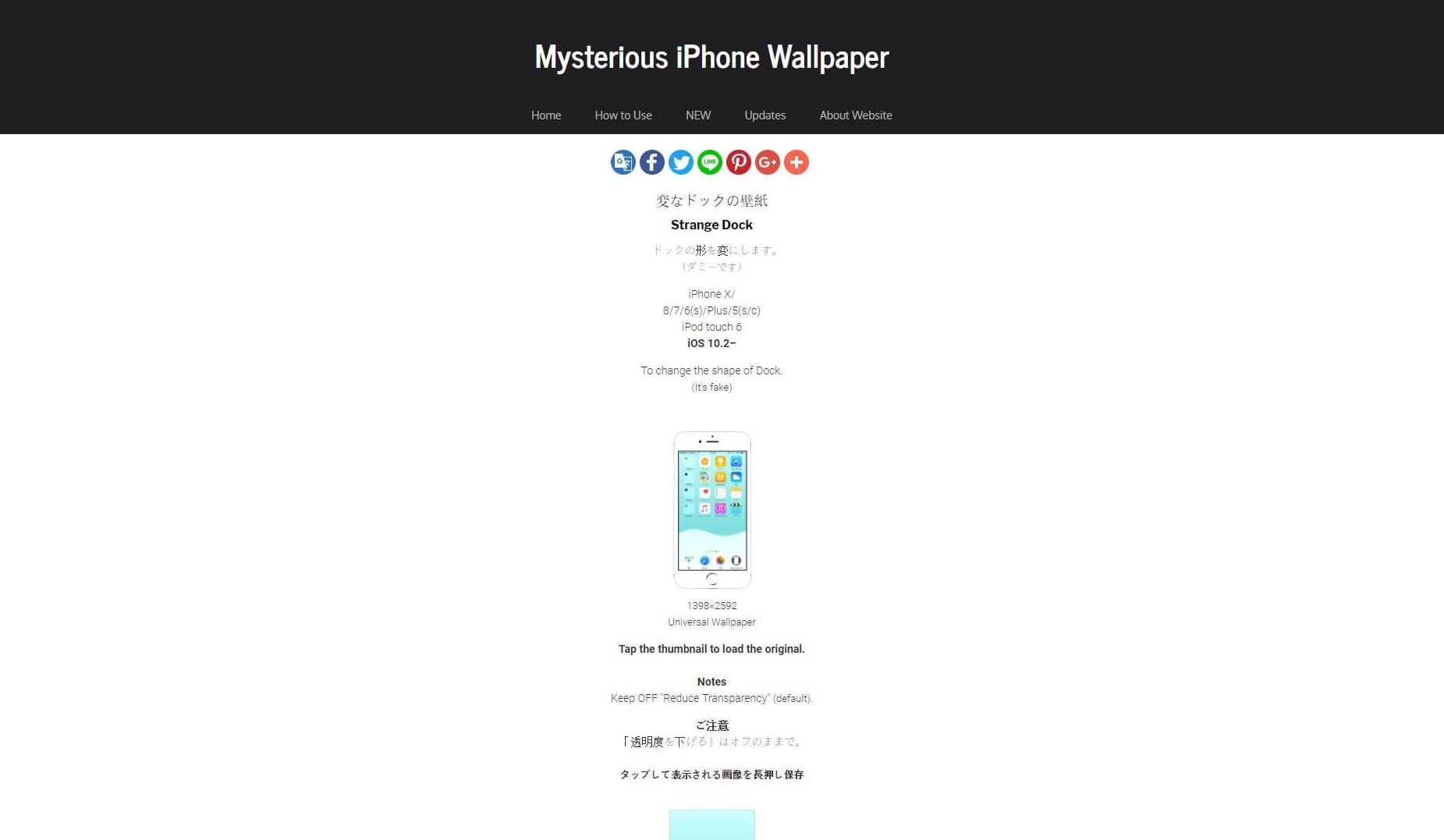- Ускоряем работу iPhone 4 и 4s на iOS 7 [инструкция]
- Очищаем память iPhone от мусора
- Отключаем визуальные эффекты в iPhone 4 и iPhone 4S
- Как отключить эффект матового стекла в iOS 7
- Как сделать прозрачную нижнюю панель на Айфоне? (Док-панель)
- Как убрать нижнюю панель на Айфоне, без джейлбрейка?
- Как убрать вырез на Айфоне X, и сделать нижнюю панель невидимой?
- Нижняя панель Айфона: заключение
- Как ускорить старый iPhone?
- Уменьшение движения
- Понижение прозрачности
- Увеличение размера шрифта
- Оптимизированные приложения
- Черные обои
- Службы геолокации
- Системные службы
- Сравнение
Ускоряем работу iPhone 4 и 4s на iOS 7 [инструкция]
Последняя прошивка iOS 7, хорошо разрекламирована, Apple заявляет, что она лучшее, что было у iOS-гаджетов, инновационная, красивая, функциональная. Все это возможно отчасти правда, но никто из официальных лиц Apple не говорит о проблемах, которые могут возникнуть у владельцев iPhone, iPad или iPod на iOS 7, а их очень много. Недавно вышло обновление операционной системы до версии iOS 7.0.3, но исправлять в еще очень много.
Одним из главных минусов iOS 7 является ее тяжеловесность и ресурсоемкость, из-за этого ее установка на iPhone 2G, iPhone 3G и iPhone 3GS недоступна, а пограничные гаджеты iPhone 4 и iPhone 4S после перехода показывают ужасную производительность. Обратный откат на iOS 6.1.3(2) возможен только для iPhone 4(подробнее), для всех остальных это пока не доступная опция, а людей, которые бы хотели откатиться очень много.
Что же делать тем, кто перешел на новую iOS, но откатиться на предыдущие версии не имеет возможности, как им увеличить производительность своих устройств, ниже приведем несколько способов, как это можно сделать, все советы актуальны не только для iPhone 4 или 4S, но и для других iOS-устройств работающих на iOS 7.
Очищаем память iPhone от мусора
Чем меньше свободного места на iOS-устройстве, тем медленнее оно работает. Есть несколько способов очистить память своего iPhone, iPad или iPod. С помощью специальных программ, например, PhoneClean, как это сделать, можно прочитать здесь. О том, сколько приложения использует памяти устройства можно посмотреть в разделе «Статистика», попасть в него можно нажав на “Настройки», далее «Основные», затем «Статистика», там находим вкладку «Хранилище». Очень много памяти могут использовать различные клиенты для социальных сетей, так как им приходится постоянно загружать и хранить «тяжелый» мультимедийный контент, например, фото или видео, также браузер Safari, может использовать много места для хранения своих данных.
Отключаем визуальные эффекты в iPhone 4 и iPhone 4S
Яркие, красочные визуальные эффекты в iOS 7 – это отличительная черта операционной системы, но за все красоты приходится расплачиваться памятью и скоростью работы устройства. В iPhone 4 нет некоторых настроек, например таких, как параллакс-эффект, динамические обои или прозрачность, для других же устройств, все настройки приведенные ниже актуальны.
Отключаем параллакс эффект, чтобы и не тошнило и, чтобы смартфон работал быстрее. Заходим в «Настройки», далее «Основные», далее «Универсальный доступ», находим «Уменьшение движения» и выключаем режим.
Отключаем Динамические Обои. В «Настройках», затем «Обои», выбираем обычные.
Отключаем геосервисы. Геотергетинг – это один из современных трендов, в разработке приложений, сейчас все хотят знать, кто вы, где вы и что делаете, для постоянной слежки за вашим местоположением тратится, как оперативная память устройства, так и заряд батареи вашего iPhone, iPad, либо iPod. Для отключения опции заходим в «Настройки», затем «Приватность», потом вкладка «Службы геолокации».
Отключаем ненужные фоновые задачи. Возможно, вы смотрите разные подкасты или часто обновляете приложения, если вы раньше разрешили (не запрещали) системе при соединении Wi-Fi обновлять приложения или контент, то это отразится на работе вашего iPhone, iPad или iPod. Отключить фоновое обновление можно в настройках, откройте вкладу «Основные», далее «Обновление контента», выключите функцию для всех приложений, либо выберите конкретные.
Отключаем эффект прозрачности и размытия. Опция весьма тяжелая и требует значительное количество ресурсов процессора, ее отключение позволит iPhone 4S работать быстрее. Заходим в «Настройки», далее «Основные», затем «Универсальный доступ», «Увеличение контраста», по умолчанию опция выключена, включите ее.
Отключение этих настроек UI позволит не только ускорить работу iPhone 4 или iPhone 4S (для других iOS-устройств, также актуально), но и сэкономит заряд аккумулятора гаджетов.
Новости по теме:


Источник
Как отключить эффект матового стекла в iOS 7
Программный интерфейс iPhone и iPad всегда отличался универсальностью. Он одновременно достаточно простой для трехлетнего ребенка и достаточно мощный для искушенного пользователя. Седьмая редакция iOS принесла на мобильные устройства Apple улучшенную многозадачность, Пункт управления, функцию AirDrop для быстрого обмена файлами и абсолютно новый дизайн. «Семерка» выглядит не просто, как работа над ошибками, а как совершенно другой подход к интерфейсу пользователя.
Особый шик новой программной оболочке Apple придает прозрачность. Многие элементы iOS 7 выполнены с эффектом объемности – слоями над основным интерфейсом. При этом все, что ниже, становится размытым, как за матовым стеклом. Этот эффект наблюдается в ОС повсеместно, включая Центр уведомлений, Пункт управления, верхнюю панель с часами и другие элементы. Большинство пользователей сочли эффект матового стекла достаточно интересным – такого не увидишь в других «операционках». Но есть и те, кто посчитал искусственную прозрачность вычурной и излишней.
К счастью, для пользователей, считающих графические навороты iOS 7 избыточными, Apple предусмотрела способ упростить оформление ОС. Отключить эффект полупрозрачности UI можно, зайдя в меню Настройки –> Основные –> Универсальный доступ –> Увеличение контраста. По умолчанию переключатель стоит в положении «Выкл». Необходимо просто включить эту функцию.
Легко заметить, что теперь эффект матового стекла исчез из интерфейса iOS 7. Там где присутствовала прозрачность, например Пункт управления, сейчас просто серый фон, а Центр уведомления вообще стал абсолютно черным. Некоторым пользователям такой дизайн придется по вкусу, хотя теперь он выглядит проще и куда менее привлекательно, чем раньше.
Вместе с тем с отключенным эффектом прозрачности iOS 7 работает визуально быстрее, особенно не на самых новых моделях. Что тоже немаловажно. Так, на iPhone 4 и iPad mini большинство анимаций, таких как открытие шторок, пролистывание домашних экранов, запуск приложений, теперь не сопровождаются «подлагиванием» и отрабатывают очень плавно. Ощутимо уменьшается время реакции устройства на нажатие иконок.
iOS 7 получила множество важных и нужных функций, интерфейс стал проще и удобнее. Споры по-прежнему идут вокруг внешнего оформления «семерки», некоторым она пришлась не по вкусу хотя бы из-за того, что совершенно не похожа на своих предшественников. Но дороги назад уже не будет. Пользователям придется либо смириться с тем, что есть, либо ждать решения для программного моддинга. С выходом джейлбрейка iOS 7 поменять дизайн iPhone и iPad будет делом одной минуты.
Источник
Как сделать прозрачную нижнюю панель на Айфоне? (Док-панель)
Если вы не знаете как сделать прозрачную нижнюю панель на Айфоне? В этой статье мы подробно расскажем, читайте дальше.
Поклонники iPhone по всему миру по-прежнему скорбят из-за потери известных черных обоев. Особое изображение, которое использовало сбой iOS и приводило к исчезновению нижней панели Айфона. К сожалению, Apple исправила сбой в iOS 10.2, и обои перестали работать. Это облом, но появились другие обои, которые скрывают док панель на Айфоне в новейшем программном обеспечении iOS от Apple. Как на айфоне сделать прозрачную нижнюю панель?
Он известен в Twitter как «heyeased». Накатани стал известен поклонникам Apple благодаря своим уникальным обоям, которые он создает. Он был одним из первых, кто создал обои, в которых использовались неясные глюки iOS для создания интересных эффектов. Создатель обоев с этой фичей возвращается с новой коллекцией обоев «Strange Dock», которые заставят нижнюю панель Айфона исчезнуть.
Теперь он вернулся со свежей партией обоев.
Как убрать нижнюю панель на Айфоне, без джейлбрейка?
Для того, чтобы убрать нижнюю панель на Айфоне (Док-панель), вам сначала нужно выключить параметр «Понижение прозрачность». Ниже смотрите как это сделать:
1. Зайдите в приложение «Настройки» > «Основные» > «Универсальный доступ» > «Увеличение контраста» и отключите «Понижение прозрачности».
2. Теперь нужно скачать обои, откройте любой браузер и зайдите на сайт разработчика http://heyeased.weebly.com/strange-dock.html.
3. Посмотрите все и выберите понравившийся вам обои.
4. Сохраните понравившиеся обои на Айфон. Чтобы это сделать зажмите на них и в открывшемся окне нажмите «Сохранить изображение».
5. Теперь загруженные обои поставьте на фон главного меню.
Как работает нижняя панель на Айфоне? На этот раз новые обои фактически не используют старый глюк iOS. Вместо этого они соответствуют цветам нижней панели Айфона, так что хорошо вписываются. Этот фон отлично подходят для людей, которым нравятся уникальные обои для iPhone и яркие цвета.
Вы найдете все новые обои на этой странице в блоге heyseased, и они предназначены для iOS 10.2+. Если у вас установлена более старая версия iOS, вы можете использовать эти обои. О новых обоях для iPhone X, мы написали ниже.
Как убрать вырез на Айфоне X, и сделать нижнюю панель невидимой?
До того, как iPhone X был выпущен в начале этого месяца, я думал, как и многие другие, о том, что «вырез» телефона в верхней части дисплея выглядит ужасно. Однако, когда я наконец получил телефон и привык к нему, я понял, что этот вырез отличает его от всех банальных телефонов, делая его уникальным.
Вырез – это потрясающая функция дизайна, которая позволяет еще больше отличить iPhone X от других смартфонов. Конечно, некоторые люди по-прежнему не любят дизайн экрана iPhone X, даже после его использования. Для них есть несколько инструментов, которые позволяют убрать вырез в iPhone X на главном экране или экране блокировки. Каждому своё, как говорится.
Конечно, можно прятать вырез через настройки, но мы нашли коллекцию странных новых обоев, которые вышли на новый уровень. Они не просто скроют вырез на Айфоне, они также могут удалить нижнюю панель.
Первая подборка обоев входит в семи различных цветах, и они скрывают вырез, а также в результате чего нижняя панель исчезает на вашем домашнем экране. Это довольно крутой эффект, и он выглядит так:
Если вам нравится внешний вид, но вы не хотите замаскировать вырез вашего iPhone X. Есть еще одна подборка, которая оставляет её на месте, делая при этом прозрачную нижнюю панель.

Она доступна в десятках разных цветах, которые вы все найдете на сайте Накатани.
Нижняя панель Айфона: заключение
Хидеаки Накатани, известный в Twitter как @heyeased, уже много лет делает прозрачные обои. Эти элегантные обои используют различные особенности iOS для создания эффектов, которые вы не найдете в обычных.
Его самым известным созданием были черные обои, которые скрывали нижнюю панель на Айфоне, создавая потрясающий вид, который любил Jet Black и матовый черный iPhone 7. К сожалению, Apple исправила ошибку через некоторое время, и обои перестали работать.
Накатани с тех пор создал множество новых, а его последние обои предназначены для iPhone X. На этот раз есть два вида разных наборов обоев.
Источник
Как ускорить старый iPhone?
Пользователей iPhone 6 и более ранних устройств, которые не получили обновление до iOS 13, можно с уверенностью назвать владельцами устаревших аппаратов. iPhone 6 был представлен в далеком 2014 году. Даже по тем временам он технически несильно опережал 5s, да и на фоне конкурентов выглядел не очень уверенно в этом плане. Однако он всё еще неплох. Давайте же рассмотрим ряд функций iOS, которые позволят сделать устройство чуть более шустрым.
Как ускорить старый iPhone?
Уменьшение движения
Анимации — главная фишка iOS, отказываться от которой было бы плохой идеей, но чем не пожертвуешь ради хорошей производительности. Чтобы отключить анимации, переходим в Настройки — Основные — Универсальный доступ. Далее ищем пункт «Уменьшение движения» и активируем его.
После активации анимации не пропадут полностью. Они лишь изменятся с более сложных на более простые в виде плавного исчезновения или появления.
Понижение прозрачности
Еще одним способом ускорить iPhone станет отключение прозрачности у элементов. Для этого необходимо перейти в Настройки — Основные — Универсальный доступ. Находим функцию «Понижение прозрачности» и активируем её. Отключение прозрачности позволит не тратить ресурсы графического чипа на обработку динамических и сложных вычислений, связанных с блюром элементов.
Увеличение размера шрифта
Да, для многих это покажется сомнительным решением, но оно работает. Будет полезно в случае, если вы часто листаете ленты соцсетей, где встречается много контента с текстом. Увеличение шрифта позволит уменьшить число элементов на экране, тем самым прогрузка будет происходить быстрее, а при скролле вы получите меньше лагов.
Оптимизированные приложения
Хорошим способом ускорить ленту в Twitter станет использование неофициального клиента Tweetbot. Он работает очень плавно даже на старом iPhone 6.
Черные обои
Возможно, еще одним вариантом ускорить iPhone станет отказ от обоев путём установки черных системных обоев. Это позволить снизить нагрузку на чипсет при навигации по главному меню.
Службы геолокации
Некоторые приложения могут всегда иметь доступ к геопозиции, это может привести к работающим фоновым процессам, которые будут тормозить систему. Желательно использовать как можно меньше приложений — неиспользуемые лучше удалить с памяти аппарата. В настройках службы геолокации разрешите доступ к геопозиции только при использовании программы.
Системные службы
В настройках служб геолокации имеется кнопка перехода к системным службам. Здесь можно отключить ряд служб, что в теории также должно ускорить работу смартфона за счёт меньшего числа фоновых процессов. В настройках есть пояснения по тому, какие сервисы использовали вашу геопозицию. Пустая стрелка — объект мог получить геопозицию при определенных обстоятельствах, фиолетовая — объект недавно использовал геопозицию, серая — объект использовал геопозицию в течение последних 24 часов. Отключение всего этого позволит еще и увеличить автономность смартфона.
Отключаем: Анализ iPhone, Маршрутизация и трафик, Популярное рядом, Улучшение Карт, HomeKit, Значимые места, Поделиться геопозицией, Геопредупреждения, Геопредложения, Геолокационная реклама.
Все вышеперечисленные действия должны увеличить плавность работы смартфона, автономность и быстродействие.
Сравнение
Предлагаю сравнить скорость работы iPhone 6 до и после применения данных функций, а после обсудить это в Телеграм.
Скорость запуска настроек
Без применения настроек: 0,6 секунды
С применением настроек: 0,45 секунды
Скорость запуска приложения «Фото»
Без применения настроек: 0,75 секунды
С применением настроек: 0,65 секунды
Скорость запуска Twitter
Без применения настроек: 5,95 секунды
С применением настроек: 5,9 секунды
Скорость запуска YouTube
Без применения настроек: 7,45 секунды
С применением настроек: 7 секунд
Скорость запуска VK
Без применения настроек: 8 секунд
С применением настроек: 5,6 секунды
Скорость запуска Aliexpress
Без применения настроек: 7,05 секунды
С применением настроек: 6,5 секунды
В среднем прирост к скорости запуска приложений составил 0,5-1 секунды, что довольно неплохо. К тому же сам интерфейс стал работать заметно плавнее, скроллинг стал более мягким. Всё это за счёт того, что графически чип меньше нагружается.
Ощутили ли разницу наши читатели? Делитесь мнением в комментариях ниже.
Источник