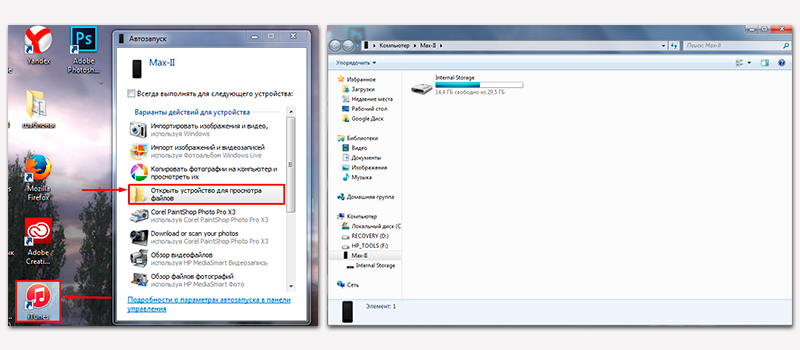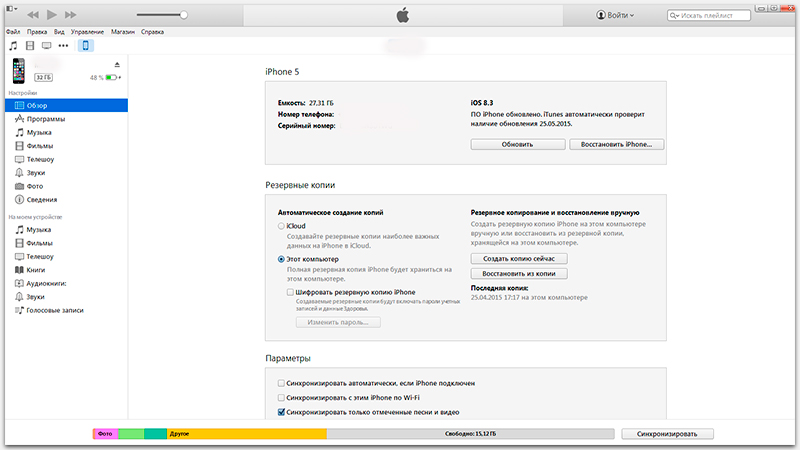- Подключение iPhone к ПК по кабелю или Wi-Fi
- Способы подключения iPhone к компьютеру
- Подключение при помощи кабеля USB
- Подключение по беспроводной сети Wi-Fi
- «За» и «Против» обоих видов подключений
- Вам также может быть интересно
- Комментариев: 31
- Два iTunes на одном компьютере. Обладателям нескольких iPhone, iPad или iPod
- Создание новой учетной записи пользователя в ОС
- Смена учетной записи и установка второго iTunes
Подключение iPhone к ПК по кабелю или Wi-Fi
Как бы не боялись пользователи iOS-девайсов подключать свои устройства к компьютеру и сколько бы легенд на эту тему, ложных и не очень, не ходило по сети, рано или поздно наступает такой момент, когда подключить айфон к ПК крайне необходимо.
Ничего страшного или по-настоящему сложного в этом нет и сейчас мы рассмотрим все варианты и попробуем с вами выбрать максимально удобный и приемлемый конкретно для вас. Итак, сегодня выясняем как подключить iPhone к компьютеру с операционной системой Mac или Windows.
Способы подключения iPhone к компьютеру
Возможно, не так заметно, но компания Apple работает усердно не только над дизайном и функциональностью самого айфона, но также старается улучшить и его совместимость и простоту повседневного использования для любого пользователя. Изначально в iOS-девайсах присутствовало только проводное соединение с компьютером, посредством кабеля USB, поставляемого в комплекте с любым устройством. Позже привнесли возможность подключить гаджеты к ПК или Mac при помощи соединения Wi-Fi без использования проводов.
Есть твердое ощущение, что в ближайшем будущем компания представит еще более совершенные и современные способы сопряжения с компьютером, но пока давайте рассмотрим подробно как подключить айфон, применив комплектный кабель USB или же сеть Wi-Fi. У каждого из этих двух способов есть свои неоспоримые плюсы и небольшие недостатки, и самое главное, что оба эти подключения вы можете чередовать, используя всю функциональность, предусмотренную в iPhone.
Подключение при помощи кабеля USB
C дня выхода самого первого iPhone в продажу, в комплекте с устройством всегда предоставляется фирменный кабель USB, который служит одновременно и для зарядки, и для сопряжения айфона с внешними устройствами. Мы рассмотрим пример подключения iPhone 4S к компьютеру, работающему на Windows 7. В остальных моделях, более новых чем 4s, подключение кабелем не отличается ничем, поэтому смело следуйте следующим правилам для любого устройства — iPhone 3GS, iPhone 5/5s/5c или iPhone 6/6 Plus.
Для налаживания связи ПК и айфона вам понадобится сам персональный компьютер (работающий на ОС Windows или Mac), iOS-девайс (iPhone, iPad, iPod), кабель USB, который всегда идет в комплекте (в моем 4S это кабель с 30-пиновым коннектором, в более младших моделях это Lightning-кабель), и программа iTunes, которую можно скачать с нашего сайта по прямым ссылкам (все файлы расположены на серверах Apple). Если она уже установлена в вашем компьютере, то перед подключением настоятельно рекомендую проверить и установить обновления.
Вместе с программой iTunes в компьютер будут установлены соответствующие драйверы, благодаря которым ОС сможет распознать смартфон, подключенный через разъем USB. Если iTunes еще не установлен, то Windows может работать с моим 4s и с вашим iPhone как со съемным носителем (флешкой), но только в режиме чтения. Через Проводник компьютеру будет дан доступ только к Фотопленке и вы сможете просмотреть и перенести на жесткий диск фотографии и видео, снятые на ваш айфон. Записать данные в смартфон без iTunes нельзя.
Через iTunes, используя проводное подключение к компьютеру, я в своем 4s могу провести полную или частичную синхронизацию с компьютером, сохранить резервную копию, загрузить в айфон фильмы, музыку, персональную информацию, такую как контакты, заметки, голосовые записи, устанавливать и удалять приложения и игры из памяти айфона.
Соединение через USB позволяет добиться более высокой скорости передачи информации как из смартфона, так и в его память, но вы должны оставаться у ПК и не можете прерывать соединение до завершения синхронизации. В моделях 4/4s используется морально устаревшее соединение USB 2.0, в более современных же моделях — скоростной USB 3.0.
Подключение по беспроводной сети Wi-Fi
Чтобы добиться стабильного соединения «компьютер-айфон» и при этом не использовать никакие провода, вам понадобится вовсе немного — только лишь настроенный роутер. Подключить к компьютеру таким способом можно iPhone 4/4s, 5/5c/5s, 6/6 Plus. Соблюсти при таком соединении с компьютером нужно только одно условие — и компьютер и айфон должны работать в одной сети Wi-Fi. За счет самой технологии вы незначительно потеряете в скорости при передаче крупных файлов, но зато вам не придется ждать завершения синхронизации, боясь отключить кабель.
Для того чтобы настроить синхронизацию через сеть Wi-Fi, вам необходимо подключить оба устройства к одной точке доступа, запустить iTunes и на заглавной странице свойств вашего айфона активировать функцию синхронизации устройства с компьютером по Wi-Fi. В дальнейшем повторная настройка и установка дополнительного соединения не понадобится. Все, что вам нужно будет сделать для начала работы, это запустить iTunes на компьютере.
Оговорка. Для возможности данной настройки сперва необходимо подключить ваш айфон через USB-кабель и уже только после активации функционала от кабеля можно будет отказаться.
«За» и «Против» обоих видов подключений
Главное преимущество, которое имеет подключение к компьютеру при помощи кабеля USB — это возможность восстановления прошивки устройства, возвращение первоначальных настроек и полное стирание всего пользовательского контента.
Сопряжение с компьютером без проводов такую возможность исключает, но, к счастью, большинству пользователей эта возможность требуется крайне редко и используется в основном при сбоях программного обеспечения, выходе обновления или подготовке устройства к продаже (именно такую подготовку я и проведу со своим 4s после этого обзора).
Не забывайте читать комментарии, там тоже много полезной информации. Если на ваш вопрос нет ответа, а на более поздние комментарии есть ответ, значит ответ на ваш вопрос содержится в статье, уважайте чужое время.
Вам также может быть интересно
Как обновить iPhone 6S до iOS 12
iPhone тормозит после обновления: что делать?
Комментариев: 31
всем привет я сбросила все настройки но телефон не включается на экране белый фон посередине яблоко и не до конца загруженная линия и так уже целый день что можете посоветовать ?
Попробуйте восстановить его через iTunes и настроить как новый (думаю сбрасывая настройки вы именно такого эффекта добивались).
Здравствуете! Как подключиться с айфона5 к ПК. USB кабель купил за 1000 руб но не оригинал. Не как не подключаться. iTunes установлен но не как не соединить.
При подключении айфона к ПК, он вообще хоть как-то определяется? Пытается проверить/установить драйвера? В разделе «Мой компьютер» появляется новое устройство? Если ничего из описанного не происходит, возможно, всё таки дело в кабеле. Телефон заряжается с помощью этого кабеля?
у меня заряжается и все
Что делать ,если при подключении к копьютеру по USB пк пишет что подключен iPhone,но дальше ничего не происходит.!Зарядка оригинальная,то есть провод,он через него заряжается хорошо!
Перезагрузите комп, если проблема останется сносите всё что связано с Аппл (ЮСБ драйвера, айтюнс, бонжюр, и т.д.) и ставьте заново.
У меня та же самая проблема ! Кабель не оригинал , но зарядку берет ! Айтунес скачал но при подключении к компу он просто вибрирует ! Кстати телефон на стадии активации
так активируйте телефон сначала
Здравствуйте! После успешного обновления нужно выбрать сеть wi fi или другую, wi fi -я нет, как дальше быть. Есть интернет Altel 4G
Пропустите этот шаг.
У меня при подключении айфона к компу через провод (win 10) идет писк от телефона и компа. телефон не определяется. в чем дело? на висте все работало правильно!
Думаю, в первую очередь вам нужно разобраться в причинах писка.
Подключаю айфон к маку и телефон начинает жутко вибрировать, уже перезапускала и все бестолку . Подскажите пожалуйста , что делать в данной ситуации?
С таким не сталкивался, обратитесь в сервис.
Здравствуйте, у меня такая проблема, что комп не распознает айфон, его не возможно подключить.Что делать?
Как обновить программу IPHONE 4J
Здравствуйте.У меня 16недель не привязалась телефон с компьютером,но не могу ее привязать к компу,и не могу подключить к вай фай,как быть?
привет , у меня айфот сам звонит кому попало , и что то сенсор без того как я дотронусь до экрана, что делать .
Подскажите пожалуйста,нет роутера,но есть интернет в компьютере..Могу ли я выйти в интернет на айфоне 4s,через юсб кабель,если подключу к компу. И как это можно сделать,обьясните!Может кто то выходил в интернет,таким образом.
Источник
Два iTunes на одном компьютере. Обладателям нескольких iPhone, iPad или iPod

Всем привет! Сегодня мы снова порадуем обладателей сразу нескольких мобильных устройств от компании Apple. Поэтому если в вашей семье несколько телефонов iPhone, несколько планшетов iPad, а компьютер всего один, то многие уже наверно испытали некий дискомфорт в эксплуатации сразу нескольких устройств.
Дело в том, что при синхронизации различных устройств с компьютером, программа iTunes стирает содержимое одного iPhone и дублирует в него информацию другого. Одинаковая информация устраивает не всех, поэтому есть несколько решений, как синхронизировать два iPhone с одним компьютером:
Первый способ мы рассматривали ранее, его суть в том, чтобы в одном iTunes создать две (или несколько) различные медиатеки и использовать их для каждого iPhone персонально, решение конечно рабочее, но некоторая информация после синхронизации все равно дублируется в двух разных iPhone, к примеру – контакты, которые каждый пользователь хочет свои индивидуальные.
Если вы совершенно индивидуальные, живущие под одной крышей с одним компьютером, люди, желающие хранить в своих iPhone разные контакты, разные фото, заметки в календарях и прочее, то второй способ для вас:
Создание новой учетной записи пользователя в ОС
Для того чтобы воплотить нашу затею, то есть установить две программы iTunes в один компьютер, необходимо создать новую учетную запись в операционной системе компьютера. Создаваемая учетная запись нам нужна для последующей установки в ней еще одного iTunes. Как правильно выполнить эту несложную процедуру мы покажем на примере операционной системы Windows XP, если у вас тоже XP, то можете повторять за нами:

В нижнем левом углу любой операционной системы Windows XP есть кнопка Пуск, жмем ее, выбираем – Панель управления. В зависимости от оформления бывает нужно выбрать Настройка – Панель управления.
Учетные записи пользователей помогут установить второй iTunes для второго iPhone
В открывшемся окне выбираем – Учетные записи пользователей. Именно в этом разделе создается новая учетка операционной системы нашего ПК. Жмем на нее два раза и продолжаем.

Запускается мастер учетных записей, где мы выбираем – Создание учетной записи.

Вводим имя новой учетной записи, мы решили использовать имя второй обладательницы iPhone, поэтому мы пишем – Варя, вы можете указать что угодно. Поле ввода имени жмем кнопку Далее

Тип учетной записи выбираем – Администратор компьютера, для того чтобы не было ограничений. И жмем – Создать учетную запись.

Новая учетная запись операционной системы Windows XP создана. Здесь же можно выбрать понравившуюся лого-картинку.
Смена учетной записи и установка второго iTunes
Теперь в операционной системе нашего компьютера создано две учетные записи, для перемещения между учетными записями выполняйте следующие действия:

Мы находимся в учетной записи – Сэм, для перехода в учетную запись – Варя, необходимо нажать Пуск и выбрать – Выход из системы
Теперь у обладателей 2-х iPhone есть две учетки, где они установят iTunes’ы
В появившемся окне выбора пользователей операционной системы выбираем – Варя
Создайте новую учетную запись и установите в ней iTunes
Загружается новая рабочая среда с совершенно новым рабочим столом, которую Варя будет использовать для себя. Здесь же Варя установит новый iTunes и будет использовать его как захочет сама. То есть под этим пользователем у нее будет персональный iTunes, пользуясь которым проблем с синхронизацией не будет.

Если в вашей семье больше двух iPhone, то не беда, воспользовавшись сегодняшней инструкцией, вы можете создать учетную запись в операционной системе для каждого и установить в каждой учетке свой iTunes.
В качестве примера в материале мы использовали iPhone, но на самом деле персональный iTunes можно использовать и для iPad и для iPod touch. Другие не менее полезные инструкции для новичков читайте – здесь.
Если вы используете не XP, а другие операционные системы, то вам необходимо так же научиться создавать учетные записи пользователей, в одних ОС действия примерно те же, в других существенно отличаются. Желаем удачи!
Источник