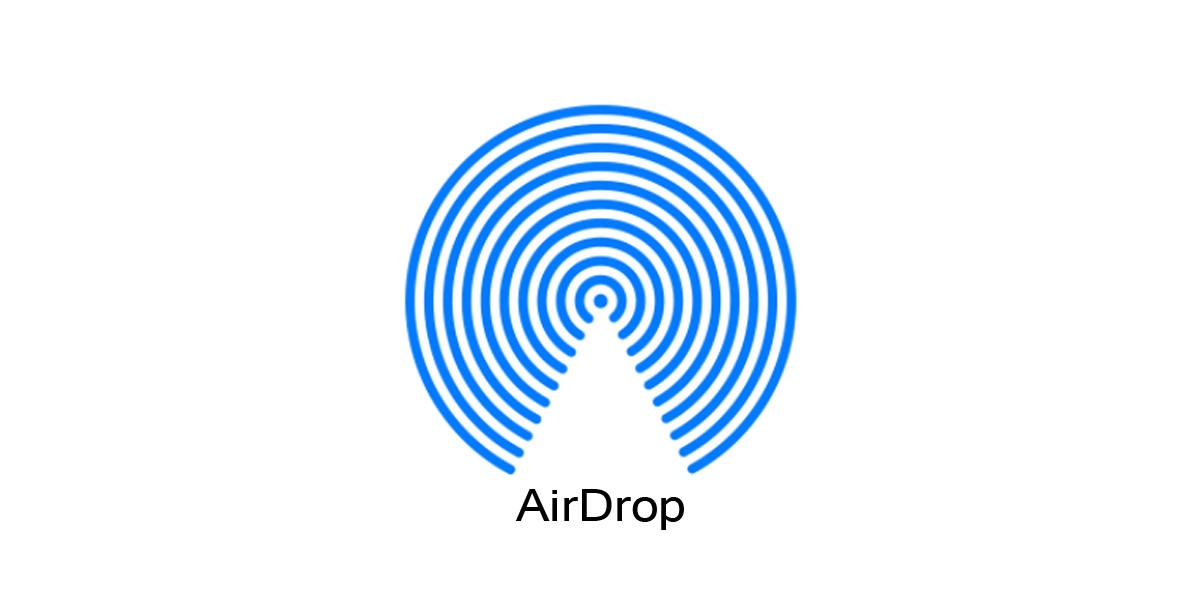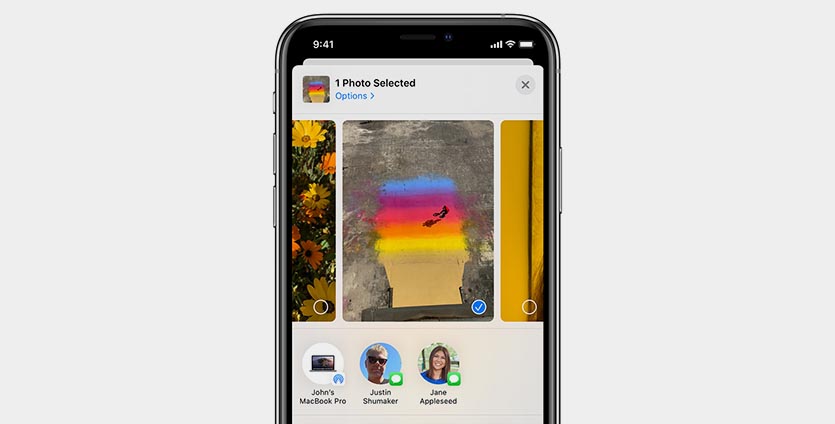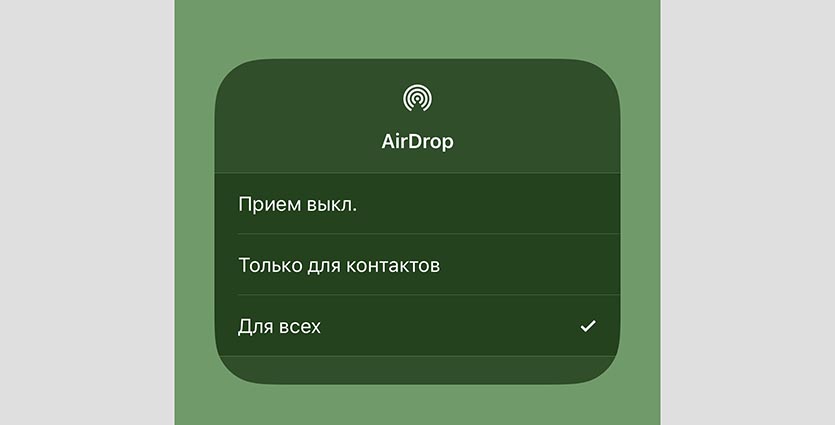- Использование AirDrop на iPhone, iPad или iPod touch
- Подготовка
- Использование AirDrop
- На iPhone 11 или более поздней модели
- На iPhone XS или более ранней модели, iPad или iPod touch
- Получение содержимого AirDrop
- Настройка параметров AirDrop
- Пропал AirDrop? Есть способ его вернуть
- AirDrop не видит iPhone: что делать
- Как включить AirDrop
- Почему iPhone не видит iPhone через AirDrop
- Решение проблем
- Ограничения AirDrop
- Почему iPhone не может передать файлы через AirDrop
- ✏️ Нам пишут:
- Как включить AirDrop на iOS iPhone
- Как включить AirDrop на iPhone с iOS до 11 версии
- Как включить AirDrop на iPhone с iOS 11, 12
- Как включить через настройки
Использование AirDrop на iPhone, iPad или iPod touch
Используйте функцию AirDrop для обмена фотографиями, документами и другими данными с устройствами Apple, находящимися поблизости.
Подготовка
- Убедитесь, что получатель находится поблизости, а также в зоне действия Bluetooth и Wi-Fi.
- Убедитесь, что у вас и у получателя включены Wi-Fi и Bluetooth. Если у одного из пользователей включен режим модема, выключите его.
- Убедитесь, что для функции AirDrop у получателя включен параметр «Только для контактов». Если это сделано и вы включены в список контактов получателя, для работы функции AirDrop в вашей карточке контакта у получателя должен быть указан адрес электронной почты или номер мобильного телефона, связанный с вашим идентификатором Apple ID.
- Если вы не включены в список контактов получателя, попросите его выбрать в настройках приема AirDrop вариант «Для всех», чтобы он смог получить файл.
В настройках приема AirDrop можно в любое время указать «Только контактам» или «Прием выкл.», чтобы управлять видимостью вашего устройства для обнаружения и отправки содержимого с помощью функции AirDrop.
Использование AirDrop
Выполните действия для соответствующего устройства.
На iPhone 11 или более поздней модели
- Откройте приложение и коснитесь кнопки «Поделиться» . В приложении «Фото» можно смахивать влево или вправо для выбора нескольких фотографий.
- Нажмите кнопку AirDrop.
- Если у получателя также iPhone 11 или iPhone 12, направьте свой iPhone в направлении iPhone получателя.
- Нажмите фотографию профиля получателя в верхней части экрана. AirDrop можно также использовать для обмена данными между своими устройствами Apple. Если на кнопке AirDrop отображается красный значок с числом, поблизости есть несколько устройств, с которыми можно поделиться содержимым. Нажмите кнопку AirDrop и выберите пользователя, которому требуется передать файлы. Узнайте, что делать, если в списке нет нужного пользователя AirDrop или другого устройства отправителя.
Если пользователь, которому вы отправляете содержимое, есть в вашем списке контактов, вы увидите имя и изображение его контакта. Если пользователя нет в списке контактов, вы увидите только его имя.
На iPhone XS или более ранней модели, iPad или iPod touch
- Откройте приложение и коснитесь кнопки «Поделиться» . В приложении «Фото» можно смахивать влево или вправо для выбора нескольких фотографий.
- Нажмите кнопку AirDrop.
- Выберите пользователя AirDrop, которому требуется отправить содержимое. AirDrop можно также использовать для обмена данными между своими устройствами Apple. Если на кнопке AirDrop отображается красный значок с числом, поблизости есть несколько устройств, с которыми можно поделиться содержимым. Нажмите кнопку AirDrop и выберите пользователя, которому требуется передать файлы. Узнайте, что делать, если в списке нет нужного пользователя AirDrop или другого устройства отправителя.
Если пользователь, которому вы отправляете содержимое, есть в вашем списке контактов, вы увидите имя и изображение его контакта. Если пользователя нет в списке контактов, вы увидите только его имя.

Получение содержимого AirDrop
Когда кто-то делится с вами содержимым при помощи функции AirDrop, вы увидите уведомление с предварительным просмотром. Вы можете нажать кнопку «Принять» или «Отклонить».
При нажатии кнопки «Принять» содержимое, передаваемое при помощи AirDrop, будет принято в том же приложении, из которого оно было отправлено. Например, фотографии открываются в приложении «Фото», а веб-сайты — в браузере Safari. Ссылки на приложения открываются в App Store, чтобы вы могли загрузить или купить соответствующее приложение.
Если вы отправляете через AirDrop содержимое на свое же устройство, например фотографию с iPhone на компьютер Mac, оно автоматически загружается на устройство, а кнопки «Принять» и «Отклонить» не отображаются. Убедитесь, что на обоих устройствах выполнен вход в одну и ту же учетную запись Apple ID.
Настройка параметров AirDrop
Чтобы выбрать, кто может видеть ваше устройство и отправлять вам содержимое с помощью функции AirDrop, выполните указанные ниже действия.
- Перейдите в меню «Настройки» и выберите «Основные».
- Нажмите AirDrop, а затем выберите нужный параметр.
Настроить AirDrop можно также в Пункте управления. Вот как использовать эту функцию:
- На iPhone X или более поздней модели смахните вниз от правого верхнего угла экрана, чтобы открыть Пункт управления. Или выполните то же движение, чтобы открыть Пункт управления на iPad с iOS 12 или более поздней версии либо iPadOS. На iPhone 8 или более ранней модели либо iPod touch смахните вверх от нижнего края экрана.
- Нажмите с усилием или нажмите и удерживайте карточку настроек сети в левом верхнем углу.
- Нажмите и удерживайте кнопку AirDrop , а затем выберите один из указанных ниже параметров.
- «Прием выкл.»: вы не будете получать запросы AirDrop.
- «Только для контактов»: ваше устройство будет отображаться только для ваших контактов.
- «Для всех»: ваше устройство будет отображаться для всех находящихся поблизости устройств iOS, на которых включена функция AirDrop.
Если включен параметр «Прием выкл.» и его нельзя изменить, выполните указанные ниже действия.
- Перейдите в раздел «Настройки» > «Экранное время».
- Нажмите «Контент и конфиденциальность».
- Выберите пункт «Разрешенные приложения» и убедитесь, что функция AirDrop включена.
Вариант «Только для контактов» доступен на устройствах с поддержкой iOS 10 и более поздних версий, iPadOS или macOS Sierra 10.12 и более поздних версий. Если для функции AirDrop на устройстве с более ранней версией ПО задано значение «Только для контактов», необходимо изменить значение параметра AirDrop в меню «Настройки» или в Пункте управления на «Для всех». Можно выбрать параметр «Для всех» для функции AirDrop и отключать функцию AirDrop, когда она не используется.
Источник
Пропал AirDrop? Есть способ его вернуть
Функция AirDrop очень удобная, если необходимо передать файл с iPhone на другое iOS-устройство или компьютер Mac. Да, у кого-то она работает через раз, но это уже недостатки обеих операционных систем. Тем не менее некоторые пользователи могут столкнуться с проблемой, когда заветного обозначения AirDrop не будет в «Центре управления» — нижней шторке возможностей.
Если у вас тоже пропала эта функция, не отчаивайтесь — ее можно найти. Правда, запряталась она в разделе «Ограничения» основных настроек iOS. После ввода пароля вы увидите меню ограничений: включите тумблер для AirDrop. Затем выйдите из настроек и вновь вызовите нижнюю «шторку», функция снова появится.
Иногда после данной процедуры требуется перезагрузить iPhone, iPad или iPod Touch, чтобы появился AirDrop. Также технология может некорректно работать на устройствах с устаревшей версией мобильной операционной системы — лучше все же держать свой гаджет обновленным.
Кстати, таким же образом можно установить запрет на установку, удаление программ и встроенные покупки, чтобы никто случайно не удалил ваше любимое приложение, а ребенок — не закупался «кристалликами» и пиастрами на несколько тысяч рублей.
Источник
AirDrop не видит iPhone: что делать
время чтения: 3 минуты
Пользователи iPhone для передачи файлов между смартфонами используют функцию ЭирДроп, поскольку по-другому обмен данными недоступен. Но для того, чтобы полноценно использовать функционал гаджета нужно знать, как включить, передавать и что делать, если Airdrop не видит iPhone. Эти вопросы и рассмотрим в статье.
Как включить AirDrop
Подробно что такое Airdrop мы рассказывали в отдельной статье. В зависимости от модели телефона и установленной iOS эта процедура может отличаться, потому рассмотрим общую для всех моделей инструкцию:
- Заходим в настройки телефона.
- Переходим во вкладку «Основные».
- Ищем вкладку AirDrop.
- Если ее нет, то переходим в «Ограничения» и включаем функцию там.
После этого значок появится на панели управления рядом с беспроводными сетями.

Почему iPhone не видит iPhone через AirDrop
Бывает так, что Аирдроп не видит устройство. Почему Аирдроп не видит Айфон? Этому может быть 4 причины:
- На устройстве не включена функция.
- Не активированы Wi-Fi и Bluetooth.
- Не настроена видимость устройства.
- Смартфон не поддерживает обмен файлами.
Решение проблем
Если iPhone не видит iPhone через Airdrop, то нужно сделать следующее:
- Проверить на гаджетах, включена ли функция. Также открыть видимость, и поставить ее на режим «Для всех».
- Вручную включить Wi-Fi и Bluetooth. На версиях iOS 10 и старше они включаются автоматически, на старых это нужно делать вручную. Для этого нужно перейти в меню Настройки => Bluetooth (аналогично Wi-Fi) и активировать функцию.
Также убедитесь, что ваш смартфон поддерживает функцию. Отметим, что iPhone моделей ниже 5, а также iPad до 4-го поколения не могут производить обмен данными.

Также, если Airdrop Айфон не видит Айфон, проследите:
- Должен быть выключен режим полета. Для этого перейдите в меню «Настройки» => «Авиарежим» и нажмите ползунок, чтобы активировать этот режим.
- Отключите режим «Личная точка доступа» если он включен. Для этого нужно зайти в раздел Настройки => Режим модема и выключить данную функцию.
Пользователи также интересуются, почему Airdrop не видит контакт. Причин тому может быть несколько, в частности:
- Apple ID зарегистрирован на другой номер. Т.е. в ваших контактах пользователь сохранен с одним телефонным номером и электронной почтой, а его ID зарегистрирован на другие данные, потому AirDrop не распознает контакт. В таком случае лучше включить видимость для всех и передать данные.
- У пользователя не активирована видимость. Т.е. он не включил Аирдроп, или активировал его для контактов, а вас в нем нет. Здесь также поможет открытие видимости для всех.
Ограничения AirDrop
Наряду с преимуществами, у этой системы есть недостатки:
- Обмен файлами возможен только между продуктами Apple.
- Не все устройства поддерживают работу с системой.
- Невозможно отправлять файлы, защищенные авторскими правами, например, музыку.
Но при этом функция достаточно удобна, и все проблемы с ней легко решаются.
Источник
Почему iPhone не может передать файлы через AirDrop
✏️ Нам пишут:
Новый iPhone 11 отлично принимает файлы по AirDrop, но не может передавать их на те же устройства, с которых принимает. Как это исправить?
Если смартфон принимает файлы, но не видит устройство при попытке передать, скорее всего, проблема именно во втором iPhone.
Вот, что следует сделать в первую очередь:
1. Перезагрузите оба iPhone. Для перезагрузки можете использовать следующие способы.
2. Проверьте, чтобы на обоих устройствах был включен Wi-Fi и Bluetooth.
3. Во время передачи на обоих аппаратах лучше выключить режим модема. Беспроводные модули могут быть загружены подключенными устройствами и не реагируют на передачу/прием файла.
4. На принимающем iPhone разрешите прием файлов от всех устройств. Для этого откройте панель управления, задержите палец на блоке с переключателями, зажмите кнопку AirDrop и выберите нужный пункт.
5. Убедитесь, что AirDrop не запрещен в разделе Экранное время. Перейдите по пути Настройки – Экранное время – Контент и конфиденциальность – Разрешенные приложения.
Нужно либо вовсе отключить ограничения, либо включить переключатель AirDrop.
Источник
Как включить AirDrop на iOS iPhone
время чтения: 2 минуты
Передача файлов на смартфонах с операционной системой iOS, возможна, только если включить Airdrop на iPhone 6 и любых других моделях, потому разберем, что это и как активировать функцию.
У владельцев смартфонов iPhone с установленной операционной системой iOS есть уникальная функция AirDrop, которую полюбили пользователи продукции Apple. С ее помощью можно быстро переносить файлы на другие устройства, включая компьютеры. Но с обновлением операционных систем расположение кнопки включения функции меняется, потому рассмотрим, как включить AirDrop на моделях телефонов и с установленными разными версиями iOS. Что такое Airdrop и как им пользоваться мы рассказывали отдельно.
Как включить AirDrop на iPhone с iOS до 11 версии
Рассмотрим, как включить Airdrop на iPhone. Эта информация будет полезна и для тех, кто задается вопросом, как включить Airdrop на iPhone 6 и 7. На версиях операционной системы вплоть до 11 (начиная с нее расположение включения немного изменено), для активации функции понадобится сделать следующее:
- Открыть панель управления, для чего смахнуть снизу-вверх.
- Нажать на кнопку AirDrop.
- Выбрать тип обнаружения: «Только контактам» или «Всем».
После этого смартфон будет видимым для приема файлов от других пользователей. Отметим, что способа обнаружения есть два:
- Только контактам. В таком случае обнаружить вас смогут только те пользователи, которые занесены в контакты.
- Всем. В этом случае все пользователи iPhone поблизости со своего смартфона увидит ваш гаджет и сможет отправить вам файл.
Как включить AirDrop на iPhone с iOS 11, 12
Для операционной системы iOS 11 включение отличается. Как включить Airdrop на iOS 11:
- Вытянуть пункт управления.
- Находим раздел, в котором указаны Wi-Fi, Блютуз и др.
- Зажимаем на этом окне, после чего оно откроется, показывая дополнительные иконки.
- Среди них находим AirDrop и включаем его.
Также понадобится выбрать способ включения, как и в прошлых моделях.

Как включить через настройки
Также в случае с любой операционной системой включить эту функцию можно с помощью настроек. Для этого следуйте инструкции:
- Открываем настройки.
- Переходим во вкладку «Основные».
- Далее открываем AirDrop и включаем функцию.
В настройках, обычно, эта функция находится всегда в одном месте в каждой из операционных систем.
Теперь вы знаете, как включить Аирдроп на Айфоне 7 и можете передавать данные друзьям, или между личными гаджетами.
Источник