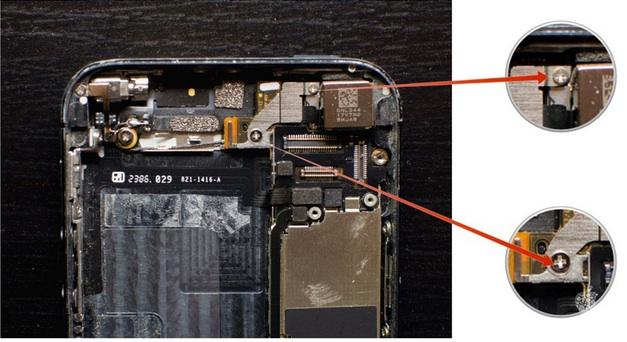Как заменить кнопку питания на iPhone 5 самостоятельно.
Если кнопка питания на вашем iPhone 5 не работает или же на нее трудно нажимать, вы можете решить эту проблему самостоятельно. Это будет стоить намного дешевле, чем приобретение нового девайса.
Что нам понадобится для ремонта:
Кнопка питания для замены
Шлейф питания для замены
Вакуумная присоска
5-точечная безопасная отвертка
Плоская отвертка
Стандартная отвертка Phillips #000
Лопатка
Лезвие
Инструмент iSesamo
Шаг 1. Отключите свой iPhone
Перед началом любого ремонта полностью отключайте свой iPhone, используя слайдер для отключения.
Шаг 2. Снимите крепление передней панели
Для начала используйте отвертку, чтобы удалить 2 винта в нижней части iPhone, которые располагаются по обе стороны от разъема Lightning.
Теперь разместите присоску надо кнопкой Home и осторожно приподнимите ее. Постарайтесь не вытянуть весь экран, так как в верхней его части по-прежнему проходят присоединенные шлейфы. Вам нужно отсоединить только нижнюю часть.
После этого потяните экран вверх так, чтобы вы могли достать до платы, удерживающей шлейфы на месте.
Используя отвертку #000, открутите 3 болтика, что удерживают плату. Впоследствии не перепутайте болтики.
Теперь используя лопатку, приподнимите те шлейфы, что удерживают верхнюю часть дисплея. После чего вы можете снять его полностью. Примечание: вы можете видеть только 2 шлейфа, как указано на фото. В большинстве случаев, третий появляется после того, как вы удалите первые 2.
Альтернативный метод: если у вас какие-то проблемы с вакуумной присоской, вы можете ввести лезвие по внешнему краю винта и потянуть его вверх. Это даст возможность воспользоваться лопаткой и освободить экран. Этот метод подойдет вам, если ваши руки трясутся или вы боитесь повредить шлейф, слишком сильно потянув экран.
Шаг 3. Вытащите батарею
Начните с удаления двух винтов, как это показано на фото ниже. Эта деталь покрывает коннектор батареи. Используйте для этого отвертку #000.
Теперь используйте лопатку, чтобы вытащить его, как показано ниже.
Теперь мы готовы извлечь аккумулятор, что является самой сложной частью и должно быть сделано с особой осторожностью. Иначе вы можете нанести непоправимый ущерб своему iPhone. Я использую инструмент iSesamo для того, чтобы вытащить батарею, так как он более гибок, а значит работа будет выполнена более деликатно. Вы также можете использовать плоский конец лопатки, но практика показала, что и он может причинить вред.
Для того, чтобы удалить аккумулятор, начните с верхнего левого угла и разместите инструмент между корпусом и аккумулятором. Аккуратно начинайте поднимать его вверх. Вы услышите потрескивание клеящего вещества. Теперь медленно передвигайте инструмент по левой стороне батареи и еще немного приподнимите его вверх. Каждый раз вы будете слышать более интенсивное потрескивание клеящего вещества.
К тому времени, как вы доберетесь до нижней части батареи, клея уже почти не останется, и вы сможете взять батарею и снять ее.
Очень важно не проткнуть батарею и не повредить ее другими способами. Не торопитесь, и у вас все получится.
Шаг 4. Отсоедините крепление коннектора батареи
Снимите крепление док-станции, удалив 1 винт, удерживающий его на месте.
Далее приподнимите шлейф лопаткой. Так же приподнимите соединительный шлейф, который находится чуть дальше, как это показано на фото.
Шаг 5. Снимите материнскую плату.
Примечание: очень важно не перепутать болтики от платы. Поместите их так, чтобы вы могли вспомнить какой болтик где располагался.
Начните с верха материнской платы, сняв 2 болта удерживающих серебристую деталь на месте. Используйте для этого отвертку #000 Phillips. После того, как болты сняты, вы можете снять покрытие. При снятии не порвите и не погните его.
Используйте отвертку #000 Phillips для того, чтобы снять 2 болта в верхней части рамки вашего iPhone 5 так, как это показано на фото.
В верхней части материнской платы отключите 3 шлейфа, как показано ниже с помощью нейлоновой лопатки. Будьте очень осторожны, так как есть вероятность порвать их. Они очень нежные, так что требуют соответствующего отношения.
Теперь удалите 5 винтов, как показано на фото. Для трех из них понадобится плоская отвертка, а для остальных двух вы можете использовать стандартную крестовую.
Теперь извлеките лоток для SIM карты. Может использовать специальный инструмент или конец отвертки.
Теперь вы можете приступить к съему платы. Как показано на фото, там есть еще один шлейф. Осторожно надавите на него нейлоновой лопаткой, осторожно поднимая плату.
Как только WiFi коннектор отсоединен, вы можете полностью снять материнскую плату с iPhone.
Шаг 6. Почините кнопку питания
Снимите пенопластовую подкладку, закрывающую кнопку питания. Старайтесь не порвать ее и не повредить другими способами.
Открутите единственный болтик, удерживающий кнопку питания.
Открутите 2 винтика, как это показано на фото, и отложите их в сторону.
Снятую деталь отложите в сторону.
Используйте плоскую сторону лопатки, чтобы впихнуть кнопку питания внутрь рамы. Будьте осторожны и не порвите основной кабель. Расшевелите ее и освободите окончательно.
Поверните кнопку питания и посмотрите, не повреждена ли металлическая прокладка. Если да, замените кнопку на новую. Имейте в виду, что скобка должна быть внизу. Тогда вы сможете установить винт, удерживающий конструкцию на месте и проверить кнопку питания, чтобы убедиться, что она сдавлена правильно.
Если кнопка питания теперь работает нормально, и контактная прокладка была причиной неполадок, то можно двигаться дальше.
Если металлический контакт в норме, значит причина в шлейфе. К счастью, в 99% случаях сам шлейф оказывается неповрежденным, а неполадки вызваны тем, что маленькая черная точка в центре кнопки питания отвалилась. Это и является причиной неправильной работы кнопки.
Посмотрите в отверстие, где находилась ваша кнопка, там вы можете видеть верхнюю часть шлейфа. Там должна быть черная точка, как показано на фото ниже.
Снимите черную точку с нового шлейфа и очень аккуратно переместите ее на старый. Для того, чтобы это сделать вам понадобится лезвие. После этого замените ленту на шлейфе, который находится внутри.
Как только вы закончите, можно поставить кнопку питания на место и проверить ее работу.
Теперь установите назад металлический держатель, прикрутите оба болта и верните на место пенопластовую прокладку.
Примечание: вы можете заменить шлейф полностью, так как это избавит вас от дополнительных хлопот и беспокойств о том, правильно ли вы все сделали. Если только у вас нет проблем с кнопками регулировки громкости, я настоятельно рекомендую вам менять кабель целиком. Если же вы испытываете проблемы и с ними, то меняйте только черную точку.
Шаг 7. Установка материнской платы.
Начните с соединения коннектора WiFi в самом верху. Самый простой способ сделать это – подключить его, удерживая плату боком. После того, как это сделано, просто установите плату на место. Убедитесь, что в процессе под платой не застряли другие шлейфы.
Источник
Как вывести кнопку «Домой» на экран iPhone
Поломка кнопки «Домой» явление не частное, тем не менее, когда такое происходит пользователь практически лишается возможности полноценно пользоваться своим iPhone. Ведь без этой кнопки невозможно возвращаться на главный экран, закрывать приложения, переключаться между запущенными приложениями и выполнять многие другие операции.
Самое верное решение в подобной ситуации — это обратиться в сервисный центр. Но, время и деньги на ремонт любимого гаджета есть не всегда. Иногда телефон нужен прямо сейчас, а он фактически не работает. На такой случай есть временное решение. Вы можете вывести кнопку «Домой» на экран iPhone и нажимать ее с помощью сенсорного экрана.
Воспользоваться данным способом можно на любой модели iPhone, которая обновлена до iOS 5 или более современной версии. А это такие модели как iPhone 4, 4s, 5, 5s, 6, 6s, 7, 8 и iPhone X.
Как включить кнопку «Домой» на экране iPhone
Если вы хотите вывести кнопку «Домой» на экран вашего Айфона, то для этого понадобится зайти в настройки и включить там функцию «Assistive Touch». Для этого откройте приложение «Настройки» и перейдите в раздел «Основные».
Дальше нужно открыть подраздел «Универсальный доступ».
И перейти к настройкам функции «Assistive Touch».
Здесь, в самом верху экрана, нужно активировать переключатель, который отвечает за выключение и включение функции «Assistive Touch».
После включения функции «Assistive Touch» на экране должна появиться плавающая круглая кнопка, которая будет выглядеть примерно так, как на скриншоте внизу.
Появление данной кнопки означает, что функция «Assistive Touch» включена и теперь ее можно использовать для управления Айфоном без использования аппаратных кнопок, например, таких как кнопка «Домой».
Как нажать на кнопку «Домой» на экране iPhone
Теперь несколько слов о том, как нажимать кнопку «Домой» с помощью экрана iPhone. Для этого нужно нажать на плавающую кнопку функции «Assistive Touch». В результате на экране должно появиться меню из нескольких пунктов. Среди прочего здесь будет и кнопка «Домой». Нажмите на нее и ваш iPhone среагирует так, как будто вы нажали на аппаратную кнопку на корпусе устройства.
Если вдруг в вашем меню нет кнопки «Домой», то вернитесь в Настройки Айфона и откройте раздел «Основные – Универсальный доступ — Assistive Touch – Меню верхнего уровня».
Здесь можно настроить, какие опции доступны в меню «Assistive Touch». Для того чтобы добавить кнопку «Домой» нажмите на любую из доступных опций.
И в открывшемся списке выберите кнопку «Домой».
Также здесь можно сбросить настройки «Assistive Touch» или увеличить количество доступных опций.
Что еще можно делать с помощью функции «Assistive Touch»
«Assistive Touch» — это функция, разработанная в первую очередь для людей с ограниченными возможностями. Как уже было сказано, с ее помощью на экран iPhone можно вывести кнопку «Домой» и нажимать ее без использования реальной аппаратной кнопки на корпусе. Но, кроме этого «Assistive Touch» предоставляет массу других возможностей. Например, с ее помощью можно:
- Открывать список уведомлений или Пункт управления;
- Эмулировать использование жестов и встряхивания устройства;
- Управлять громкостью звука;
- Включать блокировку экрана;
- Включать поворот экрана или блокировку ориентации;
- Делать скриншоты;
- Управлять многозадачностью;
- Использовать камеру как лупу;
Источник