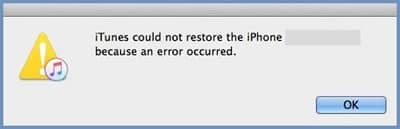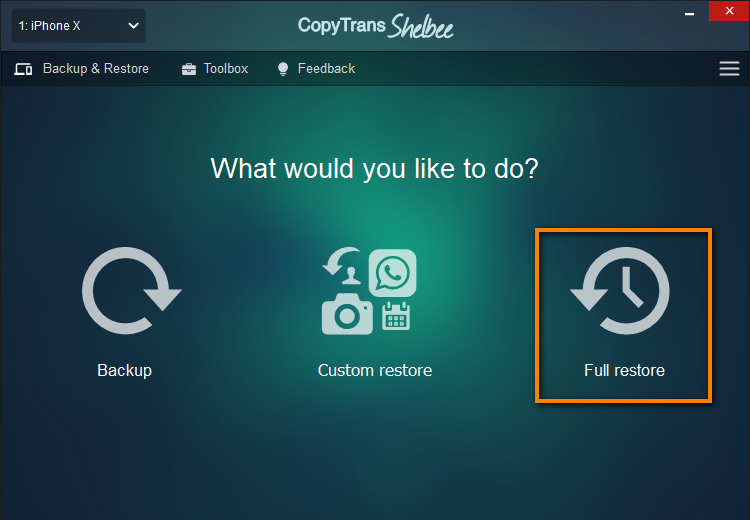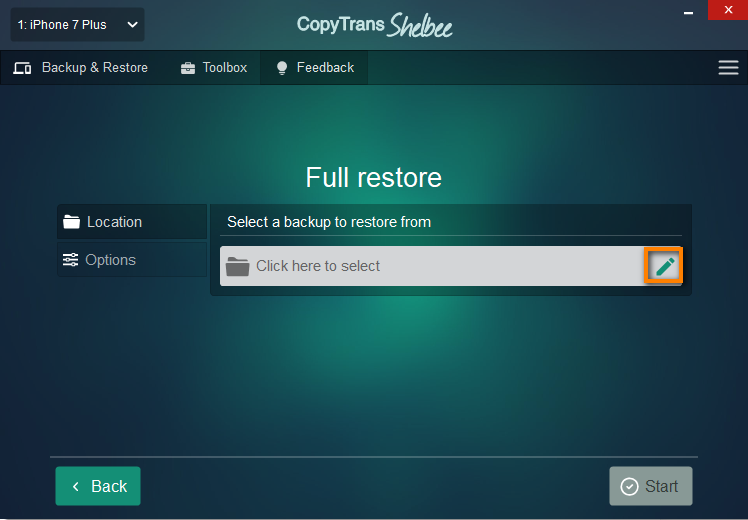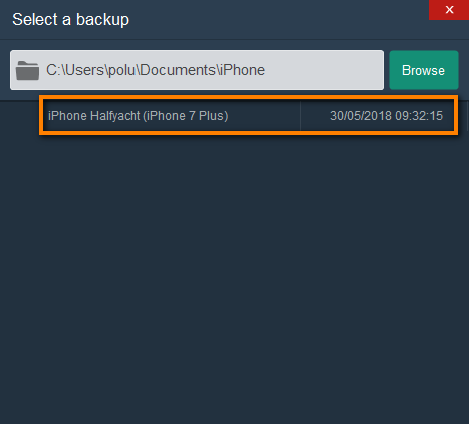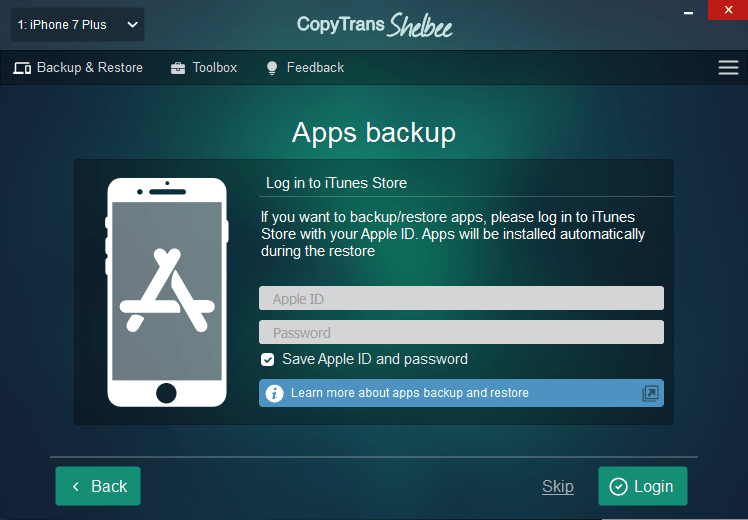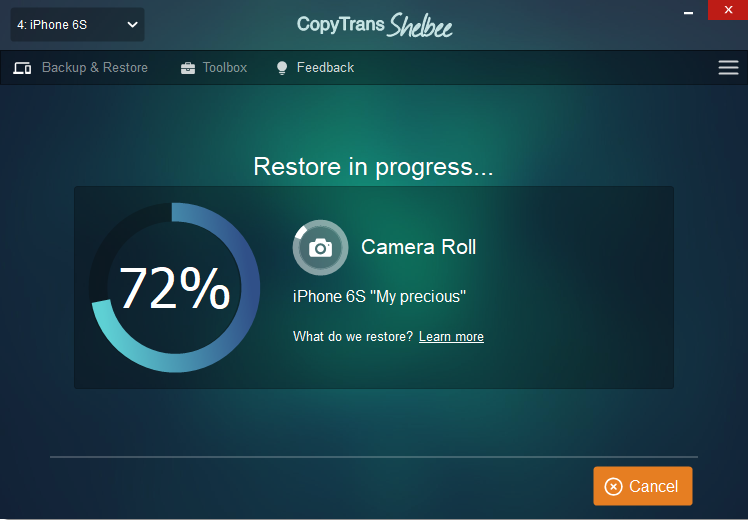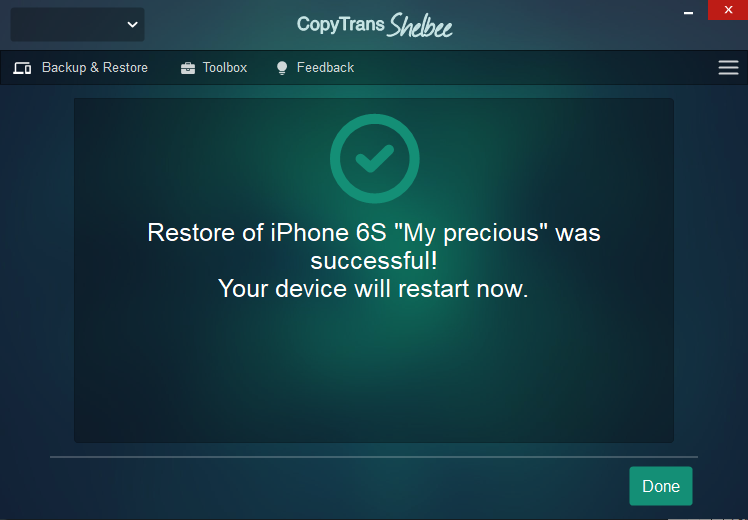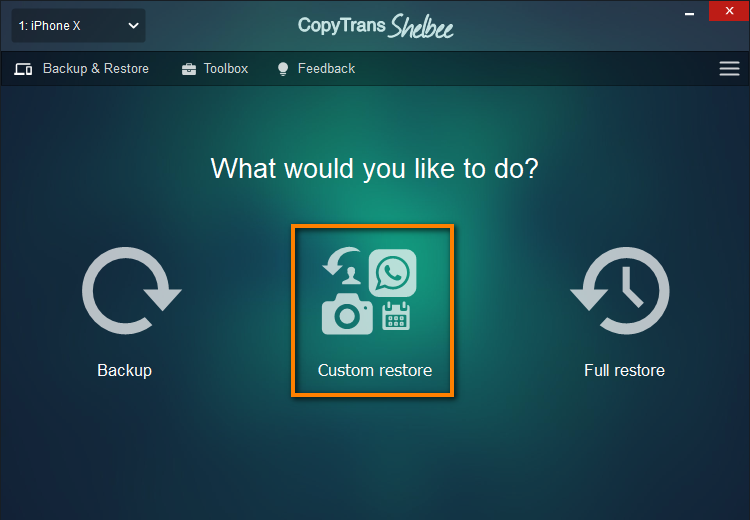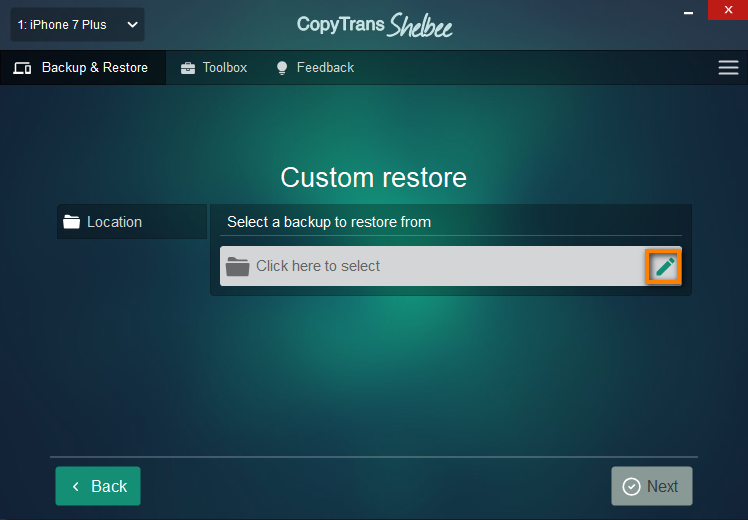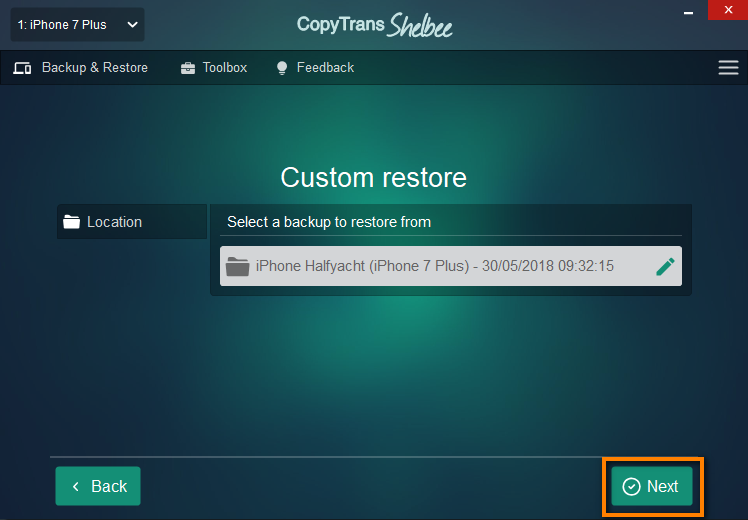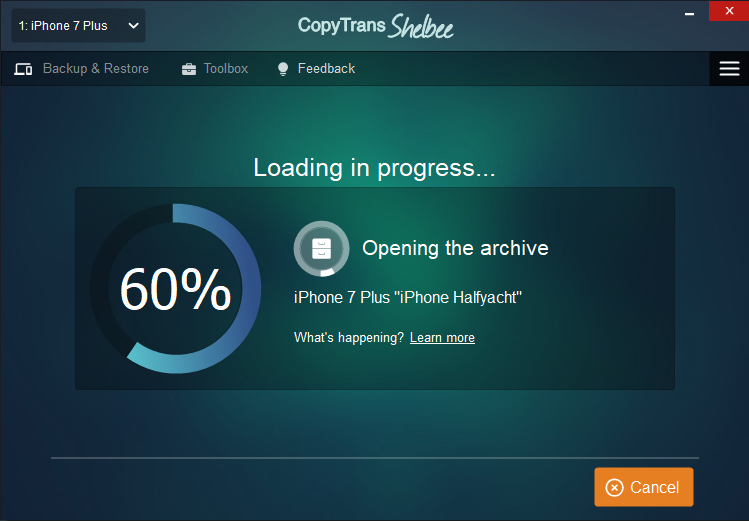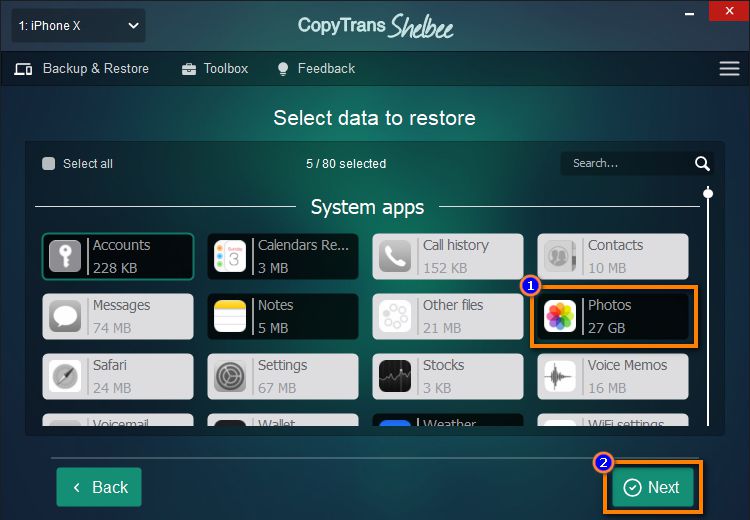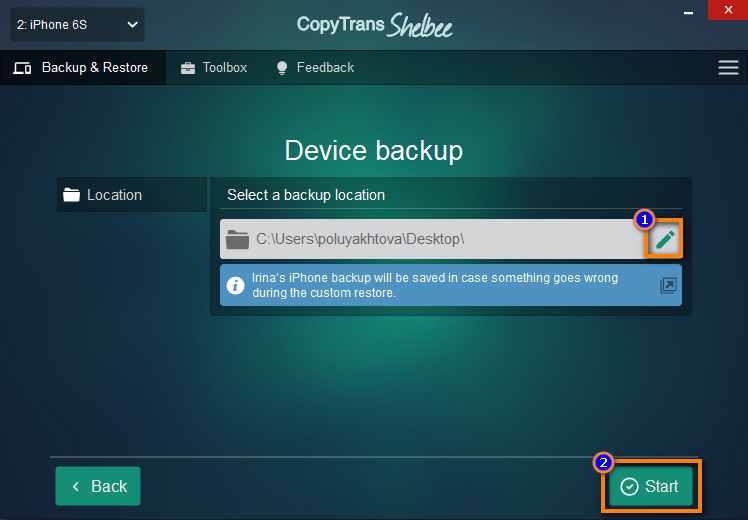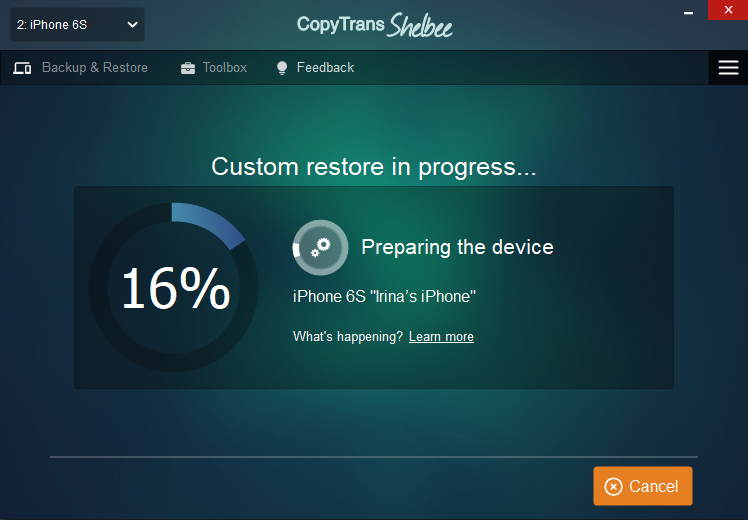- How to restore iPhone without iTunes?
- iTunes could not restore the iPhone because an error occurred
- How to restore iPhone without iTunes
- Restore iPhone from backup selectively
- YouTube guide
- How long does it take to restore iPhone
- More articles you might like:
- How to Factory Reset iPhone without Password (Video Tutorial)
- A Video Guide on How to Factory Reset iPhone without Password
- Way 1. One-Click to Factory Reset iPhone 13 without Passcode
- Way 2. How to Factory Reset iPhone without Password through iTunes
- Way 3. How to Factory Reset iPhone without Password from iCloud
- Как восстановить iPhone в режиме восстановления с или без iTunes
- 1. Восстановите iPhone в режиме восстановления с помощью iTunes
- 2. Как выйти из режима восстановления iPhone без потери данных
How to restore iPhone without iTunes?
Predicaments do happen in the lifes of iPhone owners sometimes. And if iTunes lets you down (or if you’re not a fan), a question arises: how to restore iPhone without iTunes? This article suggests one effective way to restore iPhone from backup – CopyTrans Shelbee. It is capable of both full and partial (selective data) restore. Stay with us and learn how to restore iPhone without iTunes without complications!
Select the section you are interested in:
iTunes could not restore the iPhone because an error occurred
If your iPhone just froze, a simple reset might do. However, if you lost some data and want it recovered, you might need to restore your iPhone from an iTunes backup.
We have prepared a troubleshooting guide for those who encountered this error “iTunes could not restore the iPhone“:
Follow these steps to fix the issue:
- Restart your iPhone and PC;
- Make sure you have the latest version of iOS and iTunes;
- Use a different iPhone USB lightning cable and a USB port;
- Make sure you are entering the right passcode.
If the above doesn’t work, try alternative methods to fix the “iTunes could not restore the iPhone because an error occurred” error:
How to restore iPhone without iTunes
iPhone users are known to have a “love and hate relationship” with iTunes: partially because of its speed, partially because of its functionality, and partially because some people just want to hate iTunes. Since iTunes is time and effort-consuming, many iPhone users are seeking other quicker and easier options on how to restore iPhone without iTunes.
CopyTrans Shelbee is a multifunctional tool to restore and back up iPhone without iTunes.
With CopyTrans Shelbee you can:
✔ Restore selected data;
✔ Restore apps to any iOS device with ease even if they have been removed from the App Store after ***;
✔ Restore data from an iTunes backup;
✔ Restore data from a corrupted iTunes backup;
✔ Restore an encrypted backup.
***provided you made a backup with CopyTrans Shelbee (v2.1 or higher) before the apps were removed from the App Store.
When restoring iPhone without iTunes with CopyTrans Shelbee remember:
⚠ the data restored from a backup will not be merged with the one on your iPhone;
⚠ backup from an iPhone with a newer iOS version cannot be restored to a device with an older iOS version.
Follow these steps to restore data with CopyTrans Shelbee:
To restore the iPhone, iPad or iPod Touch from backup, run CopyTrans Shelbee and connect the iOS device.
Click on Full restore.
Click on the green pencil icon on the right to select a backup to restore from.
In the newly-opened window, select the backup file that you wish to restore from. If you made multiple backups, you will all the backups stored in the chosen folder.
If you wish to restore your apps as well, please log in to iTunes Store with your Apple ID.
While restoring, CopyTrans Shelbee may ask you to enter the iOS backup password to decrypt the data in the backup. What is an iOS backup password?
Wait until the restore process completes.
That’s it. You’ve restored your iPhone from backup without iTunes!
Restore iPhone from backup selectively
With CopyTrans Shelbee, you can also choose data you want to restore. Learn about the data types below:
** requires the backup to be encrypted
Here’s how to restore selected data to iPhone without iTunes:
Open CopyTrans Shelbee and connect your iPhone. Click on Custom restore.
Click on the green pencil icon to select which backup you want to restore your data from.
After you’ve chosen the right backup file, click “Next”.
Wait until the loading process finishes.
Select the data you wish to restore. For example, it is possible to only restore photos from an iPhone backup. Just select Photos, then click on Next.
For contacts, the process is the same: select Contacts, then click on Next. You can select as many items as you want. Restore calendars, WhatsApp, Notes – in any combination you want!
While restoring, CopyTrans Shelbee may ask you to enter the iOS backup password to decrypt the data in the backup. What is an iOS backup password?
Please note that the data you selected will be overwritten. So, if you want to restore contacts, the device contacts will be replaced with the ones from the backup. 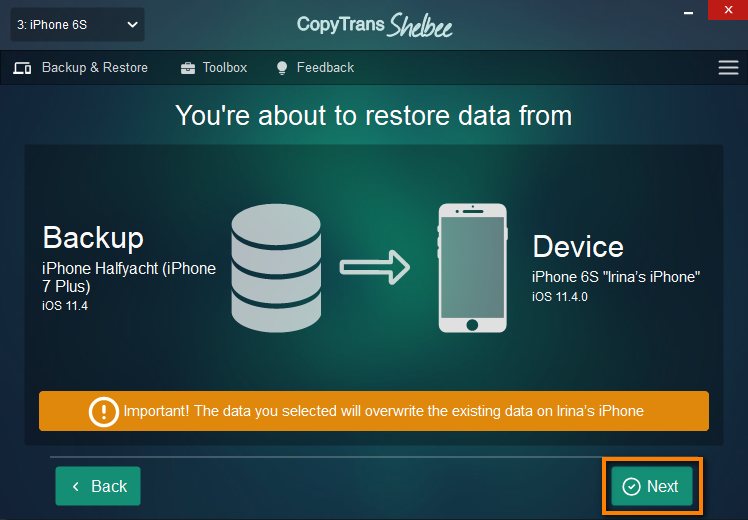
Click “Next”.
CopyTrans Shelbee will ask you to choose where you want to save the backup of your device in case something goes wrong during Custom restore. Select the destination and click “Start”.
Wait until the restore process finishes.
If the restore fails for some unknown reason, see the troubleshooting steps for when the backup is corrupt.
That’s it! Your device will now restart.
YouTube guide
How long does it take to restore iPhone
Many users are wondering “How long does it take to restore iPhone?” When using iTunes to restore iPhone, it usually takes up to 1 hour depending on the size of your backup. However, the larger your iTunes backup is, the longer it takes to restore iPhone.
Overall, the speed of the process depends on several factors:
🔸 your internet connection;
🔸 the type of a cable that you are using;
🔸 PC operational capabilities.
📌 When performing custom restore with CopyTrans Shelbee, amount of storage space required is equal to the full restore option. Please have sufficient storage space on your device!
We hope the methods described in this article will help you avoid the dreaded iTunes error messages and you will successfully restore iPhone without iTunes.
You gave CopyTrans Shelbee a go but the restore still failed? See the troubleshooting steps for when the backup is corrupt.
More articles you might like:
Krasimir is an avid marketing aficionado and a tech-support specialist in charge of the English-speaking market. He grew up in Bulgaria and on the island of Mauritius where he became passionate about windsurfing and photography.
Источник
How to Factory Reset iPhone without Password (Video Tutorial)
by Jenefey Aaron Updated on 2021-11-23 / Update for iPhone Tips
There are many reasons that you may want to factory reset your iPhone. I am going to list some of the scenarios here:
- You want to erase all personal data in iPhone before giving away or selling it.
- You forgot the iPhone passcode.
- iPhone is disabled or locked.
- Get a second-hand iPhone with passcode.
- iPhone is suffering severe damage and needs a factory restore.
Having known the reason for resetting an iPhone, we can now proceed on how to factory reset iPhone 13 without password.
A Video Guide on How to Factory Reset iPhone without Password


Way 1. One-Click to Factory Reset iPhone 13 without Passcode
How to factory reset a locked iPhone without passcode? If you forgot your iPhone passcode or iPhone is disabled after entering wrong passcode for too many times, you can use an iPhone passcode unlocker tool – Tenorshare 4uKey to bypass iPhone passcode and factory reset iPhone without iTunes. It will do iPhone factory reset without passcode in simple steps.


Connect your locked/disabled iPhone to computer and open 4uKey. Click Start button on the main interface.
4uKey will instruct you to download the latest firmware package.
With the downloaded firmware package, this iPhone passcode unlocker will start removing passcode from your iPhone/iPad. After password remove, your iPhone will be restarted and you will be greeted by the classic «Hello» screen.
You may also be interested in:
Have learnt how to factory reset iPhone without passcode or iTunes, some users may also have the need to factory reset iPhone with iTunes or iCloud. We will also introduce them , but I think the above method is the best way to factory reset iPhone without password.
Way 2. How to Factory Reset iPhone without Password through iTunes
How to factory reset iPhone 11 without password? You can also factory reset iPhone through iTunes but it requires that you have synced your iPhone with iTunes before . Please back up your iPhone beforehand because all data will be wiped out after factory reset.
- Connect iPhone to computer and open iTunes.
In Summery tab, click «Restore iPhone» option and then «Restore» in the popup confirmation window.
Way 3. How to Factory Reset iPhone without Password from iCloud
You can also remotely erase iPhone without password. Please note that the password means iPhone screen lock password instead of iCloud password. This method requires that you have enabled Find My iPhone in your device and also remember the Apple ID password. If not, please skip to the other methods in this post.
- Go to icloud.com in your computer browser and log in with your Apple ID and password.
Click Find My iPhone and hit «All Devices» at the top of your browser window. The iPhone that you need to reset should be listed. Click on it and tap on ‘Erase iPhone’ option. This will erase iPhone passcode and all data.
Forgot your Apple ID password? Well, Tenorshare 4MeKey can help you, you can still reset iPhone without Apple ID password.
Источник
Как восстановить iPhone в режиме восстановления с или без iTunes
Всем привет. Я забыл сделать резервную копию своего телефона, и я пошел, чтобы сделать обновление, но он просто перешел в режим восстановления. Есть ли способы выхода из режима восстановления без потери данных? Большое спасибо!
Нередко iPhone переходит в режим восстановления при обновлении ОС. Чинить айфон завис в режиме восстановленияУ вас есть два варианта: восстановить iPhone с помощью iTunes, если у вас есть резервная копия iTunes, или восстановить его с помощью стороннего инструмента, если у вас нет резервной копии iPhone.
Теперь давайте углубимся в это.
FoneLab позволяет переводить iPhone / iPad / iPod из режима DFU, режима восстановления, логотипа Apple, режима наушников и т. Д. В нормальное состояние без потери данных.
- Исправить отключенные проблемы системы iOS.
- Извлечение данных с отключенных устройств iOS без потери данных.
- Это безопасно и просто в использовании.
1. Восстановите iPhone в режиме восстановления с помощью iTunes
Режим восстановления является распространенным вариантом восстановления iPhone для пользователей, у которых есть резервная копия iTunes. Если ваш iPhone уже в Режим восстановленияПосмотрите демонстрацию ниже.
Шаг 1 Переведите iPhone в режим восстановления.
iPhone 6 или более ранняя версия:
1. Выключите iPhone и затем удерживайте Главная кнопку.
2. Запустите iTunes на компьютере, а затем подключите iPhone к компьютеру. (Что делать, если iPhone не появляется на ПК.)
3. Отпустите кнопку, пока не увидите Подключение к iTunes экрана.
iPhone 7 и iPhone 7 Plus:
1. Выключите iPhone 7, затем нажмите и удерживайте Убавить звук кнопку.
2. Запустите iTunes на компьютере, а затем подключите iPhone к этому компьютеру.
3. Отпустите кнопку, пока не увидите Подключение к iTunes экрана.
iPhone 8, iPhone 8 Plus или iPhone X: Поскольку iPhone 8 и более поздние версии не имеют физического Главная Кнопка, вы должны сделать, как показано ниже.
1. Настройте свой iPhone. Затем подключите iPhone к компьютеру с помощью USB-кабеля и запустите на компьютере последнюю версию iTunes.
2. Нажмите и отпустите объем Up И затем Volume Down кнопку.
3. Затем нажмите и удерживайте Включения кнопку, пока вы не увидите Подключение к iTunes экрана.
Шаг 2 Убедитесь, что вы используете последнюю версию iTunes. Если iTunes уже открыт, закройте его. Подключите ваше устройство к компьютеру и запустите iTunes.
Шаг 3 iTunes обнаружит, что у вашего устройства проблемы, и потребует его обновления или восстановления. выберите Обновить При первой попытке iTunes попытается переустановить iOS, не стирая ваши данные. Если загрузка заняла более 15 минут или не удалась, повторите шаги, но вместо этого выберите «Восстановить».
2. Как выйти из режима восстановления iPhone без потери данных
Другой вариант выхода из режима восстановления — использовать FoneLab iOS Восстановление системы который предназначен для восстановления ненормальной iOS, например, устройства iOS застревает в режиме DFU, режим восстановления iTunes, логотип Apple, режим наушников, черный экран, синий экран и т. д. Программное обеспечение поддерживает все устройства iOS, включая iPhone XR, iPhone X, iPhone SE, iPhone 8 / 8Plus, iPhone 7 / 7Plus, iPhone 6s Plus, iPad Pro, iPad Air, iPad mini, iPod и более.
Теперь доступны версии для Windows и Mac. Вы можете скачать его бесплатную пробную версию и следовать приведенному ниже простому руководству, чтобы попробовать тоже.
FoneLab позволяет переводить iPhone / iPad / iPod из режима DFU, режима восстановления, логотипа Apple, режима наушников и т. Д. В нормальное состояние без потери данных.
- Исправить отключенные проблемы системы iOS.
- Извлечение данных с отключенных устройств iOS без потери данных.
- Это безопасно и просто в использовании.
Шаг 1 Программное обеспечение предлагает версии для Mac и Windows, и оно работает для всех моделей iOS, таких как iPhone, iPad, iPod Touch. Скачайте и установите программу по ссылке выше на свой компьютер. Запустите программу, как только это будет сделано.
Шаг 2 Подключите ваш iPhone к компьютеру через USB-кабель. Как только программное обеспечение обнаружит ваше устройство, вы можете выбрать Дополнительные инструменты в левом нижнем углу, а затем нажмите Восстановление системы iOS на правой панели интерфейса.
Шаг 3 FoneLab автоматически распознает ваш iPhone в режиме восстановления, как показано на скриншоте ниже. Пожалуйста, нажмите подтвердить для подтверждения.
Шаг 4 После этого программа попросит вас проверить подробную информацию о вашем iPhone, если информация неверна, пожалуйста, выберите вручную ту же информацию, что и ваше текущее устройство. В противном случае устройство может быть замуровано во время ремонта. После подтверждения правильности информации, нажмите Исправить кнопку.
Шаг 5 Программа загрузит последнюю версию вашей прошивки, чтобы восстановить поврежденную систему и исправить ее на нормальную. Для завершения потребуется некоторое время, пожалуйста, не отключайте устройство и не работайте с ним во время процесса загрузки.
Вот так можно восстановить iPhone без iTunes. Если вы хотите восстановить данные из режима восстановления iPhone, FoneLab iPhone Восстановление данных могу сделать это для вас. Программное обеспечение способно извлечение удаленных текстовых сообщенийфотографии, журналы вызовов, контакты, видео, аудио, документы и т. д. с устройства iOS, файлы резервных копий iTunes / iCloud или медиатека iTunes.
FoneLab позволяет переводить iPhone / iPad / iPod из режима DFU, режима восстановления, логотипа Apple, режима наушников и т. Д. В нормальное состояние без потери данных.
Источник