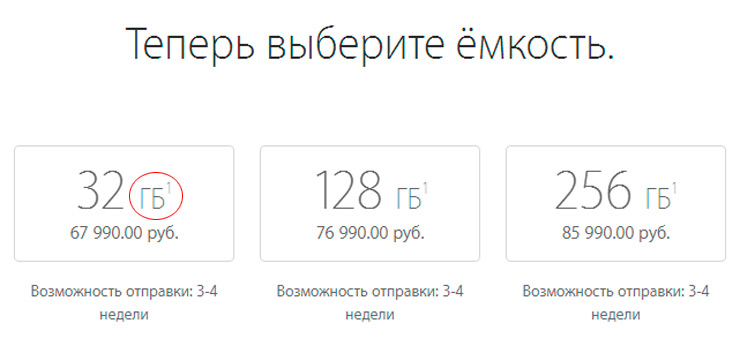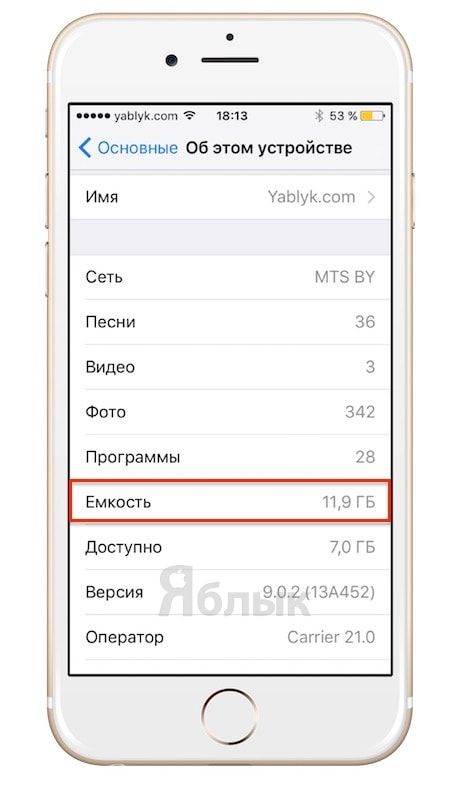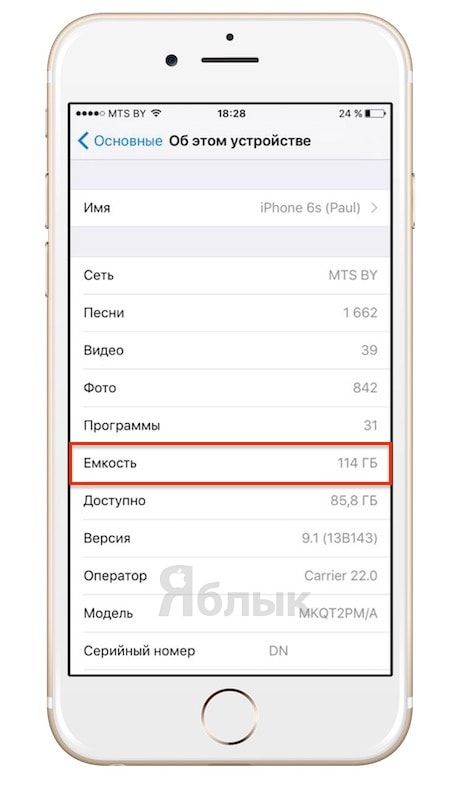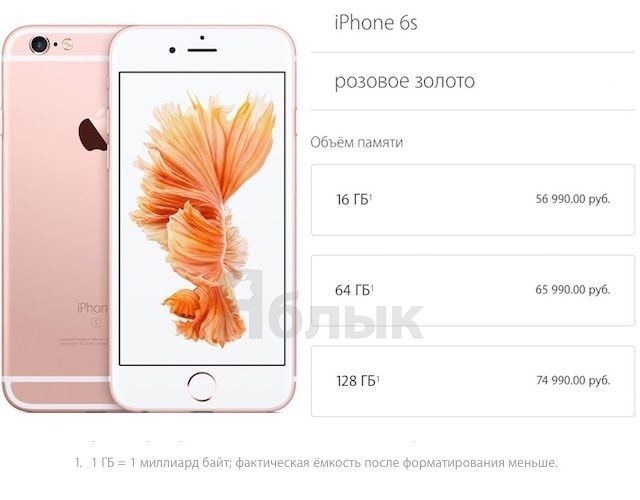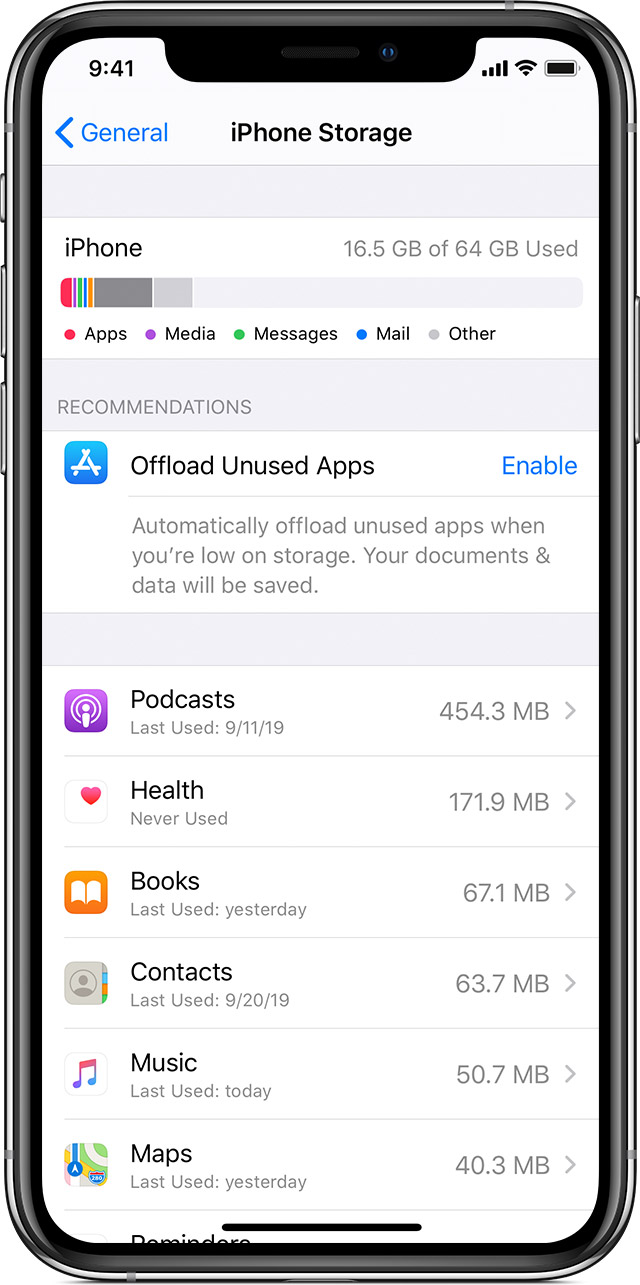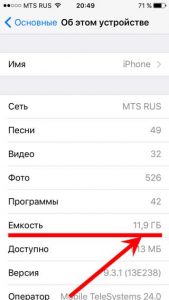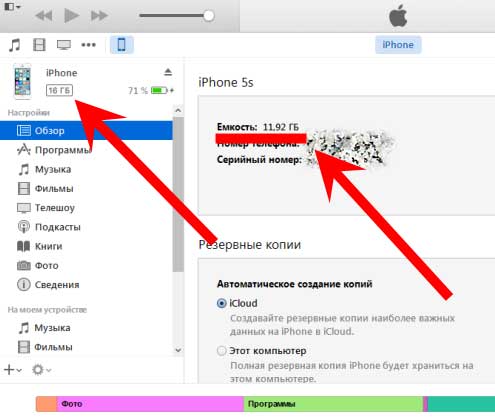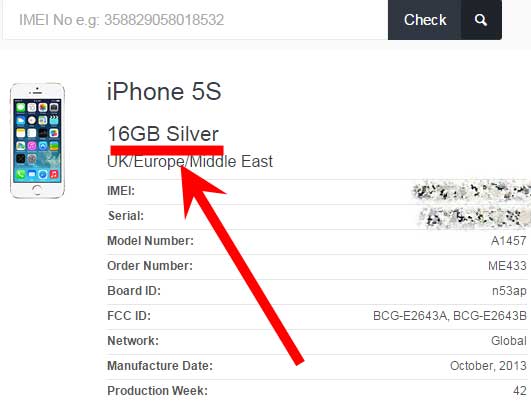- Почему память iPhone меньше заявленной Apple
- Почему на iPhone с 16 ГБ памяти доступно только 11 ГБ?
- На какой объем памяти iPhone стоит рассчитать
- iPhone c каким объемом памяти выбрать
- Почему на новом iPhone с 16 Гб памяти доступно только 11 Гб
- Как прожить на 16 ГБ: 8 простых способов освободить память iPhone
- 1. Очистить кэш и историю Safari
- 2. Переустановить приложения
- 3. Удалить старые сообщения
- 4. Использовать специальные сервисы
- 5. Удалить скриншоты
- 6. Слушать музыку в потоковом режиме
- 7. Отключить дублирование фото
- 8. Принудительная перезагрузка
- Как посмотреть память в iPhone — три способа |
- Сколько памяти в iPhone – коробка
- Свободная и занятая память – прошивка iOS
- Смотрим память iPhone в iTunes
- Проверка хранилища на iPhone, iPad и iPod touch
- Оптимизация хранилища iOS и iPadOS
- Проверка хранилища с помощью устройства
- Категории содержимого
- Выполнение рекомендаций по оптимизации хранилища
- Проверка состояния хранилища с помощью Finder или iTunes на устройстве iOS
- Сведения о кэшированных файлах в категории «Другое»
- Если фактический объем хранилища на устройстве отличается от указанного в iTunes или Finder
- Если требуется удалить кэшированные файлы с устройства
- Дополнительная информация
- Как посмотреть память на айфоне
- Как посмотреть память на iPhone
- Как посмотреть сколько занято памяти на iPhone с помощью iTunes
- Как посмотреть сколько занято памяти в iCloud
- Как узнать на сколько памяти твой iPhone?
- Способ 1. Посмотреть в настройках
- Способ 2. При помощи iTunes
- Способ 3. Используем серийный номер
- Как узнать, сколько памяти осталось на iPhone?
- Как посмотреть память на Айфоне через «Настройки»?
- Как узнать, сколько памяти осталось на Айфоне, через iTunes?
- Заключение
Почему память iPhone меньше заявленной Apple
Почему на iPhone с 16 ГБ памяти доступно только 11 ГБ?
Начнем с того, что для указания объема памяти производители устройств используют интернациональную систему единиц SI, где основная система счисления десятичная. Так что заявленные 16 ГБ памяти — это 16 000 000 000 байт. При переводе в двоичную систему 16 ГБ превращаются в 14,9 Гибайт (GiB).
Потом, нельзя забывать, что не вся заявленная производителем память предназначена для хранения личных данных владельцев iPhone. Часть из оставшихся реальных 14,9 Гибайт используется системной iOS и штатными приложениями.
Купертиновцы этого не скрывают. Наоборот, если внимательно вглядеться в информацию на сайте Apple, то рядом с указанием объема памяти устройства можно заметить сноску:
«Объём доступного пространства меньше заявленного и зависит от различных факторов. Стандартная конфигурация (включая iOS и встроенные приложения) занимает приблизительно от 4 до 6 ГБ в зависимости от модели и настроек».
На какой объем памяти iPhone стоит рассчитать
- 32 ГБ в SI — это 32 000 000 000 байт.
- 1 КБ = 1024 байтам, соответственно 32 ГБ заявленные Apple содержат 31 250 000 КБ.
- 1 МБ = 1024 КБ, поэтому делим 31 250 000 на 1024 и получаем 30 517,5 МБ.
- 1 ГБ = 1024 МБ, поэтому вновь делим получившееся число на 1024 и получаем 29,8 ГБ.
Таким образом, на мобильное устройство с указанным в характеристиках объемом памяти 32 ГБ в действительности «влезет» только 29,8 ГБ. При этом мы помним, что из этого числа также нужно вычесть еще место под систему и стандартный набор приложений. По оценке Apple, это минус еще где-то от 4 до 6 ГБ. То есть, приобретая iPhone объемом 32 Гб мы можем использовать под собственные нужды приблизительно где-то 25 ГБ. Вот и считайте, хватит ли вам этого.
К слову, следить за доступным объемом памяти можно в настройках iPhone или iPad. Откройте настройки и перейдите в «Основное» > «Об этом устройстве». В строках «Емкость памяти» и «Доступно» вы найдете интересующую вас информацию.
iPhone c каким объемом памяти выбрать
Как показала практика, iPhone с объемом памяти на 16 ГБ оказался штукой довольно непрактичной. Владельцы 16-гиговых смартфонов то и дело испытывают проблемы с нехваткой места, ограничивая себя в удовольствии всегда иметь под рукой богатый выбор приложений или, например, музыки.
Однако на помощь пришел сервис iCloud Drive, с которым стало возможно хранить в облаке файлы любого типа. Бесплатно пользователям предоставляется хранилище данных объемом 5 ГБ, но за небольшую плату объем может быть увеличен.
Платить за гигабайты места iCloud дешевле, чем покупать более вместительную модель iPhone. Но если вы активный потребитель медиаконтента, любите фотографироваться и снимать видео, особенно в большом разрешении, тут есть над чем призадуматься.
Впрочем, в настоящий момент Apple пересмотрела свой подход к объему, отказалась от смартфонов с 16 ГБ памяти, и предлагает модели iPhone с объемом памяти от 32 ГБ до 256 ГБ.
Если вы не нашли ответа на свой вопрос или у вас что-то не получилось, а в комментаряих ниже нет подходящего решения, задайте вопрос через нашу форму помощи. Это быстро, просто, удобно и не требует регистрации. Ответы на свой и другие вопросы вы найдете в данном разделе.
Источник
Почему на новом iPhone с 16 Гб памяти доступно только 11 Гб
Возможно, вы замечали, что указанный производителем объём встроенной памяти iPhone не соответствует реальному. Так, при заявленной ёмкости 16 ГБ, по факту последние iPhone наделены памятью объёмом около 11 ГБ. Существует простое объяснение этому явлению.
Прежде всего, стоит обратиться к примечаниям на официальном сайте Apple, в которых указано, что под 1 ГБ купертиновцы подразумевают 1 млрд байт.
То есть в 16 ГБ содержится 16 млрд байт. Как известно, 1 КБ равен 1024 байтам, соответственно 16 «яблочных» ГБ содержат 15 625 000 КБ. 1 МБ равен 1024 КБ, поэтому делим 15 625 000 на 1024 и получаем 15 259 МБ. В 1 ГБ содержится 1024 МБ, поэтому вновь делим получившееся ранее число мегабайт на 1024 и получаем 14,9 ГБ.
Вам также может оказаться полезным:
То есть из указанных на коробке 16 Гб по факту пользователь получает лишь 14,9 Гб.
Однако если посмотреть на информацию, отображаемую, например, в настройках iPhone 6 с iOS 9.0.2 (Настройки -> Основные -> Об устройстве), то можно увидеть не 14,9 Гб, а 11,9 Гб. Куда же могли подеваться ещё 3 Гб?
Другой пример: iPhone 6s 128 Гб — пользователю доступно…. 114 Гб. Минус 14 (. ) Гб?
Вернёмся к примечаниям Apple на официальном сайте, в них указано, что после форматирования фактическая ёмкость гаджета становится меньше заявленной.
Если коротко, то это означает, что в процессе прошивки мобильного устройства операционной системой, память разделяется на две категории: для корневой системы и для хранения пользовательских данных и контента. Первая предназначена для файлов мобильной платформы, вторая – для файлов, которые создаст или загрузит сам пользователь. Так вот в настройках пользователю представлен только второй вариант, не «замечая» памяти, выделенной под операционную систему.
Однако и на данном этапе может возникнуть недоразумение. Дело в том, что у разных iPhone с различными версиями ОС существенно отличается ёмкость корневого раздела. Это обусловлено главным образом двумя вещами: каждая новая версия прошивки, как правило, весит больше предыдущей; на новых моделях одна и та же версия платформы занимает места больше, чем на старых.
Например, в 2009 году на iPhone 3Gs 16 Гб пользователю было доступно свыше 14 Гб свободного места (прошивка весила 300 Мб), тогда как на iPhone 6s Plus в 2015 году — всего около 11 Гб (файл прошивки весит 2,4 Гб).
Источник
Как прожить на 16 ГБ: 8 простых способов освободить память iPhone
Согласно исследованиям аналитиков, 80% владельцев iPhone вынуждены регулярно удалять содержимое своих устройств, чтобы освободить память. Большая часть пользователей гораздо охотнее готова проститься с фотографиями, чем с приложениями. Таковых насчитывается 43% от общего количества участников. Тех же, кому важнее программное обеспечение, несколько меньше – 40%. Причем, приблизительно половина всех опрошенных удаляет содержимое устройств, по крайней мере, один раз в месяц.
Жалобы на нехватку памяти, как правило, поступают от владельцев 16-гигабайтных iPhone. Сразу после того, как на новый смартфон загрузятся все привычные приложения, фотографии и видеоролики, от памяти практически ничего не остается. И как пользоваться смартфоном или планшетом – не очень ясно. И даже низкая стоимость устройства никак не поможет в ситуации, когда нужно сделать лучший кадр в жизни, а аппарат предательски пишет: «Места почти нет».
На самом деле, освободить место на iPhone можно, причем не прибегая к удалению важных данных. MacDigger предлагает 8 советов, как быстро освободить память на мобильном устройстве.
1. Очистить кэш и историю Safari
Первый шаг в деле очистки i-устройства– удаление временных файлов Safari. В кэш-памяти хранится большое количество контента, уже загруженного через браузер. В результате картинки и другое содержимое браузер берет из памяти телефона, а не загружает заново из интернета. Это повышает скорость загрузки страницы. Однако этой информации может скопиться слишком много.
Очистить историю посещений и файлы cookie из Safari можно, выбрав «Настройки» > Safari > «Очистить историю и данные сайтов». Чтобы удалить всю сохраненную информацию из браузера, выберите «Настройки» > Safari > «Дополнения» > «Данные сайтов» > «Удалить все данные».
2. Переустановить приложения
Сами по себе приложения могут весить немного, но постепенно тяжелеют из-за временных данных. Посмотреть действительный размер игры или программы (с подгруженной из Сети информацией), можно в “Настройках” – “Основные” – “Хранилище и iCloud” – “Хранилище” – “Управлять”. Здесь же можно удалить приложение, если оно совсем не нужно, либо переустановить, если оно все-таки используется.
3. Удалить старые сообщения
Активная отправка фотографий и видео через iMessage быстро сокращает доступное пространство на iPhone и iPad. Контент может занимать гигабайты памяти. Старые или ненужные переписки можно удалить вручную, а потом настроить удаление сообщений через 30 дней или через год хранения на смартфоне. Для этого зайдите в “Настройки” – “Сообщения” – “История сообщений” – “Оставить сообщения” и установите нужный период.
4. Использовать специальные сервисы
Все описанное выше призывало удалить с телефона лишнее. При этом имеет смысл установить приложение, которое будет само чистить iPhone от мусора или делать бекапы в облако. К примеру, создатели IceCream утверждают, что пользователю вообще не придется удалять содержимое мобильного устройства – все данные будут выгружаться в облачное хранилище.
Программа позволяет за считанные минуты перенести свои фото и видео в облачное хранилище, чтобы получить возможность снимать новые. Решение, по словам разработчиков, работает в несколько раз быстрее iCloud и позволяет переносить в Интернет тысячи снимков за считанные минуты.
5. Удалить скриншоты
Владельцы iPhone и iPad часто делают скриншоты. Как правило, снимки экрана занимают не более 300 КБ в памяти устройства, но большинство пользователей зачастую забывают удалить ненужные изображения. Так они постепенно «размножаются» в фотогалерее, занимая всё больше места.
Есть два способа удалять скриншоты: вручную или используя специальные приложения. Последние сами распознают снимки экранов и стирают их. При этом такие приложения стоят денег. Но есть один лайфхак: в iOS 9 в альбомах (“Фото”) есть папка “Снимки экрана”, которые, собственно, и являются скриншотами.
6. Слушать музыку в потоковом режиме
Apple позволяет транслировать загруженную из iTunes музыку через iCloud – скачивать ее и хранить на устройстве совсем не обязательно. Удалите ненужные треки с iPhone и слушайте их онлайн. Сэкономить место можно также с помощью стриминговых сервисов, вроде Apple Music, Яндекс.Музыка или Zvooq.
7. Отключить дублирование фото
iPhone предлагает сохранять оригинал фото в дополнение к кадру, сделанному в HDR. Такое дублирование можно смело отключать, так как оригиналы занимают место, при этом сами они обычно не нужны. Чтобы отключить дублирование, найдите в “Настройках” – “Фото и Камера” – “HDR”. В последнем пункте нужно деактивировать ползунок “Оставлять оригинал”.
Кроме того, смартфон может заменять фото и видео с полным разрешением на оптимизированные версии. Оригиналы с полным разрешением хранится в iCloud. Для этого в “Настройках” зайдите в “Фото и видео” и переключитесь на “Оптимизацию хранения на iPhone”.
8. Принудительная перезагрузка
Принудительная перезагрузка iPhone – панацея от многих проблем. В том числе она помогает автоматически удалить некоторые временные файлы. Для такой перезагрузки iPhone нужно одновременно зажать кнопку Home и кнопку включения. Их нужно держать зажатыми, пока на экране не возникнет логотип Apple.
Источник
Как посмотреть память в iPhone — три способа |
Чем занята память в iPhone — смотрим в настройках iOS
При покупке телефонов iPhone потенциального пользователя интересуют основные технические характеристики, одним из таких параметров является память устройства. Постоянная память iPhone служит для хранения ваших файлов, ее объем влияет на то, сколько в телефон поместится музыки, видео, приложений и т.д. Измеряется пока в Гигабайтах (Gb).
Сегодня покажу места, где можно посмотреть объем памяти почти любой модели Apple iPhone. Пост будет полезен покупателям новых или подержанных (б/у) телефонов. Так же узнаете сколько занято памяти, чем она занята и сколько осталось свободного для записи места.
Сколько памяти в iPhone – коробка
Память iPhone указана на коробке — 32Gb и 16Gb
Начнем с коробки. Когда мы приходим в магазин за новым телефоном, то он запечатан в коробку. На любой коробке снизу есть наклейки, на которых указано – сколько общей памяти на борту у этой модели iPhone. Перевернув коробку смотрим, на некоторых коробках память указывается сверху – 32Gb. Если сверху нет, то смотрите в нижней части, возле модели, над Serial No. и Part No.
Вы читаете про физическую память, но многим так же интересен объем оперативной памяти, про который можно узнать здесь – Сколько ОЗУ в iPhone.
Если приобретаете iPhone не в проверенном магазине или с рук, то ограничиваться коробкой не стоит, нужно посмотреть сколько памяти в самом телефоне, в прошивке iOS, или в программе iTunes.
Свободная и занятая память – прошивка iOS
Если iPhone активирован и выполнено первое включение, то зайдите в приложение:
- Настройки – Основные – Об этом устройстве – Емкость памяти и Доступно
Здесь вы увидите общую емкость памяти и доступную (свободную для записи). В последних прошивках появился раздел Хранилище iPhone, он находится здесь:
- Настройки – Основные – Хранилище iPhone
Хранилище отображает не только общую и используемую память, здесь, можно посмотреть чем занята память iPhone, а ниже, какое приложение сколько занимает места. В этом разделе можно сразу же освободить память, очистив не нужные программы при помощи удаления.
Почистить память iPhone можно полностью, используя – полный сброс, или просто поудалять приложения, без которых можно обойтись.
Смотрим память iPhone в iTunes
Посмотреть объем памяти Айфона можно в Айтюнс
Еще один способ узнать сколько общей памяти, можно при помощи компьютерной программы iTunes:
- Подключаем к компьютеру свой iPhone, используя комплектный кабель, если кабель не родной, то желательно сертифицированный
- В компьютере запускаем программу iTunes
- В программе жмем значок iPhone – Обзор – смотрим емкость памяти iPhone
В случае с iTunes придется округлять, к примеру, если показывает 29,8 ГБ, то это модель с 32 ГБ памяти. Используя перечисленные способы, вы сможете посмотреть сколько памяти в iPhone 4, 5, 6, 7, 8 и в других моделях. А так же в iPod Touch и планшетах iPad.
Проверка хранилища на iPhone, iPad и iPod touch
iOS и iPadOS анализируют, сколько места задействует каждая программа, и таким образом определяют, как используется хранилище устройства. Это можно также узнать в меню «Настройки» или программе iTunes на устройстве либо в программе Finder на компьютере.
Оптимизация хранилища iOS и iPadOS
Если на устройстве осталось мало свободного места, система автоматически освобождает его при установке программ, обновлении iOS или iPadOS, загрузке музыки, записи видео и т. д.
Чтобы увеличить объем хранилища, система может удалять некоторые элементы, например потоковую музыку и видео, файлы в iCloud Drive, а также ненужные элементы программ. Кроме того, удаляются временные файлы и очищается кэш устройства. Но удаляются только элементы, которые больше не нужны или могут быть загружены повторно.
Проверка хранилища с помощью устройства
Перейдите в меню «Настройки» > «Основные» > «Хранилище [устройство]». Может отобразиться список рекомендаций по оптимизации хранилища устройства, под которым будут перечислены установленные программы и указан объем памяти, используемый каждой из них. Коснитесь названия программы, чтобы посмотреть, сколько памяти она использует. Память кэшированных и временных данных не учитывается.
При просмотре подробных результатов можно сделать следующее.
- Выгрузить программу, которая освободит занимаемое ей пространство, но после которой останутся документы и данные.
- Удалить программу и связанные с ней данные.
- В зависимости от программы может потребоваться удалить также некоторые связанные документы и данные.
Если память устройства почти заполнена и не удается освободить место, может появиться предупреждение «Места почти нет». В таком случае следует проверить рекомендации по оптимизации хранилища или удалить редко используемое содержимое, например видеозаписи и программы.
Категории содержимого
Все содержимое на устройстве поделено на категории.
- Программы: установленные программы и их содержимое, содержимое папки «На iPhone», «На iPad» или «На моем iPod touch» в программе «Файлы», а также загрузки Safari.
- Фотографии: фотографии и видеозаписи, которые хранятся в программе «Фото».
- Медиафайлы: музыка, видеозаписи, подкасты, рингтоны, обложки альбомов и голосовые записи.
- Почта: сообщения электронной почты и их вложения.
- Книги Apple: книги и PDF-файлы в программе «Книги».
- Сообщения: сообщения и их вложения.
- iCloud Drive: содержимое iCloud Drive, загруженное на устройство. Перечисленное содержимое автоматически удаляться не будет.
- Другое: неудаляемые мобильные ресурсы, например голоса Siri, шрифты, словари, неудаляемые журналы и кэш, индексация Spotlight, а также системные данные, например данные служб «Связка ключей» и CloudKit. Кэшированные файлы нельзя удалить из системы.
- Система: место, занимаемое операционной системой. Оно варьируется в зависимости от устройства и модели.
Выполнение рекомендаций по оптимизации хранилища
Рекомендации по оптимизации хранилища устройства могут быть указаны в меню «Настройки» > «Хранилище». Нажмите «Показать все», чтобы просмотреть все рекомендации для устройства.
Ознакомьтесь с описанием каждой рекомендации, затем нажмите «Включить», чтобы использовать ее. Или же коснитесь рекомендации, чтобы просмотреть содержимое, которое можно удалить.
Проверка состояния хранилища с помощью Finder или iTunes на устройстве iOS
- На Mac с macOS Catalina 10.15 откройте Finder. На Mac с macOS Mojave 10.14 или более ранней версии либо на компьютере с Windows откройте программу iTunes.
- Подключите устройство к компьютеру.
- Выберите устройство в Finder или iTunes. Будет отображена полоса, с помощью которой можно оценить объем памяти устройства, занятый определенным типом содержимого.
- Наведите мышь на полосу, чтобы увидеть, какой объем занимает каждый тип содержимого.
Ниже указано, что входит в каждый тип содержимого.
- Аудио: композиции, аудиоподкасты, аудиокниги, голосовые заметки и рингтоны.
- Видео: фильмы, видео и телешоу.
- Фотографии: содержимое программы «Медиатека», альбомы «Фотопленка» и «Фотопоток».
- Программы: установленные программы. Содержимое программ перечислено в разделе «Документы и данные».
- Книги: книги iBooks, аудиокниги и PDF-файлы.
- Документы и данные: автономный список для чтения Safari, файлы установленных программ и содержимое программ, например контакты, календари, сообщения и электронная почта (включая вложения).
- Другое: настройки, голоса Siri, данные о системе и кэшированные файлы.
Сведения о кэшированных файлах в категории «Другое»
Finder и iTunes относят кэшированную музыку, видео и фотографии к категории «Другое», а не добавляет их в соответствующие папки. Кэшированные файлы создаются при потоковой передаче или просмотре музыки, видео и фотографий. При потоковой передаче музыки или видео содержимое хранится в виде кэшированных файлов, чтобы к нему можно было быстро получить доступ повторно.
Когда требуется больше места, устройство автоматически удаляет кэшированные и временные файлы.
Если фактический объем хранилища на устройстве отличается от указанного в iTunes или Finder
Поскольку Finder и iTunes относят кэшированные файлы к категории «Другое», данные о размере папок «Музыка» и «Видео» могут отличаться. Чтобы просмотреть данные об использованной памяти устройства, перейдите в меню «Настройки» > «Основные» > «Хранилище [устройство]».
Если требуется удалить кэшированные файлы с устройства
Кэшированные и временные файлы удаляются автоматически, когда необходимо увеличить объем хранилища. Их не нужно удалять самостоятельно.
Дополнительная информация
- Чтобы уменьшить размер медиатеки, включите параметр «Медиатека iCloud» и оптимизируйте хранилище устройства.
- Оптимизируйте хранение музыки и видео в меню «Настройки» > «Музыка» > «Оптимизация хранилища».
- Узнайте, как отображается объем хранилища в iOS, iPadOS и macOS.
Информация о продуктах, произведенных не компанией Apple, или о независимых веб-сайтах, неподконтрольных и не тестируемых компанией Apple, не носит рекомендательного или одобрительного характера. Компания Apple не несет никакой ответственности за выбор, функциональность и использование веб-сайтов или продукции сторонних производителей. Компания Apple также не несет ответственности за точность или достоверность данных, размещенных на веб-сайтах сторонних производителей. Обратитесь к поставщику за дополнительной информацией.
Как посмотреть память на айфоне
При долгом использовании iPhone его владелец часто задается вопросом: как посмотреть сколько памяти на айфоне осталось? В этой статье рассмотрим несколько вариантов как можно на iPhone посмотреть память.
Также рекомендуем не менее интересную статью о том как узнать в iPhone версию iOS.
- Как посмотреть память на iPhone
- Как посмотреть сколько занято памяти на iPhone с помощью iTunes
- Как посмотреть сколько занято памяти в iCloud
Как посмотреть память на iPhone
Самый простой вариант узнать сколько памяти на смартфоне занято и сколько свободно.
- Откройте на iPhone приложение «Настройки».
- Далее перейдите в раздел «Основные».
- Затем войдите в подраздел «Об этом устройстве».
- Найдите «Ёмкость памяти» и «Доступно»
 |  |  |
«Ёмкость памяти» — указана емкость памяти iPhone для разных файлов, (не удивляйтесь) она будет отличаться от заявленной. Например в iPhone с памятью 16 Гб будет указана емкость 12,4 Гб, разница в памят и занята операционной системой iOS.
«Доступно» — указано сколько еще свободно памяти на iPhone.
Второй вариант как посмотреть сколько занято памяти на айфоне:
- Также, откройте на iPhone приложение «Настройки».
- Далее перейдите в раздел «Основные».
- Затем войдите в подраздел «Хранилище и iCloud».
В разделе «Хранилище и iCloud» можно узнать сколько памяти занято и сколько еще сборно на вашем iPhone. Ниже показан объем облачного хранилища iCloud и сколько свободных Гб еще осталось.
Как посмотреть сколько занято памяти на iPhone с помощью iTunes
Чтобы узнать количество свободной и занятой памяти на iPhone c помощью iTunes, выполните следующие шаги:
- Подключаем iPhone к компютеру (MacOS, Windows) с помощью кабеля Lightning/USB.
- Запускаем программу iTunes на компьютере.
- В открывшемся iTunes, кликаем (слева) по иконке iPhone и переходим в раздел «Обзор».
- В пункте «Емкость», будет значиться базовая память устройства
- В самой нижней части окна программы iTunes цветная полоска отображает загруженность памяти iPhone и наличие свободного объема памяти.
Как посмотреть сколько занято памяти в iCloud
Также не менее важным будет знать, сколько занять памяти в облачном хранилище iCloud.
Как посмотреть на iPhone количество занятой памяти iCloud:
- В приложении «Настройки» перейдите в «Имя пользователя».
- Затем войдите в раздел iCloud.
Как и в iTunes вы увидите разноцветную полоску-шкалу с типами файлов их заполненостью в облачном хранилище.
Как посмотреть количество занятой памяти в облачном хранилище iCloud:
- Перейдите по ссылке www.icloud.com.
- Зайдите в раздел «Настройки».
В данном разделе вы увидите заполненность облачного хранилища iCloud в цветовой-полоске, которая покажет сколько и какими данными занята память.
Поделитесь в комментариях, какими облачными хранилищами пользуетесь?
Как узнать на сколько памяти твой iPhone?
Всем привет! «Зачем вообще проверять на сколько памяти iPhone, — спросите Вы, — сказали на 32 GB, значит так и есть, да и на коробке написано!» Так-то оно так. Но, как обычно, далеко не всегда — у этого заявления могут быть нюансы. Все дело в том, что на рынке присутствует огромное количество «кустарно» восстановленных телефонов (мы не говорим о «официальных как новых»). И при их приобретении (у не совсем честных продавцов) существует достаточно большая вероятность получить совсем не тот объем памяти, который указан на коробке.
Представьте, заплатили как за 64 GB, а по мере использования обнаруживаете что там всего лишь 16. Обидно? Не то слово! Чтобы подобных ситуаций не возникало, учимся быстро и безошибочно определять размер внутреннего накопителя iPhone. Приготовились… поехали же!:)
Кстати, внимательный читатель задаст вполне резонный вопрос: «Блог посвящен iPhone и iPad, почему в заголовке речь только про iPhone?». Ответ будет простым — на iPad количество встроенных гигабайтов написано на задней крышке. И для того чтобы узнать их количество — достаточно просто взглянуть на нее. А вот с iPhone так происходит далеко не всегда…
Впрочем, если Вы не доверяете надписям, то все перечисленные варианты определения емкости накопителя подходят как для телефона, так и для планшета на операционной системе iOS.
Способ 1. Посмотреть в настройках
Действительно, самый простой способ узнать объем внутренней памяти — это посмотреть в настройках устройства. Он же будет самым правдивым и достоверным — изменять подобную информацию в самой системе еще не научились. Как это сделать?
- Открываем «Настройки».
- Ищем вкладку «Основные».
- Нас интересует пункт «Об этом устройстве».
- В графе «Емкость» видим общее количество гигабайт, которые доступны на полностью новом iPhone.
Не удивляйтесь, обнаружив там цифру намного меньше той, которая считается общепринятой для iPhone и iPad. Например, для 16 GB-версии будет указано что-то около 12 GB — это абсолютно нормально. Из оставшихся 4 Gb часть «съедается» при конвертации (1 Gb=1024 мегабайта), а другая часть самой системой iOS под себя и свои нужды.
Способ 2. При помощи iTunes
Здесь нам понадобиться компьютер и установленный iTunes (где взять и как инсталлировать). Достаточно подключить iPhone к ПК и в первом же открывшемся окне программы видим краткую информацию об устройстве, в числе которых будет и данные об объеме встроенной памяти.
Кстати, если по каким-либо причинам подключение не удается, то читайте эту статью.
Рассмотренные способы просты и надежны, однако не всегда осуществимы по причине того, что iPhone или iPad могут быть не активированы. Поэтому, мы научимся узнавать емкость внутреннего накопителя iOS-устройства не включая его.
Способ 3. Используем серийный номер
Не включая и даже не имея доступа к гаджету, можно узнать массу полезной информации о нем используя один лишь серийник. Но для начала необходимо его узнать. Сделать это можно различными способами, а для тех у кого на руках не активированный и выключенный iPhone, подойдет самый простой — вытаскиваем лоток для сим-карты и на нем видим идентификационный номер.
Далее достаточно просто воспользоваться одним из сервисов, которые я уже описывал в статьях про всевозможные проверки гаджета (где куплен, как полностью проверить). Повторяться и рассказывать заново о том, как ими пользоваться я сейчас не буду, достаточно перейти по любой из этих ссылок и воспользоваться предложенными сайтами.
Вот и все! После этого Вы запросто узнаете на сколько памяти любой iPhone, даже не включая его. Да и множество другой, зачастую нужной информации, что особенно актуально при приобретении не нового устройства.
Как узнать, сколько памяти осталось на iPhone?
Функционал современных Айфонов очень широк, однако, чтобы использовать многие функции (например, «Живые фото»), нужна свободная память. В статье мы расскажем о самых простых способах, как взять ROM-пространство на iPhone под контроль.
Владельцам Айфонов со 128 или 256 Гб не приходится беспокоиться по поводу того, что память гаджета переполнена – им нужно очень постараться, чтобы «забить» всё место. А вот обладателям устройств с 16 или 32 Гб можно только посочувствовать – столь небольшие объёмы встроенной памяти не позволяют использовать современные девайсы «на полную катушку».
Расширить память «яблочных» гаджетов при необходимости не удастся – всем известно, что в Айфоны не ставятся флэшки MicroSD. Поэтому владелец устройства с небольшим количеством ROM должен взять дисковое пространство под жёсткий контроль – он не может позволить себе хранить на Айфоне ненужные приложения или фотографии с давно забытого пикника. И конечно, ему следует периодически проверять, сколько свободного места на iPhone осталось. Подобную проверку можно производить 2-мя способами.
Как посмотреть память на Айфоне через «Настройки»?
Проверка памяти через «Настройки» — самый быстрый способ. Действуйте следующим образом:
Шаг 1. Пройдите по пути «Настройки» — «Основные» — «Об этом устройстве».
Шаг 2. В подразделе «Об этом устройстве» отыщите строки «Ёмкость» и «Доступно».
В строке «Ёмкость» указано, сколько всего ROM-памяти на Айфоне, а напротив «Доступно» прописано количество свободных гигабайтов.
Не пугайтесь тому, что общее количество памяти чуть меньше, чем заявлено производителем. iPhone не считает то место, которое занято системной папкой iOS.
Если вам любопытно, куда девалась память, вы можете пройти в подраздел «Статистика», находящийся в разделе «Основные».
В подразделе «Статистика» тоже указываются объёмы свободного и занятого места. Кроме того, здесь есть своеобразная раскладка, из которой становится понятно, какие приложения потребляют наибольшее количество мегабайтов.
В нашем примере очевидно, что подавляющая доля занятого пространства приходится на музыкальную коллекцию.
Как узнать, сколько памяти осталось на Айфоне, через iTunes?
Для проверки памяти через iTunes вам нужно выполнить такие действия:
Шаг 1. Подключите девайс к ПК USB-кабелем и запустите медиакомбайн.
Шаг 2. Перейдите в меню управления устройством, нажав эту кнопку:
Шаг 3. Обратите внимание на разноцветную полосу внизу экрана. Она отражает состояние памяти гаджета.
Наводя курсор мыши на сегменты разных цветов, можно узнать, какое количество памяти приходится на данные того или иного типа (программы, музыку, документы).
Свободное пространство отражается серым сегментом.
Заключение
Способ проверки памяти через iTunes никак нельзя назвать предпочтительным: пользователь должен искать USB-кабель и запускать на компьютере медиакомбайн ради того, чтобы получить малоинформативный отчёт. Проверять память через «Настройки» куда проще: такой анализ не требует доступа к компьютеру и в тоже время способен порадовать пользователя максимально детализированными итогами.
Источник