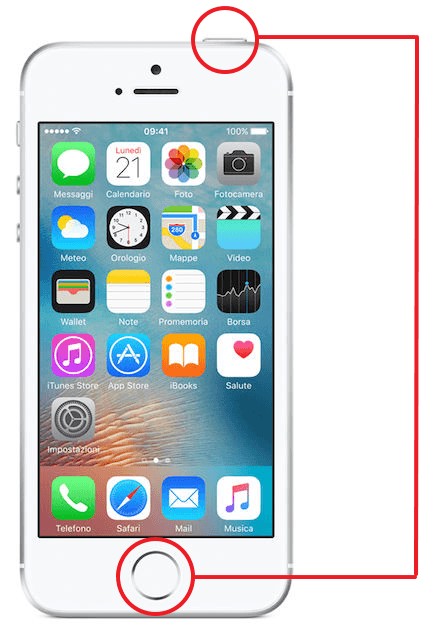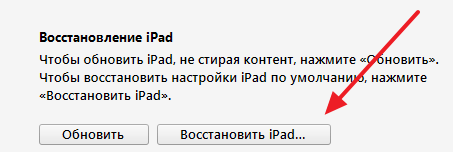- Если iPhone не включается или зависает
- Если экран темный или завис
- На iPhone 8 или более поздней модели, включая iPhone SE (2-го поколения)
- На iPhone 7 или iPhone 7 Plus
- На iPhone 6s или более ранней модели, включая iPhone SE (1-го поколения)
- Если iPhone включается, но зависает в процессе запуска
- Что делать если iPhone завис
- iPhone завис и не выключается и не перезагружается
- iPhone зависает при включении
- Виснет айфон 5s что делать?
- Завис Айфон — что делать, если глючит и тормозит iPhone
- Почему iPhone не реагирует на команды
- Что делать, если сенсорный дисплей смартфона стал глючить
- Как перезагрузить устройство, не используя кнопку включения
- Помощь профессионалов
- Почему тормозит iPhone и как его можно ускорить
- 1. Вы только что установили новую версию iOS
- 2. Диск заполнен почти полностью
- 3. Вы обновились, а не установили iOS с нуля
- 4. На старом устройстве включены визуальные эффекты
- 5. Включено обновление контента
- 6. Вы используете минимально необходимое устройство для текущей iOS
- 7. Вам просто кажется
- Как ещё ускорить iPhone
- Что делать, если iPhone начал тормозить после обновления до iOS 12
- Отключить анимацию и эффекты прозрачности
- Освободить пространство на диске
- Проверить состояние батареи
- Сбросить все данные и настройки
- Что делать, если айфон завис на яблоке
- Жесткая перезагрузка, когда айфон не включается и горит яблоко
- Как принудительно перезагрузить iPhone с кнопкой «Домой»
- Как сделать Hard Reset на айфоне без кнопки
- Используем Recovery Mode, если айфон не включается
- Восстановление через режим DFU
- Обратитесь в сервис
- Что делать, если iPhone завис на «яблоке»
- Почему iPhone может зависнуть на белом экране
- Решение № 1. Использовать приложения
- Решение № 2. Жёсткая перезагрузка
- Решение № 3. Режим DFU
- Резюме
Если iPhone не включается или зависает
Узнайте, что делать, если экран iPhone не реагирует на прикосновения либо устройство зависает при включении.
Экран iPhone темный или завис
iPhone завис и отображает только логотип Apple
Если экран темный или завис
Выполните действия для соответствующего устройства.
На iPhone 8 или более поздней модели, включая iPhone SE (2-го поколения)
- Нажмите и быстро отпустите кнопку увеличения громкости.
- Нажмите и быстро отпустите кнопку уменьшения громкости.
- Нажмите и удерживайте боковую кнопку, пока не отобразится логотип Apple.
- Если телефон не включается, выполните следующие действия, чтобы проверить оборудование и зарядить телефон. Может потребоваться зарядка в течение часа.
- Если телефон по-прежнему не включается, обратитесь в службу поддержки Apple.
На iPhone 7 или iPhone 7 Plus
- Нажмите и удерживайте боковую кнопку и кнопку уменьшения громкости, пока не появится логотип Apple.
- Если телефон не включается, выполните следующие действия, чтобы проверить оборудование и зарядить телефон. Может потребоваться зарядка в течение часа.
- Если телефон по-прежнему не включается, обратитесь в службу поддержки Apple.
На iPhone 6s или более ранней модели, включая iPhone SE (1-го поколения)
- Нажмите и удерживайте кнопку «Домой» и боковую или верхнюю кнопку, пока не появится логотип Apple.
- Если телефон не включается, выполните следующие действия, чтобы проверить оборудование и зарядить телефон. Может потребоваться зарядка в течение часа.
- Если телефон по-прежнему не включается, обратитесь в службу поддержки Apple.
Если iPhone включается, но зависает в процессе запуска
Если во время запуска появляется логотип Apple или красный либо синий экран, выполните следующие действия:
- Подключите iPhone к компьютеру. На компьютере Mac с macOS Catalina откройте приложение Finder. На компьютере Mac с macOS Mojave или более ранней версии либо на компьютере с Windows откройте приложение iTunes. Определите версию macOS, установленную на компьютере Mac.
- Выберите iPhone на компьютере.
- Подключив iPhone, выполните следующие действия:
- На iPhone 8 или более поздней модели, включая iPhone SE (2-го поколения): нажмите и быстро отпустите кнопку увеличения громкости. Нажмите и быстро отпустите кнопку уменьшения громкости. Затем нажмите и удерживайте боковую кнопку.




Источник
Что делать если iPhone завис
Зависание — это проблема с которой сталкивается любая компьютерная техника. В какой-то момент одна из программ начинает вести себя не корректно или конфликтует с другой программой и в итоге все устройство оказывается в не рабочем состоянии. Именно такую ситуацию и называют зависанием.
iPhone также подвержен данной проблеме и он может время от времени зависать. Обычно при зависании iPhone отказывается выключаться или перезагружаться, чем ставит пользователя в тупик. Чаще всего зависают старые модели, такие как iPhone 4, 4s, 5, 5s и 6. Но, иногда с зависаниями сталкиваются даже пользователи iPhone 6s и 7.
Если вы попали в такую ситуацию, то этот материал должен вам помочь, здесь вы узнаете, что делать если ваш iPhone завис.
iPhone завис и не выключается и не перезагружается
Обычно в случае зависания Айфона пользователи пытаются его выключить или перезагрузить при помощи стандартной процедуры, а именно с помощью длительного нажатия на кнопку Включения/Блокировки. К сожалению, в большинстве случаев при зависании Айфона данный способ выключения не работает. Айфон продолжает работать и выполнять зависшие приложение вне зависимости от того, как долго пользователь нажимает на кнопку включения.
Но, у Айфона есть альтернативный способ выключения, который работает в обход операционной системы iOS. Благодаря этому данный способ выключения срабатывает даже на наглухо зависших устройствах. Способ заключается в одновременно нажатии кнопки «Домой» и кнопки Включения/Блокировки.
Кнопки Домой и Включение
Кнопки «Домой» и «Включение» нужно нажать одновременно и удерживать до тех пор, пока зависший Айфон не выключится. После выключения нужно подождать несколько секунд и сделать короткое однократное нажатие на кнопку включения. После этого Айфон включится и начнет работу в штатном режиме.
Нужно отметить, что комбинация клавиш «Домой + Включение» также отвечает за получение скриншота. Но, для получения скриншота на данные клавиши нужно нажимать буквально на 1 секунду, если удерживать клавиши дольше, то сработает защита от зависаний и Айфон перезагрузится.
Если же у вас iPhone X или более новая модель, то вам нужно использовать новый способ перезагрузки.
iPhone зависает при включении
Одновременное нажатие кнопок «Домой + Включение» позволяет выключить и включить устройство в любой ситуации. Однако данная процедура не гарантирует, что в процессе включения Айфоне не зависнет повторно.
Если ваш Айфон зависает еще до полной загрузки устройства, то вы можете воспользоваться режимом восстановления под названием «Recovery Mode». С его помощью можно восстановить исходное состояние Айфона и вернуть его к жизни. Но, нужно учитывать, что данная процедура равнозначна сбросу до заводских настроек и приводит к удалению всех пользовательских данных.
Для того чтобы войти в режим Recovery Mode на Айфоне и выполнить восстановление нужно сделать следующие:
- Выключите Айфон и подождите пару минут, чтобы все программы закончили свою работу. Если Айфон не выключается стандартным способом, то можно прибегнуть к описанной выше комбинации «Домой + Включение».
- Дальше нужно нажать на кнопку «Домой» и не отпуская ее подключить Айфон к компьютеру через Lightning кабель.
- После подключения продолжайте удерживать кнопку «Домой», пока на Айфоне не появится логотип iTunes и изображение кабеля.
- Теперь нужно отпустить кнопку «Домой» и запустить на компьютере программу iTunes.
- В программе iTunes нужно перейти к настройкам Айфона и нажать на кнопку «Восстановить iPhone».
Кнопка «Восстановить iPhone»
Таким образом можно решить проблему с зависаниями Айфона во время включения, но, как уже было сказано, для этого нужно будет пожертвовать всеми пользовательскими файлами. Более подробно о Recovery Mode можно почитать в нашей статье о сбросе Айпада до заводских настроек.
Также на устройствах от Apple есть так называемый режим DFU или Device Firmware Update. Если режим восстановления не помогает, то можно попробовать ввести Айфон в режим DFU и повторить попытку восстановления.
Источник
Виснет айфон 5s что делать?
Завис Айфон — что делать, если глючит и тормозит iPhone
Продукция Apple является одной из самых надежных и качественных в мире, но иногда ее владельцы могу столкнуться с тем, что завис Айфон или Айпад. То, что сенсор лагает, может быть вызвано низким уровнем заряда батареи или программный сбоем. Вернуть к жизни сенсорный дисплей чаще всего помогает обычный способ перезагрузки. Чтобы избежать в будущем подобных проблем с iPhone, необходимо разобраться в причинах зависания смартфона.
Почему iPhone не реагирует на команды
Если завис Айфон, то первая причина, на которую стоит обратить внимание, — большое количество используемых приложений. Особенно, если некоторые из них постоянно работают в фоновом режиме. При одновременном запуске программ, требующих много места на iOS (например, геолокация, и различные игры) может произойти следующее:
- сенсорный дисплей будет медленно срабатывать при нажатиях, в результате чего вы не сможете ответить на входящий вызов, набрать номер, отправить сообщение или вообще разблокировать экран
- Айфон будет попросту отключаться из-за большого расхода заряда батареи
iPhone может начать глючить и после обновления программ через интернет. Особенно в том случае, если активна функция «Автообновление».
Что делать, если сенсорный дисплей смартфона стал глючить
Если телефон начал глючить или завис впервые, сначала попробуйте дождаться отклика соответствующего приложения. Процессор сам закроет не отвечающие приложения и вернется к нормальному режиму работы. Если реакции нет, попробуйте перезагрузить устройство. Для этого необходимо выполнить следующие действия:
- одновременно нажмите кнопку «Home» и кнопку «Power»
- удерживайте их не менее 5 секунд
После этого экран погаснет, а потом телефон включится автоматически. Если этого не произойдет, то нажмите на кнопку блокировки, и Айфон заработает.
Еще один способ выполнить блокировку/разблокировку экрана на Айфоне или попросту включить устройство, если кнопка выключения не реагирует на команды, – поставить смартфон на зарядку. Возможно, телефон начнет реагировать на кнопку включения после достижения заряда батареи в сто процентов, так как подвисал из-за большого количества запущенных приложений, требующих большого количества энергии.
Если сенсор лагает, но при этом все же экран медленно срабатывает и дает хоть какую-то реакцию, то можно обойтись без экстренного способа перезагрузки. Для этого попробуйте просто выключить Айфон в обычном режиме:
- нажмите кнопку Power
- дождитесь, пока на экране телефона появится надпись «Slide To Power Off»
- проведите ползунок в нужное положение
Далее включите устройство, нажав на кнопку блокировки. Если Афон зависал и тормозил из-за большого количества открытых программ, то способы перезагрузки и выключения помогут ему восстановить работоспособность.
Если телефон завис или тормозит после обновления, то выполните сброс настроек, но прежде сохраните все имеющиеся на устройстве данные. Есть два способа починить смартфон, если он стал глючить:
- «Сброс всех настроек» — щадящий метод, так как сохраняет все пользовательские данные, чтобы выполнить «Сброс всех настроек», необходимо зайти в «Настройки», далее нажать кнопку «Основные» и далее — кнопку «Сброс»
- «Стереть контент и настройки» — радикальный метод, который стирает все данные с устройства, выполнить активацию данной функции можно также в разделе «Настройки» («Основные» — «Сброс»), нажатием кнопки «Стереть iPhone»
Если сбои Айфона были связаны с обновлением, то после сброса настроек вы снова сможете нормально набирать номер, отвечать на входящие вызовы и сообщения.
Если смартфон регулярно тормозит и виснет, либо экран погаснет сам по себе, то, скорее всего, требуется обновление прошивки. Данную проблему помогут решить только профессионалы.
Как перезагрузить устройство, не используя кнопку включения
Бывают ситуации, когда необходимо выключить или перезагрузить, не используя кнопки выключения (особенно актуально, если они вообще не работают). Для этого необходимо «вытащить» на рабочий стол функцию «Assistive Touch». Сделать это можно так:
- зайдите в пункт меню «Настройки»
- выберите «Универсальный доступ»
- активируйте «Assistive Touch», путем перемещения ползунка в положение «Вкл»
Данная функция на Айфоне дает возможность заблокировать экран, отключить и отрегулировать звук, вернуться на домашнюю страницу, избегая нажатия кнопки Home, а главное, позволяет выключить устройство, если не работает кнопка выключения.
Помощь профессионалов
Если после все выполненных манипуляций телефон продолжает тормозить, периодически подвисает, не реагирует на блокировку и разблокировку, обращайтесь за профессиональной помощью. Специалисты выполнят диагностику устройства, определят причину, по которой смартфон не звонит и не откликается на кнопку выключения. После определения неисправности будут выполнены такие работы:
- обновление прошивки
- замена шлейфов на клавише блокировки
Чтобы смартфон перестал тормозить и зависать, обратитесь за помощью к частным мастерам по ремонту Айфона, представленным youdo.com. На сайте всегда есть свободные исполнители, которые готовы приступить к работе в день обращения. Чтобы заказать ремонтные работы, заполните заявку любым удобным способом. Уже в ближайшее время с вами свяжутся специалисты Юду, которые готовы исправить то, что завис Айфон.
Почему тормозит iPhone и как его можно ускорить
Понять, что ваш iPhone стал работать медленнее, довольно просто. Подтормаживают анимации перелистывания рабочих столов, долго открываются приложения и игры, да и в целом смартфон тормозит. Причины этого тоже простые.
1. Вы только что установили новую версию iOS
Не спешите ругать свой iPhone за нерасторопность сразу после обновления. Системе нужно какое-то время, чтобы проиндексировать все файлы, удалить кеш, а также оптимизировать свою работу и работу приложений. Смартфон будет немного подтормаживать, нагреваться и разряжаться быстрее обычного — это нормально.
Собственно, исправлять тут нечего. Нужно просто подождать. Идеально обновляться вечером и оставлять iPhone на зарядке на ночь, чтобы iOS сделала все свои дела.
2. Диск заполнен почти полностью
Заполнение встроенного накопителя до предела также может быть причиной замедления iPhone. Каким бы производительным ни был смартфон, система неизбежно будет работать медленнее, если на диске останется несколько свободных мегабайтов.
Устранить эту проблему проще простого. Достаточно удалить что-нибудь ненужное или сбросить фото и видео на компьютер или сохранить в облако. Начиная с iOS 11, свободное место удобно расчищать прямо на смартфоне из меню «Хранилище iPhone», которое находится в разделе настроек «Основные».
3. Вы обновились, а не установили iOS с нуля
Ещё одной причиной тормозов может стать накопленный мусор и баги из предыдущих версий iOS. Такое обычно случается, если несколько лет подряд обновлять устройство, а не выполнять чистую установку.
Чтобы этого не происходило, лучше чередовать обновление с чистой установкой и иногда прошивать iPhone через iTunes без восстановления из резервной копии. Саму же резервную копию на всякий случай лучше сохранить. Хотя бы в iCloud.
4. На старом устройстве включены визуальные эффекты
В современных iOS гораздо больше визуальных эффектов и анимаций, чем в ранних версиях. В новых устройствах они никак не влияют на производительность, а вот в более старых могут вызвать то самое замедление.
Проблема решается отключением эффектов, прозрачности и анимаций. Для этого нужно открыть «Настройки» → «Основные» → «Универсальный доступ» и в пункте «Увеличение контраста» включить тумблеры «Понижение прозрачности» и «Затемнение цветов».
Там же, в меню «Универсальный доступ», нужно найти пункт «Уменьшение движения» и включить в нём одноимённый тумблер.
5. Включено обновление контента
Повышающая удобство использования функция фонового обновления контента также может вызывать замедление, загружая процессор задачами, даже когда экран iPhone заблокирован. Отключив её, можно немного повысить производительность.
Для этого откройте «Настройки» → «Основные» → «Обновление контента» и отключите соответствующий тумблер. Всё просто.
6. Вы используете минимально необходимое устройство для текущей iOS
Apple максимально долго поддерживает свои устройства, выпуская обновления ПО даже для тех, которым уже несколько лет. Чтобы старые iPhone не тормозили, разработчики оптимизируют iOS. Но порой этого бывает недостаточно.
Поэтому, если ваш iPhone является минимально необходимым для обновления до новой версии iOS, лучшим решением будет остаться на текущей. Например, для iOS 11 таким устройством является iPhone 5s.
7. Вам просто кажется
Как бы парадоксально это ни звучало, снижение производительности iPhone зачастую может быть всего лишь психологическим эффектом. Зная, что вышел новый, более быстрый iPhone, мы начинаем думать, что наш старый и всё ещё неплохой смартфон работает медленнее.
Это всего лишь самовнушение.
Как ещё ускорить iPhone
Для начала можно воспользоваться экспресс-способом ускорения iPhone, который не потребует никаких сложных манипуляций и займёт всего несколько секунд. Лайфхакер рассказывал о нём в этой статье.
Если ничего из вышеперечисленного не подействовало, есть смысл попробовать сбросить iPhone до заводских настроек. Проще всего действовать по порядку: сначала попытаться сбросить настройки сети, потом все настройки, ну а после уже полностью стереть устройство.
Перед этим, разумеется, нужно сделать резервную копию всех данных в iTunes или через iCloud.
Если же не помогает и это, остаётся последний способ, описанный в третьем разделе этой статьи: чистая установка iOS через iTunes и настройка iPhone как нового устройства без восстановления из резервной копии.
Что делать, если iPhone начал тормозить после обновления до iOS 12
Анонсируя iOS 12 Apple сделала акцент на стабильности и высокой скорости работы системы даже на старых устройствах. Реальность для многих оказалось иной. Смартфоны начали тормозить и зависать, но мы знаем, как это исправить.
Прежде чем бежать в сервис на диагностику устройства или в магазин за новым смартфоном, следует попробовать иные пути решения.
Отключить анимацию и эффекты прозрачности
Этому методы повышения производительности уже много лет, но он до сих пор работает. Чтобы выключить лишние анимации и эффекты в системе, нужно:
- Открыть настройки устройства.
- Перейти во вкладку «Основные».
- Затем — «Универсальный доступ».
- Там найти пункта «Уменьшение движения» и «Увеличение контраста.
- Оба нужно активировать.
После этого из системы пропадут долгие анимации открытия приложений, а также снизится нагрузка на процессор, из-за которой смартфон мог подтормаживать.
Освободить пространство на диске
Еще одна причина, по которой iPhone начинает тормозить — отсутствие свободного пространства. Пользователи нередко забывают контролировать количество загруженных на устройство данных, и потом жалуются на зависания и вылеты. Чтобы посмотреть, сколько свободного места осталась на диске, нужно:
- Открыть настройки устройства.
- Перейти во вкладку «Основные».
- Затем – «Хранилище iPhone».
Если смартфон забит приложениями и фото, то следует удалить ненужные и понаблюдать, не исчезнут ли проблемы. Вполне возможно, программы и система в целом работали некорректно именно из-за отсутствия пространства под новые данные.
Проверить состояние батареи
В начале года стало известно, что Apple снижает производительность старых устройств из-за изношенности аккумулятора. Проверить состояние батареи можно следующим образом:
- Открыть настройки устройства.
- Перейти во вкладку «Аккумулятор».
- Затем — «Состояние аккумулятора (бета)».
Здесь можно увидеть процент изношенности батареи, а также выяснить, замедляет ли iOS скорость работы, во избежании неожиданных отключений смартфона. При необходимости снижение производительности можно отключить.
Сбросить все данные и настройки
Самое простое и действенное решение почти всех проблем, связанных с iPhone — сброс данных. Настроенный с нуля смартфон всегда работает быстрее и плавнее. Поэтому, если очень хочется избавиться от всех сбоев, то проще всего избавиться стереть всю информацию с гаджета. Для этого нужно:
- Открыть настройки устройства.
- Перейти во вкладку «Основное».
- Затем — «Сброс».
- Выбрать опцию «Сбросить контент и настройки».
После этого iPhone вернется в то же состояние, в котором он находился сразу после покупки.
Что делать, если айфон завис на яблоке
Недавно вышло долгожданное обновление iOS 13 — мы рассказывали о его главных фишках в отдельной статье. Иногда апгрейд несет в себе не только классные функции, но и кучу багов. Порой установка обновления приводит к тому, что смартфон зависает на экране загрузке и не хочется включаться. Также такая проблема может возникнуть после перезагрузки устройства. Иногда айфон зависает при подключении к ПК или неудачном Jailbreak — что это такое, читайте здесь.
Реже проблема возникает из-за аппаратной части — как правило, после неудачного или самостоятельного ремонта. Чтобы не допустить такого печального исхода, мы советуем пользоваться только советами авторизованных сервисных центров Apple.
К счастью, во многих случаях все легко починить самостоятельно, не обращаясь в сервис. Мы подскажем несколько проверенных способов, которые помогут реанимировать айфон, который включается до яблока и выключается.
Жесткая перезагрузка, когда айфон не включается и горит яблоко
Выключите и включите снова — этот метод помогает в большинстве случаев не только при поломке айфонов, но и с ПК, роутерами и мобильными гаджетами. Процесс запуска Hard Reset зависит от модели вашего iPhone.
Как принудительно перезагрузить iPhone с кнопкой «Домой»
Старые модели айфонов еще оснащены кнопкой Home — это все устройства с первого iPhone, вышедшие до iPhone X. Самые популярные из них: iPhone SE, iPhone 5 / 5s, iPhone 6 / 6s / 6 Plus / 6s Plus, iPhone 7 / 7 Plus, iPhone 8 / 8 Plus.
- Если у вас шестой айфон или модель старше, для перезагрузки надо удерживать кнопку «Домой» и клавишу питания около 10 секунд, пока значок яблока не исчезнет с экрана. Также он не должен мигать.
- Если у вас iPhone 7 или старше, одновременно нажмите кнопки уменьшения громкости и питания и удерживайте их, пока не пропадет белый логотип производителя.
Во время перезагрузки телефон восстановит все нарушенные процессы и запустится в нормальном режиме. Помните, что после этого потребуется ввести пароль от вашего аккаунта Apple ID.
Как сделать Hard Reset на айфоне без кнопки
На новых айфонах нет кнопки домой. А именно — на iPhone X, iPhone XS / XS Max, iPhone XR, iPhone 11 / 11 Pro / 11 Pro Max. Но и для них можно провести принудительную перезагрузку, если айфон не включается, а горит яблоко.
Процесс немного сложнее, чем для старых моделей.
- Нажмите по кнопке увеличения громкости и отпустите ее.
- Также нажмите на клавишу уменьшения громкости.
- Зажмите кнопку включения и держите ее до тех пор, пока экран не потухнет (пропадет логотип Apple), а устройство начнет перезагрузку.
Используем Recovery Mode, если айфон не включается
Чтобы не терять информацию на iPhone, можно попробовать использовать режим восстановления — он же Recovery. Этот метод будет наиболее действенным, если проблема возникла после неудачного обновления системы. Смартфон переустановит iOS, не стирая при этом ваши личные данные.
- Подключите айфон к компьютеру, используя провод Lightning.
- Если у вас iPhone 7 и старше, нажмите одновременно кнопку питания и уменьшения громкости. Если более старая модель айфона — клавишу Home и включения.
- Дождитесь уведомления о том, что смартфон переведен в режим восстановления, и следуйте советам на экране ПК.
Восстановление через режим DFU
На тот случай, если ваш айфон не включается, горит яблоко и гаснет при перезагрузке — предусмотрен специальный режим обновления прошивки, он же режим DFU (Device Firmware Update). При нем происходит принудительный откат системы, диагностика ошибок и аварийное обновление устройства.
Если вам не помог вариант с перезагрузкой и восстановлением, то DFU станет своеобразным «планом Б». Начинать с него мы все-таки не рекомендуем — попробуйте сначала Hard Reset и Recovery, а уже если ничего не сработает, переходите к восстановлению через DFU.
Режим DFU работает главным образом на старых айфонах. Вот как его включить.
- Подключите айфон к ПК, используя iTunes.
- Одновременно нажмите кнопки питания и «Домой» как при перезагрузке и удерживайте их десять секунд.
- Отпустите клавишу Power, но держите Home, пока в iTunes не появится сообщение о введении смартфона в режим DFU.
- Следуйте указаниям на экране, чтобы сбросить настройки айфона.
В отличие от режима Recovery, ДФУ работает с выключенным экраном, на котором не отображаются никакие иконки. Во время обновления прошивки с айфона будут удалены все данные: вам придется заново указать свой Apple ID и настроить параметры iOS. Чтобы не потерять важные файлы при сбросе устройства, заранее сохраняйте их в облаке. Подробнее о резервном копировании мы писали в отдельной статье.
Обратитесь в сервис
Если описанные выше советы вам не помогли, возможно, все дело в аппаратной части. Недавно чинили айфон в сомнительном сервисе? Или, может, пытались сами заменить что-то внутри устройства, а после ремонта остались лишние детали?
Если вы купили гаджет совсем недавно, то можете обратиться в поддержку Apple и воспользоваться гарантией. Если аппарату уже больше года, следует найти надежный сервисный центр и показать устройство специалистам. Подробнее о ремонте iPhone — на официальной странице производителя.
Что делать, если iPhone завис на «яблоке»
Любой пользователь техники Apple может столкнуться с ситуацией, когда гаджет зависает на белом экране с логотипом яблока. Такое происходит редко, но всё же иногда случается. К счастью, зачастую можно решить проблему самостоятельно, не обращаясь в сервисный центр. Расскажем о некоторых способах.
Почему iPhone может зависнуть на белом экране
Зависание смартфонов Apple случается по разным причинам. Обычно виновата системная ошибка, в результате которой устройство не может обратиться к процессору, проверить память и другие компоненты. Чаще всего сбой происходит при установке новой прошивки, откате к старой версии iOS или восстановлении данных из резервной копии. Иногда гаджет зависает при подключении к ПК или неудачном джейлбрейке.
Также сбой может возникнуть из-за аппаратных проблем — попадания воды, неисправности аккумулятора или повреждений, вызванных падением. В таких случаях придётся обращаться в сервисный центр.
Теперь давайте рассмотрим популярные решения для исправления белого экрана iPhone.
Решение № 1. Использовать приложения
Один из способов восстановить iPhone — воспользоваться специальными программами. Скажем, dr.fone даёт возможность в пару кликов решить большинство проблем, связанных с iOS. Немаловажно, что утилита позволяет не беспокоиться о создании резервной копии — она уберёт белый экран без потери данных, сохранив все пользовательские файлы.
Как исправить белый экран смерти на iPhone с помощью dr.fone:
Шаг 1. Скачать приложение dr.fone с сайта разработчика. Установить его на ПК.
Шаг 2. В открывшемся окне выбрать кнопку «Repair».
Шаг 3. Выбрать «Standard Mode» и подключить iPhone.
Шаг 4. Программа определит модель iPhone и предложит скачать последнюю прошивку. Затем следует нажать «Start» и дождаться установки новейшей версии ПО.
После этого iPhone перезагрузится и снова будет работать, причём данные не удалятся.
Стоит отметить, что программа dr.fone платная. Она подойдёт пользователям, у которых нет времени на поиск и реализацию бесплатных решений или поездку в сервис. Также ей могут воспользоваться те, у кого недостаточно технических знаний, чтобы самостоятельно починить устройство по инструкциям из интернета — есть риск сломать гаджет окончательно.
Оплата за программу единовременная — dr.fone можно использовать сколько угодно в течение неограниченного срока.
Узнать больше о Dr Fone iOS System Recovery
Решение № 2. Жёсткая перезагрузка
Иногда для устранения проблемы достаточно просто перезапустить гаджет. Если смартфон не реагирует на кнопку выключения, можно применить принудительную перезагрузку. В зависимости от модели нужно нажимать разные комбинации клавиш.
Для перезагрузки iPhone 8, 8 Plus, X, XS, XS Max и более новых моделей:
- Нажать кнопку увеличения громкости и отпустить её.
- Также нажать клавишу уменьшения громкости.
- Зажать кнопку включения и держать её, пока не исчезнет логотип Apple, а устройство не начнёт перезагрузку.
Для перезагрузки iPhone 7 и iPhone 7 Plus следует нажать и удерживать кнопки уменьшения громкости и клавишу питания около 10 секунд.
Если модель более старая, то для перезапуска нужно удерживать клавишу выключения и кнопку Home в течение 10 секунд, пока не исчезнет значок яблока.
Решение № 3. Режим DFU
Режим DFU (Device Firmware Update) помогает принудительно восстановить iOS. С его помощью происходит откат системы и аварийное обновление устройства. Для запуска придётся подключить iPhone к компьютеру по кабелю, а затем открыть приложение iTunes. Если настройка будет происходить на ПК с macOS Catalina, следует запустить Finder. Затем необходимо нажать сочетание клавиш. Так же, как и в случае с принудительной перезагрузкой, комбинации разнятся в зависимости от модели iPhone.
- На iPhone 8, X, XS и более поздних моделях: нажать и быстро отпустить кнопку увеличения громкости. Нажать и быстро отпустить кнопку уменьшения громкости. Затем нажать и удерживать клавишу питания, пока не появится экран режима восстановления.
- На iPhone 7 и iPhone 7 Plus: нажать и удерживать одновременно кнопку питания и клавишу уменьшения громкости, пока не появится экран режима восстановления.
- На iPhone 6s и более ранних моделях: нажать и удерживать одновременно кнопку «Домой» и клавишу питания, пока не появится экран режима восстановления.
Если всё пройдёт удачно, то iTunes или Finder предложит восстановить или обновить iPhone. Следует выбрать обновление и подождать, пока программа скачает прошивку и установит её на iPhone.
Резюме
Мы рассмотрели несколько самых популярных способов восстановления iPhone при зависании на белом экране с логотипом Apple. Эти решения не требуют специальных навыков и позволяют любому пользователю самостоятельно разобраться с проблемой. Если описанные выше советы не помогли, возможно, всё дело в аппаратной части. В этом случае придётся нести смартфон в сервисный центр.
Источник