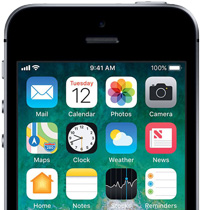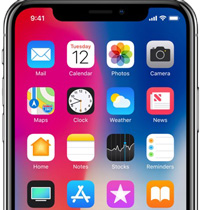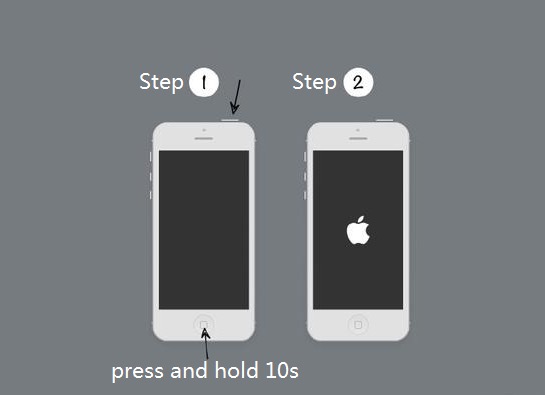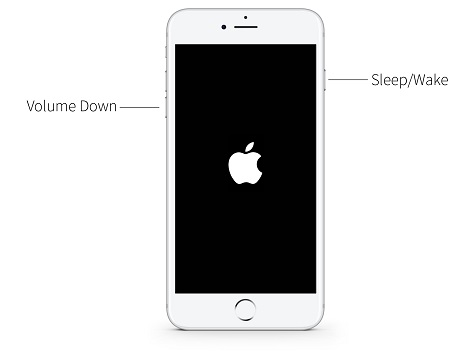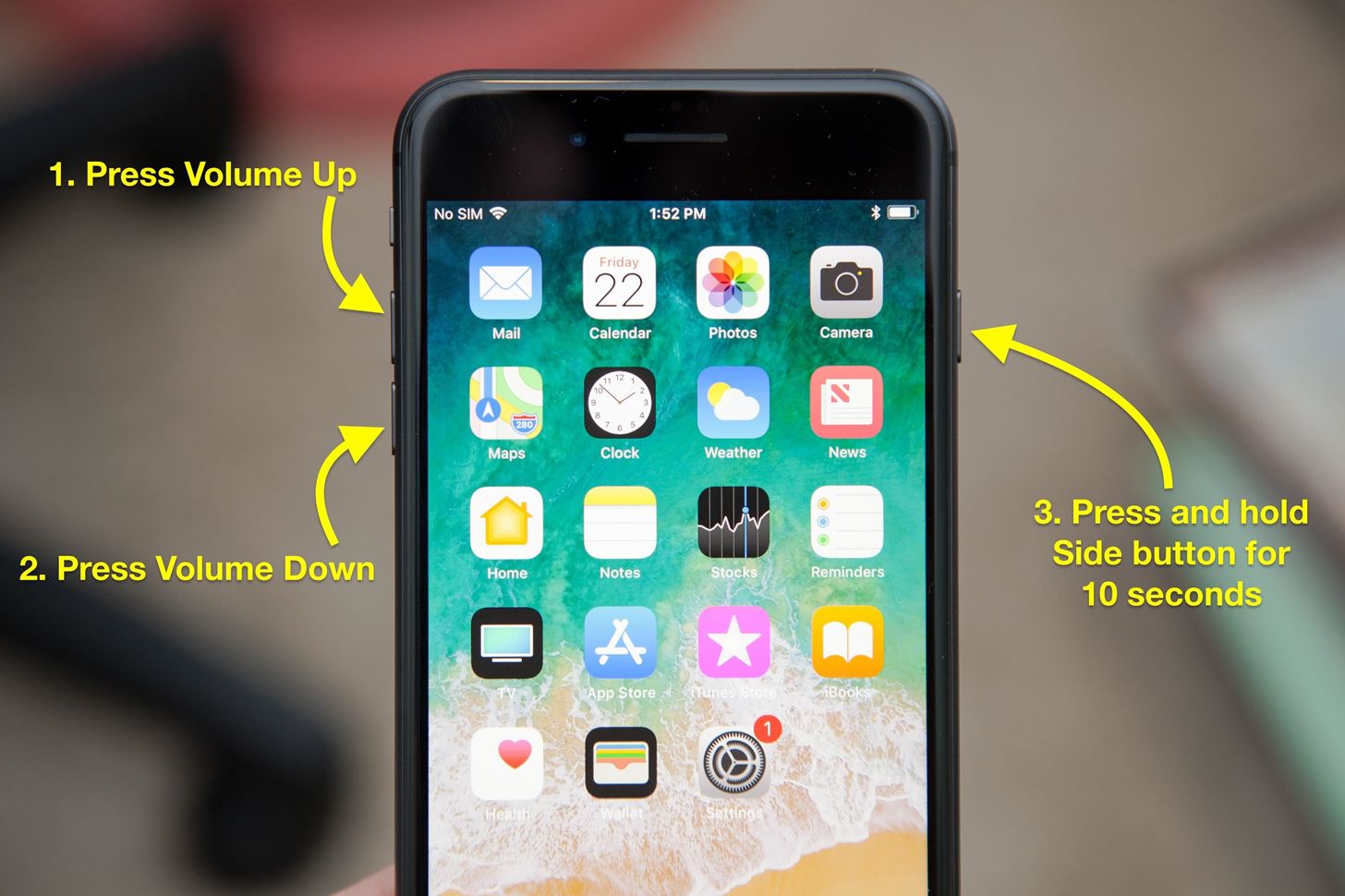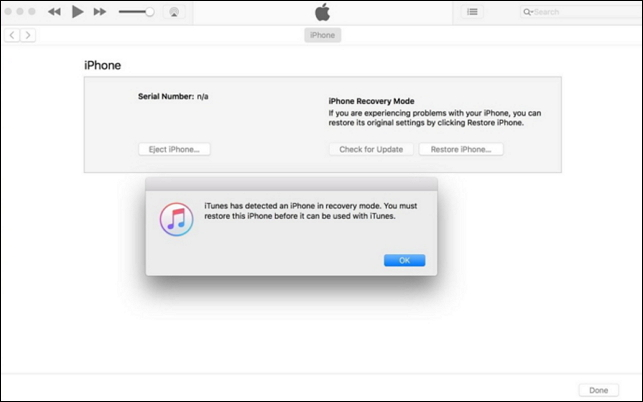- Тема: iphone 5s вечный dfu
- iphone 5s вечный dfu
- 5 участника(ов) поблагодарили barsik16 за его сообщение:
- Застрял ли iPhone в режиме DFU? Вот окончательное решение
- 1. Почему iPhone застрял в режиме DFU
- 2. Как перевести iPhone в режим DFU
- iPad, iPhone 6 и ниже, iPhone SE и iPod touch:
- iPhone 7, 7 Plus:
- iPhone 8, 8 Plus и iPhone X:
- 3. Как выйти из режима DFU
- Как выйти из режима DFU с помощью iTunes
- Как выйти из режима DFU через принудительный перезапуск
- Как выйти из режима DFU с помощью FoneLab iOS System Recovery
- iPhone застрял в режиме DFU? Вот как исправить
- Часть 1. Что такое режим DFU?
- Часть 2. Почему iPhone завис в режиме DFU?
- Часть 3. Как исправить зависание iPhone в режиме DFU 4 способами?
- Способ 1. Выйдите из режима DFU iPhone с помощью аппаратного сброса
- Способ 2. Исправить зависание iPhone в режиме DFU через iTunes (удаление всех данных)
- Способ 3. Исправить зависание iPhone в режиме DFU без потери данных с помощью iOS Recovery Tool (Лучшее)
- Способ 4. Обратитесь в Apple за помощью, чтобы вывести iPhone из режима DFU.
Тема: iphone 5s вечный dfu
Опции темы
Отображение
iphone 5s вечный dfu
Добрый день всем. Новый, ребутнулся на зарядке, с синим экраном, после этого висит в dfu. при попытке прошить, все оживает, все напряжения поднимаются, дисплей и подсветка запускаются, появляется яблоко и статус. Рубится на ошибке 40, при этом яблоко висит. при выдергивании шнура, крутит ромашку внизу минуту и падает в dfu. нанд? Кто-то с подобным сталкивался?

Для начала лог прошивки в студию.
извиняюсь за тупизм, почитал логи-ошибка инициализации NAND. Вопрос сузился- у кого-то был опыт или статистика- чаще питание флэши или сама флэш? Буду смотреть питание по схеме конечно. Просто если 90% случаев из опыта сама микруха- первично поменять быстрее, чем анализировать схему. Спасибо за ответ.

По схеме проверить 2 питания:3 и 1,8 В. Пара минут тестером. А статистика у каждого своя.С поиском схема есть.
Питание NAND 5S.jpg
Правда по поводу PP1V2 не уверен насколько и когда должно присутствовать.
Последний раз редактировалось barsik16; 20.05.2014 в 22:57 .
5 участника(ов) поблагодарили barsik16 за его сообщение:
Последний раз редактировалось grieg; 21.05.2014 в 14:31 .
все напряжения формируются. Нанд меняется в одном лице? где-то наталкивался на тему что на 5s проблема была с активацией.

NAND не один меняется, а в паре с модемом и его епромом.Если в S конечно ничего не добавили нового.Проблема в активации может возникнуть из-за разных ревизий плат(разных моделей).У 5S это:
-A1457,A1530,A1533;
-Они же:iPhone6,1(1457,1533),iPhone6,2(1530);
-Они же:N51AP(1457,1533),N53AP(1530);
Судя по всему 1457 и 1533 имеют одинаковую прошивку,но это не факт.Сам не пробовал.»Белых мышек» пока что нету.Но лучше конечно же менять NAND,модем,eeprom с одинаковых моделей без имения оного успешного опыта.
А у вас не факт что их надо еще менять.
Источник
Застрял ли iPhone в режиме DFU? Вот окончательное решение
Мне надоела текущая ОС на моем iPhone 7, поэтому я обновляю операционную систему своего iPhone. Чтобы изменение сработало, я вставляю свой телефон в Режим DFUс. Однако сейчас я не могу выйти из этого режима. Как вывести телефон из режима DFU? Пожалуйста, предложите любую помощь, большое спасибо!
Что такое режим DFU?
DFU — это сокращение от «Обновление прошивки устройства», режим, который полностью отличается от обычного режима восстановления. Режим DFU позволяет вам перевести ваш iPhone в состояние, в котором он все еще может подключаться к iTunes без загрузки операционной системы или загрузчика. Не всегда необходимо переводить iPhone в режим DFU, если только вы не хотите обновить или понизить версию прошивки, сделать джейлбрейк вашего iPhone, разблокировать SIM-карту или другие ситуации, когда обычный режим восстановления не работает, чтобы вернуть ваше устройство обратно рабочее состояние.
Вы можете быть удивлены:
как войти в режим DFU и как из этого выбраться? Продолжайте читать, я покажу вам, как это сделать.
1. Почему iPhone застрял в режиме DFU
Существуют разные причины, по которым iPhone зависает в режиме DFU.
- Войдите в режим DFU неправильно.
- Выйти из режима DFU неправильно.
- Перезапуск силы не работает.
- Другие.
В любом случае, вы должны знать, как перевести iPhone в режим DFU, прежде чем научиться выходить из него.
2. Как перевести iPhone в режим DFU
iPad, iPhone 6 и ниже, iPhone SE и iPod touch:
Шаг 1 Подключите ваше устройство к компьютеру.
Шаг 2 Нажмите и удерживайте кнопки «Домой» и «Блокировка».
Шаг 3 Отпустите кнопку блокировки только после секунд 8. (Если появляется логотип Apple, кнопка блокировки удерживалась слишком долго.)
Шаг 4 Экран вашего устройства ничего не показывает, когда он находится в режиме DFU. Если откроется, iTunes сообщит вам, что устройство было удалено в режиме восстановления. (Если на вашем устройстве отображается экран «Подключиться к iTunes», повторите эти шаги.)
iPhone 7, 7 Plus:
Шаг 1 Подключите свой iPhone к компьютеру.
Шаг 2 Нажмите и удерживайте кнопки «Side» и «Volume Down».
Шаг 3 Отпустите боковую кнопку только после секунд 8. (Если появляется логотип Apple, боковая кнопка удерживалась слишком долго.)
Шаг 4 Экран вашего устройства ничего не показывает, когда он находится в режиме DFU. Если откроется, iTunes сообщит вам, что устройство было удалено в режиме восстановления. (Если на вашем устройстве отображается экран «Подключиться к iTunes», повторите эти шаги.)
iPhone 8, 8 Plus и iPhone X:
Шаг 1 Подключите устройство к компьютеру.
Шаг 2 Быстро нажмите и отпустите кнопку увеличения громкости.
Шаг 3 Удерживайте боковую кнопку, пока экран не станет черным, затем нажмите и боковую кнопку, и кнопку уменьшения громкости.
Шаг 4 Отпустите боковую кнопку только после секунд 5. (Если появляется логотип Apple, боковая кнопка удерживалась слишком долго.)
Шаг 5 Экран вашего устройства ничего не показывает, когда он находится в режиме DFU. Если откроется, iTunes сообщит вам, что устройство было удалено в режиме восстановления. (Если на вашем устройстве отображается экран «Подключиться к iTunes», повторите эти шаги.)
3. Как выйти из режима DFU
Все дороги ведут в Рим. Вы всегда можете получить более одного решения проблемы.
Как выйти из режима DFU с помощью iTunes
iTunes — это не только инструмент для управления данными iTunes и iPhone, он также может помочь вам решить некоторые проблемы с iPhone, подобные этой.
Шаг 1 Запустите iTunes и подключите iPhone к компьютеру, после чего iTunes распознает ваше устройство.
Шаг 2 Нажмите Главная + Включения или Увеличить громкость кнопка + Включения Кнопка вместе на 10 секунд, затем отпустите их.
Шаг 3 Нажмите Включения Нажмите кнопку и подождите, пока устройство перезагрузится.
Как выйти из режима DFU через принудительный перезапуск
Перезагрузка iPhone может решить большинство проблем на мобильных телефонах. Ниже описано, как перезагрузить iPhone.
iPhone 6 и более ранние модели:
Держать Главная и Включения кнопки вместе, пока он не перезагрузится.
iPhone 7 / 7Plus:
Держать Главная и Volume Down кнопки вместе, пока он не перезагрузится.
iPhone 8 и более поздние модели:
Нажмите объем Up затем нажмите Volume Down затем нажмите и удерживайте Главная Кнопка, пока он не перезагрузится.
A жесткий перезапуск может помочь вам избавиться от режима DFU, если на самом деле с вашим iPhone все в порядке.
Как выйти из режима DFU с помощью FoneLab iOS System Recovery
Если это не работает, не волнуйтесь. У меня есть хорошая новость, чтобы сказать вам. Самый безопасный и надежный способ выхода из режима DFU на iPhone — это использовать FoneLab iOS Восстановление системы которая способна решить все виды проблем iOS и вернуть ваше устройство iOS в нормальное состояние, не беспокоясь о том, что какие-либо данные будут удалены.
Проблемы в том числе iPod застрял в режиме восстановления, iPhone черный экран/ белый экран / красный экран / синий экран на iPhone, iPad и iPod, не может скользить, чтобы разблокировать, перезапустите цикл и т. д. МОЖЕТ БЫТЬ ИСПРАВЛЕНО, Посмотрите ниже простое руководство, чтобы узнать, как оно работает.
Шаг 1 Загрузите и установите FoneLab на компьютер с ОС Windows или Mac OS.
FoneLab позволяет переводить iPhone / iPad / iPod из режима DFU, режима восстановления, логотипа Apple, режима наушников и т. Д. В нормальное состояние без потери данных.
- Исправить отключенные проблемы системы iOS.
- Извлечение данных с отключенных устройств iOS без потери данных.
- Это безопасно и просто в использовании.
Шаг 2 После завершения установки подключите iPhone к компьютеру с помощью USB-кабеля. выберите Восстановление системы iOS на интерфейсе после того, как программное обеспечение распознает устройство.
Шаг 3 Программное обеспечение может обнаружить, что подключенный iPhone находится в ненормальном состоянии, например: застрял на логотипе Apple, Режим восстановления, режим DFU, черный экран и т. Д., И вам будет предложено щелкнуть Start чтобы начать.
Шаг 4 Вам будет предложено подтвердить информацию вашего iPhone. Нажмите Исправить если это правильно, но если нет, выберите точную информацию вручную перед ремонтом. Чтобы исправить вашу iOS, программа загрузит последнюю версию вашей прошивки после определения вашей текущей версии iOS.
С помощью FoneLab iOS System Recovery вы можете исправить iPhone застрял в режиме восстановления только с несколькими щелчками мыши. Легко, быстро и без потери данных. И это также может быть эффективным методом восстановить данные iPhone.
Кстати, вы также можете использовать его для исправления iPod отключен для подключения к iTunes.
Почему бы не загрузить программное обеспечение, чтобы выйти из режима DFU или исправить другие проблемы с iPhone за считанные секунды?
Источник
iPhone застрял в режиме DFU? Вот как исправить
Джастин Сабрина Обновлен сентября 02, 2021
Есть много случаев, когда ваш iPhone может зависнуть в режиме DFU. При попытке обновить систему iOS, восстановить iPhone или выполнить взлом, если операция выполняется некорректно, iPhone автоматически перейдет в режим DFU. В таком случае вы не сможете получить доступ к своему устройству. Расстроен? Как исправить iPhone, застрявший в режиме DFU? В этом руководстве мы представим некоторую информацию о режиме DFU и познакомим вас с 4 методами восстановления iPhone, зависшего в режиме DFU, которые помогут вам вывести iPhone из режима DFU.
СОДЕРЖАНИЕ
Часть 1. Что такое режим DFU?
Режим DFU(Обновление прошивки устройства) — это особое состояние на устройствах iOS, которое представляет собой режим принудительного обновления и возврата к предыдущей версии прошивки iPhone. Это может помочь вашему устройству подключиться к iTunes без запуска загрузчика или загрузки операционной системы. В режиме DFU вы можете обновить или понизить версию iOS, разблокировать SIM-карту или взломанное устройство. Обратите внимание, что стандартное восстановление iTunes, режим восстановления и восстановление DFU — это три разных типа восстановления iPhone. В режиме DFU экран iPhone или iPad будет черным, и iDevice не будет отвечать, а iDevice в режиме восстановления отобразит логотип iTunes.
Часть 2. Почему iPhone завис в режиме DFU?
Следующие причины могут привести к случайному переходу вашего iPhone в режим DFU:
Аппаратная проблема
Устройство для взлома
Программный сбой
Обновление системы
Аппаратные проблемы обычно связаны с неправильным обращением с устройством. Например, вы намокли iPhone, случайно упали в унитаз или повредили его оборудование. Остальные три причины в основном связаны с проблемами программного обеспечения, из-за которых ваше устройство переходит в режим DFU. Как исправить, когда айфон завис в режиме DFU? Далее мы представим 4 метода, которые помогут вам вывести iPhone из режима DFU.
Часть 3. Как исправить зависание iPhone в режиме DFU 4 способами?
Способ 1. Выйдите из режима DFU iPhone с помощью аппаратного сброса
Аппаратный сброс устройства может заставить большинство устройств выйти из режима DFU, что является одним из самых простых способов. Но это не на 100% выполнимо, после выхода из режима iPhone DFU данные вашего iPhone могут быть потеряны. Чтобы избавиться от режима DFU на iPhone, выполните следующие простые шаги для полного сброса различных моделей iPhone или iPad:
Для iPhone 6s и ранее, iPad или iPod touch:
Одновременно нажмите и удерживайте кнопки «Домой» и «Питание» около десяти секунд, пока на экране iPhone не появится логотип Apple.
Для iPhone 7 / 7 Plus:
Одновременно нажмите и удерживайте кнопку «Сон» или «Пробуждение» и кнопку «Уменьшение громкости», пока не увидите логотип Apple на экране.
Для iPhone 8 / X / XS / 11 или новее:
Нажмите и отпустите кнопку «Увеличение громкости», а затем кнопку «Уменьшение громкости». Затем продолжайте удерживать кнопку «Сбоку» или «Сверху», пока не увидите логотип Apple на экране.
Способ 2. Исправить зависание iPhone в режиме DFU через iTunes (удаление всех данных)
Вы также можете положиться на iTunes, чтобы исправить зависание вашего iPhone в режиме DFU. Одна из функций iTunes — восстановить заводские настройки iPhone, но при этом будут удалены все данные и настройки iPhone. Подумайте дважды. Пожалуйста, обновите iTunes до последней версии на вашем рабочем столе, прежде чем начать. Вот простые шаги.
Шаг 1. Запустите iTunes на вашем компьютере. Затем подключите iPhone к компьютеру с помощью кабеля Apple USB.
Шаг 2. iTunes автоматически определит, что ваш iPhone находится в режиме восстановления или DFU, затем появится всплывающее окно с просьбой восстановить его.
Шаг 3. Просто нажмите «ОК» в маленьком окне, затем нажмите «Восстановить iPhone» и подтвердите свои действия. После этого iTunes начнет восстановление вашего iPhone.
Способ 3. Исправить зависание iPhone в режиме DFU без потери данных с помощью iOS Recovery Tool (Лучшее)
Если на вашем iPhone много важной информации и изображений, вы можете использовать профессиональный инструмент для ремонта iPhone, чтобы исправить застрявший в режиме DFU iPhone без потери данных.
UkeySoft FoneFix это лучший инструмент для исправить зависание iPhone в режиме DFU или режиме восстановления. Он призван избавить вас от различных проблем iOS или tvOS, таких как режим iPhone DFU, режим восстановления, белый логотип Apple, черный экран, белый экран, синий экран, цикл загрузки iPhone, сбой обновления iOS, а также различные проблемы Apple TV. и т. д. С его помощью вы можете легко вернуть свой iPhone в нормальное состояние без потери данных. Более того, он полностью совместим с iOS 14 и iPhone 11 / XS / XR / X и т. Д.
Шаг 1. Запустите UkeySoft FoneFix и выберите Стандартный режим.
Запустите UkeySoft FoneFix на своем ПК или Mac. Подключите iPhone к компьютеру с помощью кабеля USB. Чтобы iPhone вышел из режима DFU, выберите «Стандартный режим» на главном экране.
Шаг 2. Загрузите соответствующую прошивку.
Как только ваше устройство будет обнаружено, вам будет предложено загрузить соответствующую прошивку iOS. Просто подтвердите модель своего устройства и версию прошивки, затем нажмите «Загрузить» и установите.
Подождите, пока загрузится пакет прошивки.
Советы. Если ваше устройство не может войти в режим восстановления и программное обеспечение не может обнаружить устройство, вам необходимо следовать инструкциям, чтобы перевести iPhone в режим восстановления.
Шаг 3. Исправьте зависание iPhone в режиме DFU.
По завершении нажмите кнопку «Пуск», чтобы восстановить телефон, и подождите несколько минут, чтобы завершить процесс восстановления.
После этого ваш iPhone выйдет из режима DFU и вернется в нормальное состояние без потери данных! Теперь вы снова можете получить доступ к своему iPhone.
Способ 4. Обратитесь в Apple за помощью, чтобы вывести iPhone из режима DFU.
Если три вышеуказанных метода по-прежнему не могут открыть устройство, скорее всего, оборудование повреждено. На этом этапе вы можете отнести его в магазин Apple или к авторизованному поставщику услуг Apple, чтобы проверить наличие проблем с оборудованием и исправить их. Перед тем как передать свое устройство в Apple, вы можете подготовить следующее:
Принесите чек на приобретенный iPhone.
Возьмите с собой все аксессуары, которые поставлялись с iPhone, который вы купили в то время, например зарядное устройство, USB-кабель.
Запомните пароль Apple ID. Для некоторых ремонтов может потребоваться пароль Apple ID.
Из-за COVID-19 лучше записаться на прием в Apple Store заранее.
Источник