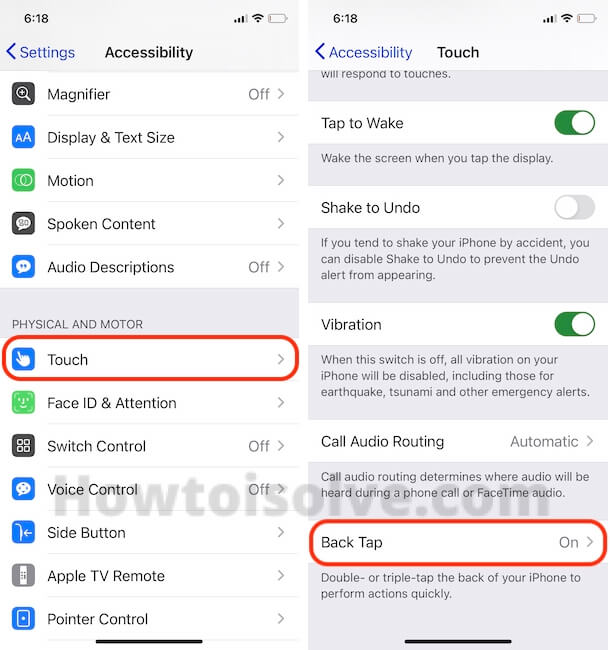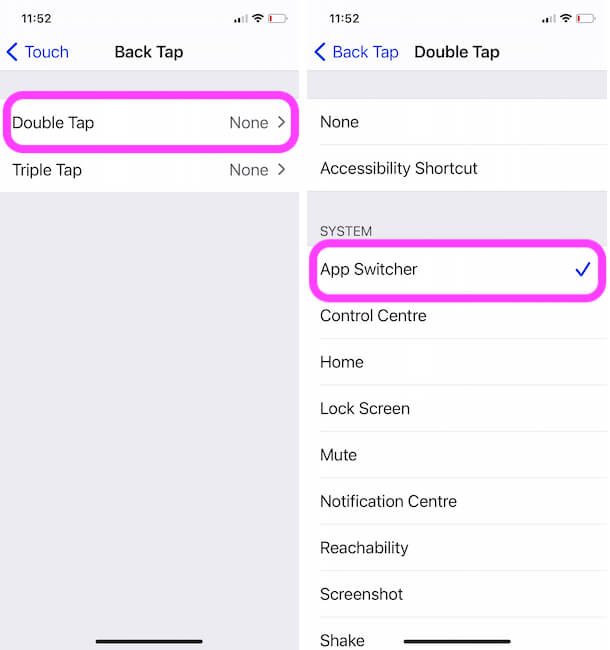- Как включить айфон без кнопки блокировки, выключить или перезагрузить его
- Как включить айфон без кнопки блокировки с использованием компьютера или другого источника питания (розетки, прикуривателя автомобиля и т. д.)
- Как выключить без кнопки блокировки айфон с iOS версии 10 и ниже
- Как использовать Assistive Touch на вашем устройстве
- Выключение айфона через настройки с iOS версии 11 и выше
- Перезагрузка с помощью сброса настроек сети
- Как закрыть приложения на iPhone без кнопки Home в 2021 году [Very Easy]
- 3 разных способа закрыть приложения на iPhone без кнопки Home
- Метод 1. Использование жеста смахивания
- Метод 2: с помощью виртуальной кнопки Home,
- Метод 3: закройте приложение с помощью обратного нажатия на iPhone [iOS 14 Users Only]
- Видеоурок по закрытию приложения с помощью обратного нажатия [Without Button]
- Вы также можете перейти на экран многозадачности для iPhone, выполнив следующие действия:
- Посмотрите видео, чтобы закрыть приложения на вашем iPhone без физической кнопки «Домой»
- Для владельцев iPhone с 3D Touch
- Можно ли пользоваться айфоном без кнопки домой?
- Какие айфоны без кнопки?
- Как зайти в айфон без кнопки домой?
- Как закрыть приложения на айфоне без кнопки домой?
- Как пользоваться айфоном без фейс Айди?
- Как пользоваться айфоном 6 без кнопки домой?
- Какие айфоны с кнопкой?
- Как вывести кнопку Home на экран iPhone 6?
- Что такое экран домой?
- Как разблокировать айфон 6 без кнопки домой?
- Как разблокировать телефон без кнопки домой?
- Можно ли разблокировать айфон нажатием на экран?
- Как в айфоне 11 Закрыть все вкладки?
- Как закрыть все окна на айфоне?
- Как закрыть все открытые приложения на айфоне 12?
Как включить айфон без кнопки блокировки, выключить или перезагрузить его
- 14 Ноября, 2019
- Инструкции
- Александр Бородкин
В этой статье разберемся в том, как включить айфон, если не работает кнопка блокировки.
Небольшая капля воды или любой другой предмет могут повредить айфон, особенно его физические кнопки (блокировки, увеличения/уменьшения громкости, кнопку «Домой»). Если ваша кнопка питания iPhone (также известная как кнопка блокировки) сломана и вы не знаете, как включить айфон без кнопки блокировки или, по крайней мере, как заблокировать экран, то сообщаем: у вас есть такая возможность. Она поможет в том случае, если у вас нет времени и возможности быстро отремонтировать ваше устройство.
Если вы столкнулись с такой проблемой, из нашей статьи вы сможете узнать, как включить «Айфон-4» без кнопки блокировки. Также весь изложенный материал применим для iPhone X, 8 Plus, 8, 7 Plus, 7, 6S, SE, 6, 5S, 5C, 5, 4S, 4, iPod Touch и всех моделей iPad.
Мы не только расскажем, как включить айфон без кнопки блокировки. Вы также познакомитесь со способами выключения или перезагрузки устройства без использования кнопки питания.
Как включить айфон без кнопки блокировки с использованием компьютера или другого источника питания (розетки, прикуривателя автомобиля и т. д.)
Самый простой способ сделать это — подключить устройство к источнику питания с помощью зарядного кабеля. Рассмотрим пошагово, как включить айфон без кнопки блокировки:
- Подключите iPhone к компьютеру или зарядному устройству с помощью Lightning-кабеля.
- Подождите, пока iPhone не включится.
- Как только этот процесс произойдет, на экране загорится «скользящая» панель. Проведите пальцем по экрану, чтобы разблокировать устройство, — и ваше устройство готово к работе.
Как выключить без кнопки блокировки айфон с iOS версии 10 и ниже
Если вам необходимо выключить iPhone без кнопки питания, вам поможет функция Assistive Touch.
Использовать функцию Assistive Touch на iPhone и iPad так же просто, как и физические кнопки устройства. Ниже приведен порядок действий для активации Assistive Touch на iPhone или iPad под управлением iOS 10:
- Найдите приложение «Настройки» на своем iPhone.
- Найдите раздел «Основные», который должен находиться в третьем разделе в верхней части списка настроек.
- Внутри раздела «Основные» найдите пункт «Универсальный доступ» и нажмите на него. Прокрутите вниз и найдите пункт AssistiveTouch.
- Переведите переключатель рядом с AssistiveTouch в положение ON, чтобы включить его. На экране должна появиться плавающая вспомогательная сенсорная кнопка.
Как использовать Assistive Touch на вашем устройстве
Рассмотрим функции, перечисленные в AssistiveTouch:
- Увеличение громкости и уменьшение громкости: эти две кнопки расположены в верхней части вспомогательного сенсорного меню. Чтобы предотвратить слишком быстрое изнашивание кнопок регулировки громкости, пользователь может вместо этого использовать AssistiveTouch.
- Аппарат. Такие функции, как поворот экрана, регулировка громкости, поворот экрана, блокировка дисплея, отключение питания устройства и т. д. находятся внутри параметра «Аппарат» на вспомогательной сенсорной панели.
- Центр уведомлений. Чтобы открыть «Центр уведомлений», помимо обычного «свайпа» сверху вниз, можно использовать кнопку «Центра уведомлений» в окне AssistiveTouch.
- Домой: используется вместо нажатия физической кнопки «Домой». Эта кнопка переводит вас на домашний экран с любого приложения.
- Пункт управления: открывает «Центр управления». Пользователю не нужно «свайпать» снизу вверх, чтобы открыть пункт управления.
- Отключение/включение звука: если используется эта функция, не нужно использовать физический переключатель включения/отключения звука на iPhone или iPad.
- Сири: активирует голосового помощника без помощи голосового управления.
- Custom: для добавления пользовательских функций.
Для выключения вашего устройства нажмите на значок AssistiveTouch. Теперь появится опция «Аппарат». Проведите пальцем по экрану, а затем нажмите и удерживайте «Блокировку экрана». После чего вы будете перенаправлены в режим «Выключение». Проведите пальцем по экрану, чтобы выключить устройство.
Выключение айфона через настройки с iOS версии 11 и выше
Начиная с iOS 11, пользователи iPhone и iPad имеют альтернативный вариант выключения своих устройств.
Как выключить айфон без кнопки блокировки из настроек на iPhone или iPad под управлением iOS 11:
- Откройте приложение «Настройки» на вашем iPhone/iPad под управлением iOS 11 или более поздней версии.
- Нажмите на «Общие» и прокрутите до конца.
- Нажмите на ярлык выключения.
- Появится режим «Выключение». Проведите пальцем по экрану слева направо, чтобы выключить устройство iOS. Либо нажмите «Отмена», если вы передумаете.
Перезагрузка с помощью сброса настроек сети
Использование любой из основных настроек сброса вашего iPhone или iPad перезагрузит устройство. Но поскольку вы собираетесь просто перезагрузить устройство, а не стирать все данные, сброс настроек сети будет иметь наименее разрушительный эффект. Этот метод удалит сохраненные пароли Wi-Fi и данные о сопряженных Bluetooth устройствах, но в конце концов ваше устройство будет перезагружено.
Чтобы осуществить перезагрузку устройства, выполните следующие действия:
- Запустите приложение «Настройки» на вашем iPhone или iPad.
- Перейдите в раздел «Основные» → «Сброс».
- Нажмите на синюю кнопку «Сбросить настройки сети».
- Введите пароль, если появится запрос, а затем нажмите кнопку «Готово».
- Нажмите на красную кнопку сброса настроек сети.
Сетевые настройки вашего iPhone будут восстановлены до заводских настроек, и сразу же после этого ваше устройство выполнит перезагрузку.
Источник
Как закрыть приложения на iPhone без кнопки Home в 2021 году [Very Easy]
Физическая кнопка «Домой» iPhone позволяет вернуться на главный экран с любой страницы на экране iPhone. Так что это важный отказ от всего оборудования. Кроме того, он используется для активации Siri, закрытия приложений, аппаратного сброса iPhone, быстрого доступа и многого другого. Поскольку, к сожалению, возможно, кнопка «Домой» на вашем iPhone перестала работать / зависла или кажется, что нажимается слишком сильно или полностью сломан, вам следует попробовать этот альтернативный способ закрытия приложений на iPhone без кнопки «Домой».
В пакете iOS много скрытых жестов. Одна из всех функций — Assistive Touch; этот жест представляет собой флагманскую функцию квадратного пятна на экране для пользователей iPhone. Многие люди не знают, как добавить кнопку «Домой» на сенсорном экране на iPhone.
Советы по обновлению 2020: в дополнение к этому руководству мы также добавили, что делать после официального удаления физической кнопки «Домой» на семействе Apple iPhone X. [See Video at the End of this article]
Примечание. Мы рекомендуем не оставлять неиспользуемые приложения работающими на экране iPhone, потому что это увеличивает время работы от аккумулятора, а аккумулятор вашего телефона быстро разряжается. Теперь используйте жест многозадачности (дважды нажмите кнопку «Домой»), чтобы закрыть приложения на iPhone с последней версией iOS.
3 разных способа закрыть приложения на iPhone без кнопки Home
Знайте, как закрыть все приложения, не нажимая физическую кнопку главного экрана iPhone,
Метод 1. Использование жеста смахивания
Примечание для iPhone X или более поздней модели [iPhone 12 (Pro, Max), iPhone 11 Pro Max, iPhone XS Max, iPhone XS, iPhone XR], Нет кнопки «Домой».
- Используйте жест для перемещения всех приложений на экране переключателя приложений. Теперь просто сдвиньте вверх приложение, которое отображается на экране, чтобы закрыть его.
- Проведите пальцем вверх от нижнего края вверх, пока все запущенные приложения не отобразятся в режиме переключения приложений. Поднимите палец и проведите по приложению, чтобы принудительно закрыть его.
Принудительно закрыть фоновое приложение на iPhone [No Home Button iPhone X or Later]
Метод 2: с помощью виртуальной кнопки Home,
Иногда кнопка «Домой» на модели iPhone, кнопка не работает или зависает, не работает. Используйте кнопку Virtual Home. Это работает как физическая кнопка «Домой». Просто дважды нажмите на него. Получить здесь, где находятся настройки специальных возможностей в iOS и iPadOS?
Включить сенсорную кнопку на экране iPhone
Для пользователей iOS 13, iOS 14 и более поздних версий:
- Откройте приложение «Настройки»
- Прокрутите вниз до доступности
- Нажмите Touch
- Коснитесь AssistiveTouch
- Включите переключатель AssistiveTouch / зеленый.
Для пользователей iOS 12 и более ранних версий:
-
- Перейдите в приложение «Настройки».
- Нажмите Общие
- Хит Доступность
- Коснитесь AssistiveTouch
- Включите / зеленый цвет кнопки AssistiveTouch.
Теперь нажмите на черное пятно на экране и дважды нажмите кнопку «Домой», чтобы все недавно использованные приложения переходили в режим ожидания.
Закройте приложение с помощью сенсорной кнопки, а не физической кнопки «Домой»
Теперь нажмите и удерживайте приложение, которое вы хотите закрыть, и смахните его вверх, чтобы закрыть.
Метод 3: закройте приложение с помощью обратного нажатия на iPhone [iOS 14 Users Only]
Настроить действие обратного касания в настройках вашего iPhone, которые работают на последней версии iOS 14 или более поздней версии. Функция Back Tap позволяет легко перемещаться по вашему действию с помощью двойного касания или тройного касания с помощью пальца, когда вы держите iPhone в руке. Выполните следующие шаги, чтобы включить функцию Back Tap. [Tap on the Backside of the iPhone body, This feature works with iPhone cover or Without Cover].
- Откройте приложение «Настройки» на iPhone и перейдите к разделу «Настройки специальных возможностей».
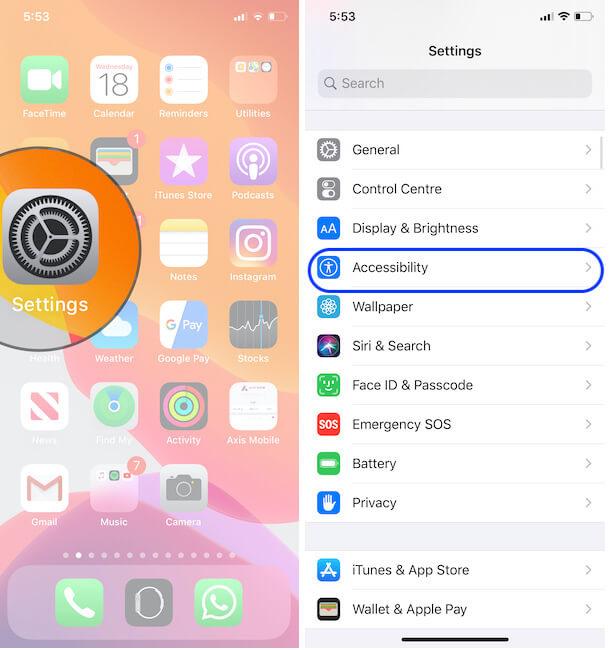
Настройки специальных возможностей на iPhone и iPad
Теперь прокрутите и нажмите на Touch Option. Затем прокрутите до последнего на экране и посмотрите опцию Back Tap.
Назад Нажмите на iPhone
Дважды нажмите, чтобы легко переключиться на экран многозадачности, а затем закройте нужное приложение. и выберите опцию App Switcher.
Переключатель приложений с помощью двойного нажатия на iPhone
Видеоурок по закрытию приложения с помощью обратного нажатия [Without Button]
Не пропустите: вам нужно знать, как принудительно закрыть приложение с помощью 3D Touch в iOS
Вы также можете перейти на экран многозадачности для iPhone, выполнив следующие действия:
- Нажмите на Assistive Touch
- ударил устройство
- Нажмите «Еще» (…)
- Теперь коснитесь многозадачности
Теперь вы можете закрыть все открытые приложения одно за другим, проведя по карточке приложения.
Посмотрите видео, чтобы закрыть приложения на вашем iPhone без физической кнопки «Домой»
Для владельцев iPhone с 3D Touch
3D Touch поддерживает модели iPhone, включая iPhone 6S, iPhone 6S Plus, iPhone 7 и iPhone 7 Plus, iPhone 8/8 Plus. У всех этих моделей iPhone есть еще одна возможность: переключаться между приложениями iOS или видеть, как все приложения работают без кнопки «Домой».
Если кнопка «Домой» на вашем iPhone уже сломана, а на iPhone все еще действует гарантия Apple Care. Затем вам следует перейти в Apple Store или в надежный магазин для ремонта iPhone, чтобы он соответствовал новой домашней кнопке.
Новое обновление для новых пользователей Apple iPhone: официально удалена кнопка «Домой»
Проведите пальцем вверх от нижней панели к краю, двигайте вверх, пока все приложения не отобразятся на экране переключателя приложений. Вы можете удалить или закрыть приложение принудительно, проведя пальцем вверх по экрану предварительного просмотра приложения. Предварительный просмотр приложения был удален, это означает, что это приложение принудительно закрыто на вашем Apple iPhone 12 (Pro Max), iPhone 11, 11 Pro, 11 Pro max, XS Max, iPhone XS, iPhone XR, iPhone X.
Посмотрите видеоурок, сразу три или более приложений, попробуйте это видео,
Надеюсь, вы получили здесь важное руководство. Если что-то еще связано с проблемой кнопки iPhone Home, оставьте свой комментарий ниже. Мы ответим как можно скорее. Спасибо за прочтение.
Источник
Можно ли пользоваться айфоном без кнопки домой?
Для того, чтобы пользоваться устройством без участия главной клавиши «яблочных» гаджетов в операционной системе Apple предусмотрена функция Assistive Touch. Эта опция обеспечивает программное дублирование кнопок на iPhone и iPad.
Какие айфоны без кнопки?
Первый iPhone без легендарной кнопки вышел осенью 2017 года: тогда компания выпустила iPhone X, однако помимо него были представлены и классические iPhone 8 и 8 Plus. В этом году Apple также выпустила три модели смартфонов, но все они лишены привычной многим круглой клавиши «Домой».
Как зайти в айфон без кнопки домой?
Как разблокировать iPhone или iPad одним касанием без нажатия на кнопку Домой (для iOS 13 и новее)
- Откройте приложение «Настройки»;
- Перейдите в раздел «Универсальный доступ» → «Кнопка Домой»;
- Активируйте опцию «Открывать, приложив палец».
Как закрыть приложения на айфоне без кнопки домой?
Как закрыть все приложения без входа в диспетчер приложений iPhone или iPad
- Зайдите в приложение, которое вы хотите принудительно закрыть.
- Удерживайте кнопки Питания, пока не появится слайдер «выключить».
- Удерживайте кнопку Домой, пока не перейдете на рабочий устройства.
Как пользоваться айфоном без фейс Айди?
Если вы не хотите пользоваться распознаванием лица, то его даже не нужно настраивать. Без Face ID вы не сможете разблокировать телефон просто на него посмотрев, и вместо этого вам придётся каждый раз вводить пароль. Дальше об этом подробнее.
Как пользоваться айфоном 6 без кнопки домой?
Для того, чтобы пользоваться устройством без участия главной клавиши «яблочных» гаджетов в операционной системе Apple предусмотрена функция Assistive Touch. Эта опция обеспечивает программное дублирование кнопок на iPhone и iPad.
Какие айфоны с кнопкой?
Новая кнопка доступна на смартфонах iPhone X, iPhone XR, iPhone XS, iPhone XS Max, iPhone 11, iPhone 11 Pro, iPhone 11 Pro Max и iPhone SE 2020.
Как вывести кнопку Home на экран iPhone 6?
Вывод кнопки «Home» прямо на экран iOS-устройства!
- Переходим в настройки iPhone или iPad — открываем основные — универсальный доступ.
- Практически в самом низу списка находим пункт — AssistiveTouch, заходим в него и активируем функцию передвигая ползунок.
Что такое экран домой?
На экране «Домой» отображаются все Ваши приложения, сгруппированные на страницах. По мере загрузки новых приложений добавляются новые страницы. Кроме того, можно найти приложения в библиотеке приложений — пространстве в конце страниц экрана «Домой».
Как разблокировать айфон 6 без кнопки домой?
Как разблокировать iPhone без кнопки Home
- Для этого заходим в «Настройки» и переходим в пункт «Основные».
- Затем открываем меню «Универсальный доступ».
- Нашим спасением станет опция «AssistiveTouch».
- Включаем ее, после чего настраиваем. …
- Поэтому переходим тут же в пункт «Меню верхнего уровня» и оставляем только один значок, которому присваиваем значение «Домой».
Как разблокировать телефон без кнопки домой?
Для активации разблокировки без нажатия «Домой», активируйте в настройках смартфона соответствующую функцию, как это показано на изображениях ниже. В разделе «Универсальный доступ», нажмите «Домой» и активируйте функцию «Открытие, приложив палец».
Можно ли разблокировать айфон нажатием на экран?
Для этого перейдите в Настройки – Основные – Универсальный доступ – Домой и активируйте опцию «Открытие, приложив палец». Так нажатие и небольшое удержание кнопки Домой будет включать дисплей и разблокировать гаджет.
Как в айфоне 11 Закрыть все вкладки?
Как закрыть приложение
- Шаг 1. Открываем меню переключения свайпом из нижнего края до середины экрана.
- Шаг 2. Зажимаем любое приложение, пока не появится иконка закрытия.
- Шаг 3. Нажимаем на новую иконку, либо совершаем свайп вверх.
Как закрыть все окна на айфоне?
Как в один клик закрыть все вкладки в Safari в iOS или iPadOS
- Откройте на iPhone или iPad (с iOS 10 и более новой версией) браузер Safari;
- Нажмите и удерживайте до появления всплывающего окна кнопку переключения вкладок, расположенную в правом нижнем углу экрана;
- В появившемся окне нажмите на кнопку «Закрыть вкладки».
Как закрыть все открытые приложения на айфоне 12?
На экране «Домой» смахните снизу вверх и задержите палец в центре экрана. Смахивайте вправо или влево, пока не найдете приложение, работу которого требуется завершить. Чтобы завершить работу приложения, смахните вверх экран его предварительного просмотра.
Источник