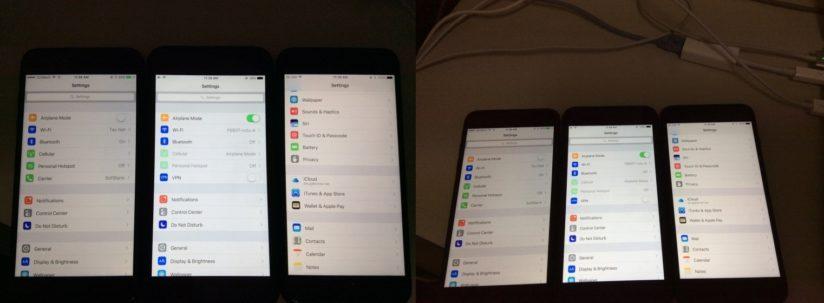- Пропала, нет подсветки дисплея на iPhone 5, 6, 7, 8, как это исправить?
- Как проверить подсветку дисплея iPhone на работоспособность?
- Самостоятельная замена подсветки iPhone, ремонт своими руками
- Экран iPhone тускнеет случайным образом? 7 простых способов решить эту проблему
- Почему экран моего iPhone продолжает тускнеть?
- 1. Вы используете защитную пленку, которая затемняет дисплей?
- 2. Вы используете дисплей стороннего производителя?
- 3. Приложение снижает яркость экрана?
- 7 способов остановить затемнение экрана iPhone
- 1. Увеличьте яркость и отключите автояркость.
- 2. Отключите параметр «Уменьшить точку белого».
- 3. Отключить масштабирование экрана.
- 4. Отключите темный режим, True Tone и Night Shift.
- 5. Перезагрузите iPhone.
- 6. Убедитесь, что ваш iPhone не слишком горячий.
- 7. Сбросьте все настройки iPhone.
- Как сделать экран iPhone почти в 2 раза ярче
- iPhone с самыми яркими экранами
- Где смотреть контент в HDR
Пропала, нет подсветки дисплея на iPhone 5, 6, 7, 8, как это исправить?
Хотя это очень редкое явление, но у некоторых людей возникает проблема с подсветкой дисплея на iPhone (зачастую после того, как телефон уронили). Но такая ситуация может произойти и с новым устройством. Для начала необходимо выяснить причину поломки. Если вы заметили проблему после падения смартфона, то ее можно исправить вручную.
Если ваше устройство не подвергалось каким-либо повреждениям, скорее всего проблема в программном обеспечении. Вот как выглядит не рабочая подсветка экрана iPhone:
Работа iPhone с разной яркостью подсветки дисплея
В очень редких случаях вы сможете заменить телефон по гарантии.
Как проверить подсветку дисплея iPhone на работоспособность?
Основной показатель наличия повреждений телефона – отсутствие подсветки. Есть и другие причины повреждений, такие как:
- Уровень подсветки настолько низкий, что вы видите экран, только если держите его прямо перед лицом. Это указывает на то, что ваша подсветка повреждена.
- Проверьте настройки. Возможно, подсветка недостаточно яркая потому, что сбились настойки.
- О повреждениях также говорит только изредка работающая подсветка.
- Если вы пробовали использовать все техники устранения неполадок, а экран еще темный, скорее всего смартфон поврежден.
Подсветка экрана на Айфон работает частично или совсем не работает
Один из способов решения данной проблемы – замена разбитой подсветки (самостоятельно или в сервисном центре).
Если на вашем iPhone не работает подсветка или темный экран после установки обновления или приложения, выполните следующие действия:
ШАГ 1. Переключите устройство в режим сна, чтобы посмотреть, вибрирует ли iPhone. Если вибрирует, значит смартфон получает питание, но на экране отсутствует изображение.
ШАГ 2. Нажмите и удерживайте кнопку «Сон / Пробуждение» в течение нескольких секунд, пока не появится красный ползунок отключения питания, а затем сдвиньте его, чтобы выключить устройство.
ШАГ 3. Нажмите и удерживайте кнопку «Сон / Пробуждение», пока не появится логотип Apple.
ШАГ 4. Подключите iPhone к зарядному устройству.
ШАГ 5. Сбросьте iPhone, пока он все еще подключен к зарядному устройству, одновременно нажав и удерживая кнопку «Сон / Пробуждение» и кнопку «Домой» в течение 10 секунд, пока не появится логотип Apple.
ШАГ 6. Если появится экран с низким уровнем заряда батареи, зарядите iPhone.
ШАГ 7. Восстановите Айфон из резервной копии по этой инструкции: резервное копирование и восстановление iOS.
Если выше перечисленные способы не помогают включить подсветку дисплея значит проблема в оборудовании.
Самостоятельная замена подсветки iPhone, ремонт своими руками
Решить проблему с подсветкой можно и самостоятельно, но для этого нужны специальные инструменты и знания как устроен телефон.
Не работает подсветка дисплея iPhone, ремонт своими руками
Для этого выполните следующие шаги:
1. Отключите смартфон, прежде чем разбирать его. Не забудьте сделать резервную копию данных вашего iPhone. Вы также можете попытаться восстановить данные со сломанного iPhone.
2. Снимите заднюю панель телефона.
3. Затем необходимо снять винт, который крепит разъем аккумулятора к логической плате.
4. С помощью пластикового инструмента поднимите разъем аккумулятора из гнезда на логической плате. Затем аккуратно вытащите аккумулятор из телефона.
5. Извлеките SIM-карту из держателя.
6. Поднимите нижний разъем антенны с логической платы.
7. Снимите винт, соединяющий нижнюю часть логической платы с внутренним корпусом.
8. Извлеките винты, которые соединяют Wi-Fi с логической платой, и осторожно поднимать ее.
9. Затем осторожно поднимите разъем задней камеры с платы.
10. Вам также необходимо поднять кабель дигитайзера, ЖК-кабель, разъем для наушников, кабель Top Microphone и фронтальной камеры.
11. Удалите логическую плату с iPhone.
12. Снимите громкоговоритель с телефона, а затем два винта на внутренней раме.
13. Затем выверните винты на боковой панели iPhone.
14. Выверните винты вдоль стороны SIM-карты.
15. После снятия всех винтов снимите верхний край узла передней панели.
16. Снимите экран.
17. Вы увидите повреждение пластиковой детали, которая вызывает проблемы с подсветкой.
18. Теперь вы можете просто заменить ее на новую и заново собрать телефон.
Вы можете легко выполнить описанные выше шаги, чтобы снова включить подсветку. Но делайте это только в том случае, если уверены, что проблема связана с оборудованием.
Источник
Экран iPhone тускнеет случайным образом? 7 простых способов решить эту проблему
Когда экран вашего iPhone слишком тусклый или темный, становится сложно пользоваться телефоном и наслаждаться мультимедийным контентом. Если вы окажетесь в подобной ситуации, когда дисплей тускнеет случайным образом или постоянно слишком тусклый, вам помогут следующие решения. Давайте сначала разберемся, в чем причина тусклого экрана iPhone, а затем сделаем его ярче!
Почему экран моего iPhone продолжает тускнеть?
Ваш iPhone может затемнять экран для экономии заряда батареи. Это нормальное явление. Но для большинства пользователей основной причиной необычно затемненного экрана iPhone является функция специальных возможностей под названием «Уменьшить точку белого». Когда этот параметр включен, интенсивность ярких цветов значительно снижается, что приводит к тусклому экрану iPhone.
Другие причины могут включать неработающую автояркость, ошибку в iOS, включение масштабирования, неисправный экран iPhone и многое другое. Но прежде чем двигаться дальше, рассмотрите следующие основные моменты, которые могут вызвать проблему.
1. Вы используете защитную пленку, которая затемняет дисплей?
Несколько защитных пленок (некачественных или матовых) снижают яркость. Если вы его используете, подумайте о том, чтобы удалить его или использовать лучшую защитную пленку. То же самое и с пластиковым ламинированием / защитой экрана.
2. Вы используете дисплей стороннего производителя?
Вы когда-нибудь заменяли сломанный дисплей iPhone по дешевке в ненадежном, не имеющем репутации или неавторизованном сервисном центре? Если да, возможно, они использовали некачественный и не слишком яркий дисплей.
В этой ситуации вы можете получить лучший экран, отправив свой телефон в авторизованную ремонтную мастерскую Apple или хотя бы в известную и имеющую хорошие отзывы. Поговорите об этом с друзьями или поищите местную ремонтную мастерскую с хорошими отзывами.
3. Приложение снижает яркость экрана?
Вы используете приложение для видео, фото или игры, которое вручную снижает яркость экрана, когда вы находитесь внутри него? Если да, найдите минутку, чтобы изучить настройки приложения и не забудьте отключить любую яркость экрана или параметры настройки.
Не решили проблему? Читать вдоль.
7 способов остановить затемнение экрана iPhone
1. Увеличьте яркость и отключите автояркость.
Первый шаг (который вы наверняка знаете) — вручную увеличить яркость экрана iPhone. Вы можете сделать это из Центра управления или из настроек.
Чтобы увеличить яркость через Центр управления:
- На iPhone с Face ID проведите пальцем вниз от правого верхнего угла (где находится значок батареи).
- На iPhone с кнопкой «Домой» проведите вверх от нижней части экрана.
- Перетащите ползунок яркости (со значком солнца) вверх.
Чтобы увеличить яркость в настройках:
- Откройте «Настройки» и нажмите «Дисплей и яркость».
- Перетащите ползунок ЯРКОСТЬ вправо.
Автояркость не будет работать правильно, если верхняя часть вашего iPhone сильно загрязнена или закрыта передним чехлом. Это предотвратит работу датчика внешней освещенности и правильную настройку яркости экрана. Чтобы решить эту проблему, очистите свой iPhone или снимите странную переднюю крышку.

Альтернативно: Вы также можете отключить автоматическую яркость, чтобы сохранить яркость экрана, установленную вами вручную. Это предотвратит автоматическое изменение яркости у разных источников света. Таким образом, вам придется вручную регулировать яркость iPhone из Центра управления или приложения «Настройки».
Если экран вашего iPhone продолжает тускнеть даже при выключенной автояркости, перейдите к следующему способу.
2. Отключите параметр «Уменьшить точку белого».
Это одна из основных причин низкой яркости экрана вашего iPhone. Возможно, вы включили его намеренно (и забыли) или когда-нибудь при изучении параметров.
Вот как отключить «Уменьшение точки белого», чтобы решить проблему с тусклым экраном iPhone.
- Откройте «Настройки iPhone» и нажмите «Специальные возможности».
- Коснитесь Экран и размер текста.
- Отключите параметр «Уменьшить точку белого».
3. Отключить масштабирование экрана.
Если вы включили масштабирование экрана, это может быть причиной более тусклого экрана. Чтобы исправить это, коснитесь «Специальные возможности» в настройках iPhone. Затем нажмите «Масштаб» и выключите его.
4. Отключите темный режим, True Tone и Night Shift.
Темный режим: Экран iPhone имеет черный фон, а текст отображается белым. Если у вас iPhone с OLED-экраном (iPhone X, XS, XS Max, 11 Pro, 11 Pro Max и любая модель из серии 12), темный режим экономит заряд батареи.
True Tone: Это автоматически адаптирует дисплей iPhone 8 и более поздних моделей к условиям окружающего освещения. True Tone обеспечивает постоянство цвета во всех средах.
Ночная смена: Это отфильтровывает синий свет и придает экрану более теплый оранжевый оттенок. Apple утверждает, что это может помочь вам лучше выспаться.
Отключение этих параметров отображения может помочь вам сделать экран более приятным и комфортным. Я не использую темный режим, True Tone или Night Shift. Мне нравится нормальный режим. Если у вас также есть аналогичные настройки, выполните следующие действия, чтобы отключить их и посмотреть, нравится ли вам экран больше.
- Откройте «Настройки iPhone» и нажмите «Дисплей и яркость».
- Чтобы выключить темный режим, выберите «Светлый» в разделе ВНЕШНИЙ ВИД.
- Отключите True Tone.
- Коснитесь Night Shift и выключите все зеленые переключатели.
Вы также можете включать и отключать все эти три параметра в Центре управления. Для этого нажмите ползунок яркости, и вы увидите значки внизу.
Совет. Если экран iPhone потускнеет через 30 секунд, коснитесь «Автоблокировка» в настройках «Дисплей и яркость». Затем выберите любой вариант, кроме 30 секунд. Однако, если вы включите режим низкого энергопотребления, дисплей телефона автоматически погаснет и заблокируется через 30 секунд.
5. Перезагрузите iPhone.
Иногда самые сложные проблемы можно успешно решить простым перезапуском. Прежде чем рассматривать другие решения, выключите свой iPhone. Через минуту снова включите.
6. Убедитесь, что ваш iPhone не слишком горячий.
Ваш iPhone слишком горячий? Если да, то хотя и редко, это может изменить внешний вид экрана. Обязательно закройте ненужные приложения и снимите чехол. Дайте iPhone остыть. Отключение на некоторое время также очень поможет.
7. Сбросьте все настройки iPhone.
Наконец, если ничего не помогает, попробуйте сбросить все настройки. Это приведет к удалению всех настроенных вами настроек. Все вернется в состояние по умолчанию. Однако это не повлияет на ваши личные данные, такие как приложения, фотографии, видео, музыку и многое другое.
- В настройках коснитесь «Общие».
- Внизу нажмите «Сброс».
- Нажмите «Сбросить все настройки» и продолжите.
- После его завершения посмотрите, решена ли проблема с тусклым экраном или нет.
Это решения для устранения проблемы с тусклым экраном iPhone. Надеюсь, теперь вы можете решить эту проблему. Если у вас есть дополнительные вопросы, поделитесь ими в разделе комментариев ниже.
Источник
Как сделать экран iPhone почти в 2 раза ярче
Вас устраивает яркость экрана вашего iPhone? Ну, по большому счёту у Apple никогда не было с этим проблем, и даже IPS-матрицы отличались довольно высокими показателями яркости. Даже для старых моделей характерны цифры в 500, 600 и 700 нит, не говоря уже о новых, у которых по умолчанию яркость составляет 800 нит. Это реально крутой показатель. Однако немногие знают, что у самых современных моделей iPhone пиковая яркость может достигать отметки в 1200 нит. Разбираемся, как её добиться.
Для начала небольшой ликбез. Измерение яркости дисплея в нитах – это обывательский подход. На самом деле такая единица, как нит, уже давным-давно не используется за недостаточной информативностью. Вместо неё используется кд/м2. Эта единица более точно обозначает предмет.
Поэтому, если вам доведётся с кем-то обсуждать эту тему, можете привести собеседнику эту информацию. Однако мы для удобства и простоты будем оперировать такими показателями, как ниты. Это и привычнее, и понятнее большинству непосвящённых людей.
iPhone с самыми яркими экранами
И так, 800 нит – это действительно максимальная яркость, которую экраны современных iPhone, начиная с 11-й модели, достигают по умолчанию. То есть, если вы просто выкрутите показатель яркости на максимум, дисплей будет выдавать не больше 800 нит. Такой показатель характерен почти для всех iPhone, вышедших после 2019 года, и они же способны выдавать до 1200 нит:
- iPhone 11 Pro (800 нит)
- iPhone 11 Pro Max (800 нит)
- iPhone 12 mini (625 нит)
- iPhone 12 (625 нит)
- iPhone 12 Pro (800 нит)
- iPhone 12 Pro Max (800 нит)
Как видите, в списке присутствуют только модели с AMOLED-экранами. iPhone 11, у которого IPS, такую яркость развить не способен, не говоря уже о пиковых показателях в 1200 нит. Впрочем, iPhone X или XS, у которых AMOLED-матрицы, на это тоже не способны, потому что используют дисплеи старого поколения.
Где смотреть контент в HDR
Яркость в 1200 нит iPhone из списка достигают автоматически при воспроизведении HDR-контента. То есть включить такую яркость вручную нельзя. Она активируется сама, как только на экране появится любое изображение или видео, снятое в формате HDR. Это может быть просто снимок, который вы сделали на камеру смартфон, или фильм или сериал на Netflix.
Аббревиатура HDR расшифровывается как high-dynamic range , или широкий динамический диапазон. Поддержка этой технологии позволяет экрану iPhone делать светлые участки картинки более светлыми, повышая тем самым контраст между ними и тёмными участками. Ведь сделать чёрный цвет более чёрным невозможно, а вот заставить яркие светиться ярче – по крайней мере, на AMOLED-экранах – вполне себе.
Для того, чтобы яркость экрана при трансляции контента в широком динамическом диапазоне увеличилась, вам необязательно искать фото или видео с пометками HDR. Подойдут так же Dolby Vision, HDR10 или HLG. По сути, это всё одна и та же технология, только брендированная разными именами – дабы было интереснее. Контент в таком формате предлагают Netflix, Amazon, HBO Max, IVI, Google Play. Достаточно просто переключить специальный тумблер, чтобы контент «пошёл» в HDR.
Правда, просматривая контент в HDR, готовьтесь к более быстрой разрядке аккумулятора. Ведь для его воспроизведения смартфону приходится тратить почти вдвое больше энергии на поддержание нетипично высокого уровня яркости. Логично, что это так же приведёт к повышенному нагреву внутренности аппарата, что хоть и полностью безопасно, но всё-таки может доставить вам неприятные ощущения.
Источник