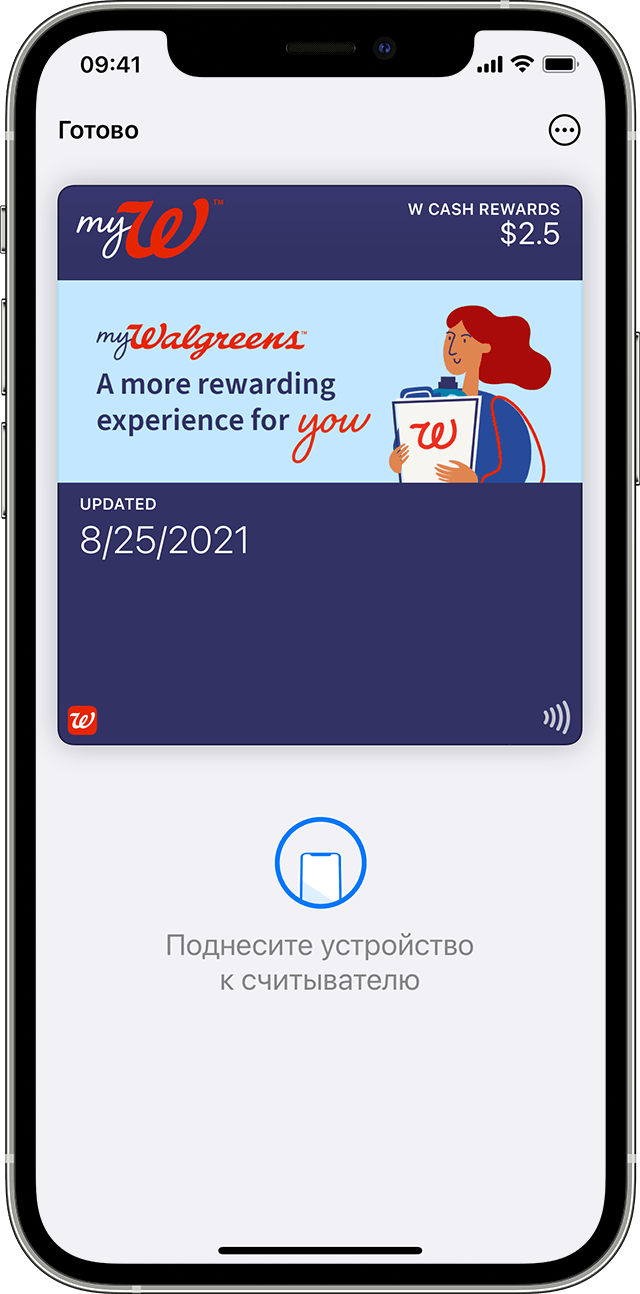- Добавление и использование посадочных талонов, билетов и других карт в Apple Wallet
- Как добавить посадочный талон, билет или другой талон в Apple Wallet на iPhone
- Использование посадочного талона, билета или другого талона в Apple Wallet
- Как использовать посадочный талон, билет или другой талон на iPhone
- Как использовать посадочный талон, билет или другой талон на Apple Watch
- Как поделиться картой или билетом в Apple Wallet
- Как пользоваться Apple Wallet на iPhone
- Использование приложения Apple Wallet
- Добавление банковской карты
- Добавление скидочной карты
- Оплата товаров с помощью Apple Pay
- Удаление карты
- Как быстро пользоваться Apple Pay с заблокированного экрана
- Лонгриды для вас
Добавление и использование посадочных талонов, билетов и других карт в Apple Wallet
С помощью приложения Wallet можно добавлять и использовать курортные карты, посадочные талоны, билеты в кино, купоны, бонусные карты и многое другое. Вы также можете поделиться некоторыми абонементами и билетами.
Как добавить посадочный талон, билет или другой талон в Apple Wallet на iPhone
- Откройте программу, сообщение электронной почты, уведомление или другое сообщение, содержащее ваш посадочный талон, билет или другой талон.
- Нажмите «Добавить в Apple Wallet».
- Следуйте инструкциям на экране.
- При необходимости нажмите «Добавить» в правом верхнем углу.
Если вы не видите вариант добавления посадочного талона, билета или другого абонемента в приложение Wallet, обратитесь к продавцу или компании, выпустившей его, чтобы убедиться, что он поддерживает использование карт в приложении Wallet.
Когда вы добавляете посадочный талон, билет или другой талон в приложение Wallet на iPhone, вы автоматически добавляете его в приложение Wallet на сопряженных часах Apple Watch.
Использование посадочного талона, билета или другого талона в Apple Wallet
После добавления посадочного талона, билета или другого абонемента в приложение Wallet их можно использовать на iPhone или Apple Watch.
Как использовать посадочный талон, билет или другой талон на iPhone
- Чтобы открыть посадочный талон, билет или другой талон, выполните следующие действия.
- Если на вашем iPhone есть Face ID, дважды нажмите боковую кнопку. Пройдите аутентификацию с помощью Face ID или пароля.
- Если на вашем iPhone есть Touch ID, поместите палец на датчик Touch ID.
- Нажмите платежную карту по умолчанию, чтобы просмотреть другие свои карты.
- Нажмите свой посадочный талон, билет или другой талон и пройдите аутентификацию.
- Отсканируйте устройство или коснитесь бесконтактного устройства считывания либо предъявите его оператору.
Как использовать посадочный талон, билет или другой талон на Apple Watch
- Дважды нажмите боковую кнопку.
- Прокрутите вниз, чтобы найти посадочный талон, билет или другой талон, который вы хотите использовать, и нажмите его.
- Дисплей часов Apple Watch должен располагаться рядом с бесконтактным устройством считывания.
Возможно, вам потребуется разблокировать устройство, чтобы показать карту или билет перед сканированием или касанием.
Как поделиться картой или билетом в Apple Wallet
Некоторыми абонементами и билетами в приложении Wallet можно поделиться с другими пользователями iPhone или Apple Watch.
- На iPhone откройте приложение Wallet.
- Нажмите карту или билет, которым хотите поделиться.
- Нажмите кнопку «Еще» .
- Нажмите значок «Поделиться» .
Если значок общего доступа не отображается, это значит, что продавец или компания, выпустившая абонемент или билет, не включила общий доступ в приложении Wallet. Проверьте в приложении или на веб-сайте, есть ли у них возможность поделиться картой или билетом.
Информация о продуктах, произведенных не компанией Apple, или о независимых веб-сайтах, неподконтрольных и не тестируемых компанией Apple, не носит рекомендательного или одобрительного характера. Компания Apple не несет никакой ответственности за выбор, функциональность и использование веб-сайтов или продукции сторонних производителей. Компания Apple также не несет ответственности за точность или достоверность данных, размещенных на веб-сайтах сторонних производителей. Обратитесь к поставщику за дополнительной информацией.
Источник
Как пользоваться Apple Wallet на iPhone
Использование приложения Apple Wallet
Для тех пользователей, у которых на iPhone отсутствует NFC, в Apple Wallet недоступна функция проведения бесконтактных платежей. Однако данная программа может использоваться в качестве кошелька для хранения дисконтных карт и их применения перед оплатой покупки. Если же вы являетесь обладателем iPhone 6 и новее, дополнительно можете привязать дебетовые и кредитные карты, и полностью забыть о кошельке — оплата услуг, товаров и электронные платежи будут осуществляться с помощью Apple Pay.
Добавление банковской карты
Чтобы привязать дебетовую или кредитную карту к Вэллет, ваш банк должен поддерживать Apple Pay. При необходимости, получить требуемую информацию вы сможете на сайте банка или по телефону службы поддержки.
- Запустите приложение Apple Wallet, а затем тапните в верхнем правом углу по иконке с плюсиком.
На экране запустится окно «Добавление карты», в котором вам потребуется сфотографировать ее лицевую сторону: для этого наведите камеру iPhone и дождитесь, когда смартфон автоматически зафиксирует изображение.
Как только информация будет распознана, на экране отобразится считанный номер карты, а также имя и фамилия держателя. При необходимости, отредактируйте данную информацию.
Добавление скидочной карты
К сожалению, далеко не все скидочные карты могут быть добавлены в приложение. И добавить карточку можно одним их следующим способов:
- Переход по ссылке, полученной в SMS-сообщении;
- Переход по ссылке, полученной в электронном письме;
- Сканирование QR-кода, имеющего отметку «Добавить в Wallet»;
- Регистрация через приложение-магазин;
- Автоматическое добавление скидочной карты после оплаты с помощью Apple Pay в магазине.
Рассмотрим принцип добавления скидочной карты на примере магазина Лента, он имеет официальное приложение, в котором можно привязать существующую карту или создать новую.
- В окне приложения Лента кликните по центральной иконке с изображением карточки.
Следом отобразится изображение карты и штрих-код. Завершить привязку можно, кликнув в правом верхнем углу по кнопке «Добавить».
Оплата товаров с помощью Apple Pay
- Чтобы расплатиться на кассе за товары и услуги, запустите на смартфоне Вэллет, а затем тапните по нужной карте.
Для продолжения оплаты потребуется подтвердить свою личность с помощью отпечатка пальца или функции распознавания лица. В том случае, если одним из двух этих способов авторизоваться не получается, введите код-пароль от экрана блокировки.
В случае успешного прохождения авторизации на экране отобразится сообщение «Поднесите устройство к терминалу». В этот момент приложите корпус смартфона к считывающему устройству и удерживайте пару мгновений, пока не услышите из терминала характерный звуковой сигнал, говорящий об успешном проведении платежа. В этот момент на экране высветится сообщение «Готово», а значит, телефон можно убирать.
Для быстрого запуска Apple Pay можно использовать кнопку «Домой». Чтобы настроить данную функцию, откройте «Настройки», а затем перейдите в раздел «Wallet и Apple Pay».
В следующем окне активируйте параметр «Двойное нажатие «Домой».
В том случае, если у вас привязано несколько банковских карт, в блоке «Параметры оплаты по умолчанию» выберите раздел «Карта», а затем отметьте, какая из них будет выводиться в первую очередь.
Заблокируйте смартфон, а следом дважды кликните по кнопке «Домой». На экране будет запущена карта по умолчанию. Если вы планируете с ее помощью осуществлять транзакцию, авторизуйтесь посредством Touch ID или Face ID и поднесите устройство к терминалу.
Удаление карты
При необходимости любая банковская или скидочная карта может быть удалена из Wallet.
- Запустите платежное приложение, а затем выберите карту, которую планируется убрать. Следом тапните по иконке с троеточием, чтобы открыть дополнительное меню.
Apple Wallet – приложение, которое действительно упрощает жизнь каждому владельцу iPhone, Данный инструмент обеспечивает не только возможность оплаты товаров, но и безопасное проведение платежей.
Помимо этой статьи, на сайте еще 12486 инструкций.
Добавьте сайт Lumpics.ru в закладки (CTRL+D) и мы точно еще пригодимся вам.
Отблагодарите автора, поделитесь статьей в социальных сетях.
Источник
Как быстро пользоваться Apple Pay с заблокированного экрана
Сегодня платежный сервис Apple Pay заработал с крупнейшими банками России, поэтому количество его потенциальных пользователей сразу же возросло в десятки, если не в сотни, раз. Однако если настройка сервиса еще более-менее понятна, то сам процесс использования — не совсем, а стоять, разбираться и задерживать других покупателей в магазине тоже не надо.
Чтобы облегчить владельцам iPhone взаимодействие с Apple Pay, в iOS предусмотрели подготовку платежных карт к использованию на экране блокировки при двойном нажатии кнопки «Домой». Быстро два раза кликаете на кнопку и сразу видите, что смартфон готов к работе с терминалом оплаты, а ниже доступен выбор из привязанных карт. Но что, если по двойному нажатию ничего не происходит?
Все готово! Теперь перед оплатой вы точно будете знать, что Apple Pay готов к работе. Кроме того, можно сразу же выбрать, какой картой, привязанной к Apple Pay, вы хотите оплатить.
Если у вас настроена только одна карта для покупок с Apple Pay, просто поднесите смартфон к терминалу и приложите отпечаток, чтобы подтвердить покупку — в этом случае ничего нажимать не нужно. Также можно выбрать карту по умолчанию для Apple Pay: для этого нужно перетянуть эту карту в программе Wallet, поместив ее перед кредитными и дебетовыми картами.
Новости, статьи и анонсы публикаций
Свободное общение и обсуждение материалов
Лонгриды для вас
Нас часто спрашивают, стоит ли переходить на iPhone 13 или 13 Pro? На самом деле да. Но не всем. Рассказываем, владельцам каких моделей уже пора подумать об обновлении, а какие ещё могут попользоваться своими прежними смартфонами
Официальные брелоки Apple для AirTag стоят безумных денег по сравнению с самой меткой. Мы нашли не менее удобные и практичные решения по более разумным ценам, попользовались ими и готовы рассказать о них вам
Apple Watch Series 7 получились совершенно не такими, какими их ждали. Они сохранили прежний дизайн, прежнее железо и — что хорошо — остались совместимы со старыми аксессуарами. Попробуем разобраться, стоит ли их покупать или лучше будет посмотреть на другую модель Apple Watch
Александр, И даже если несколько, поставил карту по умолчанию, ей и плати. Вы в начале купите себе iPhone ?
Источник