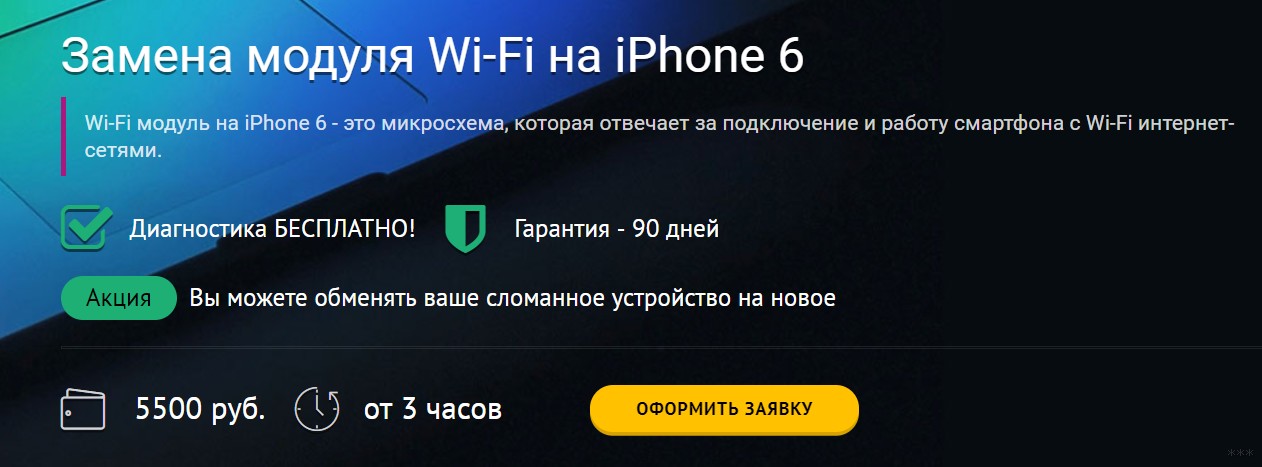- Ремонт Wi-Fi модуля на iPhone 6: своими руками и через сервис
- Основные причины
- Про ремонт своими руками
- Сколько это стоит?
- Iphone 6 где находится антенна
- Шаг 1
- Шаг 2 — Процедура вскрытия телефона
- Шаг 3
- Шаг 4
- Шаг 5
- Шаг 6
- Шаг 7
- Шаг 8
- Шаг 9
- Шаг 10
- Шаг 11
- Шаг 12 — Коннектор батареи
- Шаг 13
- Шаг 14
- Шаг 15
- Шаг 16 — Блок передней панели
- Шаг 17
- Шаг 18
- Шаг 19
- Шаг 20
- Шаг 21
- Шаг 22 — Антенна
- Шаг 23
- Шаг 24
- Причины, по которым смартфон Apple не ловит сеть
- Что делать, если в Айфоне не ловит сеть?
- Ремонт в сервисном центре «Fix-me»
- Где находится антенна вай фай на айфоне 6
- Как заменить Wi-Fi антенну iPhone 6
- Установка новой Wi-Fi антенны и обратная сборка iPhone 6
- Не ловит Wi-Fi на iPhone 6 Plus, 6
- Причина неисправности
- Что делать, если Айфон не ловит вай фай?
- Механические воздействия как причина неисправности
- Мы сможем Вам помочь!
- Как заменить Wi-Fi антенну в айфон 7 Инструкция
- Как заменить Wi-Fi антенну в айфон 7 Инструкция
- Шаг 1 Винты Pentalobe
- Шаг 2 Открытие айфона
- Шаг 3 Вскройте iPhone с помощью iSclack
- Шаг 4
- Шаг 5 Если у вас нет iSclack, вскройте iPhone с помощью присоски и пластикового инструмента
- Шаг 6
- Шаг 7
- Шаг 8
- Шаг 9
- Шаг 10
- Шаг 11 Отключение батареи
- Шаг 12
- Шаг 13
- Шаг 14 Сборка дисплея
- Шаг 15
- Шаг 16
- Шаг 17 Барометрический вентиль
- Шаг 18
- Шаг 19 Замена Taptic Engine в айфон 7
- Шаг 20
- Шаг 21
- Шаг 22
- Шаг 23
- Шаг 24
- Шаг 25
- Шаг 26
- Шаг 27
- Шаг 28
- Шаг 29
- Шаг 30
- Почему не работает антенна WiFi на iPhone
- Ремонт антенны wifi на iPhone в сервисном центре
- Часто задаваемые вопросы:
- причины слабой работы сигнала в доме
- Основные признаки прерывания или отсутствия сигнала Wi-Fi на iPhone 6
- Инструкция по устранению проблемы с отсутствием и прерыванием сети Wi-Fi и GPS на iPhone 6
- Перезагрузка телефона
- Переподключение к разным точкам Wi-Fi и GPS
- Сброс настроек Сети на телефоне
- Перепрошивка iPhone 6 для устранения проблемы со слабым сигналом Wi-Fi и GPS
- Вручную
- С помощью специалиста в сервисе
- Как понять, что проблемы слабого и плохого сигнала в роутере, а не в телефоне
- Заключение
Ремонт Wi-Fi модуля на iPhone 6: своими руками и через сервис
Приветствую! В нашу поддержку регулярно пишут владельцы «шестерки» с просьбой определить, почему у них не работает Wi-Fi. И уже даже не хочется делать базовую диагностику – ведь скорее всего читатель уже позаботился ранее и произвел все перезагрузки и сбросы системы, а проблема остается. И тут начинает работать статистика – в последнее время на «шестерках» умирает модуль Wi-Fi. Эта статья будет посвящена самому правильному и радикальному методу лечения – замене Wi-Fi модуля iPhone 6 с самым правильным подходом.
Основные причины
На самом деле большая часть проблем с Wi-Fi все же лечится программно – перед заменой модуля обязательно проведите сброс настроек на заводские. И только если это не поможет, уже стоит задуматься о ремонте.
Топ предпосылок на Айфонах для замены, если прошлый абзац вам ничем не помог:
- Не активируется Wi-Fi
- Постоянно слабый сигнал – независимо от точек доступа
- Связь периодически теряется
- При подключении к любой точке доступа постоянно низкая скорость, интернет тормозит
- Телефон сбоит при обращении к функционалу беспроводной сети
- Все то же самое в ярком проявлении после удара, утопления, обрыва антенны
Суть из этого списка – проблем может быть много, но если связь нарушается и нет привычного функционала на ВСЕХ точках доступа, а сброс не помогает – имеется физическое повреждение.
Обычно – при плохом уровне сигнала меняют антенну, при полной неработоспособности – модуль.
Про ремонт своими руками
Вот как есть – лучше один раз увидеть, чем прочитать тысячу инструкций. Тем более этого добра сейчас валом. Сам регулярно в процессе разбора какой-нибудь техники обращаюсь к подобным мануалам, ведь всего не запомнишь, а опыт хватает не везде. Поэтому оставлю здесь пару видео по разбору, авось пригодится.
Внимание! Если ты откровенный рукожоп – пропусти этот раздел и просто сдай свой смартфон на ремонт в местный сервисный центр. Так выйдет дешевле!
Сколько это стоит?
Мы не сервисный центр! Цены в обзоре взяты из нескольких источников. На текущий день на них можно смело ориентироваться.
От того, что будут менять и будет зависеть конечная цена. Но сделать замену гораздо дешевле покупки нового телефона:
- Если нужно заменить антенну – до 1000 рублей, включая саму антенну и услугу установки.
- Если нужно заменить модуль – до 2000 рублей, включая модуль и услугу замены.
Из этого: антенна – 500 руб., Wi-Fi модуль iPhone 6 – 1500 руб.
Обычное время работ: диагностика – 20 минут, ремонт – 40 минут.
Но есть и другие тарифы, кто ищет, тот всегда найдет (скрин взят с одного из сайтов, мы не оказываем таких услуг):
Обязательно поищите мастерские в своем городе, наверняка, можно найти что-то и дешевле. За сим прощаемся. О своем опыте ремонта вы всегда можете написать в комментариях ниже к этой статье.
Источник
Iphone 6 где находится антенна
Оригинал статьи на английском.
Уровень сложности: сложно
Прочитайте данное руководство для того, чтобы узнать, как заменить верхнюю левую антенну Iphone 6s. Данная статья является переводом с английского. Если Вам помог этот перевод, не забудьте поделиться статьей в социальных сетях. При желании Вы даже можете оказать создателям сайта небольшую финансовую поддержку (поле в начале и в конце статьи, при желании можно пожертвовать больше 30 рублей ^_^).
- пятилепестковая отвертка Apple
- отвертка Phillips #000
- присоска
- лопатка
- пинцет
Шаг 1
- Перед тем, как приступить к разборке Вашего Iphone 6s убедитесь в том, что аккумулятор телефона заряжен менее, чем на 25%. Заряженный литий — ионный аккумулятор может загореться или взорваться, если его проколоть!
- Перед тем как приступить к работе, выключите телефон!
- Удалите два винта длиной 3.4 mm с головкой под пятилепестковую отвертку, находящиеся вблизи коннектора Lightning.
Шаг 2 — Процедура вскрытия телефона
- Процедура вскрытия телефона включает в себя процесс отделения клейкой ленты, с помощью которой крепится к корпусу модуль дисплея (по всему периметру). Прежде чем продолжить ремонт, постарайтесь приобрести новые клейкие ленты взамен старых. Если для Вас не принципиально, то можно продолжить ремонт и со старыми клейкими лентами — вряд ли Вы почувствуете большие изменения в функциональности телефона.
- Прикрепите присоску к левому нижнему углу дисплея.
- Будьте внимательны! Присоска не должна касаться кнопки Home.
Шаг 3
- Тяните присоску вверх с постоянным усилием. Вы должны создать зазор между передней панелью и задней стенкой корпуса.
- Старайтесь не торопиться и применять небольшое усилие. Помните, что блок дисплея плотно крепится в отличие от других устройств и удерживается при помощи клея.
- Если Вы потяните резко и слишком сильно, то можете попросту повредить блок дисплея. Помните, Вам нужно только создать небольшой зазор между передней панелью и задней стенкой корпуса!
Шаг 4
- Есть небольшая выемка на нижней части дисплея, как раз над гнездом для наушников. Это самое безопасное место для того, чтобы начать процедуру вскрытия телефона.
- Плоский край лопатки поместите между экраном и корпусом, прямо над гнездом для наушников.
Шаг 5
- Поверните лопатку как показано на рисунке. Вы должны расширить зазор между блоком передней панели и остальной частью телефона.
Шаг 6
- Вставьте плоский конец лопатки в зазор между передней панелью и задней стенкой корпуса на левой стороне телефона.
- Двигайте лопатку к верхней части телефона, при этом будет отделяться клей и клипсы, которые крепят дисплей.
Шаг 7
- Удалите лопатку и вставьте ее в выемку, откуда начали процедуру вскрытия.
- Двигайте лопатку вправо вдоль нижнего края телефона.
Шаг 8
- Теперь двигайте лопаткой по правой стороне телефона, при этом будут отделяться клипсы и клей.
Шаг 9
- Воспользуйтесь присоской для того, чтобы отсоединить дисплей.
- Не раскрывайте дисплей больше, чем на 90 градусов, так как он подключен к верхней части телефона при помощи трех шлейфов, которые могут просто порваться, если их натянуть!
Шаг 10
- Для того, чтобы отсоединить присоску от передней панели, необходимо потянуть за «шишечку», которая расположена на присоске.
Шаг 11
- Аккуратно возьмите блок дисплея и поднимите его — таким образом Вы раскроете телефон. В качестве вспомогательных средств используйте клипсы, которые крепятся в верхней части передней панели.
- Установите дисплей под углом 90 градусов и прислоните его к чему-нибудь в то время, как Вы будете производить ремонт.
- Закрепите дисплей при помощи резинки — это уменьшит нагрузку на шлейфы дисплея.
- В крайнем случае можете использовать бутылку из под сока (но она не должна быть пустой).
Шаг 12 — Коннектор батареи
- Удалите два винта с головкой Phillips, которые крепят кронштейн коннектора батареи:
- Один винт длиной 2.9 mm (обозначен красным)
- Один винт длиной 2.2 mm (обозначен оранжевым)
Шаг 13
Шаг 14
- Острым кончиком пластиковой лопатки отсоедините коннектор батареи от центральной платы.
Шаг 15
- Толкайте коннектор батареи от центральной платы до тех пор, пока он не освободится из гнезда. Таким образом Вы избежите случайного подключения к батарее в то время, пока Вы работаете.
Шаг 16 — Блок передней панели
- Удалите следующие четыре винта с головкой Phillips, которые крепят кронштейн шлейфа дисплея:
- Три винта длиной 1.2 mm (обозначен красным)
- Один винт длиной 2.8 mm (обозначен оранжевым)
Шаг 17
Шаг 18
- Плоским кончиком лопатки или ногтем отсоедините гибкий шлейф фронтальной камеры от центральной платы.
Шаг 19
- Плоским кончиком лопатки или ногтем отсоедините шлейф сенсорного стекла, поддев его из гнезда, которое расположено на центральной плате.
- При повторном подключении шлейфа сенсорного стекла не нажимайте на центральную часть коннектора. Сначала надавите на один конец коннектора, а затем на противоположный конец. При нажатии на центральную часть коннектора Вы можете повредить составные части телефона, что может привести к повреждению сенсорного стекла!
Шаг 20
- Плоским кончиком лопатки или ногтем извлеките коннектор шлейфа дисплея из разъема на центральной плате.
Шаг 21
- Удалите дисплей.
- При повторной сборке остановитесь здесь, если Вы хотите заменить клейкую ленту, расположенную по краям дисплея.
Шаг 22 — Антенна
- Удалите два винта Phillips длиной 2.3 mm, которые крепят кронштейн шлейфа кнопок управления громкостью.
- Удалите кронштейн.
Шаг 23
- Удалите следующие пять винтов с головкой Phillips, которые крепят антенну.
- Два винта длиной 1.5 mm ( обозначены красным)
- Один винт длиной 2.3 mm ( обозначены оранжевым)
- Два винта длиной 2.0 mm, которые крепятся на верхнем бортике корпуса (обозначены желтым)
Шаг 24
Если ваш Айфон не ловит сеть, то не надо сразу суетиться и искать ближайший к себе сервис по ремонту техники. Вполне возможно, что проблема не такая уж и серьезная, и у вас есть реальная возможность решить ее без лишних проблем и затрат. И кто, как не сотрудника сервисного центра «Fix-me» поможет вам в этой ситуации и расскажем все, что знает сам.
Сегодня мы вместе с вами найдем проблему и ее решение, поэтому вполне возможно, что конкретно ваш случай не требует ремонта в сервисе. Но если у вас не получится самому справить ситуации, то не нужно отчаиваться, ведь мы поможем вам и в этом деле.
Причины, по которым смартфон Apple не ловит сеть
Согласитесь, что в длительной поездке в ситуации, когда ваш iPhone не ловит сеть — это очень неприятно. Начальник вряд ли обрадуется, что не сможет вам дозвониться, ваши родственники не на шутку взволнуются, а потенциальный клиент может передумать, пока вы будете исправлять данную ситуацию.
Причина пропажи сети на Айфоне может быть самой различной:
- Ранее производился сброс к заводским настройкам.
- Последствия после перепрошивки устройства.
- Неправильно установлено время.
- Проблемы с настройками сотового оператора.
- Механическое повреждение телефона, в результате чего вышла из строя антенна, ответственная за прием сигнала.
- Повреждение модемной части.
Достаточно часто плохой сигнал сети на Apple iPhone может быть вызван неблагоприятными погодными условиями. Эта ситуация хорошо знакома тем, кто когда-либо пользовался смартфоном на морозе, что само по себе может вызвать ряд проблем, вплоть до отключения устройства. Все дело в том, что техника от apple просто не адаптирована под такие суровые условия эксплуатации.
Что делать, если в Айфоне не ловит сеть?
Как только возникла данная проблема, необходимо сразу же проверить корректность настройки времени, ведь даже разночтение в несколько минут может привести к этой ситуации.
Если вы обнаружили ошибку в дате и времени, то нужно сделать следующее:
- Зайдите в меню настроек, после чего выберете вкладку «Основные» — «Настройки даты и времени».
- Поставьте галку для активации автоматического определения времени.
- Подождите минуту, после чего перезагрузите девайс.
Вы все сделали верно, но Айфон плохо ловит сеть? Возможно у вас проблемы с настройками сотового оператора. Все следующие действия нужно производить только если предыдущее не дало никаких результатов:
- Попробуйте включить и выключить авиарежим.
- Зайдите в настройки и найдите вкладку «Оператор». Включите положение «Автоматически».
- Проверьте правильность вбитых настроек (Настройки — Сотовая связь — Сотовая сеть передачи данных).
Проблемы с поиском сети может решить обычное обновление системы. Необходимо подключиться к Wi-Fi, после чего зайти в настройки. Находим там вкладку «Основные» — «Об этом устройстве». При наличии доступных обновлений, система сама запросит их установку. Аналогичные действия можно произвести и с помощью iTunes (если не работает интернет).
Ремонт в сервисном центре «Fix-me»
Если вы все сделали так, как мы вам сказали, но Айфон пишет «поиск сети» — что делать в таком случае? Как правило, проблема заключается в повреждении внутренних компонентов, ответственных за связь. Это может произойти после механического повреждения телефона, попадания влаги и множества других факторов.
Что можно посоветовать в данном случае? Приходите за помощью в сервисный центр «Fix-me», ведь только квалифицированный специалист способен исправить сложившуюся ситуацию. Мы осуществляем профессиональный ремонт iPhone на протяжении многих лет, поэтому действия наших мастеров отлажены до автоматизма.
Теперь вы знаете, почему телефон перестал ловить сотовую связь, и сможете сами предпринять действия по решению этой проблемы. Если же ничего не получается, то скорей приходите к нам, и мы поможем вам в этом деле.
Источник
Где находится антенна вай фай на айфоне 6
Как заменить Wi-Fi антенну iPhone 6
Необходимые инструменты и отвертки для разборки iPhone 6:
У нас на сайте вы сможете найти необходимый набор отверток для разборки iphone 6
Если вы впервые приступаете к разборке смартфона, рекомендуем обратить внимание на статью «приступая к ремонту телефона». В этой статье есть рекомендации, которые помогут избежать типичных ошибок в процессе разборки и ремонта.
В этой пошаговой инструкции я покажу вам, как самостоятельно разобрать и заменить антенну Wi-Fi и Bluetooth в смартфоне iPhone 6.
Прежде, чем приступить к ремонту не забудьте выключить устройство.
Первым шагом вам нужно открыть iPhone. Для этого вам понадобится отвертка Pentalobe. Открутите два отмеченных винтика в нижней части корпуса (розовые — 3.8 мм).
Далее положите ваш телефон на чистую поверхность, чтоб не поцарапать корпус. Для того, чтобы отсоединить переднюю панель от задней крышки, вам понадобится присоска и пластиковый медиатор. Если ваш экран разбит и сильно потрескался, наклейте на него клейкую ленту, прежде чем продолжить. Теперь поместите присоску над кнопкой «Домой» или рядом с ней. Поднимите экран потянув за кольцо присоски вверх и вставьте пластиковый медиатор в образовавшееся отверстие между алюминиевой рамой и рамкой дисплея. Обведите пластиковым медиатором по краю экрана, чтобы отклеить его со всех сторон.
Далее с помощью отвертки Phillips открутите отмеченные винтики на разъем аккумулятора (голубой — 3.2 мм, розовый — 2.3 мм). Затем поднимите крышку аккумулятора. Осторожно отсоедините разъем батареи, вставив пластиковую лопатку чуть ни же самого разъема.
Теперь вам нужно открутить пять отмеченных винтиков Phillips из металической крышки (голубой — 3.1 мм, розовые — 1.3 мм, желтый — 1.8 мм). Далее снимите крышку. Отсоедините четыре разъема в порядке, указанном ниже. Будьте очень осторожны. Поместите конец пластиковой лопатки чуть ниже контакта и поднимите его. Таким образом отключите: фронтальную камеру/датчик приближения/слуховой динамик/микрофон (зеленый), сенсорный идентификационный кабель (синий), LCD (голубой), сенсорный экран (розовый).
Далее вам нужно снять основную камеру. Откройте верхний винт в крышке камеры. Открутите два отмеченных винтика Phillips из крышки основной камеры (розовый — 1.6 мм, голубой — 2.1 мм). Теперь снимите металическую крышку. Затем отсоедините разъем основной камеры. Поместив плоский конец пластиковой лопатки чуть ниже контакта и подняв его. Теперь снимите основную камеру с телефона.
Открутите два отмеченных винтика Phillips из металической крышки, поднимите ее и снимите (голубой — 2.2 мм, розовый — 2.9 мм).
Отсоедините контакт кабеля управления громкостью и резервного кабеля от материнской платы.
Далее вам нужно снять. Крышку Wi-Fi. Открутите четыре отмеченных винтика Phillips (розовые — 2.1 мм, голубой — 1.3 мм, желтый — 1.6 мм). Затем снимите крышку.
Теперь открутите два отмеченных винта с крестообразным шлицем и кронштейн под ним, который соединяет материнскую плату с рамой (голубой — 2.1 мм, розовый — 1.5 мм).
Отсоедините контакты разъема питания и антенного кабеля от материнской платы с помощью пластиковой лопатки.
Далее вам нужно извлечь лоток для SIM-карты.
Теперь снимите материнскую плату. Открутите пять отмеченных винтиков, которые удерживают материнскую плату (желтый — 2.6 мм, розовые — 1.8 мм, голубой — 2.2 мм, зеленый — 1.3 мм). Обратите внимание, что 1.3 мм винт Phillips (зеленый) удерживает антенну. Снимите антенну вместе с винтом. Теперь вы можете осторожно снять материнскую плату.
Установка новой Wi-Fi антенны и обратная сборка iPhone 6
Теперь отсоедините разъемы антенны WiFi и снимите ее. Аккуратно подключите новую WiFi-антенну. Убедитесь, что все разъемы надежно зафиксированы.
Установите материнскую плату обратно в исходное положение и привинтите ее пятью отмеченными винтами Phillips (желтый — 2.6 мм, розовые — 1.8 мм, голубой — 1.8 мм, зеленый — 1.3 мм). Убедитесь, что вы поставили антенну обратно под винт Филлипса 1,3 мм (зеленый).
Установите кронштейн, соединяющий материнскую плату с рамой, и прикрутите его на место (голубой — 2.1 мм, розовый — 1.5 мм).
Теперь установите крышку Wi-Fi и прикрутите ее на место (розовые — 2.1 мм, голубой — 1.3 мм, желтый — 1.6 мм).
Далее подключите все соответствующие разъемы к материнской плате: разъем для антенного кабеля, соединитель для разъема питания Lightning, разъем для кабеля регулировки громкости, разъем для резервного кабеля.
Теперь установите металическую крышку и прикрутите ее на место (голубой — 2.2 мм, розовый — 1.9 мм).
Установите основную камеру в исходное положение и подключите соединительный кабель камеры. Теперь установите крышку камеры и прикрутите ее отмеченными винтиками на место (розовый — 1.6 мм, голубой — 2.1 мм). Теперь снова наденьте маленькую черную наклейку.
Подключите отмеченные разъемы: фронтальную камеру/датчик приближения/слуховой динамик/микрофон (зеленый), сенсорный идентификационный кабель (синий), LCD (голубой), сенсорный экран (розовый). Подключение ЖК-разъема обычно получается не сразу. Будьте очень осторожны, чтобы не погнуть разъем. Запустите свой iPhone, как только разъемы будут надежно подключены. Проверьте работу ЖК-дисплея, сенсорного экрана, датчика приближения, фронтальной камеры и слухового динамика. Если разъемы подключены неправильно, на дисплее появятся полосы, или части сенсорного экрана не будут работать. Теперь установите крышку и привинтите ее на место (голубой — 3.1 мм, розовые — 1.3 мм, желтый — 1.8 мм).
Теперь подключите разъем батареи.Установите металическую крышку и прикрутите ее на место (голубой — 3.2 мм, розовый — 2.3 мм).
Затем аккуратно сложите экран. Убедитесь, что край в верхней части экрана, где находятся кабели, правильно защелкнулся. Теперь осторожно нажмите на экран в направлении кнопки «Домой», пока он не будет правильно установлен в раме.
Теперь закрутите два винта в нижней части корпуса (розовые — 3.8 мм Pentalobe).
Не ловит Wi-Fi на iPhone 6 Plus, 6
Использование интернет связи становиться просто критически важным. Поэтому, когда Айфон не ловит вай фай, это становится большой проблемой. Что делать, когда телефон не находит сеть и почему может возникнуть такая проблема?
Мы говорим только честные цены, никаких повышений и изменений.
Причина неисправности
Как происходит ремонт:
- 1Бесплатно диагностируем привезен-
ное Вами или нашим курьером устройство. - 2Производим ремонт, а также даём гарантию на новые установленные детали. В среднем ремонт длится 20-30 минут.
- 3Получаете работающее устройство сами или вызываете нашего курьера.
С традиционной для смартфонов ошибкой «Не удалось подключиться к сети» сталкивался, наверное, каждый пользователь. Причин, которые вызывают такую неполадку, много, но есть несколько главных:
- системный сбой в прошивке;
- выход из строя антенны
- повреждение печатной платы и шлейфа;
- неисправен wi fi модуля;
Что делать, если Айфон не ловит вай фай?
Первым делом, если Вы заметили, что iPhone 6 Plus не ловит вайфай, следует перезагрузить устройство. Нередко из-за загруженности процессора или оперативной памяти смартфон Apple начинает зависать или даже отключать отдельные опции. Из-за сильного зависания может не работать клавиша «Выключить». В таком случае, необходимо прибегнуть к жесткой перезагрузке. Для этого зажмите две клавиши «Домой» и «Включить».
Если эта мера не дала результата, и iPhone все равно не подключается к беспроводной сети, сбой может крыться в настройках соединения. Попробовать исправить это можно самостоятельно. Перейдите в «Настройки», где выберите «Основные». Там нажать «Сброс», где указать «Сброс настроек сети». После чего перезагрузите Айфон 6 Плюс. Эта мера не опасна для телефона, она не приведет к удалению важных данных и настроек, но при этом даст возможность устройству самому обновить информацию о подключениях и правильно подключиться к выбранной точке доступа.
Механические воздействия как причина неисправности
Если же указанные выше меры не помогли, значит, проблема того, что iPhone 6 Plus не грузит wifi, кроется в аппаратном сбое. Возможно, после падения или удара мог оторваться блок беспроводной связи. В таком случае, поменять модуль wi-fi сможет только квалифицированный мастер. Часто после ударов рушиться обвязка модуля, либо же повреждается антенна, тогда Айфон 6 Плюс не только плохо ловит вайфай, но и возникают трудности с мобильной связью.
Бывают случаи, когда wi-fi перестал ловить после попадания влаги. Жидкость окисляет контакты микросхем, приводит к серии коротких замыканий, что выводит из строя отдельные детали.
Мы обслуживаем сотрудников этих компаний
Популярные услуги для iPhone
Мы сможем Вам помочь!
В любом случае, все эти проблемы смогут выявить и устранить только специалисты. Найти их Вы без труда сможете в нашем сервисном центре, который не первый год восстанавливает работу техники Эпл даже после самых тяжелых неполадок.
Задайте любой вопрос по ремонту. Скоро Вам ответит наш специалист.
Как заменить Wi-Fi антенну в айфон 7 Инструкция
Это руководство содержит инструкции по снятию полифонического (нижнего) динамика и снятию антенны Wi-Fi, которую необходимо перенести на новый динамик.
Как заменить Wi-Fi антенну в айфон 7 Инструкция
Шаг 1 Винты Pentalobe
- Удалите два 3,5-миллиметровых винта на нижнем краю iPhone
Шаг 2 Открытие айфона
Вы можете использовать фен или тепловой пистолет или подготовьте iOpener и нанесите его на нижний край iPhone примерно на минуту, чтобы смягчить клей под ним.
Шаг 3 Вскройте iPhone с помощью iSclack
Шаг 4
Придерживая телефон внутри, сведите ручки инструмента. Передняя панель должна выскочить из корпуса.
Уберите присоски в сторону
Шаг 5 Если у вас нет iSclack, вскройте iPhone с помощью присоски и пластикового инструмента
Закрепите присоску к нижней половине дисплея, как раз над кнопкой дома.
Удерживая iPhone одной рукой, потяните вверх присоску, чтобы слегка отделить переднюю панель от задней части корпуса и создать небольшой зазор между дисплеем и задним корпусом.
Вставьте плоский конец шпателя в зазор.
Шаг 6
Сдвиньте спусковой механизм влево вдоль нижнего края iPhone, прорезав клей, удерживая дисплей на месте.
Закрутите спусковой механизм, чтобы расширить зазор между дисплеем и задним корпусом.
Шаг 7
- Сдвиньте спусковую скобу вверх по левой стороне iPhone, начиная с нижнего края и двигаясь к кнопкам регулировки громкости и бесшумному переключателю.
Не двигайтесь пластиковым инструментом по верхнему краю телефона, вы рискуете повредить пластиковые зажимы, закрепляющие дисплей.
Шаг 8
- Вставьте плоский край шпателя в нижний правый угол устройства
- Поворачивайте спусковой механизм, чтобы расширить зазор между дисплеем и задним корпусом.
- Двигайтесь плоским концом разъема вверх по правой стороне телефона, чтобы убрать клей, удерживающий дисплей на месте.
Шаг 9
- Поднимитесь на присоску, чтобы поднять дисплей и открыть iPhone.
- Если вы использовали iSclack, и он все еще прикреплен к iPhone, удалите его сейчас.
- Не поднимайте дисплей более чем на 10º, так как на правом краю устройства подключены ленточные кабели, соединяющие дисплей с логической платой.
- Потяните маленький наконечник на присоске, чтобы снять его с передней панели.
Шаг 10
- Осторожно вставьте пластмассовый инструмент вдоль верхнего края iPhone, между задним корпусом и передней панелью, чтобы разбить оставшийся клей, удерживая экран на месте.
- Будьте осторожны, чтобы не повредить пластиковые зажимы на верхнем краю телефона
Потяните дисплей немного от верх от кромки телефона, чтобы отсоединить зажимы, удерживающие его на заднем корпусе. - Откройте iPhone, развернув дисплей вверх с левой стороны, как задняя обложка книги.
- Не пытайтесь полностью отделить дисплей, так как несколько хрупких шлейфов все еще подключают его к логической плате iPhone.
- Положите экран на удобную поверхность, чтоб телефоном ровно лежал и не скользил, пока вы с ним работаете.
Шаг 11 Отключение батареи
Три винта 1,2 мм
Один винт 2,4 мм
Шаг 12
- Снимите нижний соединительный кронштейн.
Шаг 13
- Используйте точку ускорителя, чтобы вытащить разъем аккумулятора из гнезда на логической плате.
- Немного согните кабель разъема, чтобы он не соприкасался с гнездом и не включил питание телефона.
Шаг 14 Сборка дисплея
- Перед отсоединением или повторным подключением кабелей на этом шаге убедитесь, что аккумулятор отсоединен.
- Используйте наконечник или ноготь, чтобы отключить два нижних разъема дисплея, вытаскивая их прямо из их гнезд на логической плате.
- Чтобы снова подключить эти кабель, нажмите на один конец, пока он не встанет на место, а затем повторите на противоположном конце.Не нажимайте на середину. Если разъем даже слегка смещен, он может согнуться, что приведет к повреждению.
- Если после сборки устройства у вас пустой экран, белые линии на дисплее, частичное или полное отсутствие реакции на сенсорное касание, попробуйте отключить и тщательно пересоединить оба этих кабеля и убедиться, что они установлены правильно.
Шаг 15
- Снимите два винта Phillips диаметром 1,3 мм, которые крепят кронштейн к разъему на передней панели датчика.
- Снимите кронштейн.
Шаг 16
- Отсоедините разъем узла датчика передней панели от гнезда на логической плате.
- При сборке устройства, постарайтесь подключить данный контактный разъем за один раз, чтобы свести к минимуму риск изгиба.
- Снимите дисплей.
- Во время повторной сборки остановитесь на этом шаге, если вы хотите заменить клей по краям дисплея .
Шаг 17 Барометрический вентиль
- Удалите два 1,9-миллиметровых крестообразных винта, закрепляющих барометрическое вентиляционное отверстие на заднем корпусе.
Шаг 18
- Снимите вентиляционное отверстие.
Шаг 19 Замена Taptic Engine в айфон 7
- Используйте плоский конец устройства для отсоединения разъема Taptic Engine от гнезда на логической плате.
Шаг 20
- Удалите три 1,6-миллиметровых крестообразных винта, крепящих механизм Taptic Engine к заднему корпусу.
- Снимите Taptic Engine
Шаг 21
- Снимите винт Phillips, который крепит антенну Wi-Fi к заднему корпусу: Один винт диаметром 3,2 мм
Шаг 22
- Снимите следующие три винта Phillips, которые крепят динамик к заднему корпусу:
-Два винта диаметром 1,3 мм
-Один винт 2,0 мм
Шаг 23
- Используйте наконечник, чтобы поднять два разъема кабеля антенны вверх от гнезд на логической плате.
Шаг 24
- Используйте пинцет, чтобы выровнять кабели антенны со своего кронштейна на логической плате.
Шаг 25
- Используйте пинцет для удаления кабелей антенны из зажима на динамике.
- Обязательно держите кабель рядом с зажимом, чтобы не повредить кабель.
Шаг 26
- Используйте наконечник для перемещения динамика в сторону логической платы и отсоединения от корпуса.
Шаг 27
Шаг 28
- Аккуратно выньте антенну Wi-Fi из зажима на динамике.
Шаг 29
- Аккуратно с помощью пинцета поднимите вкладку, отделив ее от динамика.
Шаг 30
Чтоб собрать устройство, следуйте этой инструкции «Как заменить Wi-Fi антенну iPhone 7» в обратном порядке.
Если же вы решили все-таки поручить столь деликатную работу профессионалам, «iMobi» — сервисный центр Apple в Киеве предлагает вам свои услуги. Мы проведем ремонт айфона недорого (Киев) в самые короткие сроки и предоставим гарантию на свою работу и запчасти. С нами легко и выгодно работать!
Почему не работает антенна WiFi на iPhone
Приемник вайфай на всех моделях Apple имеет один и тот же принцип работы. Отличается только конфигурацией, как правило, если не работает вай фай на iPhone, а особенно если плохо ловит сеть, то проблема заключается именно в ней. Чтобы определить поломку данной запчасти, и выяснить, почему не работает антенна wifi на iPhone, вам необходимо ознакомится со следующим:
1. Для чего нужна антенна wifi и как она выгладит
2. 2 причины выхода из строя антенны wifi
3. Как поменять антенну WiFi своими руками
4. Ремонт антенны wifi на iPhone в сервисном центре
5. Часто задаваемые вопросы
Для чего нужна антенна wifi и как она выгладит
Она нужна для усиления сигнала, так как без данной детали устройство, как правило, ловит сеть, но только вплотную у передающего устройства. Она состоит из коаксиального шлейфа и самой антенны. Выгладит на всех моделях идентично, только имеются минимальные крепежные изменения.
2 причины выхода из строя антенны wifi
В большинстве случаев выходит из строя от попадания влаги. Повреждается контакт антенны, и из-за этого не проходит сигнал. Либо от механических повреждений в данном случае происходит разрыв контакта. При обоих случаях Айфон будет плохо ловить сеть вайфая и нужно сделать либо восстановление после коррозии или замену данной детали.
Как поменять антенну WiFi своими руками
Перед самостоятельным разбором устройства, рекомендуем вам посмотреть видео инструкции, после чего приступаем к разбору. Для начала нам необходимо открутить два нижних винтика, отщелкнуть дисплейный модуль. Далее откручиваем винтики держателя шлейфов модуля и отключаем его от платы. Далее откручиваем антенну вайфая, перед ее заменой осмотрите все устройство на следы попадания влаги. Далее если нет повреждений, меняем приемник вайфая, и собираем все с обратной последовательностью.
Ремонт антенны wifi на iPhone в сервисном центре
Наши квалифицированные мастера делают замену за несколько минут, так как они работают на современном и профессиональном оборудовании. Преимущества сервисного центра:
- Высококачественный ремонт – для того чтобы вы убедились в сказанном нами, мы создали для вас раздел контроля качества, которому придали значение более 50000 человек.
- Низкие цены – мы даем вам выбор: заменить в сервисе или самостоятельно. При самостоятельном ремонте объясняем, показываем, что и как делать совершенно бесплатно. Видео инструкциями воспользовались 200000 человек.
Часто задаваемые вопросы:
Вопрос: Плохо ловит сеть вай фай?
Ответ:
Большая вероятность, что у вас неисправность в антенне вайфая, а не в модуле.
Вопрос: Не ловит сеть вайфая вообще, почему и что делать?
Ответ:
Чтобы на аппарате работал вайфай, за это отвечает целая цепочка, и в данной цепочке при такой проблеме большая вероятность, что вышел из строя модуль вайфая. Но также проблема может быть иной, чтобы точно понять, в чем проблема необходимо разобрать аппарат и сделать диагностику.
Вопрос: Не включается Айфон?
Ответ:
Большая вероятность, что проблема в обвязке питания, для того чтобы найти конкретный компонент, необходимо всю обвязку прозвонить и заменить неисправную деталь.
Если у вас возникнут вопросы к нашему мастеру, пишите, мы также можем ответить на любой вопрос по телефону, звоните 8(495)927-00-15
причины слабой работы сигнала в доме
Владельцы некоторых моделей iPhone могут столкнуться с неполадками устройства, о которых они изначально не подозревали. Выявлено, что чаще всего именно пользователи iPhone 6 недовольны работой своего гаджета. Они жалуются, что iPhone 6 плохо ловит WiFi.
Основные признаки прерывания или отсутствия сигнала Wi-Fi на iPhone 6
Пользователи «яблочного» девайса могут попасть в неприятную ситуацию, если их айфон плохо ловит вай фай либо сигнал вовсе отсутствует. Перед тем как попытаться решить данную проблему самостоятельно либо обратиться за помощью к соответствующему специалисту, необходимо обратить внимание на следующие признаки, к которым относятся:
- подключение к Сети только на маленьком расстоянии;
- нет активных сетей для подключения;
- постоянное прерывание и перезагрузка Интернета в устройстве.
Это все говорит о том, что плохо работает WiFi на iPhone 6. Проблема часто заключается в возникших программных ошибках iOS. Мобильный гаджет может упасть либо получить физическое повреждение, из-за чего страдает антенна. Это ухудшает прием Интернет-сигнала и работу Wi-Fi. В результате падения еще может произойти повреждение микросхем мобильного устройства, что отразится на работе Wi-Fi, Bluetooth и т. д.
Инструкция по устранению проблемы с отсутствием и прерыванием сети Wi-Fi и GPS на iPhone 6
Перед устранением проблемы самостоятельно стоит проверить наличие неисправностей в самом роутере. Это нетрудно сделать. Нужно понаблюдать за работой других устройств при подключении к сети «вайфай». Если обнаружится, что скорость передачи Интернета отличная, значит, проблема находится в iPhone.
Внимание! Когда Айпад не может осуществить подключение к Сети либо просто ее не видит, проблема решается так же, как и со смартфонами iOS.
Перезагрузка телефона
Самый простой способ, который поможет мгновенно сбросить некоторые программные ошибки iOS, нарушающие нормальную функциональность устройства. Инструкция:
- Для перезагрузки iPhone6/6s плюс потребуется зажать клавиши питания и «Домой». Их нужно удерживать в течение 10 сек. Затем смартфон осуществит перезагрузку, на дисплее появится логотип Apple.
- После окончания перезагрузки пользователь увидит рабочий стол своего гаджета. Теперь следует проверить, стал ли Wi-Fi работать правильно.
Важно! Главное, не передержать кнопки зажатыми. В противном случае мобильное устройство перейдет в режим восстановления прошивки.
Переподключение к разным точкам Wi-Fi и GPS
Этот метод довольно часто помогает, когда iPhone 6 не ловит WiFi, а GPS не работает. Все что нужно, – повторно подключиться к выбранной точке Wi-Fi либо найти другую с открытым доступом. Пошаговая инструкция:
- Перейти в меню «Настройки» → Wi-Fi.
- Выбрать беспроводную Сеть, работающую плохо.
- Щелкнуть на строку «Забыть эту Сеть».
- Включить поиск беспроводных сетей и подключиться к ранее забытой Сети либо к новой. Проверить, изменилась ли работа вай фай в лучшую сторону.
Сброс настроек Сети на телефоне
Этот способ относится к числу наиболее действенных. Он поможет решить проблему с плохим подключением к вай фай на iPhone. Для сброса настроек Сети следует выполнить следующие действия:
- Открыть «Настройки».
- Выбрать «Основные».
- Перейти в раздел «Сброс».
- Нажать кнопку «Сбросить настройки сети».
- Подтвердить операцию.
После успешного выполнения сброса сетевых настроек можно проверить работу Wi-Fi на смартфоне.
Внимание! Рекомендуется не прибегать к сбросу настроек до заводских. Если это вдруг необходимо сделать, следует заранее сохранить важную информацию на телефоне, выгрузив ее в «облако».
Перепрошивка iPhone 6 для устранения проблемы со слабым сигналом Wi-Fi и GPS
На крайний случай можно попробовать перепрошить «яблочный» девайс самостоятельно либо обратиться за помощью к специалисту для решения данной проблемы. Операционная система iOS может просто выйти из строя и ее потребуется заменить, что также поможет нормализовать работу «блютуз» и исправить другие неполадки.
Вручную
Инструкция по перепрошивке считается действенной для всех моделей «Айфон» и iPad, существенных отличий нет. Для начала нужно подготовиться перед этой процедурой. Необходимо скачать саму прошивку.
Важный момент: она должна быть в формате .ipsw, другой формат может быть вирусом.
Подбирать прошивку следует индивидуально, это зависит от версии iPhone. Необходимо учитывать, что смартфон поставляется по всему миру, а Сеть в разных странах может отличаться. Поэтому лучше выбрать характерную ОС с GSM либо CDMA, чтобы избежать проблем.

Прошивку Айфона можно сделать двумя способами: посредством RecoveryMode либо DFU. Первый способ помогает восстановить систему при сбоях, представляет собой аварийный режим. Второй способ практически такой же, но делается прошивка не через ОС, а в обход.
Чтобы перепрошить девайс посредством RecoveryMode, нужно проделать ряд действий:
- Отключить девайс.
- Удерживать кнопку Home и подсоединить смартфон к ПК проводом USB. Компьютер самостоятельно определит устройство и его нахождение в RecoveryMode.
- Осуществить запуск iTunes на ПК.
- Поступить предложение восстановить гаджет. Подтвердить его.
- Удерживать Shift (Windows) либо Alt (Mac) и щелкнуть по «Восстановить iPhone».
- После указать закачанную прошивку с расширением .ipsw, используя проводник. Процедура запущена.
В конце нужно отсоединить девайс от ПК, перезагрузить и проверить его рабочее состояние.
Прошивку можно выполнить в режиме DFU Mode. Процедура схожа с той во многих моментах. Инструкция перепрошивки:
- Подключить телефон к ПК и выключить его.
- Одновременно зажать кнопки Home и Power. Удерживать их в течение 10 сек. Потом нужно отпустить клавишу Power, а вторую продолжать держать до проявления соответствующей реакции смартфона.
- Запустить iTunes на ПК и выбрать устройство.
- Удерживая Shift либо Alt, щелкнуть «Восстановить iPhone».
- Указать скачанный файл прошивки при помощи проводника.
- Ожидать завершения процесса и включить Айфон.
Данная процедура в обоих случаях займет не больше 20 минут и не вызовет существенных затруднений. Таким образом можно сэкономить немалую сумму.
С помощью специалиста в сервисе
Если пользователь сомневается, что он самостоятельно перепрошьет свой гаджет и устранит проблему, он может обратиться за помощью к специалистам в сервис. Они будут проделывать практически те же действия для прошивки устройства, описанные выше. Цена обслуживания будет зависеть от модели техники и наличия дополнительных дефектов.
Как понять, что проблемы слабого и плохого сигнала в роутере, а не в телефоне
На iPhone 6 слабый сигнал Wi Fi либо его отсутствие могут быть связаны с неполадками в роутере. Чтобы это определить, стоит проверить работу роутера. Если смартфон не видит только домашнюю Сеть, но показывает другие точки доступа в доме/квартире либо иных местах, значит, роутер настроен неправильно. Когда точка на телефоне с разной периодичностью появляется на устройстве, а потом исчезает, это означает, что на антенне роутера выставлена недостаточная мощность передатчика. Если никакой гаджет не подключается к домашней точке доступа, но есть стабильное подсоединение к соседнему маршрутизатору, а смена настроек роутера ни к чему не привела, тогда роутер вышел из строя и его нужно сдать в ремонт.
Заключение
Теперь пользователь знает, почему плохо работает вай фай на Айфоне 6 и что делать в такой ситуации. Главное – это правильно выявить причину неполадки.
Подгорнов Илья ВладимировичВсё статьи нашего сайта проходят аудит технического консультанта. Если у Вас остались вопросы, Вы всегда их можете задать на его странице.
Источник