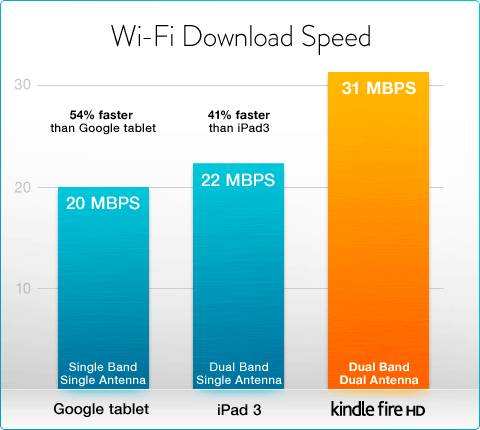- Нужно ли покупать роутер с поддержкой Wi-Fi 6 для работы с iPhone 11
- ✏️ Нам пишут:
- Основные преимущества Wi-Fi 6
- Нужно ли покупать роутер с Wi-Fi 6
- Iphone 6s wifi 5 ггц
- Сначала выполните указанные ниже действия.
- SSID или имя сети Wi-Fi
- Скрытая сеть
- Аутентификация или фильтрация по MAC-адресу
- Безопасность
- Радиорежим 2,4 ГГц
- Радиорежим 5 ГГц
- Канал
- Ширина канала 2,4 ГГц
- Ширина канала 5 ГГц
- Службы геолокации
- Сети Wi-Fi операторов сотовой связи
- Вначале хорошее.
- Но не тут-то было.
- Итого.
- 5 ответов
Нужно ли покупать роутер с поддержкой Wi-Fi 6 для работы с iPhone 11
✏️ Нам пишут:
Пришло время менять маршрутизатор, нужно ли искать роутер с поддержкой Wi-Fi 6? Будет ли от него польза при работе с iPhone 11 Pro?
Wi-Fi 6 (IEEE 802.11ax) – это новый стандарт беспроводной передачи данных, который работает в диапазонах 2,4 ГГц и 5 ГГц, но при этом может подключать дополнительные полосы в диапазонах от 1 до 7 ГГц.
Поддержка стандарта Wi-Fi 6 только начала появляться в технике Apple. На данный момент фишка работает в iPhone 11, iPhone 11 Pro и iPad Pro последнего поколения. Ни в одной модели Mac пока нет поддержки Wi-Fi 6.
Основные преимущества Wi-Fi 6
◆ Одновременная работа в диапазонах 2,4 и 5 ГГц.
◆ Есть поддержка Target Wake Time. Эта фишка позволяет беспроводному модулю засыпать при отсутствии активности. В теории это должно немного увеличить автономность мобильных устройств с поддержкой Wi-Fi 6.
◆ Поддержка OFDMA. Сигнал делится на отдельные потоки и передается в разных частотных диапазонах.
◆ Технология MIMO в Wi-Fi 6 эволюционировала до MU-MIMO и OFDMA, однако, она интересна лишь на устройствах с большим количеством антенн для одновременного приема и передачи сигнала.
◆ Благодаря подключению часто от 1 до 7 ГГц технология позволит в 4 раза увеличить среднюю пропускную способность сети.
Как видите, основные изменения в новом стандарте Wi-Fi направлены на увеличение пропускной способности внутри сети. В сети, где все устройства поддерживают Wi-Fi 6, может работать больше гаджетов и они будут иметь большую скорость соединения.
Нужно ли покупать роутер с Wi-Fi 6
Во-первых, для работы всех указанных выше технологий, нужно, чтобы все клиенты в сети поддерживали Wi-Fi 6. В противном случае роутер переходит в работу в режиме совместимости и не будет подключать новые фишки.
Во-вторых, скорость передачи данных внутри сети нужна далеко не всем. Wi-Fi 6 гарантирует увеличение скорости внутри сети, но часто ли вам нужно передавать большой объем данных с одного айфона на другой?
В-третьих, максимально возможная скорость передачи Wi-Fi 6 все равно упрется в скорость вашего интернет соединения. Распространенный стандарт 802.11ac на данный момент поддерживает скорость передачи данных до 1.3 Гбит/с, этого хватит для реализации скорости большинства провайдеров домашнего интернета.
На данный момент практически невозможно реализовать сеть, в которой полностью раскроется потенциал Wi-Fi 6. Безусловно, за данной технологии будущее, но переход на стандарт будет происходить еще несколько лет.
Сейчас нет особого смысла в покупке маршрутизатора с Wi-Fi 6, лучше выберите хороший современный роутер. Это позволит добиться максимальной скорости работы в сетях Wi-Fi 5 (802.11ac).
Источник
Iphone 6s wifi 5 ггц
Эти настройки маршрутизатора Wi-Fi (или базовой станции Wi-Fi) подходят для всех компьютеров Mac и устройств iOS. Они обеспечат максимальную скорость, безопасность и надежность при использовании сети Wi-Fi.
Эта статья предназначена для сетевых администраторов и всех, кто управляет собственными сетями. Если вы пытаетесь подключиться к сети Wi-Fi, то найдете полезную информацию в одной из этих статей.
Сначала выполните указанные ниже действия.
Прежде чем изменить настройки, выполните перечисленные ниже действия.
- Убедитесь, что на маршрутизаторе Wi-Fi установлена актуальная версия прошивки. Для базовой станции AirPort Time Capsule, AirPort Extreme или AirPort Express проверьте наличие последних версий прошивки с помощью утилиты AirPort.
- Убедитесь, что устройства Wi-Fi поддерживают настройки, рекомендуемые в этой статье.
- По возможности создайте резервную копию настроек маршрутизатора Wi-Fi.
- Очистите настройки сети Wi-Fi на всех устройствах, подключаемых к маршрутизатору Wi-Fi. Это позволит избежать подключения устройств к сети с использованием старой конфигурации. После применения новых настроек потребуется повторно подключить эти устройства к сети.
- Установите на всех маршрутизаторах Wi-Fi в одной сети одинаковые настройки. В противном случае возникнут проблемы с подключением устройств к сети либо сеть будет работать нестабильно.
- Если используется двухдиапазонный маршрутизатор Wi-Fi, настройте параметры обоих диапазонов одинаково, если ниже не указано другое.
SSID или имя сети Wi-Fi
SSID (идентификатор набора служб) или имя сети служит для различения сетей Wi-Fi пользователями и другими устройствами Wi-Fi. В значении учитывается регистр.
Задайте значение: любое уникальное имя
Выбирайте уникальное для сети имя, которое не используется в близлежащих сетях и других сетях, с которыми может осуществляться взаимодействие. Если маршрутизатор поставляется с идентификатором SSID по умолчанию, крайне важно изменить его на другое уникальное имя. Распространенные стандартные имена SSID, которые не следует использовать: linksys, netgear, dlink, wireless, 2wire и default.
Если SSID не является уникальным, на устройствах Wi-Fi возникнут проблемы с идентификацией сети. Это может привести к невозможности автоматического подключения к вашей сети или к подключению к другим сетям с таким же именем SSID. Кроме того, это может помешать устройствам Wi-Fi использовать все маршрутизаторы в вашей сети или все доступные диапазоны маршрутизатора.
Скрытая сеть
Скрытые сети не транслируют свои имена SSID по Wi-Fi. Этот параметр может также неправильно называться «закрытая сеть», а соответствующее нескрытое состояние — трансляция.
Задайте значение: «Отключено»
Поскольку скрытые сети не транслируют свои имена SSID, устройствам может требоваться больше времени на поиск и подключение. Скрытие не защищает сеть Wi-Fi, так как SSID все равно можно определить другими способами. Всегда включайте функции безопасности на маршрутизаторе Wi-Fi.
Аутентификация или фильтрация по MAC-адресу
Доступ к маршрутизатору Wi-Fi предоставляется только устройствам с определенными MAC-адресами.
Задайте значение: «Отключено»
Если эта функция включена, пользователь может настроить список MAC-адресов для маршрутизатора Wi-Fi и ограничить доступ к устройствам, адреса которых указаны в списке. Устройства с MAC-адресами, не указанными в списке, не смогут подключаться к данной сети Wi-Fi. MAC-адреса можно легко изменить, поэтому не полагайтесь на них для предотвращения несанкционированного доступа к сети.
При сканировании сетей Wi-Fi в ОС iOS 8 и более поздних версий используется MAC-адрес, сгенерированный случайным образом. Сканирование выполняется, когда устройство не подключено к сети Wi-Fi, а его процессор находится в режиме сна. Процессор устройства переходит в режим сна через несколько секунд после выключения экрана. Сканирование сетей Wi-Fi необходимо для того, чтобы определить, может ли пользователь подключиться к предпочитаемой сети Wi-Fi. Расширенное сканирование сетей Wi-Fi выполняется, когда устройство использует службы геолокации для программ, использующих геолокацию (таких как напоминания на основе местоположения), которые определяют, находится ли устройство рядом с определенным местом.
Безопасность
Настройки безопасности определяют тип аутентификации и шифрование, используемые маршрутизатором Wi-Fi, что позволяет контролировать доступ к сети и указать уровень конфиденциальности данных, отправляемых с использованием беспроводной связи.
Задайте значение: «Личный WPA2 (AES)»
Настройка «Личный WPA2 (AES)» на данный момент является самой надежной формой защиты, предлагаемой устройствами Wi-Fi, и ее рекомендуется использовать для всех целей. При включении режима WPA2 обязательно выберите надежный пароль, который не смогут угадать другие пользователи.
При использовании в сети устройств Wi-Fi более старых моделей, не поддерживающих режим «Личный WPA2 (AES)», также можно выбрать режим WPA/WPA2 («Смешанный режим WPA»). Этот режим позволяет более новым устройствам использовать более надежное шифрование WPA2 AES, сохраняя для старых устройств возможность подключения с использованием более старого WPA-шифрования с TKIP. Если маршрутизатор Wi-Fi не поддерживает режим WPA/WPA2, следует выбирать «Личный WPA (TKIP)».
По соображениям совместимости, надежности, производительности и безопасности использовать WEP не рекомендуется. WEP — это небезопасный и функционально устаревший стандарт. Если необходимо выбрать между WEP и TKIP, выбирайте TKIP.
Из-за серьезных недостатков в защите методы шифрования WEP и WPA TKIP использовать крайне нежелательно. Эти режимы следует использовать только при необходимости обеспечить поддержку устаревших устройств Wi-Fi, которые не поддерживают режим WPA2 AES и не могут быть обновлены для поддержки этого режима. Устройства, использующие указанные устаревшие методы шифрования, не смогут использовать все преимущества производительности и другие функции стандартов 802.11n и 802.11ac. Из-за этих проблем организация Wi-Fi Alliance убеждает пользователей Wi-Fi постепенно отказываться от использования методов WEP и WPA TKIP.
Если для системы безопасности установлено значение «Нет» или включен небезопасный режим, аутентификация и шифрование не используются. Кто угодно может подключиться к вашей сети Wi-Fi, использовать ваше интернет-соединение, получать доступ к общим ресурсам в вашей сети, а также считывать весь передаваемый по сети трафик. Не рекомендуется использовать небезопасную сеть.
Радиорежим 2,4 ГГц
Эта настройка управляет версиями стандарта 802.11n/ac, используемыми в сети для беспроводной связи в диапазоне 2,4 ГГц.
Задайте значение: «Автоматически» или 802.11n/ac
Маршрутизаторы, поддерживающие стандарт 802.11, должны быть настроены на режим 802.11n/ac для обеспечения максимальной скорости и совместимости. Разные маршрутизаторы Wi-Fi поддерживают разные радиорежимы, поэтому выбор настроек зависит от маршрутизатора. Как правило, следует включать поддержку всех режимов. Устройства также могут автоматически выбирать самый быстрый поддерживаемый режим для связи. Выбор подмножества доступных режимов препятствует подключению некоторых устройств. Например, устройства 802.11ac не могут подключиться к маршрутизатору Wi-Fi, работающему в режиме только 802.11n. Кроме того, выбор подмножества доступных режимов может стать причиной перекрестных помех с близлежащими сетями, а близлежащие существующие устройства могут вызывать помехи в работе вашей сети.
Радиорежим 5 ГГц
Эта настройка управляет версиями стандарта 802.11a/b/g/n, используемыми в сети для беспроводной связи в диапазоне 5 ГГц. Более новые стандарты поддерживают более высокую скорость передачи, тогда как более старые обеспечивают совместимость с более старыми устройствами и дополнительным диапазоном.
Задайте значение: «Автоматически» или 802.11n/ac
Маршрутизаторы, поддерживающие стандарт 802.11n, должны быть настроены на режим 802.11n/ac для обеспечения максимальной скорости и совместимости. Разные маршрутизаторы Wi-Fi поддерживают разные радиорежимы, поэтому выбор настроек зависит от маршрутизатора. Как правило, следует включать поддержку всех режимов. Устройства также могут автоматически выбирать самый быстрый поддерживаемый режим для связи. Выбор подмножества доступных режимов предотвращает подключение более старых устройств. Например, устройства 802.11ac не могут подключиться к маршрутизатору Wi-Fi, работающему в режиме только 802.11n. Кроме того, выбор подмножества доступных режимов может стать причиной перекрестных помех с близлежащими сетями, а близлежащие существующие устройства могут вызывать помехи в работе вашей сети.
Канал
Эта настройка определяет канал, используемый маршрутизатором Wi-Fi для связи.
Задайте значение: «Автоматически»
Для обеспечения максимальной производительности установите режим «Авто», чтобы маршрутизатор Wi-Fi мог выбирать наиболее подходящий канал. Если этот режим не поддерживается маршрутизатором Wi-Fi, выберите канал, свободный от других маршрутизаторов Wi-Fi и других источников помех. Узнайте о возможных источниках помех.
Ширина канала 2,4 ГГц
Настройка ширины канала определяет ширину полосы пропускания, доступную для передачи данных. Однако более широкие каналы в большей степени подвержены помехам и могут мешать работе других устройств. Канал 40 МГц иногда называют широким каналом, а канал 20 МГц — узким каналом.
Задайте значение: 20 МГц
Используйте каналы 20 МГц в диапазоне 2,4 ГГц. Если каналы 40 МГц используются в диапазоне 2,4 ГГц, в сети могут возникнуть проблемы с производительностью и надежностью, особенно при наличии других сетей Wi-Fi и других устройств, работающих в диапазоне 2,4 ГГц. Каналы 40 МГц могут также создавать помехи для других устройств, использующих этот диапазон, таких как устройства Bluetooth, беспроводные телефоны и соседние сети Wi-Fi. Маршрутизаторы, которые не поддерживают каналы 40 МГц в диапазоне 2,4 ГГц, поддерживают каналы 20 МГц.
Ширина канала 5 ГГц
Настройка ширины канала определяет ширину полосы пропускания, доступную для передачи данных. Более широкие каналы в большей степени подвержены помехам и могут мешать работе других устройств. Помехи не являются такой большой проблемой в диапазоне 5 ГГц, как в диапазоне 2,4 ГГц. Канал 40 МГц иногда называют широким каналом, а канал 20 МГц — узким каналом.
Устанавливаемое значение:
Для точек доступа 802.11n задайте значения 20 и 40 МГц для диапазона 5 ГГц.
Для точек доступа 802.11ac задайте значения 20, 40 и 80 МГц для диапазона 5 ГГц.
Для наилучшей производительности и надежности включите поддержку всех значений ширины канала. Благодаря этому устройства могут использовать самую большой поддерживаемый диапазон, что обеспечивает оптимальные уровни производительности и совместимости. Не все устройства поддерживают каналы 40 МГц, поэтому не включайте режим только на 40 МГц. Устройства, которые поддерживают только каналы 20 МГц, не смогут подключиться к маршрутизатору, который работает в режиме только на 40 МГц. Подобным образом, не включайте режим только на 80 МГц, иначе смогут подключаться только клиенты, устройства которых поддерживают 802.11ac. Маршрутизаторы, которые не поддерживают каналы 40 МГц или 80 МГц, поддерживают каналы 20 МГц.
Протокол DHCP назначает адреса, идентифицирующие устройства в сети. Устройства используют эти назначенные адреса для связи друг с другом и компьютерами через Интернет. Функции сервера DHCP можно образно сравнить с функциями телефонной компании, выделяющей телефонные номера, которые клиенты могут использовать для связи с другими людьми.
Задайте значение: «Включено, если это единственный DHCP-сервер в вашей сети»
В сети должен существовать только один сервер DHCP. DHCP-сервер должен быть встроен в кабельный модем, модем DSL или маршрутизатор. Если DHCP поддерживают несколько устройств, велика вероятность возникновения конфликтов адресов и проблем с доступом к Интернету или другим ресурсам в сети.
Служба трансляции сетевых адресов (NAT) обеспечивает преобразование адресов в Интернете и адресов локальной сети. Функции службы NAT можно сравнить в функциями сотрудника почтового отдела, который заменяет адрес компании и имя сотрудника, указанные на полученных письмах, номером офиса в здании. Благодаря этому сотрудники, находящиеся за пределами компании, могут отправлять данные определенному сотруднику в здании.
Задайте значение: «Включено, если это единственный маршрутизатор, предоставляющий службы NAT в вашей сети»
Проще говоря, включайте NAT только на устройстве, которое действует как маршрутизатор для вашей сети. Таким устройством обычно является кабельный модем, DSL-модем или автономный маршрутизатор, который также может выполнять функции маршрутизатора Wi-Fi. Использование NAT более чем на одном устройстве называют двойным NAT, и оно может вызывать проблемы с доступом к интернет-службам, таким как игры, Voice Over IP (VoIP), Virtual Private Network (VPN), и связью между разными уровнями NAT в локальной сети.
WMM (Wi-Fi Multimedia) приоритезирует сетевой трафик в соответствии с четырьмя категориями доступа: голос, видео, негарантированный канал и фон.
Задайте значение: «Включено»
Для всех точек доступа 802.11n и 802.11ac в конфигурации по умолчанию необходимо включить WMM. Отключение WMM может вызвать проблемы для всей сети, а не только для продуктов Apple в сети.
Службы геолокации
В некоторых странах или регионах действуют нормативы в отношении уровня сигнала беспроводной связи и использования каналов Wi-Fi. При поездках в другие страны или регионы убедитесь, что на ваших устройствах включены службы геолокации, чтобы иметь возможность подключения к сетям Wi-Fi в соответствующих странах или регионах.
На компьютере Mac:
- Выберите в меню Apple > «Системные настройки», а затем щелкните «Защита и безопасность».
- Щелкните значок
в углу окна, затем введите свой пароль.
- На вкладке «Конфиденциальность» выберите «Службы геолокации», в затем «Включить службы геолокации».
- Прокрутите список программ и служб до конца, затем нажмите кнопку «Подробнее» рядом с пунктом «Системные службы».
- В диалоговом окне подробностей выберите «Сети Wi-Fi».
На устройстве iPhone, iPad или iPod touch:
- Выберите «Настройки» > «Конфиденциальность», а затем включите службы геолокации.
- Прокрутите список до конца, нажмите «Системные службы», а затем включите «Сети Wi-Fi».
Сети Wi-Fi операторов сотовой связи
Сети Wi-Fi оператора сотовой связи настраиваются оператором и его партнерами. iPhone распознает их как известные сети и автоматически подключается к ним. Если в настройках Wi-Fi под именем сети оператора отображается «Предупреждение конфиденциальности», к вашей учетной записи в сотовой сети может быть получен несанкционированный доступ, если вредоносная точка доступа будет выдавать себя за сеть Wi-Fi вашего оператора.
Чтобы предотвратить автоматическое подключение к сетям Wi-Fi вашего оператора, нажмите «Настройки» > Wi-Fi. Нажмите рядом с именем сети и отключите параметр «Автоподключение».
Информация о продуктах, произведенных не компанией Apple, или о независимых веб-сайтах, неподконтрольных и не тестируемых компанией Apple, не носит рекомендательного характера и не рекламируются компанией. Компания Apple не несет никакой ответственности за выбор, функциональность и использование веб-сайтов или продукции сторонних производителей. Компания Apple также не несет ответственности за точность или достоверность данных, размещенных на веб-сайтах сторонних производителей. Помните, что использование любых сведений или продуктов, размещенных в Интернете, сопровождается риском. За дополнительной информацией обращайтесь к поставщику. Другие названия компаний или продуктов могут быть товарными знаками соответствующих владельцев.
Безо всяких вступлений скажу, что устройства на Apple iOS в корпоративных сетях присутствуют в немалом количестве, и в будущем их меньше, похоже, не станет (особенно со столь массовой популяризацией идеологии BYOD). И не важно, используются ли они как непосредственно бизнес-устройства или просто как персональные гаджеты сотрудников и начальства. Поэтому, с ними надо мириться и как-то уживаться. В этой заметке собраны под одной крышей особенности функционирования Wi-Fi в Apple iOS и приведены ссылки на материалы для дальнейшего изучения. Давайте по порядку рассмотрим, что есть и чего нет в iOS, и как с этим жить.
Вначале хорошее.
Но не тут-то было.
Пойдем в обратном порядке.
- 802.11k и 802.11r (если верить вышеупомянутой бумаге) поддерживаются только на iPhone 4S, iPhone/iTouch 5 и новом iPad – так что на них пока что рассчитывать особо тоже не приходится.
- 5ГГц поддерживаются только на iPhone/Touch 5, iPad (1-4, mini) и Apple TV. Однако, большого энтузиазма по поводу iPhone 5 не видно, iTouch 5 вообще не понятно кому нужен (почти за те же деньги можно брать Mini), а iPhone 4/4S еще вполне неплохо себя чувствует. Поэтому, рассчитывать только на 5GHz для «тотальной» поддержки i-гаджетов не получится – придется работать в 2.4GHz со всеми вытекающими последствиями (3 канала, помехи, кучи соседей и т.д.).
- Дружественный суппликант 802.1X позволяет спокойно принять чужой непроверенный сертификат.
- Очень удобно для лаб и демонстраций, не очень приятно, если кто-то попадется на подставную точку доступа (далее спокойно вскрывается MSCHAP – а именно его использует подавляющее большинство из-за распространенности Active Directory – и добываются имя/пароль пользователя).
- Данная фича отключается через Configuration Manager, но для этого нужно или сдать телефон IT-шнику, или прислать профиль пользователю удаленно и убедиться, что он его таки применил.
Но, как любит говаривать автор нескольких популярных финансовых пирамид, это всё присказка была.
Статья на сайте поддержки Apple “рекомендации по настройке WiFi для iOS-устройств” раскрывает интересные подробности
- iOS не любит скрытые имена сетей. Мой iTouch 4G на IOS5 вполне спокойно работает со скрытой сетью, но от других жалобы слышал.
- Не поддерживаются широкие каналы (40MHz).
- С одной стороны – ну и правильно, нечего в 2.4GHz соваться с широкими каналами. Их туда влазит ровно один, помех от этого в большинстве случаев больше чем толку. Но почему не поддерживаются 40MHz в 5GHz? Ответ на картинке выше – 20MHz и так за глаза хватает.
- А что делать остальным устройствам в корпоративной сети где включены широкие каналы (если вы таки используете, скажем, iPad’ы в 5GHz, как делают некоторые ритейлеры модной одежды)? Ответ один – страдать. Параллельно с HT Protection в 802.11n есть режим совместимости 40MHz с 20MHz, который тоже понижает производительность сети аналогичными способами (предварительные фреймы и т.д.). Насколько – зависит от множества параметров, в основном, от того, как часто iPad будет требовать эфир – точно предсказать нельзя.
При подключении к Wi-Fi сети устройство проверяет наличие связи с Интернет пытаясь соединиться с сервером Apple и стащить оттуда определенную веб-страницу. Если эта страница недоступна, предполагается, что мы сидим на хотспоте и выскакивает окошко браузера с запросом на логин, при этом система больше не пытается лезть в сеть. Удобно. Как показал недавний инцидент с IOS6, при отсутствии доступа к данной странице – отсутствует доступ к сети.
Интересная заметка с подборкой впечатлений Cisco TAC от поддержки iOS
- Поддержка OKC особо никого не волнует, если вы не используете софт-фоны или у вас устройства на iOS6 (802.11r успешно заменит OKC).
- При отсутствии доступа к Интернет более 20 мин устройство старается переподключиться или найти другую сеть (может, там повезет).
- TAC добавляет еще один мазок к картине со скрытыми SSID – при наличии двух и более SSID, устройство всегда будет подключаться к открытым сетям, даже если намеренно выбрать профиль со скрытым SSID.
- Устройства (особенно iPad) обладают значительной мощностью на передачу, но худшей чувствительностью на прием (сказывается домашняя специфика).
- Возможны разнообразные косяки при отключении скорости 11Mbps (что требует, по-сути, включения поддержки 802.11b). Я не наблюдал таких проблем на своем устройстве с IOS4/5, скорее всего – это пережитки более старых версий. Однако, некоторые партнеры Motorola подтвердили, что сталкивались с такой проблемой у заказчиков.
- Статья датирована Июлем 2012, возможно с выходом iOS6 часть проблем ушла. К сожалению, Applе не очень щедра на подробности.
Протокол Bonjour (анонс сервисов, передача видео AirPlay и т.д.) не маршрутизируется. Т.е. устройства должны быть в одной VLAN (что нормально в домашних условиях). Однако в корпоративной среде шансы подключения проводного AppleTV и беспроводного iPhone в одну VLAN минимальны (если у вас правильный дизайн сети).
- Тем не менее, популярность AppleTV привела к тому, что многие вендоры внедрили т.н. Bonjour Gateway – по сути аналог DHCP Relay, но для Bonjour, и теперь даже меряются его работоспособностью, показывая диаметральнопротивоположные (это две разные ссылки) результаты :). Данная функция поддерживается Cisco, Aruba, Aerohive. Motorola не поддерживает Bonjour Gateway в «чистом» виде – предлагаются другие варианты проброса L2 по L3 – от проприетарного MiNT до L2TPv2/3 и PBR.
- Есть еще мелочи (поддерживается только 1 WEP-ключ и т.д., устройства не подключаются к сетям с отключенной поддержкой WMM), но они на самом деле не должны никого волновать, т.к. не подобные конфигурации не должны использоваться в корпоративных сетях.
Итого.
Считаете ли вы iOS пригодной для корпоративной среды или не считаете — но жить с ней как-то придется. Давайте просуммируем все в виде рекомендаций для поддержки iOS в корпоративной беспроводной сети
В идеале, мы хотим дать людям доступ в Интернет и не более. Если необходима почта и проч – гораздо проще (с точки зрения Wi-Fi) заставить все эти устройства заходить в корпоративную сеть через VPN, чем сеять хаос и разрушение менять что-либо в отлаженной Wi-Fi сети.
- В таком случае достаточно создать гостевую сеть, завести на ней https-хотспот с RADIUS-авторизацией, привязанной к корпоративной базе пользователей (AD или другой). О причинах обязательной аутентификации на хотспотах я уже писал здесь.
- Сеть достаточно развернуть в 2.4GHz в режиме тотального гостевого доступа для всего подряд: поддержка b/g/n-скоростей (конечно-же, по возможности отключите низкие скорости 1,2,5.5Mbps), каналы 20MHz, нескрытые SSID и т.д.
- Обязательным условием включения доступа i-устройству должно быть применение профиля безопасности, который блокирует возможность принятия чужих сертификатов (защита от фишинга и раскрытия корпоративных учетных данных).
Если же планируется поддержка корпоративных приложений в корпоративной сети – следует задуматься
- Передаем ли мы синхронный трафик (голос, видео)? Многие школы в США сейчас используют iPad’ы для передачи учебных видеороликов, например.
- Если нет – следуем рекомендациям прошлого параграфа, но вместо хотспота настраиваем 802.1X, благо, вариантов море. Поскольку среднестатистический юзер пугается слова «RADIUS» — гораздо проще убедить его применить профиль безопасности, отдав его в комплекте с настройсками сети («ткни сюда и все настроится само»).
- Возможно, придется немного поиграться с настойками скоростей в сети (если проводились оптимизации) и включить некоторые рейты.
- Убедитесь, что страница www.apple.com/library/test/success.html доступа из вашей сети, или настройте редирект на свой веб-сервер, который будет убеждать айфоны в том, что все в порядке. 🙂
По безопасности есть замечательный документ NSA. Думаю, им можно верить (если это не намеренная дезинформация вероятного противника).
В заключение, отмечу, что Apple в плане Wi-Fi совершила значительный рывок. Если первые прошивки для iPhone были настолько кривыми, что косили намертво сети Cisco, то сейчас все гораздо лучше. Назвать iOS-устройства «корпоративными» я по-прежнему не могу, но, в целом, поддерживать iOS в корпоративной сети уже можно. Если быть осторожным в своих аппетитах и обещаниях. (Это не касаясь управления парком устройств и BYOD в целом!)
Делитесь мнениями. Особенно интересен опыт людей, поддерживающих 50+ устройств.
У меня есть две точки доступа для одной и той же сети в моем доме с некоторым перекрытием. Один работает только на частоте 2,4 ГГц, а один передает как 2,4 ГГц, так и 5 ГГц.
У меня есть iPhone 5 (под управлением iOS 6.0.1), который поддерживает 5 ГГц band , и мне интересно, есть ли способ определить, к какой частотной полосе он подключен.
5 ответов
Вы не можете сказать с iPhone напрямую (с iOS версии 7). Вы должны иметь возможность сказать через беспроводной маршрутизатор, к которому вы подключены, в его функциях ведения журнала, списке клиентов WiFi или аналогичном механизме в маршрутизаторе. Я не могу предоставить вам точный процесс, поскольку каждый маршрутизатор отличается. Этот ответ предполагает, что вы не хотите использовать JailBreak для вашего iPhone. Если вы не отрицаете этого, в магазине приложений Cydia может появиться приложение, в котором будет отображаться более значимая информация о частотной информации WiFi.
Однако вы можете определить, какую частоту башни cell используется телефоном, используя режим полевого тестирования. Это особый режим позволяет пользователям узнать информацию о подключении телефона к сети. В частности, информация, отображаемая в режиме полевого тестирования, позволяет пользователям точно определить, к какой башне подключен их телефон, и к какой частотной полосе (WiFi) посылаются сигналы.
Для доступа к этому режиму:
- Доступ к режиму полевого тестирования iPhone, введя *3001#12345#* в клавиатуры телефона и нажмите диск. Это вызовет полевой тест меню.
- Выберите пункт меню «Информация о ячейке», чтобы отобразить сводку всех близлежащие башни. Код «RX» отображает уровень сигнала каждого башня. Эти значения RX представляют собой показания уровня сигнала дБм, значения означают сильный сигнал (поэтому -60 означает более сильный сигнал, чем -80). Башни указаны по силе сигнала, а верхняя башня — это, как правило, башня, к которой подключается ваш телефон.
- Выбор первой башни приведет вас к следующему меню, которое отображает более конкретную информацию. Значение «Freq» показывает который используется сетью. Если число Freq равно между 128 и 251, башня использует сотовую полосу 850 МГц. Если число Freq находится между 512 и 810, башня использует 1900MHz PCS.
Получите приложение в App Store, которое сообщит вам MAC-адрес AP, к которому вы подключены. Их много, и они свободны.
Затем включите сканер WiFi в приложении AirPort Utility: перейдите в Настройки> AirPort Utility , чтобы включить его. Сканер сообщит вам MAC-адреса обнаруженных точек доступа и используемых частот.
Поскольку AP используют разные MAC-адреса для разных частот, вы можете использовать предоставленные данные, чтобы понять, какую частоту использует ваше устройство. Это сложно, но это единственный способ узнать, если Apple не откроет свои частные API.
Если ваша сеть основана на любом устройстве Apple AirPort, вы можете настроить отдельный SSID для сети 5GhZ и подключиться к ней вручную на своем iPhone 5, и оттуда вы сможете увидеть, в какой сети вы находитесь на. Для этого выполните следующий шаг:
Airport Utility 6.0: Airport Extreme> Изменить> Беспроводной> Параметры беспроводной сети> Отметьте поле рядом с «Имя сети 5 ГГц».
Airport Utility 5.6 и ранее: Manual Setup> Беспроводной> Параметры беспроводной сети> Поставьте галочку. Источник
P.S. Наличие другого SSID не делает его отдельной сетью, это просто делает две полосы дифференцируемой.
На самом деле, сканер iOS Airport Utility Wi-Fi показывает КАНАЛ, используемый каждым SSID, и нажатие маленькой кнопки «i» внизу показывает полосы частот, соответствующие каналам, поэтому я думаю, что все, что вам нужно, это очень удобная утилита, встроенная в служебную программу аэропорта!
Net Analyzer (Lite = Free) сообщит вам BSSID и поставщика этого BSSID.
Все, что вам нужно знать, это BSSID ваших точек доступа или если они принадлежат другим поставщикам, довольно легко рассказать им обо всем и узнать, с кем вы подключены.
Но это все еще не скажет вам, в какой группе вы находитесь. Как и у вас, у меня есть точка доступа 2,4 ГГц bgn и двухполосный bgn /an на другом конце моего дома. Для этого я смотрю статистику в моей точке доступа с двумя каналами, чтобы увидеть, какая группа выбрана. iOS (это в основном анекдотично), похоже, предпочитает 5 ГГц.
(от dave scott 14 сентября 2016 г.). На самом деле, WiFi-сканер Airport Utility показывает КАНАЛ, используемый каждым SSID, и щелкая маленькую кнопку «i» внизу, показывает полосы частот, соответствующие каналам, поэтому я думаю, что все, что вам нужно, это очень удобная утилита, встроенная в утилиту Airport!)
Источник


 в углу окна, затем введите свой пароль.
в углу окна, затем введите свой пароль.