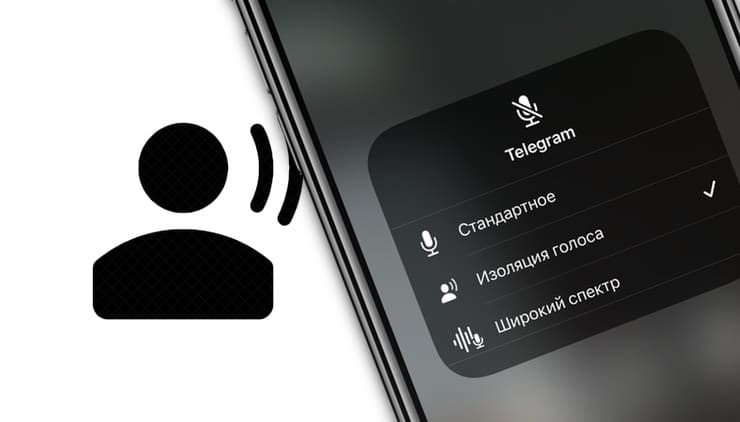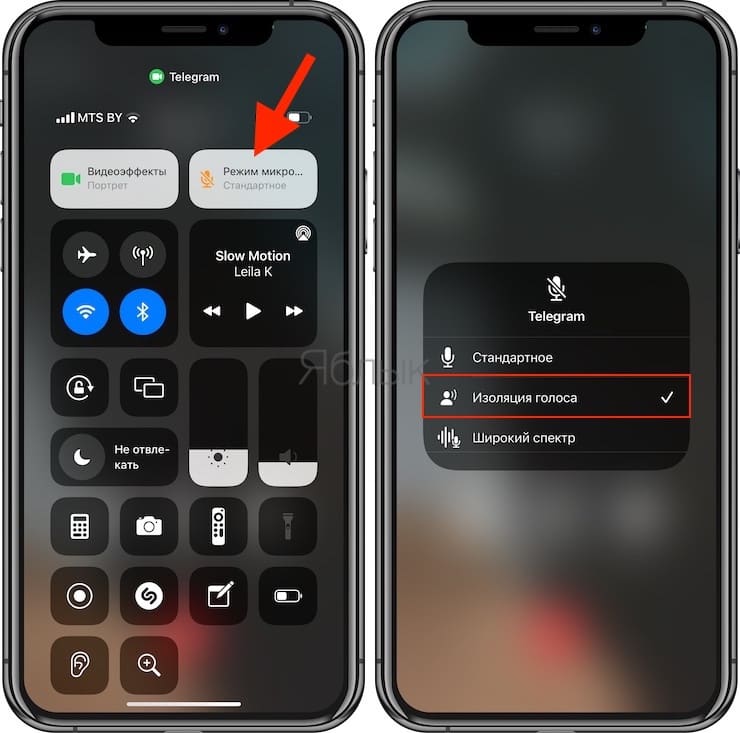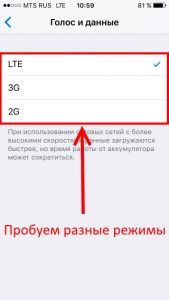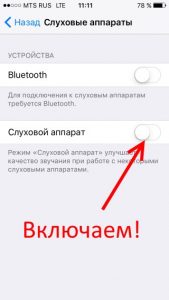- Как удалить фоновый шум из записи голоса на iPhone
- Удалите фоновый шум и эхо из записи голоса iPhone.
- Шаги по использованию улучшения записи голоса в голосовых заметках на iOS 14
- Сторонние приложения для удаления фонового шума на iOS
- Советы по записи лучшего звука на iPhone
- Заключение
- Новое в iOS 15: Как снизить фоновый шум в видеозвонках на iPhone (выделить голос)
- Как уменьшить фоновый шум при видеозвонке с iPhone?
- Хрипит и дребезжит разговорный динамик iPhone — пробуем исправить без замены!
- Найдена причина проблем с микрофоном в iPhone 7 и iPhone 7 Plus
- Как почистить iPhone – продлеваем жизнь устройству в домашних условиях
- Как почистить динамики на айфоне
- Как почистить разъем зарядки iPhone
- Как почистить микрофон в айфоне
Как удалить фоновый шум из записи голоса на iPhone
В звуке, записанном на вашем iPhone, много фонового шума и эха? Что ж, удаление шума и очистка звука может быть утомительным процессом. Однако то же самое становится проще с предустановленным приложением Voice Memos. Да теперь ты можешь убрать фоновый шум из голосовых записей на iPhone одним щелчком мыши с использованием расширенной записи на iOS 14. Вот как это сделать.
Связанные — Как удалить мерцание света при записи видео на iPhone
Удалите фоновый шум и эхо из записи голоса iPhone.
Apple представила функцию Enhanced Recording в приложении Voice Memos на iOS 14 и iPad OS 14. Итак, если вы записали любой звук с помощью встроенного диктофона на вашем iPhone, то есть приложения Voice Memos, вы можете легко удалить фоновый шум. и эхо несколькими простыми нажатиями.
Все, что вам нужно, это убедиться, что на вашем iPhone / iPad установлена последняя версия iOS 14 или iPad OS 14. Если нет, перейдите в «Настройки»> «Основные»> «Обновление программного обеспечения» и обновите свой iPhone до последней версии. После этого вы можете выполнить следующие действия, чтобы удалить фоновый шум из записи голоса iPhone.
Шаги по использованию улучшения записи голоса в голосовых заметках на iOS 14
- Открыть Голосовые заметки на вашем iPhone. Не можете найти? Найдите его в библиотеке приложений.
- Проведите пальцем влево по записи, которую хотите отредактировать.
- Нажмите на три точки, чтобы открыть меню.
- Теперь выберите Редактировать запись из доступных вариантов.
- На экране редактирования щелкните значок Усилить (похожая на волшебную палочку) кнопку в верхнем левом углу.
- Теперь вы можете прослушать запись, чтобы заметить разницу, поскольку эффект применяется в реальном времени.
- Затем нажмите на Готово в правом нижнем углу, чтобы сохранить запись.
Вот и все. Теперь вы успешно удалили фоновый шум и эхо из записанного звука. Мы опробовали эту функцию, и она отлично работает для удаления незначительных шумов и шипения на протяжении всего клипа. Он также убивает эхо, делая звук более четким.
Как уже отмечалось, функция улучшенной записи голоса доступна на всех iPhone под управлением iOS 14. Это включает в себя iPhone 12-й серии, iPhone 11-й серии, iPhone XS и XS Макс, iPhone XR, iPhone X, iPhone 8, iPhone 8 Plus, iPhone 7, iPhone 7 Plus, iPhone 6s, iPhone 6s Plus, iPhone SE (2020 г.), и iPhone SE (2016 г.).
Заметка: По умолчанию голосовые заметки перезаписывают исходный файл, когда вы применяете улучшенный эффект записи и сохраняете. Если вы хотите, чтобы исходная запись оставалась нетронутой, обязательно создайте копию перед редактированием.
Сторонние приложения для удаления фонового шума на iOS
Существует множество сторонних приложений, которые способствуют снижению звукового шума на iOS. Некоторые из популярных включают Denoise (2,49 доллара), Mauvio, AudioFix, Редактор аудио Lexis, и больше. Вы можете попробовать их, чтобы увидеть, работают ли они лучше для вас.
Эти приложения могут быть полезны, если вы используете более старую версию iOS или устаревший iPhone, на котором не было обновления iOS 14. Однако, если результаты не такие, как вы ожидаете, вы всегда можете использовать профессиональные инструменты, такие как Audacity или Adobe Audition на компьютере, для редактирования звука.
Советы по записи лучшего звука на iPhone
Приведенные ниже советы помогут вам лучше записывать звук с вашего iPhone, будь то запись подкастов, голоса за кадром или аудио для любых проектов и заданий.
- открыто Настройки> Голосовые заметки и изменить Качество звука к Без потерь.
- Убедитесь, что объект, который вы снимаете, находится недалеко от вашего iPhone. Подойдите ближе, если можете, особенно во время публичной записи.
- Убедитесь, что микрофоны не заблокированы пальцами, футляром или любыми другими принадлежностями. Обычно они расположены в нижней части телефона и у задней камеры.
- Обратите внимание на среду, в которой вы записываете. Если вы записываете закадровый голос, старайтесь делать это в закрытом, хорошо изолированном помещении.
- Перед началом записи переведите iPhone в беззвучный режим. Так вы не испортите запись звуками уведомлений и раздражающей вибрацией.
- Попробуйте использовать внешние микрофоны. Они значительно улучшат качество звука.
Заключение
Это было краткое руководство о том, как удалить фоновый шум и эхо из звука, записанного на вашем iPhone. Я лично использовал эту функцию для нескольких аудиозаданий, и она отлично работала. Попробуйте и поделитесь своим опытом в комментариях ниже. Кроме того, не забывайте следовать советам, чтобы лучше записывать на свой iPhone.
Также прочтите- Как получить ночной режим на iPhone SE 2020 или более старых iPhone
Источник
Новое в iOS 15: Как снизить фоновый шум в видеозвонках на iPhone (выделить голос)
Пытаться пообщаться с семьей или друзьями по видеосвязи, когда вы находитесь на улице или в шумном окружении – большая проблема. Ваш собеседник будет слышать весь этот фоновый шум, но не ваш голос. Apple исправила это, позволив уменьшить фоновый шум для видеозвонков на iPhone. Вы можете устранить любые раздражающий посторонние звуки, порождаемые фоном, и позволить собеседнику слышать только ваш голос. В этом материале мы расскажем, как уменьшить фоновый шум при видеозвонках с iPhone.
Как уменьшить фоновый шум при видеозвонке с iPhone?
Прежде чем пробовать варианты, о которых мы расскажем ниже, убедитесь, что на вашем iPhone установлено последнее обновление iOS (инструкция по установке). Чтобы уменьшить фоновый шум во время видеозвонков, на iPhone должна стоять iOS 15 или более новая версия.
Сперва откройте любое приложение, с помощью которого хотите позвонить. В качестве примера, сделаем видеозвонок кому-нибудь в Telegram.
Как только вызов начнется, откройте Пункт управления на iPhone. Там вы увидите два варианта режимов для камеры и микрофона. Из них вам понадобится выбрать опцию Режим микрофона.
На открывшемся экране выберите «Изоляция голоса» и вернитесь обратно для сохранения настроек.
Собственное, это и все. Теперь вы можете закрыть Пункт управления и вернуться к вашей видеовстрече. Спросите собеседника, слышит ли он какой-либо фоновый шум или ваш голос доносится громко и ясно?
Подавление фонового шума для видеочатов трудно назвать новой технологией. В Google Meet, Google Duo и многих других приложениях уже есть функция шумоподавления, которая избавит вас от проблем во время видеозвонков на открытом воздухе. Но аналогичная возможность на iPhone – особенная. Дело в том, что вы можете включить шумоподавление для любого приложения в любое время.
После того, как вы включите голосовую изоляцию на iPhone, вы сможете легко совершать видеозвонки, не беспокоя собеседника шумом вокруг вас. Первые тесты показали, что отсекаются даже звуки дыхания, если микрофон будет расположен очень близко ко рту. Так что эта функция, которую скоро получат владельцы iPhone, действительно поможет борьбе с фоновыми шумами в ходе видеозвонков.
Источник
Хрипит и дребезжит разговорный динамик iPhone — пробуем исправить без замены!
Всем привет! Каким бы «навороченным» устройством не был iPhone, основная задача телефона — это совершать звонки. И вот здесь, казалось бы, технологии должны уже были дойти до такого совершенства, что никаких проблем с качеством связи и удобством разговора быть не должно. Нет, ну серьезно, первому «яблочному» телефону больше 10 лет! За это время уже можно было бы довести динамик до состояния близкого к идеалу. Ведь ничего сложного нет — он просто должен работать и выдавать качественный, хороший звук.
Должен. Но так происходит далеко не всегда. К сожалению, еще встречаются ситуации, когда вместо «нормального» голоса собеседника из динамика iPhone раздаются хрипы и металлический дребезг. Что же делать? Бежать в сервис и менять динамик? Решение неплохое, но это мы всегда успеем. Попробуем избавиться от хрипов другими способами. Вдруг получится?
Приготовились? Раз, два, три… Поехали же!
Если устройство на гарантии, то не стоит сильно «заморачиваться» и лезть внутрь устройства самостоятельно. Ну, разве что можно попробовать решить проблему программными способами. Ничего не помогло? Треск остался? Лучшим вариантом будет отнести в АСЦ.
Переходим к самым простым манипуляциям и разбираем те случаи, когда разбирать гаджет не нужно, но при этом, избавиться от хрипов и дребезжаний можно:
- Поменять сим-карту и попробовать другого оператора связи. Менять сим-карту стоит даже в том случае, если она новая. В одной из статей я уже приводил пример, когда из трех новых симок (только распечатанных) «нормально» заработала лишь одна.
- Попробовать выставить в настройках различные режимы подключения к сети — 2G, 3G, LTE. И совершать звонок в каждом из этих режимов. Частенько, если выставить только 2G, то хрипы пропадают. Проделать это можно в «Настройках — Сотовая связь — Параметры данных — Голос и данные».
- Вот еще один совет для того, чтобы уменьшить дребезжания. Нужно перейти в «Настройки — Основные — Универсальный доступ — Слуховые аппараты». Включаем переключатель напротив пункта «Слуховой аппарат».
- Отключите беспроводные модули (Wi-Fi, Bluetooth) и проверьте — не исчезли ли помехи?
- Ну и еще один «универсальный» способ от технической поддержки компании Apple — перепрошивка iPhone через DFU. После этого следует проверить качество связи без восстановления из резервной копии.
Как видите, вроде бы ничего сложного… Но!
Иногда проблема кроется намного глубже и телефон придется «вскрывать».
Повторюсь, если есть гарантия, то делать этого не нужно!.
Итак, что внутри телефона может вызывать хрипы во время разговора?
- Не совсем внутри, но всё-таки. Частенько, слабый звук и дребезг может быть из-за засорившейся сетки разговорного динамика. Можно почистить ее только снаружи (очень аккуратно мягкой кисточкой), но есть вероятность того, что пыль (грязь) проникла глубже — придется разбирать устройство и очищать не только решетку, но и непосредственно динамик.
- В том случае, когда помимо искажения звука были (и остались) проблемы с Wi-Fi модулем, то проблемы могут быть именно в нем. Возможно, если он не поддается ремонту, придётся его снять.
- Замена самого динамика. И хотя в названии статьи я специально сделал акцент на том факте, что треск можно убрать и без смены, иногда подобный «модульный» ремонт всё-таки необходим.
Как видите, решения уже не такие простые — большинство из них нельзя выполнить без помощи опытных и квалифицированных мастеров.
На форуме поддержки Apple удалось обнаружить любопытную картину — достаточно большое количество случаев с дефектами звука проявляются сразу же после обновления iPhone на новую версию прошивки.
Многие надеются на то, что в следующей версии iOS все поправят. Возможно ли это? Не знаю, не знаю… Что же делать? Если «цивилизованные» методы из списка выше не помогли и есть гарантия — лучше идти в сервис. Как показывает практика, в большинстве случаев iPhone просто заменят (или будут ремонтировать?).
Источник
Найдена причина проблем с микрофоном в iPhone 7 и iPhone 7 Plus
Владельцы смартфонов вздохнули с облегчением.
Эпопея с жалобами на проблемный микрофон в iPhone 7 и iPhone 7 Plus подходит к концу. Если раньше считалось, что микрофон у некоторых смартфонов «ломается» после установки iOS 11.3, то теперь была найдена истинная причина. Как выяснили в CultOfMac, всему виной — аппаратная проблема. Звуковой чип в iPhone 7 и iPhone 7 Plus выходит из материнской платы смартфона, что и приводит к возникновению неприятной ситуации с микрофоном. Устранить проблему можно, но для этого потребуется произвести квалифицированный ремонт.
В настоящий момент на бесплатный ремонт могут рассчитывать только владельцы смартфонов, у которых еще не истекла гарантия. Всем остальным придется раскошелиться, так как ремонт iPhone 7 и iPhone 7 Plus с неработающим микрофоном был неожиданно свернут еще в прошлом месяце.
В Apple признают существование проблемы с микрофоном в iPhone 7 и iPhone 7 Plus. Однако до сих пор не ясно, является ли она заводским браком. Признаком наличия проблемы является неактивная иконка громкоговорителя или диктофона. Игнорирование проблемы в дальнейшем может привести к нестабильной работе смартфона или, даже, невозможности загрузки iPhone.
Источник
Как почистить iPhone – продлеваем жизнь устройству в домашних условиях
Даже при самом аккуратном и бережном использовании смартфона, со временем не избежать его загрязнения. И речь не о видимых разводах от пальцев на дисплее или тыльной панели. Со временем пыль и грязь забивается в решетку динамика и отверстия для микрофона. В результате заметно ухудшается качество связи.
Нередко при ношении смартфона в кармане без специального чехла с заглушками, страдает Lightning порт. Зарядка начинает плохо работать – периодически отходит, включается не с первого раза, требует расшатывания коннектора. Иногда порт вообще не реагирует на подключение зарядного устройства. Избавиться от всех этих неприятностей можно самостоятельно. Подробно о том, как почистить iPhone поговорим ниже.
Как почистить динамики на айфоне
Загрязнение слухового динамика – самая распространенная проблема, с которой сталкиваются владельцы iPhone. Проявляется она в виде плохой слышимости собеседника даже на максимальной громкости. Звук становится тихим и нечетким. Иногда наличие грязи можно заметить даже визуально.
Часто пользователи пытаются почистить решетку динамика iPhone зубочисткой. Но это только усугубляет ситуацию, так как грязь проталкивается внутрь. После этого почистить разговорный динамик могут только специалисты в сервисном центре путем вскрытия корпуса смартфона. Чтобы избежать возможных неприятностей, придерживайтесь рекомендаций, изложенных ниже.
Перед тем как почистить динамик на айфоне подготовьте следующий инвентарь:
- кисть с жестким ворсом;
- Ушная палочка;
- спирт или бензин для зажигалок;
- небольшую емкость.
Чистку сетку выполняйте в такой последовательности:
- Налейте небольшое количество жидкости в емкость и смочите в ней кисточку.
- Отожмите кисть или сделайте мазок по чистой поверхности, чтобы жидкость не капала. Ворс должен быть влажным, но не мокрым.
- Аккуратно потрите сетку динамика кистью без сильных нажимов.
- Окуните в жидкость ушную палочку, отожмите и протрите сетку.
- Проверьте результат. При необходимости повторите процедуру.
Почистить нижний динамик можно обычной зубной щеткой. Но, никакие жидкости не применяйте.
Как почистить разъем зарядки iPhone
Если зарядка стало плохо заряжать, то есть появились симптомы упомянутые выше, не спешите чистить гнездо. Возможно причина заключается в кабеле. Поэтому предварительно попробуйте подключить другой провод. Если с новым кабелем таких проблем нет, надо почистить контакты на зарядке айфона. Протрите их ваткой, смоченной в спирте. Также можно потереть ластиком для карандаша.
Если же замена провода не помогла, значит порт нуждается в чистке. Но как почистить гнездо айфона , чтобы не испортить его? Ведь разъем Lightning содержит множество контактов, которые неаккуратными действиями можно погнуть или сломать.
Предупреждаем, что процедура действительно требует ювелирной аккуратности. Если вы не уверены в своих силах, обратитесь в наш сервисный центр. Опытные специалисты проверят порт, при необходимости почистят его или даже заменят, если обнаружится другая причина поломки.
Если же вы намерены почистить контакты на зарядке айфона самостоятельно, подготовьте такой инвентарь:
- спирт или бензин для зажигалок;
- небольшую емкость;
- спички или зубочистки.
Перед тем как почистить гнездо айфона , обязательно выключите его. Затем выполните несколько действий:
- Налейте жидкость в емкость и окуните зубочистку или заточенную в форме лопатки спичку. Подержите некоторое время, чтобы дерево размокло, то есть стало более мягким.
- Достаньте зубочистку или спичку и стряхните, чтобы жидкость не стекала и не капала.
- Вставьте зубочистку или спичку в гнездо и почистите его. Аккуратно проведите инструментом по контактам, но не надавливайте. Если для чистки используете зубочистку, вращайте ее вокруг своей оси, совершая движения пальцами как при заводке наручных часов. При этом медленно перемещайте вдоль порта. Если используете заточенную зубочистку, совершайте возвратно-поступательные движения.
- Продуйте отверстие при помощи баллончика со сжатым воздухом. Но, ни в коем случае не дуйте в отверстие сами, так как с воздухом в порт попадут капельки слюны. Это неизбежно приведет к окислению контактов.
- Включите смартфон и проверьте работу порта. При необходимости повторите процедуру.
Как почистить микрофон в айфоне
В смартфонах iPhone установлено несколько микрофонов:
- Возле разговорного динамика .
- Возле тыльной камеры.
- Снизу возле порта для наушников.
Чаще всего пользователи жалуются на забитый микрофон, который расположен снизу. При такой проблеме собеседники жалуются на плохую слышимость. Для удаления пыли и грязи из отверстия вам понадобится:
- Спирт или бензин для зажигалок;
- Ушные палочки либо вата и спички;
- Небольшая емкость.
Чтобы почистить микрофон в айфоне , выполните следующие действия:
- Налейте жидкость в емкость.
- Окуните ушную палочку в жидкость, отожмите и скрутите так, чтобы конец ватки был острый и тугой.
- Аккуратно вставьте скрученный конец ватки в отверстие микрофона и прокрутите.
- Вытащите вату, очистите от грязи и повторите процедуру. При необходимости воспользуйтесь новой ушной палочкой. Повторяйте процедуру до тех пор, пока ватка после чистки не будет оставаться белой.
Дополнительно, после того как основная грязь будет удалена, можно дополнительно почистить отверстие зубочисткой. По такому же принципу чистится от загрязнения и порт наушников. Единственное, диаметр его значительно больше отверстия микрофона, поэтому скручивать ватку не нужно.
Напоследок отметим, что не все элементы iPhone можно почистить самостоятельно. К примеру, пользователи иногда жалуются на появление пыли под стеклом камеры. В таком случае устройство необходимо отнести в сервисный центр, потому как почистить камеру на айфоне без вскрытия корпуса невозможно. Кроме того, специалист должен найти причину попадания пыли под стекло и устранить ее.
Вы можете обратиться в наш сервисный центр, где любая проблема с вашим гаджетом будет устранена качественно и в самые сжатые сроки. А если оставите заявку через форму прямо сейчас, мы предоставим 5-процентную скидку на любой вид ремонта!
Источник