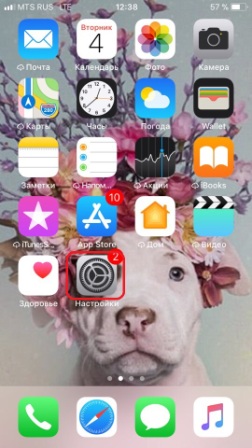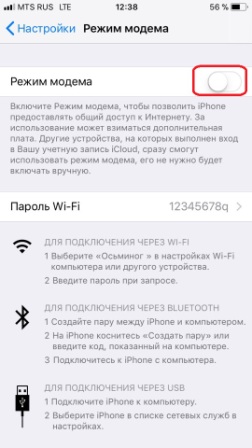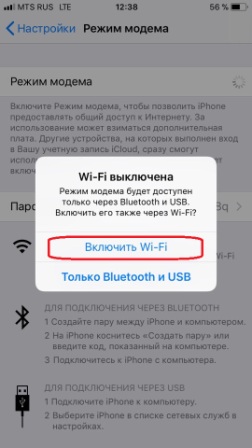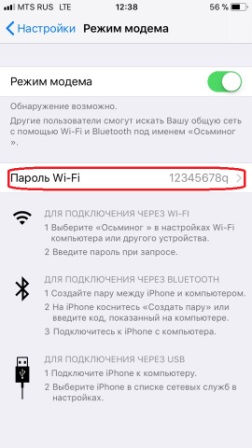- Настройка режима модема на устройстве iPhone или iPad
- Настройка режима модема
- Подключение с использованием режима модема через Wi-Fi, Bluetooth или USB
- Bluetooth
- Настройка автоматического подключения для членов семьи
- Отключение устройств
- Установка или смена пароля Wi-Fi
- Как включить точку доступа на iPhone: раздача интернета по шагам
- Инструкция
- Рекомендуемые настройки для маршрутизаторов и точек доступа Wi-Fi
- Прежде чем менять настройки маршрутизатора
- Настройки маршрутизатора
- Безопасность
- Избегайте использования слабых параметров безопасности на вашем маршрутизаторе
- Имя сети (SSID)
- Скрытая сеть
- Фильтрация MAC-адресов, аутентификация, контроль доступа
- Автоматическое обновление прошивки
- Радиорежим
- Диапазоны
- Канал
- Ширина канала
- Время аренды DHCP
Настройка режима модема на устройстве iPhone или iPad
Режим модема позволяет раздавать мобильный интернет с iPhone или iPad (Wi-Fi + Cellular) при отсутствии доступа к сети Wi-Fi.
Настройка режима модема
- Перейдите в меню «Настройки» > «Сотовые данные» > «Режим модема» или «Настройки» > «Режим модема».
- Нажмите ползунок рядом с функцией «Разрешать другим».
Если параметр «Режим модема» не отображается, обратитесь к своему оператору и узнайте, доступно ли использование режима модема в вашем тарифе.
Подключение с использованием режима модема через Wi-Fi, Bluetooth или USB
Можно подключиться к устройству в режиме модема через Wi-Fi, Bluetooth или USB. А устройства с iOS 13 или более поздней версии, подключенные с помощью режима модема, сохраняют подключение, даже если экран заблокирован, что позволяет получать на них уведомления и сообщения.
В этой статье приведено несколько советов по использованию каждого способа.
При подключении устройства к точке доступа в режиме модема строка состояния становится голубой и показывает количество подключенных устройств. Количество устройств, которые можно одновременно подключить к точке доступа в режиме модема, зависит от оператора и модели iPhone. Если другие устройства подключились к точке доступа в режиме модема через Wi-Fi, можно использовать только сотовую сеть передачи данных для подключения к Интернету через хост-устройство.
Для подключения выполните следующие действия.
На устройстве, к которому требуется подключиться, перейдите в раздел «Настройки» > «Сотовая связь» > «Режим модема» или «Настройки» > «Режим модема» и убедитесь, что этот режим включен. Затем проверьте пароль Wi-Fi и имя телефона. Оставайтесь на этом экране, пока не будет установлено подключение к другому устройству в сети Wi-Fi.
На устройстве, которое требуется подключить, выберите «Настройки» > Wi-Fi и найдите в списке iPhone или iPad. Затем нажмите сеть Wi-Fi, к которой требуется подключиться. При необходимости введите пароль для режима модема.
Bluetooth
Чтобы проверить, обнаруживается ли iPhone или iPad, перейдите на экран «Настройки» > Bluetooth и не закрывайте его. Затем на компьютере Mac или PC следуйте указаниям производителя, чтобы настроить подключение к сети Bluetooth. Подробнее об использовании режима модема с Bluetooth.
Режим модема поддерживает подключения по Bluetooth компьютеров Mac, PC и других устройств. Чтобы подключить другое устройство iOS, используйте Wi-Fi.
Убедитесь, что на компьютере Mac или PC установлена последняя версия iTunes. Затем подключите iPhone или iPad к компьютеру с помощью кабеля USB из комплекта поставки. Если появится запрос Доверять этому компьютеру?, нажмите кнопку «Доверять».
Настройка автоматического подключения для членов семьи
Вы можете настроить функцию «Семейный доступ», чтобы члены семьи могли автоматически подключаться к вашему устройству в режиме модема без необходимости вводить пароль. Вот что нужно сделать:
- На вашем устройстве, находящемся в режиме модема, перейдите в «Настройки» > «Режим модема» > «Семейный доступ».
- Включите функцию «Семейный доступ». Если эта функция не отображается, узнайте, как настроить функцию «Семейный доступ».
- Нажмите имя каждого из членов семьи и укажите, нужно ли им запрашивать подтверждение или можно автоматически подключаться к вашему устройству в режиме модема.
Отключение устройств
Чтобы отключить устройство, выключите режим модема, отключите Bluetooth или отсоедините кабель USB от устройства.
Установка или смена пароля Wi-Fi
Необходимо установить пароль Wi-Fi, чтобы настроить режим модема. Чтобы сменить пароль Wi-Fi, перейдите в меню «Настройки» > «Сотовая связь» > «Режим модема» или «Настройки» > «Режим модема», затем нажмите «Пароль Wi-Fi»*.
Выберите пароль Wi-Fi не менее чем из восьми символов ASCII. При использовании символов не из таблицы ASCII другие устройства не смогут подключаться к точке доступа в режиме модема. В таблицу ASCII не входят символы китайского, русского, японского и других языков. К символам ASCII относятся следующие:
- Все буквы латинского алфавита в верхнем и нижнем регистрах
- Цифры от 0 до 9
- Некоторые знаки пунктуации
* После изменения пароля любые подключенные устройства будут отключены.
Источник
Как включить точку доступа на iPhone: раздача интернета по шагам
Всем доброго времени суток! Сегодня мы рассмотрим инструкцию – как включить точку доступа на своём Айфоне. На самом деле разницы нет и таким же образом включается раздача интернета на iPad. В первую очередь хочу посоветовать проверить наличие обновление на iOS. Это нужно, чтобы телефон работал без ошибок и проблем. Особенно это касается тех, кто вообще ни разу его не обновлял операционную систему смартфона.
Дальнейшие инструкции подходят для всех айфонов 4, 5, 5S, 6, 6S, 7, 7S, X, XS, XR. Все дело в том, что все смартфоны используют одну операционную систему, которая регулярно обновляется и максимально оптимизирована даже для старых версий iPhone и iPad.
ПОМОЩЬ! Если у вас в процессе возникнут какие-то трудности, вылезет ошибка или что-то будет не получаться – смело пишем в комментариях и я вам помогу.
Инструкция
- Чтобы создать или сделать точку доступа из своего смартфона – нужно сначала зайти в настройки. Для этого находим на главном рабочем столе значок круглой шестеренки и нажимаем по ней.
- Выбираем раздел «Режим модема». Здесь он называется именно так, немного не правильное название, но сама суть ясна.
- Теперь нужно включить верхний бегунок.
- Далее вы увидите окошко, где вам предложат выбрать, как именно вы хотите раздавать интернет: Wi-Fi, Bluetooth или USB. Да интернет можно раздавать не только по беспроводной сети, но также подключившись к компьютеру или ноутбуку по Bluetooth или по USB кабелю.
- После того как вы выберите пункт «WiFi», ваш iPhone начнет строить вокруг себя беспроводною сеть, к которой можно будет подключиться.
Далее ничего сложного нет, нужно будет подключиться по имени сети и паролю. Пароль будет отображаться чуть ниже и его можно поменять, в случае чего. Если вы подключаетесь по USB кабелю, то на компьютере или ноутбуке вы должны увидеть новое сетевое подключение. Для проверки попробуйте выйти на любой сайт.
Теперь может возникнуть трудность в том, что при раздаче такого интернета ваш мобильный оператор начнет запрашивать средства. По обходу этих ограничений у нас на портале есть отдельные статьи по каждому оператору:
Тот же Мегафон, пока не просит деньги за раздачу безлимитного интернета, но мы следим за событиями и в случае чего напишем статью по обходу и этого оператора. В любом случае вы всегда можете обратиться со своим вопросам к нашим специалистам в комментариях.
Источник
Рекомендуемые настройки для маршрутизаторов и точек доступа Wi-Fi
В целях обеспечения максимальной безопасности, производительности и надежности мы рекомендуем следующие настройки для маршрутизаторов Wi-Fi, базовых станций или точек доступа, используемых в сочетании с продуктами Apple.
Эта статья адресована главным образом сетевым администраторам и всем, кто управляет собственными сетями. Если вы пытаетесь подключиться к сети Wi-Fi, то найдете полезную информацию в одной из этих статей.
О предупреждениях, связанных с обеспечением конфиденциальности и безопасности
Если на вашем устройстве Apple отображается предупреждение о конфиденциальности или низком уровне защиты сети Wi-Fi, использование которой может привести к раскрытию информации о вашем устройстве. Apple рекомендует подключаться только к сетям Wi-Fi, которые отвечают стандартам безопасности, описанным в данной статье, или превосходят их.
Прежде чем менять настройки маршрутизатора
- Сохраните резервную копию настроек вашего маршрутизатора на случай, если потребуется восстановить их.
- Обновите программное обеспечение на ваших устройствах. Крайне важно установить последние обновления системы безопасности, чтобы ваши устройства максимально эффективно работали вместе.
- Сначала установите последние обновления прошивки для вашего маршрутизатора.
- Затем обновите программное обеспечение на других устройствах, таких как компьютер Mac и iPhone или iPad.
- На каждом устройстве, которое вы ранее подключали к сети, может потребоваться забыть сеть, чтобы устройство использовало новые настройки маршрутизатора при подключении к сети.
Настройки маршрутизатора
Для обеспечения защищенного подключения ваших устройств к сети примените эти параметры последовательно к каждому маршрутизатору и точке доступа Wi-Fi, а также к каждому диапазону двухканального, трехканального или другого многоканального маршрутизатора.
Безопасность
Выберите значение WPA3 Personal, чтобы обеспечить максимальный уровень безопасности
Выберите значение WPA2/WPA3 Transitional для совместимости со старыми устройствами
Настройки безопасности определяют тип аутентификации и шифрования, используемых вашим маршрутизатором, а также уровень защиты конфиденциальности данных, передаваемых по соответствующей сети. Какую бы настройку вы ни выбрали, всегда устанавливайте надежный пароль для подключения к сети.
- WPA3 Personal — это самый безопасный на сегодняшний день протокол, доступный для подключения устройств к сети Wi-Fi. Он работает со всеми устройствами, поддерживающими Wi-Fi 6 (802.11ax), а также некоторыми устройствами более ранних моделей.
- WPA2/WPA3 Transitional — это смешанный режим, при котором используется WPA3 Personal с устройствами, поддерживающими данный протокол, при этом для устройств более ранних моделей доступен протокол WPA2 Personal (AES).
- WPA2 Personal (AES) подойдет вам, если у вас нет возможности использовать один из более безопасных режимов. В этом случае также рекомендуем выбрать AES в качестве типа шифрования, если он доступен.
Избегайте использования слабых параметров безопасности на вашем маршрутизаторе
Не создавайте и не объединяйте сети, использующие старые или устаревшие протоколы безопасности. Они больше не являются защищенными, снижают надежность и пропускную способности сети и могут приводить к отображению предупреждений, связанных с безопасностью вашего устройства.
- Смешанные режимы WPA/WPA2
- WPA Personal
- WEP, в том числе WEP Open, WEP Shared, WEP Transitional Security Network или Dynamic WEP (WEP с поддержкой 802.1X)
- TKIP, включая любые значения параметров безопасности, содержащие слово TKIP
Кроме того, мы настоятельно не рекомендуем вам использовать параметры, отключающие функции защиты сети, такие как «Без защиты», «Открытая» или «Незащищенная». Деактивация функций защиты отключает аутентификацию и шифрование и позволяет любому устройству подключаться к вашей сети, получать доступ к ее общим ресурсам (включая принтеры, компьютеры и интеллектуальные устройства), использовать ваше интернет-соединение, следить за тем, какие веб-сайты вы посещаете, и контролировать другие данные, передаваемые через вашу сеть или интернет-соединение. Такое решение сопряжено с риском, даже если функции безопасности отключены временно или для гостевой сети.
Имя сети (SSID)
Задайте единое, уникальное имя (с учетом регистра)
Имя сети Wi-Fi или SSID (идентификатор набора услуг) — это имя, которое ваша сеть использует для сообщения о своей доступности другим устройствам. То же имя находящиеся поблизости пользователи видят в списке доступных сетей своего устройства.
Используйте уникальное для вашей сети имя и убедитесь, что все маршрутизаторы в вашей сети используют одно и то же имя для каждого поддерживаемого ими диапазона. Например, не рекомендуется использовать такие распространенные имена или имена по умолчанию, как linksys, netgear, dlink, wireless или 2wire, а также присваивать разные имена диапазонам 2,4 ГГц и 5 ГГц.
Если вы не воспользуетесь данной рекомендацией, устройства не смогут должным образом подключиться к вашей сети, всем маршрутизаторам в вашей сети или всем доступным диапазонам ваших маршрутизаторов. Более того, устройства, которые подключаются к вашей сети, могут обнаружить другие сети с таким же именем, а затем автоматически пытаться подключиться к ним.
Скрытая сеть
Задайте значение: «Отключено»
Маршрутизатор можно настроить так, чтобы он скрывал свое имя сети (SSID). Ваш маршрутизатор может некорректно использовать обозначение «закрытая» вместо «скрытая» и «транслируется» вместо «не скрытая».
Скрытие имени сети не предотвращает ее обнаружение и не защищает ее от несанкционированного доступа. В связи с особенностями алгоритма, который устройства используют для поиска сетей Wi-Fi и подключения к ним, использование скрытой сети может привести к разглашению идентифицирующей информации о вас и используемых вами скрытых сетях, таких как ваша домашняя сеть. При подключении к скрытой сети на вашем устройстве может отображаться предупреждение об угрозе конфиденциальности.
В целях обеспечения безопасности доступа к вашей сети рекомендуем использовать соответствующие настройки безопасности.
Фильтрация MAC-адресов, аутентификация, контроль доступа
Задайте значение: «Отключено»
Включите эту функцию для настройки маршрутизатора таким образом, чтобы он допускал подключение к сети исключительно устройств с определенными MAC-адресами (управление доступом к среде). Включение данной функции не гарантирует защиты сети от несанкционированного доступа по следующим причинам.
- Она не препятствует сетевым наблюдателям отслеживать или перехватывать трафик сети.
- MAC-адреса можно легко скопировать, подделать (имитировать) или изменить.
- Чтобы защитить конфиденциальность пользователей, некоторые устройства Apple используют разные MAC-адреса для каждой сети Wi-Fi.
В целях обеспечения безопасности доступа к вашей сети рекомендуем использовать соответствующие настройки безопасности.
Автоматическое обновление прошивки
Задайте значение: «Включено»
Если возможно, настройте маршрутизатор таким образом, чтобы производилась автоматическая установка обновлений программного обеспечения и прошивки по мере их появления. Обновления прошивки могут повлиять на доступные вам настройки безопасности и обеспечивают оптимизацию стабильности, производительности и безопасности вашего маршрутизатора.
Радиорежим
Задайте значение: «Все» (рекомендуется), или «Wi-Fi 2 – Wi-Fi 6» (802.11a/g/n/ac/ax)
Эти параметры, доступные отдельно для диапазонов 2,4 ГГц и 5 ГГц, определяют, какие версии стандарта Wi-Fi маршрутизатор использует для беспроводной связи. Более новые версии предлагают оптимизированную производительность и поддерживают одновременное использование большего количества устройств.
В большинстве случаев оптимальным решением является включение всех режимов, доступных для вашего маршрутизатора, а не какого-то ограниченного набора таких режимов. В таком случае все устройства, в том числе устройства более поздних моделей, смогут подключаться к наиболее скоростному поддерживаемому ими радиорежиму. Это также поможет сократить помехи, создаваемые устаревшими сетями и устройствами, находящимися поблизости.
Диапазоны
Включите все диапазоны, поддерживаемые вашим маршрутизатором
Диапазон Wi-Fi подобен улице, по которой перемещаются данные. Чем больше диапазонов, тем больше объем передаваемых данных и производительность вашей сети.
Канал
Задайте значение: «Авто»
Каждый диапазон вашего маршрутизатора разделен на несколько независимых каналов связи, подобных полосам движения на проезжей части. Когда установлен автоматический выбор канала, ваш маршрутизатор выбирает оптимальный канал Wi-Fi за вас.
Если ваш маршрутизатор не поддерживает автоматический выбор канала, выберите тот канал, который лучше всего работает в вашей сетевой среде. Это зависит от помех Wi-Fi в вашей сетевой среде, в том числе от помех, создаваемых любыми другими маршрутизаторами и устройствами, использующим тот же канал. Если у вас несколько маршрутизаторов, настройте каждый так, чтобы он использовал отдельный канал, особенно если маршрутизаторы расположены близко друг к другу.
Ширина канала
Задайте значение: «20 МГц» для диапазона 2,4 ГГц
Задайте значение: «Авто» или «каналы любой ширины (20 МГц, 40 МГц, 80 МГц)» для диапазона 5 ГГц
Настройка ширины канала определяет ширину полосы пропускания, доступную для передачи данных. Более широкие каналы отличаются более высокой скоростью, однако они в большей степени подвержены помехам и могут мешать работе других устройств.
- 20 МГц для диапазона 2,4 ГГц помогает избежать проблем с производительностью и надежностью, особенно вблизи других сетей Wi-Fi и устройств 2,4 ГГц, включая устройства Bluetooth.
- Режимы «Авто» или «Каналы любой ширины» для диапазона 5 ГГц обеспечивают наилучшую производительность и совместимость со всеми устройствами. Помехи, создаваемые беспроводными устройствами, не являются актуальной проблемой в диапазоне 5 ГГц.
Задайте значение: «Включено», если ваш маршрутизатор является единственным DHCP-сервером в сети
DHCP (протокол динамической конфигурации хоста) назначает IP-адреса устройствам в вашей сети. Каждый IP-адрес идентифицирует устройство в сети и позволяет ему обмениваться данными с другими устройствами в сети и через Интернет. Сетевому устройству нужен IP-адрес, подобно тому как телефону нужен номер телефона.
В вашей сети может быть только один DHCP-сервер. Если DHCP-сервер включен более чем на одном устройстве (например, на кабельном модеме и маршрутизаторе), конфликты адресов могут помешать некоторым устройствам подключаться к Интернету или использовать сетевые ресурсы.
Время аренды DHCP
Задайте значение: «8 часов» для домашних или офисных сетей; «1 час» для точек доступа или гостевых сетей
Время аренды DHCP — это время, в течение которого IP-адрес, назначенный устройству, зарезервирован для этого устройства.
Маршрутизаторы Wi-Fi обычно имеют ограниченное количество IP-адресов, которые они могут назначать устройствам в сети. Если это число исчерпано, маршрутизатор не может назначать IP-адреса новым устройствам, и эти устройства не могут связываться с другими устройствами в сети и в Интернете. Сокращение времени аренды DHCP позволяет маршрутизатору быстрее восстанавливать и переназначать старые IP-адреса, которые больше не используются.
Задайте значение: «Включено», если ваш маршрутизатор является единственным устройством, реализующим функцию NAT в сети
NAT (преобразование сетевых адресов) — это преобразование адресов в Интернете в адреса в вашей сети. NAT можно сравнить с почтовым отделом компании, который распределяет отправления в адрес сотрудников, направленные по почтовому адресу компании, по кабинетам этих сотрудников внутри здания.
В большинстве случаев NAT требуется включить только на маршрутизаторе. Если функция NAT включена более чем на одном устройстве (например, на кабельном модеме и маршрутизаторе), «дублирование NAT» может привести к потере устройствами доступа к определенным ресурсам в локальной сети или в Интернете.
Задайте значение: «Включено»
WMM (Wi-Fi multimedia) определяет приоритет сетевого трафика для повышения производительности различных сетевых приложений, таких как видео и голосовая связь. На всех маршрутизаторах, поддерживающих Wi-Fi 4 (802.11n) или более поздней версии, функция WMM должна быть включена по умолчанию. Отключение WMM может повлиять на производительность и надежность устройств в сети.
Источник