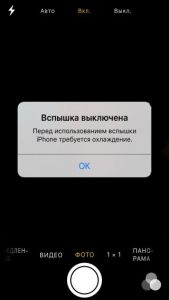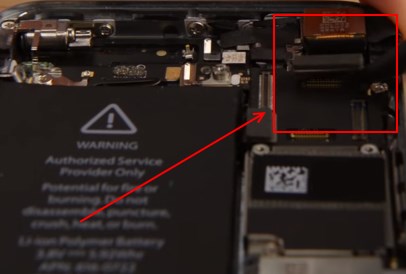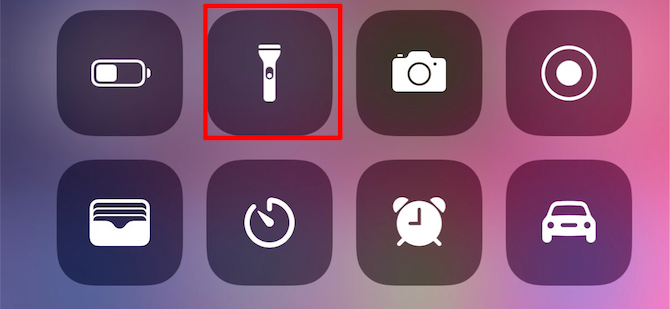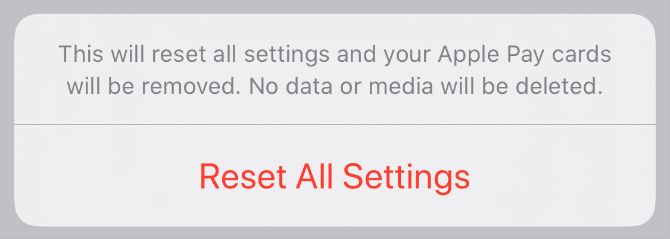- Не работает камера (черный экран) и фонарик в iPhone — как исправить?
- Камера iPhone не работает? 7 общих проблем и как их исправить
- 1. Камера iPhone показывает черный экран
- 2. Фотографии на iPhone размыты или не в фокусе
- 3. Вспышка камеры iPhone не работает
- 4. iPhone фотографии перевернули неправильно
- 5. Приложение камеры отсутствует или зависает
- 6. Основные исправления программного обеспечения камеры iPhone
- 7. Основные аппаратные исправления камеры iPhone
- Вернитесь к съемке великолепных фотографий с вашего iPhone
- Способы исправить ситуацию, если не работает камера на iPhone после обновления до iOS 15
- Простые способы восстановить работу камеры на iPhone или iPad
- Способ 1. Переключатель камеры
- Способ 2. Принудительная перезагрузка устройства с iOS 15
- Способ 3. Обновление версии iOS
- Способ 4. Перестала работать камера iPhone, исправить проблему через Tenorshare ReiBoot
Не работает камера (черный экран) и фонарик в iPhone — как исправить?
Привет! Буквально недавно мне пришлось обновлять iPhone 5S на iOS 10 одному знакомому и все бы было хорошо, но… тогда бы я не стал писать эту статью:) В общем, на следующий день он пришел ко мне и заявил буквально следующее: «В Apple все негодяи. Искусственно делают устаревание устройств — вынуждают покупать новое. Вот посмотри, после обновления у меня перестала работать задняя камера (там теперь всегда показывается черный экран), да и фонарик не включается, постоянно пишет про какой-то перегрев, хотя устройство полностью холодное».
Я, конечно же, могу поверить в то, что Apple каким-то образом вынуждают покупать свои новые гаджеты (например, добавляя новые фишки). Но не таким же варварским — простым обновлением ломая камеры. Поэтому было решено попробовать исправить сей недуг и… ведь получилось! Каким образом? Сейчас расскажу, поехали!
С самого начала стоит отметить, что, касаемо данной проблемы, задняя камера и фонарик зависимы между собой. Камера будет показывать черный экран, а при включении вспышки будет написано: «Вспышка выключена. Перед использованием вспышки iPhone требуется охлаждение». Это, так сказать, основной симптом.
Итак, перво-наперво я полез поискать и посмотреть что пишут люди по этому поводу. Оказывается, на форуме Apple уже есть целая ветка посвященная этому недугу. И таких «счастливчиков» (с не запускающейся камерой после обновления) на целый городок наберется. Правда, в основном там идет речь про iPhone 5, но 5S, а также остальные гаджеты на iOS, тоже упоминаются. Вот какие советы и действия удалось подсмотреть — после их выполнения у некоторых камера снова заработала:
- Включить или отключить режим энергосбережения (как это сделать?).
- Переключать камеры (с фронтальной на заднюю) несколько раз. Пока черный экран не пропадет и она не начнет включаться.
- Немного надавить в районе камеры (очень аккуратно!).
- Закрыть все приложения, которые могут использовать камеру и попробовать снова.
Если не помогает, то дальше проделываем стандартный набор советов технической поддержки Apple, предназначенный для устранения любой ошибки связанной с iPhone и iPad:
Если и это не спасает, то придется лезть внутрь гаджета.
Здесь будет небольшой совет:
В том случае, когда устройство на гарантии, самостоятельно делать этого ой как не следует.
Несите в сервисный центр или магазин. И помните, что для РСТ iPhone срок гарантии в России 2 года (а не один как многие думают) — подробней тут.
Если же навыки сборки и разборки вам не чужды, то проверяем и включаем-выключаем:
Возможно они просто отошли после падения или иного удара. Если телефон восстановлен неофициально, пересобран или подвергался какому-то «кустарному» ремонту, то очень часто можно отметить, что на шлейфах нет специальной пленки, которая позволяет надежно зафиксировать шлейф в разъеме. И при малейшем падении, он просто-напросто вываливается.
Даже если все на месте и вам кажется что они установлены плотно и до конца, для решения не работающей вспышки и черного экрана при запуске фотокамеры, необходимо вытащить и вставить их. Да, простого переподключения в большинстве случаев хватает.
Это сработало и в нашем случае — в итоге оказалось, что телефон у товарища несколько раз падал и шлейф камеры банально отошел.
Здесь необходимо отметить, что приятель покупал iPhone 5S на рынке и кто, как, и из чего его собирал — мы естественно не знаем. В любом случае, если на предыдущей версии iOS это не мешало камере нормально запускаться, то после обновления что-то пошло не так и вместо объекта съемки мы видели сплошной черный экран.
Надеюсь, что до разборки устройства у Вас дело не дойдет и заставить заработать камеру с фонариком получится другими, более простыми способами. Хотя и в последнем варианте нет ничего сложного, надо только действовать аккуратно и не сломать что-либо ещё!:)
Источник
Камера iPhone не работает? 7 общих проблем и как их исправить
Вы бы не купили новый смартфон, если бы на нем не было камеры. Так что хорошего в вашем iPhone, когда камера не работает?
Вот наиболее распространенные проблемы, с которыми вы можете столкнуться с вашей камерой iPhone, а также все, что вы можете сделать, чтобы их исправить.
1. Камера iPhone показывает черный экран

Если вы запустите приложение «Камера» и увидите черный экран, попробуйте выполнить следующие действия, чтобы исправить это:
- Убедитесь, что ничто не блокирует объектив камеры. Возможно, вы неправильно надели чехол или что-то застряло на задней панели вашего iPhone.
- Попробуйте использовать официальное приложение iPhone Camera, а не любые сторонние альтернативы. Это приложение более надежно, чем альтернативы, и с большей вероятностью будет работать правильно.
- В приложении «Камера» переключайтесь между передней и задней камерами, чтобы увидеть, работают ли они обе или нет. Для этого коснитесь значка переворачивания камеры в правой части экрана. Если работает только одна камера, это может указывать на аппаратную проблему.
- Перезапустите приложение «Камера». Для этого проведите пальцем до середины экрана на iPhone X или более поздней версии или дважды нажмите кнопку «Домой» на iPhone 8 или более ранней версии. Затем закройте приложение «Камера», сдвинув его с верхней части экрана.
- Выключите iPhone, удерживая боковую кнопку (вместе с кнопкой громкости на iPhone X и более поздних версиях), затем сдвиньте, чтобы выключить питание. Подождите 30 секунд, прежде чем снова нажать боковую кнопку, чтобы перезагрузить iPhone. Если это не сработает, принудительно перезагрузите ваш iPhone
2. Фотографии на iPhone размыты или не в фокусе

Если фотографии, сделанные с помощью камеры iPhone, размыты или не в фокусе, попробуйте следующие исправления:
- Убедитесь, что передняя и задняя линзы камеры чистые. Сотрите пятна или отпечатки пальцев сухой салфеткой из микрофибры. Если вы видите грязь или мусор за стеклом, отнесите свой iPhone в Apple Store или в официальный сервисный центр для ремонта.
- Удалите все металлические или магнитные чехлы для iPhone и аксессуары для камеры. Они могут мешать оптической стабилизации изображения на iPhone 6S Plus, iPhone 7, iPhone X или более поздних iPhone. Это может объяснить, почему камера не работает.
- Если приложение Камера говорит AE / AF Lock в верхней части экрана коснитесь пустого места, чтобы снова включить автофокусировку. Возможно, вы случайно заблокировали фокус, нажав и удерживая в приложении «Камера».
- Держите руку неподвижно, нажимая кнопку спуска затвора. Иногда проще нажать одну из кнопок громкости, чтобы сделать устойчивые снимки. Будьте осторожны в темноте, когда затвор должен оставаться открытым дольше.
3. Вспышка камеры iPhone не работает
Хотя большинство фотографий выглядят лучше без вспышки, иногда вам нужен этот дополнительный свет для темных условий. Если ваш iPhone не работает, попробуйте следующие советы:
- Проверьте светодиод на вашем iPhone, включив фонарик
из Центра управления.
4. iPhone фотографии перевернули неправильно

Эта проблема часто возникает, когда вы поворачиваете iPhone по горизонтали, чтобы сделать альбомную фотографию. Сделав снимок, он возвращается к книжной ориентации в вашей библиотеке фотографий. Попробуйте эти советы, чтобы исправить это:
- Откройте Центр управления на своем iPhone и коснитесь значка замка с кружком вокруг него, чтобы отключить Rotation Lock.
- Чтобы открыть Центр управления, проведите пальцем вниз от правого верхнего угла на iPhone X или более поздней версии или проведите вверх от нижней части экрана на iPhone 8 или более ранней версии.
- Перед тем, как сделать снимок, убедитесь, что значки в приложении «Камера» повернуты в новое горизонтальное положение. Если нет, поворачивайте iPhone вперед и назад, пока они не сделают это.
- Вы всегда можете отредактировать свои изображения позже из приложения «Фотографии» или других сторонних приложений для редактирования изображений iPhone.
,
- Если вам интересно, почему ваши селфи всегда выглядят зеркально, просто Apple разработала фронтальную камеру. Камера работает как зеркало, но фотография переворачивается, как будто кто-то взял ее за вас.
5. Приложение камеры отсутствует или зависает

Если вы не можете найти приложение «Камера» на главном экране или приложение зависает при переключении между камерами, это может быть связано с ограничениями вашего iPhone. Вы можете проверить это в настройках Screen Time:
- Перейти к Настройки> Время экрана> Содержание и ограничения конфиденциальности,
- Нажать на Разрешенные приложения и введите свой пароль для экранного времени, если он у вас есть.
- Убедитесь, что вы включите камера приложение включено; Переключатель должен быть зеленым.
6. Основные исправления программного обеспечения камеры iPhone
Если вы столкнулись с какими-либо странностями, когда камера iPhone не работает, рекомендуется попробовать некоторые общие советы по устранению неполадок программного обеспечения. Протестируйте свою камеру iPhone снова после каждого из советов ниже.
- Закройте все приложения на вашем iPhone.
- Перезагрузите ваше устройство.
- Обновите iOS, перейдя в Настройки> Общие> Обновление программного обеспечения,
- Перейти к Настройки> Общие> Сброс> Сбросить все настройки, Это не удаляет любой ваш контент, например фотографии или приложения, но сбрасывает все настройки iPhone.
- Наконец, сброс настроек вашего iPhone
и настроить его как новое устройство. Это стирает все и является последним средством, но должно решить любые проблемы программного обеспечения, которые мешают вашей камере iPhone работать.
7. Основные аппаратные исправления камеры iPhone
Если вы попробовали все выше и ваша передняя или задняя камера iPhone все еще не работает, у вас может быть проблема с оборудованием. Попробуйте устранить неполадки, описанные ниже, чтобы исправить это:
- Дважды проверьте, что камера не закрыта чехлом или наклейкой.
- Убедитесь, что на объективе камеры нет пятен, грязи или мусора. Пятна и отпечатки пальцев следует легко стирать салфеткой из микрофибры.
- Обратитесь в службу поддержки Apple организовать ремонт оборудования в Apple Store или у авторизованного поставщика услуг Apple. Если ваш iPhone не имеет гарантии, возможно, вам придется оплатить этот ремонт самостоятельно.
Вернитесь к съемке великолепных фотографий с вашего iPhone
Эти советы охватывают наиболее распространенные причины, по которым ваша камера iPhone может не работать. Если вы не поняли точную проблему, надеюсь, общие советы помогли вам все-таки починить камеру. В противном случае вам может потребоваться поговорить с Apple о ремонте оборудования.
Как только ваша камера вернется в рабочее состояние, узнайте, как справиться с настройками камеры iPhone
начать делать лучшие фотографии. Таким образом, вы можете быть уверены, что каждая картинка идеально выставлена и красиво оформлена.
Источник
Способы исправить ситуацию, если не работает камера на iPhone после обновления до iOS 15
Насколько отлаженной не была бы операционная система вашего мобильного устройства, всегда возможно появление случайной ошибки вследствие плохого взаимодействия разных приложений или просто системного сбоя. У большинства пользователей хотя бы один раз, но возникала проблема с неработающей камерой, и, конечно, нужно знать какими способами можно ее исправить. А лучше даже подготовиться к подобным неприятностям заранее, и в нашей статье мы подскажем как именно.
Простые способы восстановить работу камеры на iPhone или iPad
Способ 1. Переключатель камеры
Самый примитивный вариант справиться со случайным глюком, это просто закрыть приложение камеры и запустить его снова. Если улучшения не произошло, попробуйте проверить работоспособность самой камеры, используя любое приложение, которое имеет к ней доступ, например, FaceTime или Skype. Также на всякий случай, есть смысл проверить настройки ограничений:
«Настройки» — «Экранное время» — «Контент и конфиденциальность» — «Разрешенные программы». Переключатель камеры должен быть включен (цвет — зеленый).
Распространенный случай, когда камера показывает, но не срабатывает из-за недостатка пространства для хранения фотографий и видео. Нужно просто освободить место, переписав медиафайлы в iCloud или на компьютер. Заодно хорошо бы избавиться от прочих накопившихся ненужных приложений, документов и файлов. Огромную помощь может оказать приложение Tenorshare iCareFone . Для тех, кто не встречался с этим названием, этот файловый менеджер для iOS 15 (и более ранних версий) не только передает любой контент между гаджетом и компьютером в Win и macOS, но и восстанавливает данные, а также решает многие проблемы с iOS на iPhone/iPad/iPod.
Ну, и наконец можно сбросить все настройки айфона до заводских: «Настройки» — «Основные» — «Сброс» — «Сбросить все настройки». Следует помнить, что данные будут сохранены, но настройки придется восстанавливать снова. Когда исчерпаны простейшие варианты, следует перейти к более жестким.
Способ 2. Принудительная перезагрузка устройства с iOS 15
достаточно действенный метод для сброса многих ошибок. Порядок действий схож для всех моделей iPhone, но отличается комбинацией кнопок в силу конструктивных особенностей:
Для версий iPhone 6s и моделях постарше, а также на iPad и iPod touch нужн оодновременно зажать кнопку Home и боковую кнопку до перезагрузки и появления логотипа Apple;
Одновременно нажмите и удерживайте кнопку выключения питания/блокировки и кнопку уменьшения громкости и дождитесь появления логотипа Apple.
Для X/8/8 Plus – быстро нажать и отпустить кнопку увеличения громкости, затем так же для уменьшения громкости, затем нажать и удерживать боковую кнопку до появления «яблока».
Способ 3. Обновление версии iOS
Если неисправность камеры возникла непосредственно после обновления iOS или установки нового приложения, в зависимости от ситуации возможны варианты с восстановлением системы из резервной копии или же установкой другой версии прошивки. В последнем варианте можно воспользоваться FOTA (Firmware Over The Air) – это официальное обновление системы телефона через интернет: «Настройки» -«Общие» — «Обновление ПО», где нужно выбрать свое обновление. Или установить прошивку через iTunes. В любом случае, предварительно обязательно нужно сделать резервную копию.
Все эти процедуры достаточно сложны, и все более популярным становится приложение, с помощью которого можно организовать и обновление, и исправление ошибок iOS в несколько кликов, причем с сохранением данных и без создания копий.
Способ 4. Перестала работать камера iPhone, исправить проблему через Tenorshare ReiBoot
Два клика для устранения проблем с текущей версией iOS, от 12-й и ниже – вот почему многие пользователи заранее скачивают эту программу и хранят на своем компьютере на случай непредвиденных неприятностей. В главном окне находятся всего три кнопки для запуска разных режимов работы, которые способны решить большинство возникающих проблем. В более легких случаях будет достаточно «Войти в режим восстановления» и «Выйти из режима восстановления».


Для исправления системы iOS следует запустить приложение и подключить к компьютеру мобильное устройство с помощью USB-кабеля.
Нажать «Исправить Операционную Систему» для того, чтобы оптимизировать характеристики системы, потом нажать «Исправить сейчас».
Когда процесс завершится, нажмите на кнопку начала восстановления. Потребуется несколько минут для перезагрузки iPhone, не вынимайте кабель до полного завершения процесса. Настройки и данные будут сохранены в неприкосновенности.
Таким образом, Tenorshare ReiBoot является одной из лучших программ, которая помогает владельцам iPhone/iPad/iPod touch решать различные проблемы, связанные с зависаниями устройств (во время включения, на логотипе Apple, на чёрном экране и т.д.), с системой iOS (завис в режиме DFU, в режиме восстановления) и сбоями при синхронизации / обновлении / восстановлении устройства без потери и повреждения данных.


Обновление 2021-08-30 / Обновление для Проблемы и Решения с iOS 12
Источник