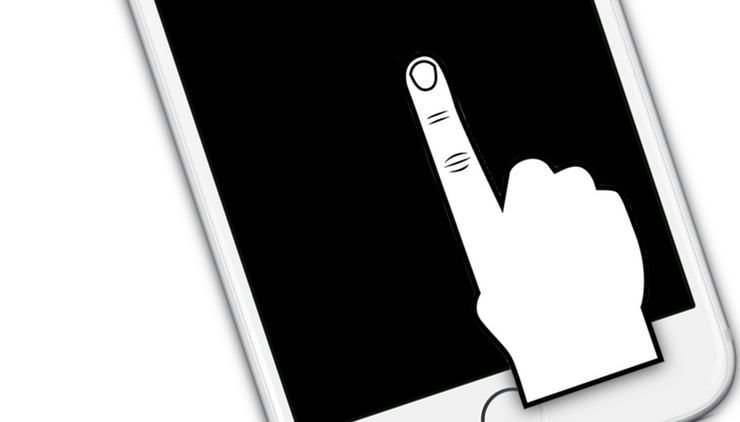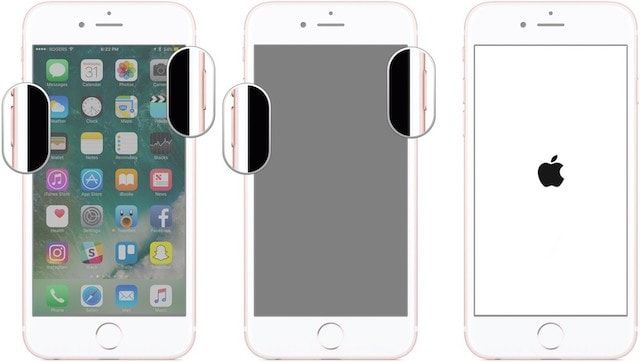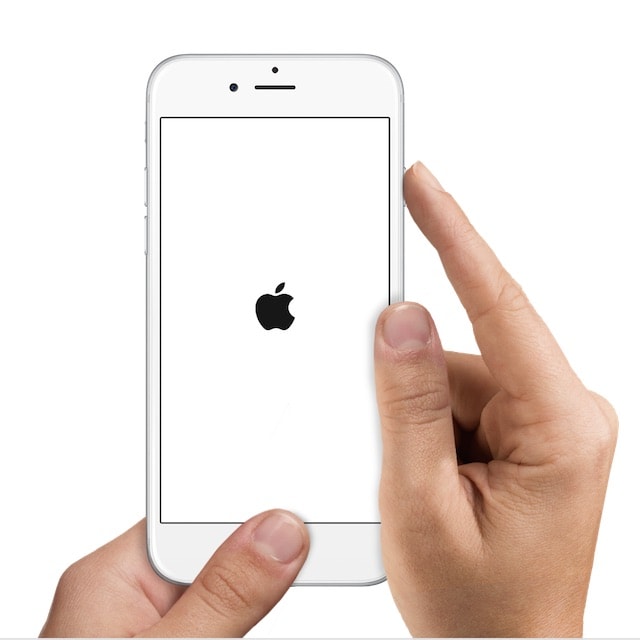- Замена дисплея iPhone 7 — инструкция
- Разбор
- Проверка запчасти
- Сборка дисплея
- Нанесение скотча
- Не работает экран (дисплей) на iPhone: возможные решения проблемы
- Не работает сенсорный экран на iPhone или iPad: протрите дисплей и руки
- Не работает дисплей на iPhone: перезагрузите устройство при помощи «жесткой перезагрузки»
- Зависает экран на iPhone или iPad: удалите или обновите проблемное приложение
- Зависает экран на айфоне или айпаде: освободите память устройства
- Сенсорный экран до сих пор не работает?
- Зависает или не работает экран на iPhone или iPad: проверьте, цел ли дисплей и вспомните, не падало ли устройство
- Сенсорный экран ВСЕ ЕЩЕ не работает? Обратитесь в сервисный центр
Замена дисплея iPhone 7 — инструкция
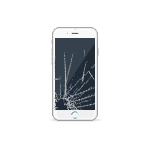
Попал мне в руки iPhone 7 с наиболее типичной проблемой – разбито стекло дисплейного модуля, трещина от левого нижнего угла по всей площади. Решение одно – меняем разбитый на новый!
Разбор
Разбор любого айфона, начиная с модели 2008 iPhone 3G, начинается с откручивания двух винтов, расположенных в нижней части аппарата.
Как и на более поздних моделях, периметр дисплейного модуля iPhone 7 проклеен водоотталкивающим скотчем, однако на нашем пациенте модуль уже менялся на аналог, и скотч был удален. В противном случае нужно немного подогреть поверхность стекла, чтобы облегчить процесс разбора.
При помощи присоски, начиная с нижней части, создаем зазор, куда помещаем пластиковую лопатку и аккуратно по периметру приподнимаем дисплей в сборе с рамкой.
Последним рубежом станут защелки в верхней части телефона. Слегка оттягиваем модуль на себя и без резких движений раскрываем пострадавшего как книжку — две части телефона удерживаются подключенными шлейфами. Их нужно будет отключить.
Начинаем с защитной планки основных шлейфов, под ней прячутся нужные нам разъемы для дисплея, сенсора и аккумулятора. Присутствующие на внутренних элементах и системной плате наклейки говорят нам о том, что телефон восстановленный и был раннее в ремонте.
Откручиваем винты, имеющие хитрый треугольный шлиц — компания Apple стремится к снижению количества ремонтов вне официальных сервисных центров и всячески усложняет задачу, в том числе и для самостоятельной попытки ремонта.
Первым делом отключаем шлейф аккумулятора, лишние проблемы и случайности нам ни к чему.
Далее отсоединяем два шлейфа модуля, лучше пользоваться широкой пластиковой лопаткой, дабы не перегнуть довольно вытянутый разъем и не оборвать контакты.
Осталось отключить верхний шлейф на камеру и разговорный динамик — его место подключения спрятано под очередной защитной планкой, удерживаемой двумя винтами.
Откручиваем и полностью отсоединяем дисплейный модуль.
Проверка запчасти
Подготавливаем новую запчасть — оригинальный дисплейный модуль. В данном случае замена не оборудована навесными элементами, такими как разговорный динамик и шлейф на фронтальную камеру, сенсоры/микрофон, их потребуется перенести с разбитого.
Подключаем два шлейфа на сенсор и дисплей для проверки новой запчасти, в последнюю очередь подключаем аккумулятор и включаем смартфон.
Проверяем картинку, цвет, яркость и равномерность подсветки, отсутствие графических искажений как на белом, так и на темном фоне.
Проверку сенсора можно осуществить двумя способами:
- Задействовать все графические элементы управления, в том числе расположенных по краям (шторка уведомлений с верхней грани и пункт управления с нижней), кнопок, переключателей. Дополнительно можно проверить равномерность срабатывания сенсора перетаскиванием любой иконки приложения – значок должен безотрывно следовать за пальцем от грани до грани;
- Включить специальную виртуальную кнопку управления — приложение «Настройки» — пункт «Основные» — категория «Универсальный доступ» — и, наконец, «AssistiveTouch». Переведите ползунок включения и на экране отобразится полупрозрачная кнопка, отзывчивая к нажатию и перетаскиванию, она так же поможет проверить работу сенсорной панели по всей площади.
Сборка дисплея
Дисплей проверен полностью и подлежит установке, а значит требуется перенести элементы и подключаемую периферию с заменяемого модуля.
Перенести нужно будет:
- Металлическую подложку-основу дисплейного модуля;
- Кнопку «Home» и удерживающую её основу;
- Шлейф на камеру, микрофон, сенсоры и контакты разговорного динамика;
- Разговорный динамик и фиксирующую его накладку;
- Сетку разговорного динамика
Начинаем с боковых винтов, удерживающих панель-подложку — их 6 штук, по 3 с каждой из сторон.
Следующая на очереди сенсорная кнопка «Домой», ее закрепляет накладка с четырьмя винтами — откручиваем и откладываем в сторону.
Отключаем разъем кнопки и отгибаем его в сторону, тонкой металлической лопаткой аккуратно поддеваем шлейф, удерживаемый на пластике скотчем.
На данной модели кнопка извлекается с обратной, наружной стороны дисплея, устанавливать ее на новую запчасть тоже будем «с конца».
На очереди верхняя часть — а именно спикер, камера и сетка разговорного динамика. Здесь уже 6 винтов, 3 из них удерживают накладку динамика, 2 фиксируют сам динамик и последний скобу с защитной сеткой динамика.
Важно: сохраняйте порядок расположения винтов, их длина отличается и при несоответствии может повредить дисплей или стекло.
Убираем металлическую накладку, высвобождаем динамик и отгибаем шлейфа с камерой в сторону.
Не забываем пластиковый держатель фронтальной камеры — он центрирует фронтальную камеру на окошке и защищает от пыли, в дальнейшем зафиксируем его на клей.
Отклеиваем верхний шлейф, стараясь не повредить его, он приклеен основанием микрофона и контактами на разговорный динамик. Для облегчения процесса можно немного нагреть дисплейный модуль с нижней стороны или добавить немного изопропилового спирта.
Последними демонтируем сетку разговорного динамика и пластиковый фиксатор на датчик приближения/освещения — его мы советуем зафиксировать на клей.
Подготовленные компоненты и периферию переносим на новую запчасть в обратном порядке, соблюдая месторасположение всех винтов и элементов с предельной внимательностью.
Нанесение скотча
Так как с завода айфон комплектуются проклейкой, восстановим ее и в данном случае специальным комплектом — скотчем для сборки. Он позволит исключить люфт, лишние зазоры и будет защитой от случайных попаданий влаги и грязи.
Отклеиваем транспортировочную пленку с одной стороны и наносим скотч на предварительно очищенное и обезжиренное основание корпуса. Плотно прогладим поверхность по краям и снимем последнюю пленку — все готово для установки заново собранного дисплейного модуля. Не забываем вернуть на место защитные планки и удерживающие их винты.
Все работает — идеально. Возвращаем на место два нижних винта и приступаем к окончательной проверке.
Несколько советов, которые могут пригодиться при замене экрана iPhone:
- Раскладывайте винты в порядке их разбора и местоположения: это позволит исключить ошибки и возможное возникновение неисправностей;
- Делайте фотографии ДО разбора: сэкономите себе время и нервы, если вдруг забудете, что и откуда.
- Защелкивание дисплейного модуля начинайте с верхней грани – там расположены два выступа, задвигаемые в специальные пазы корпуса. Далее боковые защелки, начиная с верхней и в последнюю очередь, нижние.
А вдруг и это будет интересно:
18.03.2019 в 17:58
Дмитрий, хороший сайт, да даже отличный, без преувеличений. Со временем уже привык использовать ваши инструкции, хотя и сам работаю сисадмином. Вы сэкономили мне массу времени! Что касается данной статьи… опасно это, особенно для криворуких, лезть в такую микроскопию. Вы бы добавили, что для успешного ремонта мало верить в свои силы, а нужно ещё иметь прямые руки и специальный инструмент)
19.03.2019 в 09:54
Здравствуйте и спасибо за отзыв.
Ну это одна из 4-х статей на весь сайт, которая написано не мной (вверху есть информация об этом). Ну и надеюсь, что после «уверены в своих силах» все-таки отсеются большинство, а если и останутся без подобного опыта и инструмента, то только те, кто готов к тому, что что-то пойдет не так и просто хочет попробовать независимо от результата.
11.09.2019 в 15:40
Добавьте, пожалуйста, в начало статьи перечень необходимых инструментов (отвертки и их параметры) + нужных инструментов (фен и пластиковая лопатка).
Спасибо!
Источник
Не работает экран (дисплей) на iPhone: возможные решения проблемы
В очень редких случаях сенсорный экран iPhone перестает работать и реагировать на прикосновения. Вы прикасаетесь к дисплею, но ничего не происходит – ни «тапы», ни «свайпы» не приводят к ожидаемому результату. Зависание сенсорного экрана может быть вызвано несколькими причинами – сбоем в работе программного обеспечения, поломкой дисплея или самого iPhone и т.д. Предлагаем вашему вниманию несколько советов, которые помогут вернуть к жизни застывший экран.
Не работает сенсорный экран на iPhone или iPad: протрите дисплей и руки
Если сенсорный экран вдруг перестал отвечать на прикосновения, прежде всего, хорошенько протрите его и вытрите руки. Поднесите iPhone к свету и рассмотрите под разными углами. Возможно, корректной работе дисплея мешает накопившийся слой жира или грязи, пятна от еды, крема для рук или лосьонов. Возьмите кусочек хлопчатобумажной мягкой ткани и бережно протрите им дисплей, удаляя загрязнения. Для более качественно очистки слегка смочите ткань водой (вода не должна капать!).
Убедитесь, что ваши пальцы чистые и сухие. Хорошенько вымойте руки, ведь причиной застывшего сенсорного экрана могут быть как раз липкие пальцы. Чересчур сухая кожа рук или мозоли не могут быть причиной сбоя в работе, а вот мокрые или липкие пальцы – другое дело.
Не работает дисплей на iPhone: перезагрузите устройство при помощи «жесткой перезагрузки»
Если сенсорный экран вашего iPhone вдруг перестал отвечать на касания, выполните «жесткую перезагрузку».
Выполнить такой вариант перезагрузки очень просто, однако для разных моделей iPhone процесс отличается. Для того чтобы перезагрузить iPhone 7, нужно одновременно нажать и удерживать кнопку уменьшения громкости и кнопку питания до тех пор, пока не появится логотип Apple.
Для того чтобы перезагрузить iPhone 6s и более ранние модели, одновременно нажмите и удерживайте кнопку Домой и кнопку питания до тех пор, пока не появится логотип Apple. Если после перезагрузки устройства сенсорный экран снова заработал, значит, проблема была вызвана сбоем в работе программного обеспечения.
Видеоинструкция:
Зависает экран на iPhone или iPad: удалите или обновите проблемное приложение
Иногда зависание сенсорного экрана вызывается запуском определенного приложения. В таком случае, проблема связана не с дисплеем iPhone, а с этой программой, которая зависает и перестает отвечать на «тапы» и «свайпы». Как правило, проблему решает нажатие кнопки Домой – приложение закрывается, и вы возвращаетесь на домашний экран.
В этом случае, попробуйте для начала обновить это приложение. Откройте App Store, проверьте, доступны ли обновления для проблемной программы, и установите их. Если после установки обновлений приложение по-прежнему зависает, удалите его с устройства и установите заново. Если и это не помогло, значит, проблема заключается в самой программе, и вы ничего не сможете сделать.
Зависает экран на айфоне или айпаде: освободите память устройства
Зависание сенсорного экрана наряду со сбоями в работе приложений может быть вызвано нехваткой памяти на накопителе. Проверьте, достаточно ли свободной памяти на вашем iPhone или iPad. Для этого зайдите в Настройки -> Основные -> Об этом устройстве -> Доступно. В случае, если осталось менее 200 мегабайт, производительность iOS заметно снижается.
О том, как очистить память на iPhone или iPad мы подробно рассказали в этом материале, предложив 40 способов.
Сенсорный экран до сих пор не работает?
Если сенсорный экран iPhone или iPad не работает, и ни один из вышеперечисленных способов не помог, рекомендуем сделать резервные копии хранящихся на устройстве данных и восстановить iOS через iTunes. Сделать резервные копии не помешает и в случае, если вы решили обратиться в ремонтную мастерскую, ведь специалисты сервиса наверняка также начнут реанимацию устройства с процесса восстановления ПО.
Если экран завис, а на нем отображается логотип Apple – это уже другая проблема (подробно, описанная в этом материале), и она не связана с дисплеем. Решить эту проблему также поможет восстановление устройства при помощи программы iTunes на компьютере.
Зависает или не работает экран на iPhone или iPad: проверьте, цел ли дисплей и вспомните, не падало ли устройство
Если дисплей вашего iPhone или iPad треснул, то вполне вероятно, что именно это и стало причиной его зависания.
Если устройство было повреждено в результате падения (внешние повреждения могут отсутствовать и вовсе), оно может перестать работать совсем, или проблема коснется только сенсорного экрана. Падение iPhone или iPad могло привести к повреждению внутренних компонентов, отвечающих за сенсорный экран. В таком случае, лучше всего отнести устройство в сервисный центр.
Сенсорный экран ВСЕ ЕЩЕ не работает? Обратитесь в сервисный центр
К сожалению, если восстановление прошивки не помогло вернуть работоспособность сенсорного экрана, обратитесь к специалистам по ремонту. Возможно, проблема вызвана поломкой самого дисплейного модуля или какой-либо другого компонента.
Источник