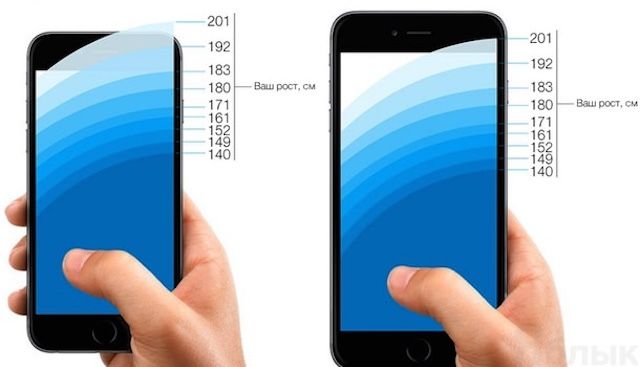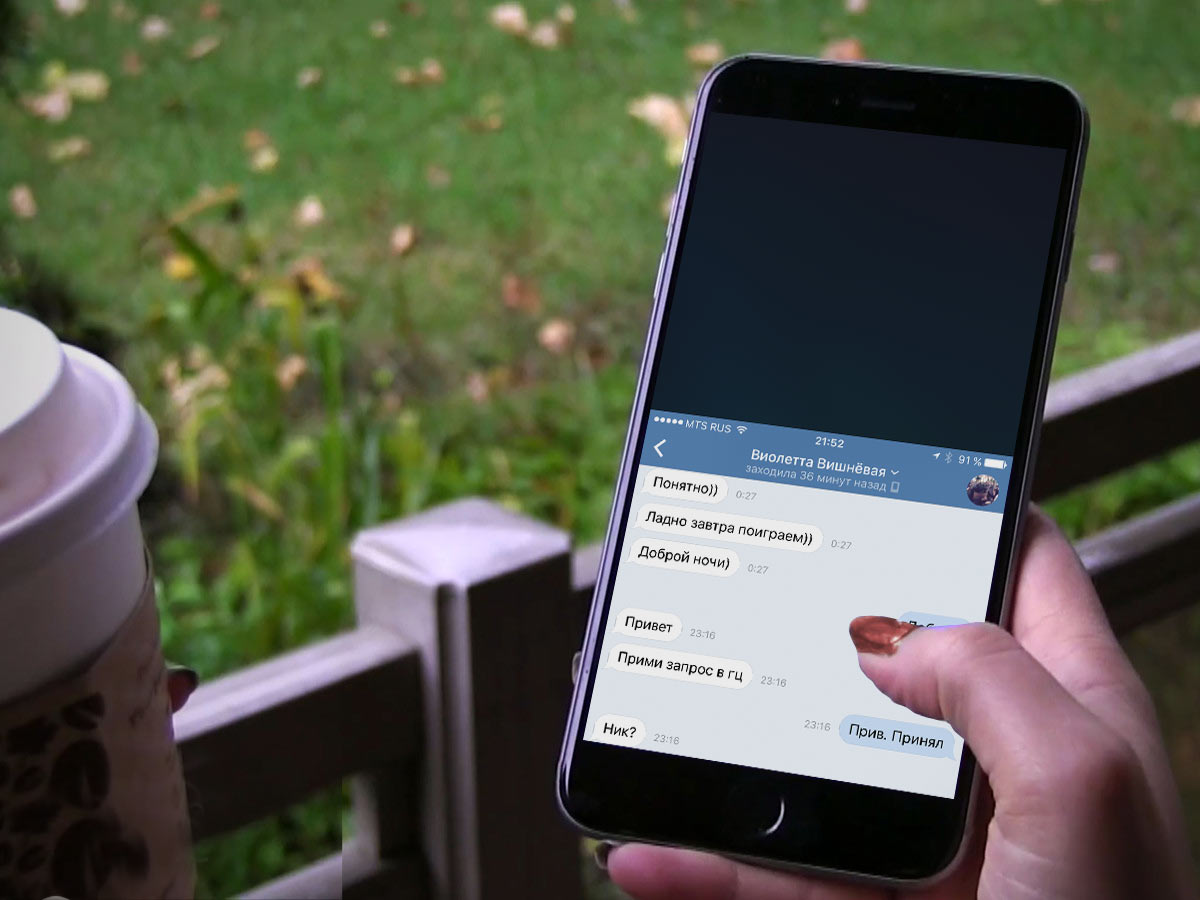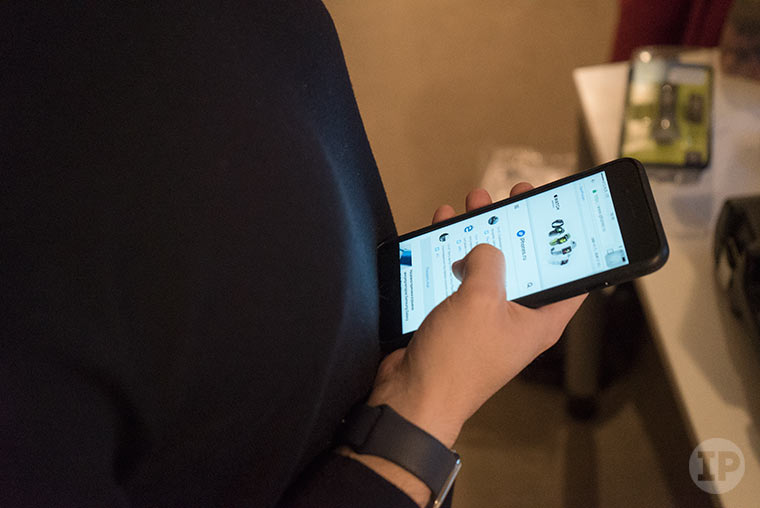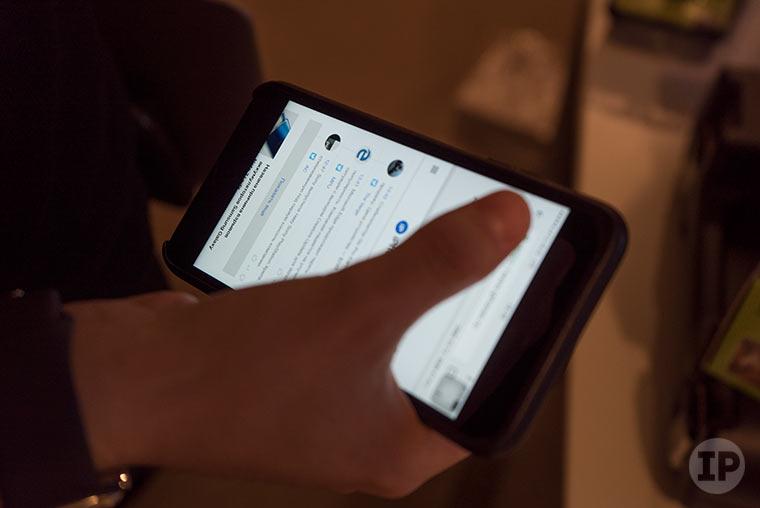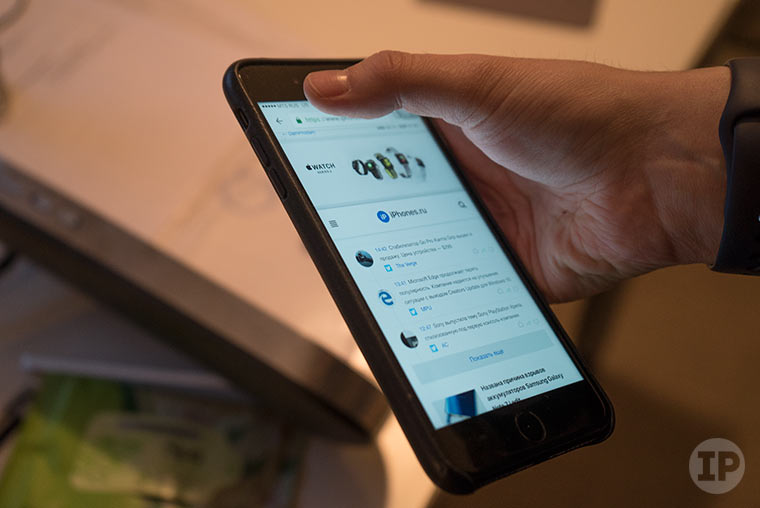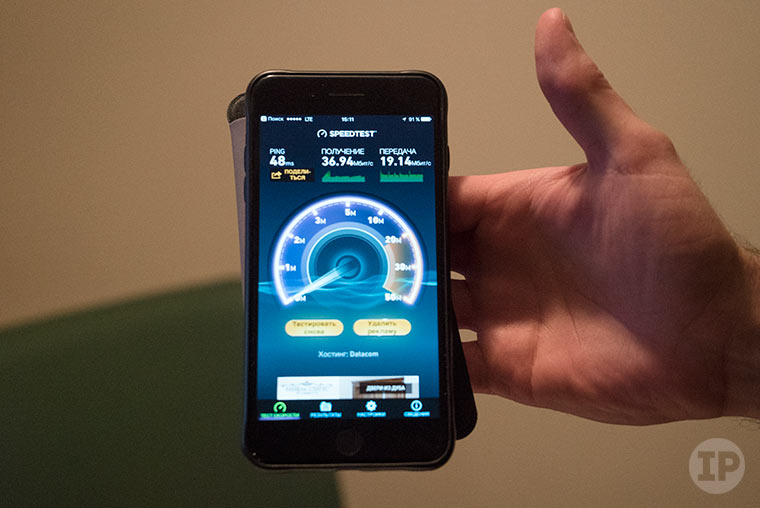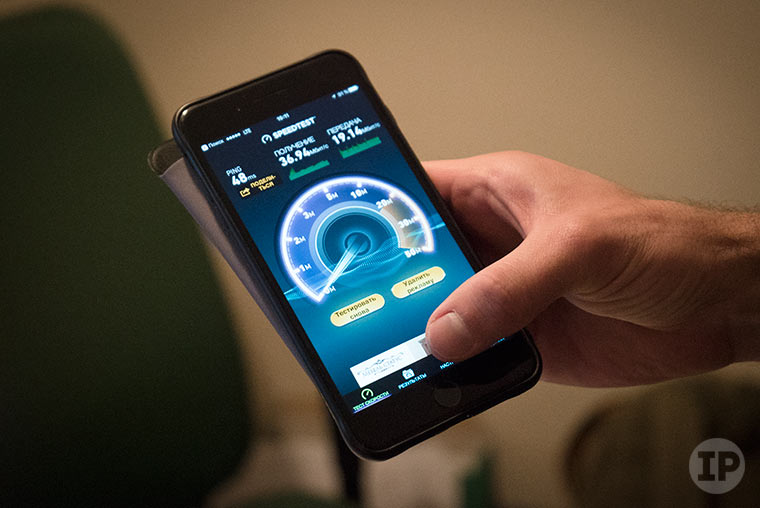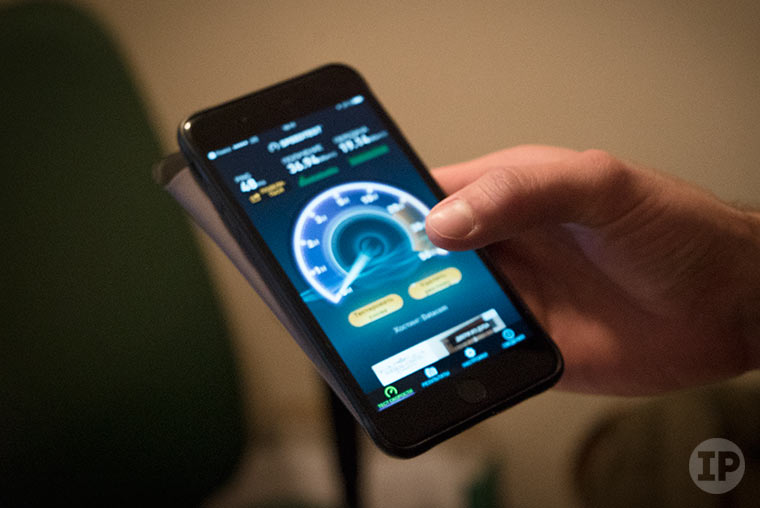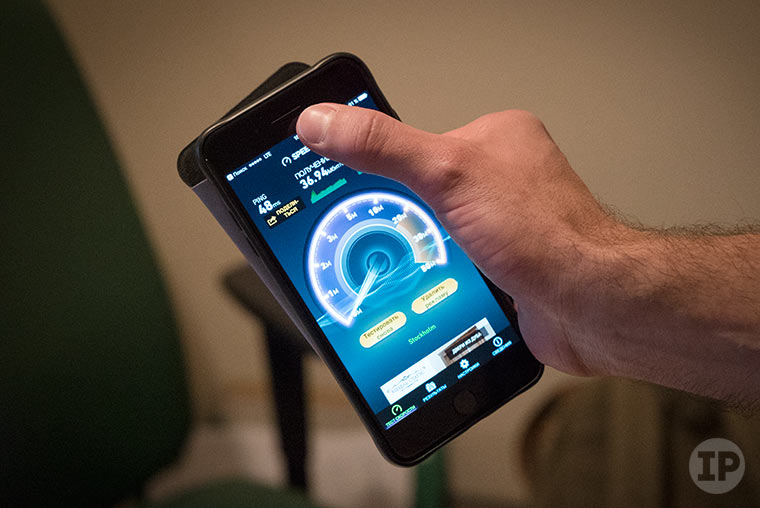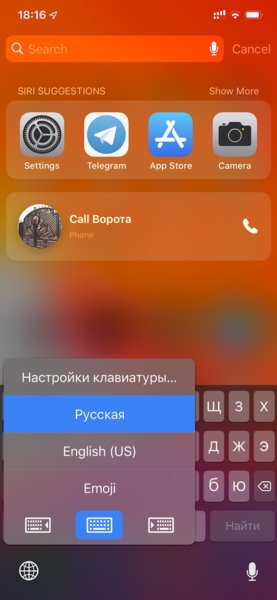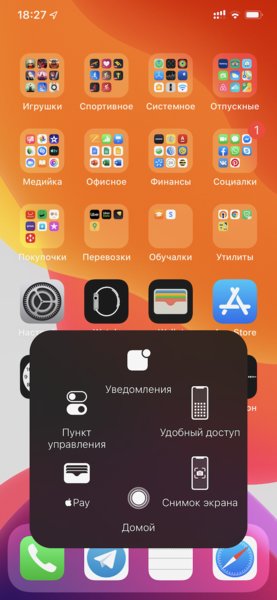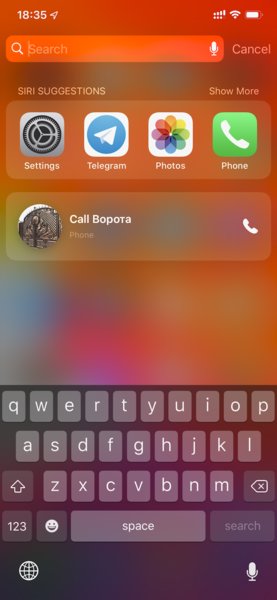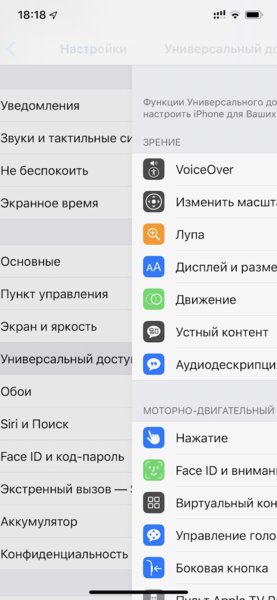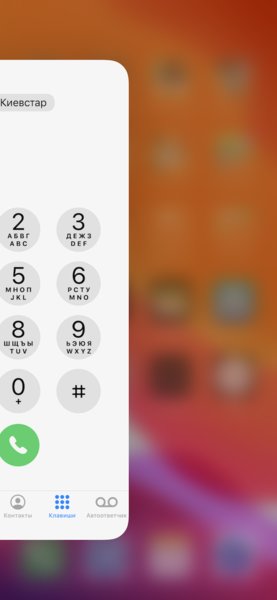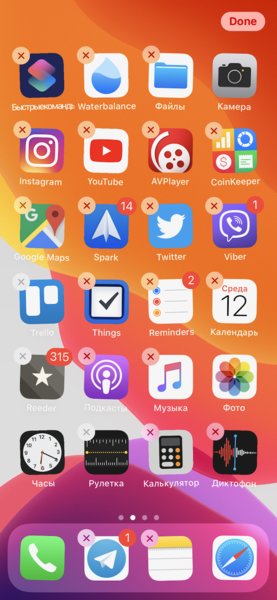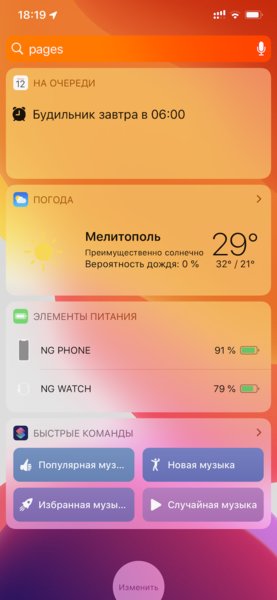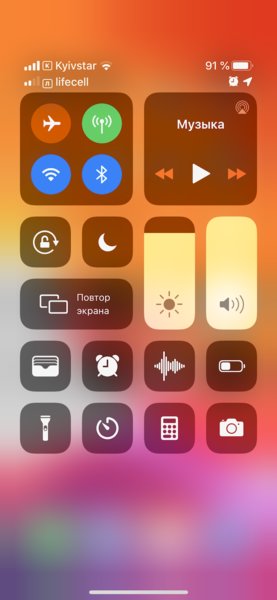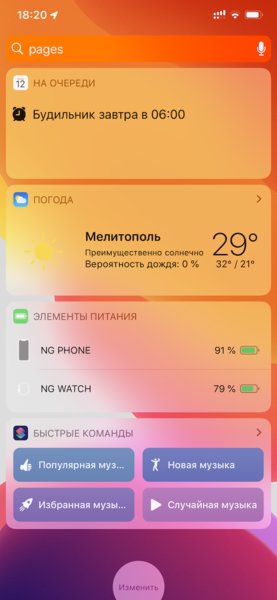- Как опускать экран iPhone, чтобы дотягиваться пальцем одной руки до верхней части дисплея
- Как включить функцию Удобный доступ (Reachability)
- Как опускать экран iPhone без кнопки Домой, чтобы дотягиваться пальцем одной руки до верхней его части
- Как опускать экран iPhone с кнопкой Домой, чтобы дотягиваться пальцем одной руки до верхней его части
- Размеры экрана iPhone 7 или iPhone 7 Plus. Что выбрать для удобного пользования?
- Руки и ручки
- Как вы пользуетесь смартфонами — одной или двумя руками?
- У вас есть планшет?
- Размер кармана
- Благодаря этому чехлу iPhone 7 Plus никогда не выпадет из рук
- Как пользоваться большим iPhone одной рукой: 10 советов
- 1. Научитесь использовать функцию «Удобный доступ»
- 2. Обязательно активируйте «Клавиатуру для одной руки»
- 3. Включите виртуальный контроллер AssistiveTouch
- 4. Активно используйте встроенный поиск Spotlight
- 5. Возвращайтесь к предыдущему меню смахиваниями
- 6. Научитесь запускать последнее открытое приложение
- 7. Правильно расположите значки на домашнем экране
- 8. С умом расположите виджеты в отдельном меню
- 9. Измените положение значков «Пункта управления»
- 10. Настройте «Быстрые команды» и удобно расположите
Как опускать экран iPhone, чтобы дотягиваться пальцем одной руки до верхней части дисплея
Повальная мода на фаблеты, то есть смартфоны с диагональю экрана 5 дюймов и выше, началась относительно давно, но лишь в 2015 году Apple впервые отказалась от 4-дюймового стандарта, выпустив первые устройства с 4,7 и 5,5-дюймовыми дисплеями.
Так как большинство владельцев новых моделей iPhone ранее также пользовались смартфонами яблочной компании, то для многих из них переход от компактных iPhone на фаблеты длиной почти 16 и шириной почти 8 сантиметров (iPhone 12 Pro Max) стал несколько проблематичным.
Впрочем, в Apple постарались повысить эргономику устройства программными методами, в частности, реализовав режим «Удобный доступ», позволяющий опускать экран iPhone, чтобы дотягиваться пальцем одной руки до верхней его части.
Благодаря этой простой, но весьма полезной функции, можно с легкостью дотянуться большим пальцем до иконок верхнего ряда на экране iPhone (работает на iPhone 6 и новее) в портретной ориентации. Кроме того, гораздо проще работать с адресной строкой Safari, почтой и множеством других приложений, имеющих элементы управления в верхней части экрана.
Как включить функцию Удобный доступ (Reachability)
Включить или отключить действие функции Удобный доступ можно, перейдя по пути: Настройки → Универсальный доступ → Касание и установив переключатель Удобный доступ в необходимое положение.
Как опускать экран iPhone без кнопки Домой, чтобы дотягиваться пальцем одной руки до верхней его части
На iPhone с Face ID (iPhone X, iPhone XR, iPhone XS, iPhone XS Max, iPhone 11, iPhone 11 Pro, iPhone 11 Pro Max, iPhone 12 mini, iPhone 12, iPhone 12 Pro и iPhone 12 Pro Max) для активации Удобного доступа необходимо смахнуть пальцем вниз к краю экрана.
Как опускать экран iPhone с кнопкой Домой, чтобы дотягиваться пальцем одной руки до верхней его части
Активировать «Удобный доступ» на старых iPhone также очень легко – для этого достаточно дважды коснуться (не нажать, а именно коснуться) кнопки Домой, вернуть отображение контента в первоначальный вид можно аналогичным действием.
Источник
Размеры экрана iPhone 7 или iPhone 7 Plus. Что выбрать для удобного пользования?
На самом деле, этот вопрос актуален не только для смартфонов Apple. В последние годы покупателям «умных» телефонов приходится выбирать между просто «большим» девайсом (4,7 дюйма, 5 дюймов) и фаблетом — телефоном с диагональю экрана в 5,5 дюйма и более. И хотя на бумаге разница между «обычным» и «большим» смартфонов обычно составляет 0,5-1 дюйм, в жизни это два совершенно разных устройства.
Пожалуй, стоит начать с того, что оба смартфона по большому счету отличаются лишь двойной камерой у iPhone 7 Plus.
ПО ТЕМЕ:
Руки и ручки
Первый вопрос, на который следует дать самому себе честный ответ: «Достаточно ли большие у меня руки?». Удобство использования — очень важный параметр. Даже с учетом функции Reachability управлять iPhone 7 уже не столь легко, как, например iPhone SE. А iPhone 7 Plus — еще больше!
В высоту это — более 6 дюймов, в ширину — 3,5 дюйма. Чтобы понять его масштабы, возьмите в руку iPhone 5 или 5s. Батарея iPhone 7 Plus почти такая же по размеру!
Габаритные размеры iPhone 7 и с iPhone 7 Plus:
- iPhone 7: высота — 138,3 мм, ширина — 67,1 мм, толщина — 7,1 mm, вес — 138 грамм.
- iPhone 7 Plus: высота — 158,2 мм, ширина — 77,9 мм, толщина — 7,3 mm, вес — 192 грамма.
Если у вас маленькая рука, даже «двуручное» использование iPhone 7 превратится в испытание. Не говоря уже о том, чтобы делать это одной рукой. Если же к ваша рука лучше всего описывается уважительным словом «лапа» — кто знает, быть может, для вас не составит труда пользоваться iPhone 7 Plus и одной рукой!
Сегодня есть много исключений — к примеру, девушки с изящными и миниатюрными руками всё чаще выбирают фаблеты — но негласное правило гласит: если у вас перчатки небольшого размера, iPhone 7 Plus не то, что вам нужно.
На диаграмме ниже показано, до какого места сможет дотянуться ваш большой палец в зависимости от вашего же роста. Это стандартизированные данные, не учитывающие ваши антропометрические особенности и образ жизни — кто-то занимается физическим трудом, кто-то умственным, поэтому руки у таких людей будут разными и могут не вписаться в нашу инфографику. Но кое-какие выводы сделать всё же можно.
Зона комфорта при работе с дисплеями iPhone 7 (слева) и с iPhone 7 Plus (справа):
Как вы пользуетесь смартфонами — одной или двумя руками?
Последите за собой. Вы чаще пользуетесь вашим нынешним iPhone или другим смартфоном при помощи одной или двух рук? Как вы набираете текст, скроллите страницу? Как работаете с устройством в привычные сценарии использования — в транспорте, посмотреть что-то в почте и т.п.?
Если вы привыкли к одноручному использованию — iPhone 7 Plus однозначно вам не подойдет. С другой стороны, «двуручники» и любители почитать что-то в ландшафтном режиме могут смело приобретать фаблет Apple. Такие пользователи точно останутся в выигрыше — 7 Plus дает заметно больше места для текста и просмотра видео. Привычка использовать смартфон двумя руками — одна из причин растущей популярности фаблетов и больших диагоналей в целом.
У вас есть планшет?
Пожалуй, самый значимый фактор. Если iPhone — ваш единственный девайс, у вас нет iPad или iPad mini и сверхкомпактного ноутбука, есть обоснованный повод приобретать iPhone 7 Plus. Так вы получите универсальный девайс «для всего» (кроме разве что напряженной офисной работы). К тому же, многие терпеть не могут кучу гаджетов в карманах и ограничиваются одним устройством.
Но если у вас есть iPad или любой другой планшет — у вас уже есть по-настоящему большой экран. А, значит, смысл в покупке iPhone 7 Plus по большему счету отпадает. iPhone 7 в сочетании с планшетом и настольным ПК/ноутбуком — этого более чем достаточно! И кстати — быть может, в таком случае вам хватит и iPhone SE?
ПО ТЕМЕ:
Конечно же, сценариев использования может быть и больше. Задайте себе вопрос: «Как я вижу и как использую свой девайс?» Кому-то нравится связка из большого экрана iPad (для чтения, YouTube, фильмов) и компактный iPhone для звонков и «провести время». Кто-то так часто пользуется iPad mini дома, в дороге и на работе, что действительно мог бы сэкономить, продав «миник» и iPhone SE, а на вырученное купив один девайс в лице iPhone 7 Plus.
Размер кармана
Тоже довольно важный фактор — ведь рано или поздно владелец гаджета выберется с ним на улицу. Имейте ввиду, что даже iPhone 7 зачастую не вписывается в карман женских джинсов. iPhone 7 Plus? Забудьте об этом — для джинсов; в куртке или в дамской сумочке карман подходящего размера наверняка найдется. Возможно, молодым людям ради нового iPhone стоит наконец-таки купить сумку через плечо.
В итоге, если Вас не прельщают возможности двойной камеры iPhone 7 Plus, то для удобства использования, конечно, лучшим выбором станет iPhone 7.
Какой iPhone купите (если купите, если нет, то почему?) вы, уважаемые читатели?
Источник
Благодаря этому чехлу iPhone 7 Plus никогда не выпадет из рук
Прочитал, как Никита Горяинов мучается с большим экраном iPhone 7 Plus, пытаясь тапать одной рукой.
Спустя месяц заметил за собой доведённые до совершенства лайфхаки – движения ладонью и пальцами, позволяющие печатать на клавиатуре или дотягиваться до краёв экрана одной рукой. Научился перекидывать телефон в ладони, чтобы тапать по всему экрану; поддерживать мизинцем внизу, чтобы при печати девайс не соскальзывал вниз. – Никита Горяинов
Вот он прислонил телефон к пузу, чтобы не съехал.
Вот он положил его горизонтально в ладонь, чтобы нажать кнопку сверху.
И так весь день.
У меня таких проблем не возникает. Я работаю одной рукой, когда захочу и где захочу.
iPhone 7 Plus никогда не выскочит из руки. Это просто невозможно представить.
Держа телефон, я легко дотягиваюсь до низа экрана расслабленым пальцем.
Без проблем нажимаю в центре.
А тапнуть сверху для меня так же привычно, как выпить утром кофе.
Чехол-книжка – лучшее, что придумали китайцы для боящихся уронить iPhone Plus владельцев. Еще и подставка.
Главное, брать тонкий и без излишеств. Тогда смотрится стильно.
Экран защищен, влезает без трения в любой карман.
Другие варианты я не рассматриваю, потому что этот самый лучший, как показала практика.
Источник
Как пользоваться большим iPhone одной рукой: 10 советов
Во времена Стива Джобса Apple выпускала смартфоны, которыми было удобно пользоваться одной рукой. До любого угла 3,5-дюймового экрана iPhone вплоть до 4s можно было легко дотянуться большим пальцем, и проблем с управлением не было.
Ситуация частично изменилась, когда вышел iPhone 5, но критичной назвать её нельзя было даже в жёлтом заголовке. А вот после начала продаж первых смартфонов с приставкой Plus всё перевернулось с ног на голову.
С выходом iPhone 6 Plus большие смартфоны взяли верх над компактными. Тогда в iOS появилась функция «Удобный доступ» (Reachability), но не только её можно использовать, чтобы справиться с устройством таким одной рукой.
1. Научитесь использовать функцию «Удобный доступ»
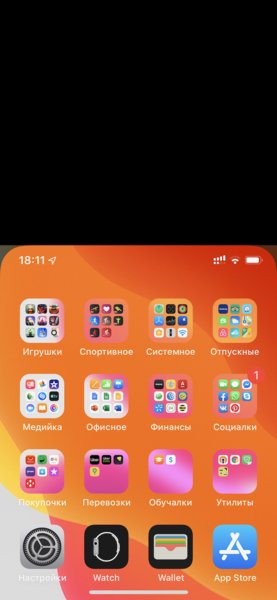
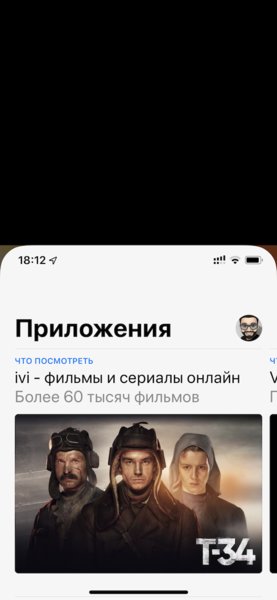
С помощью функции «Удобный доступ» можно опустить интерфейс iPhone вниз до половины экрана. Она даст возможность дотянуться до верхних элементов системы, встроенных и сторонних приложений даже на XS Max.
Как это сделать:
- Смахните сверху вниз в центральной части у нижнего края экрана на iPhone X, XR, XS и XS Max;
- Коснитесь кнопки «Домой» дважды на всех остальных iPhone.
2. Обязательно активируйте «Клавиатуру для одной руки»
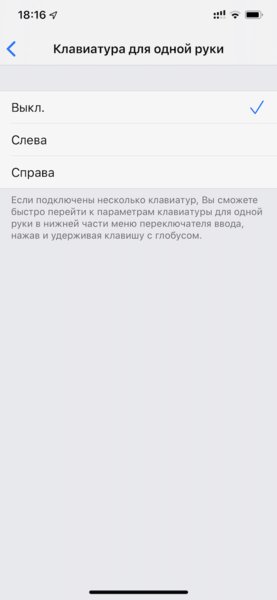
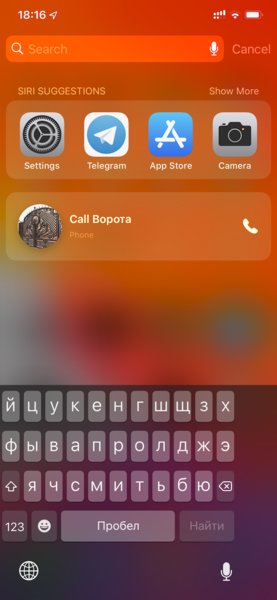
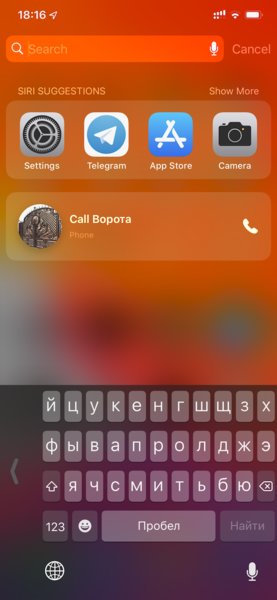
С выходом iOS 11 на iPhone появился переключатель «Клавиатура для одной руки». С помощью него кнопки на ней можно сдвинуть влево или вправо — это зависит от того, какой рукой вы набираете текст на своём смартфоне.
Как это сделать:
- Выберите «Слева» или «Справа» в меню «Настройки» > «Основные» > «Клавиатура» > «Клавиатура для одной руки»;
- Зажмите кнопку переключения языков на клавиатуре и выберите её расположение.
3. Включите виртуальный контроллер AssistiveTouch
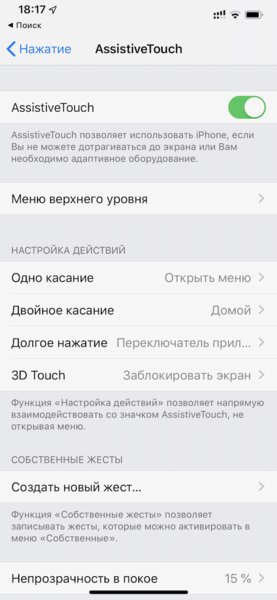
Виртуальный контроллер AssistiveTouch — универсальный инструмент, который можно настроить по собственному желанию. После простого нажатия на него открывается специальное меню с дополнительными возможностями.
В него можно добавить «Центр уведомлений», «Пункт управления», активацию Apple Pay, «Снимок экрана» и даже «Удобный доступ». Получится также выбрать действия на удержание виртуального контроллера, двойное касание и нажатие с усилием.
Как это сделать: настройте виртуальный контроллер в меню «Настройки» > «Основные» > «Универсальный доступ» > AssistiveTouch.
4. Активно используйте встроенный поиск Spotlight
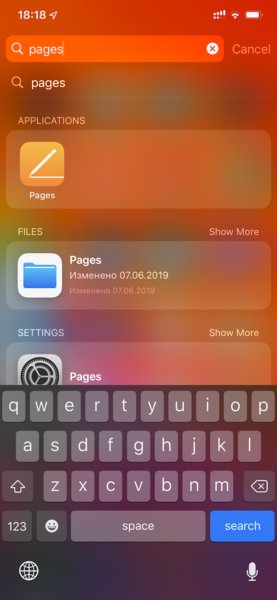
С помощью универсального поиска Spotlight можно быстро найти любую необходимую информацию на своём смартфоне: записи в «Контактах», документы в «Файлах», закладки в Safari. Всё это удобно использовать одной рукой.
Как это сделать: смахните сверху вниз на домашнем экране.
5. Возвращайтесь к предыдущему меню смахиваниями
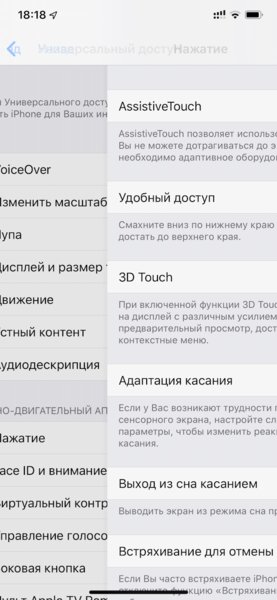
Несмотря на рост экранов, разработчики продолжают размещать кнопки для возврата в предыдущее меню в верхней части интерфейса. Хорошо, что это же можно сделать простым движением пальца даже одной рукой.
Как это сделать: просто смахните вправо от левого края экрана.
6. Научитесь запускать последнее открытое приложение
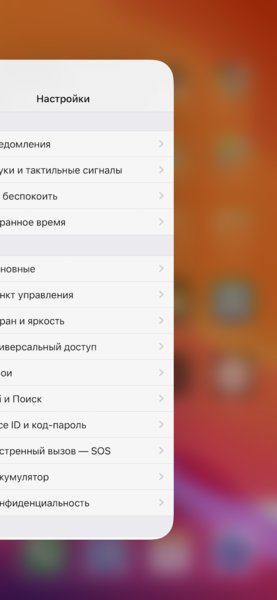
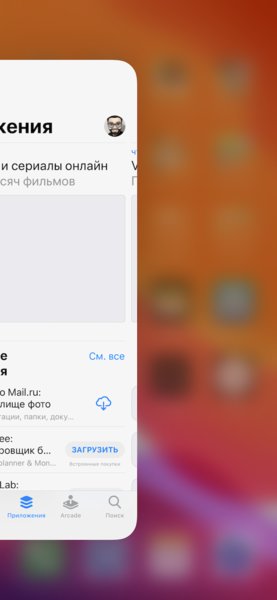
Если вам нужно запустить последнее открытое приложение, нет смысла искать его на домашнем экране или в меню «Переключатель приложений» (многозадачность). Достаточно один раз провести пальцем, и оно снова откроется.
Как это сделать: смахните слева направо у нижнего края экрана на iPhone X, XR, XS и XS Max.
7. Правильно расположите значки на домашнем экране
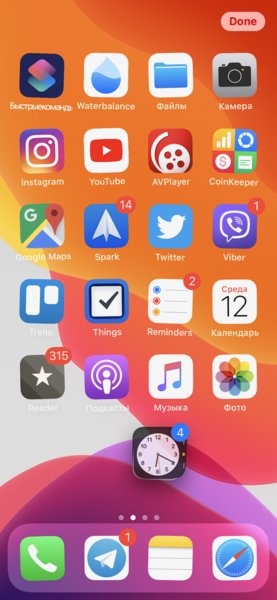
Даже в iOS 13 значки на домашнем экране iPhone не получится разместить в произвольном порядке. Единственный выход — добавить в Dock те, которые запускаете чаще всего, а дальше выстроить их снизу вверх по убыванию популярности.
Как это сделать: зажмите значок на домашнем экране, чтобы активировать режим редактирования расположения, поместите самые популярные в нижнюю часть экрана.
8. С умом расположите виджеты в отдельном меню
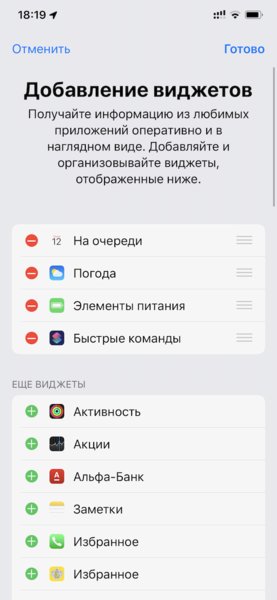
Лучше всего расположить в верхней части списка, который получится опустить вниз только через «Удобный доступ», информационные виджеты без кнопок. Те, на которые нужно нажимать, займут своё место ниже.
Как это сделать: перейдите в меню виджетов, нажмите «Изменить» и избегайте верхних позиций для самых востребованных.
9. Измените положение значков «Пункта управления»
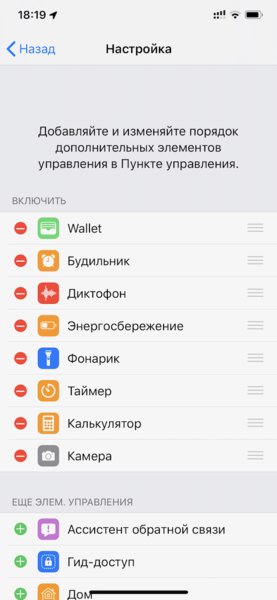
«Пункт управления» на iPhone X, XR, XS и XS Max выезжает сверху, на остальных смартфонах Apple — снизу. Нужно настроить расположение элементов в этом меню таким образом, чтобы самые востребованные находились внизу.
Как это сделать: это можно сделать в меню «Настройки» > «Пункт управления» > «Настроить элем. управления».
10. Настройте «Быстрые команды» и удобно расположите
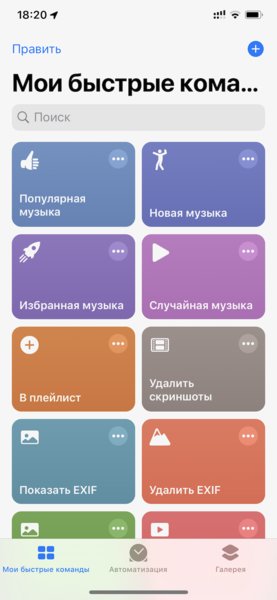
«Быстрые команды» — универсальное приложение Apple для последовательного запуска сценариев действий с использованием встроенных в систему функций, стандартных и сторонних приложений из App Store.
Активировать их можно не только из самого приложения — ярлыки для сценариев также можно добавить в меню виджетов и на домашний экран. Лучше всего, если они будут ближе к нижнему краю интерфейса.
Как это сделать: установить бесплатное приложение «Быстрые команды» можно из App Store (в iOS 13 оно уже встроено).
Источник