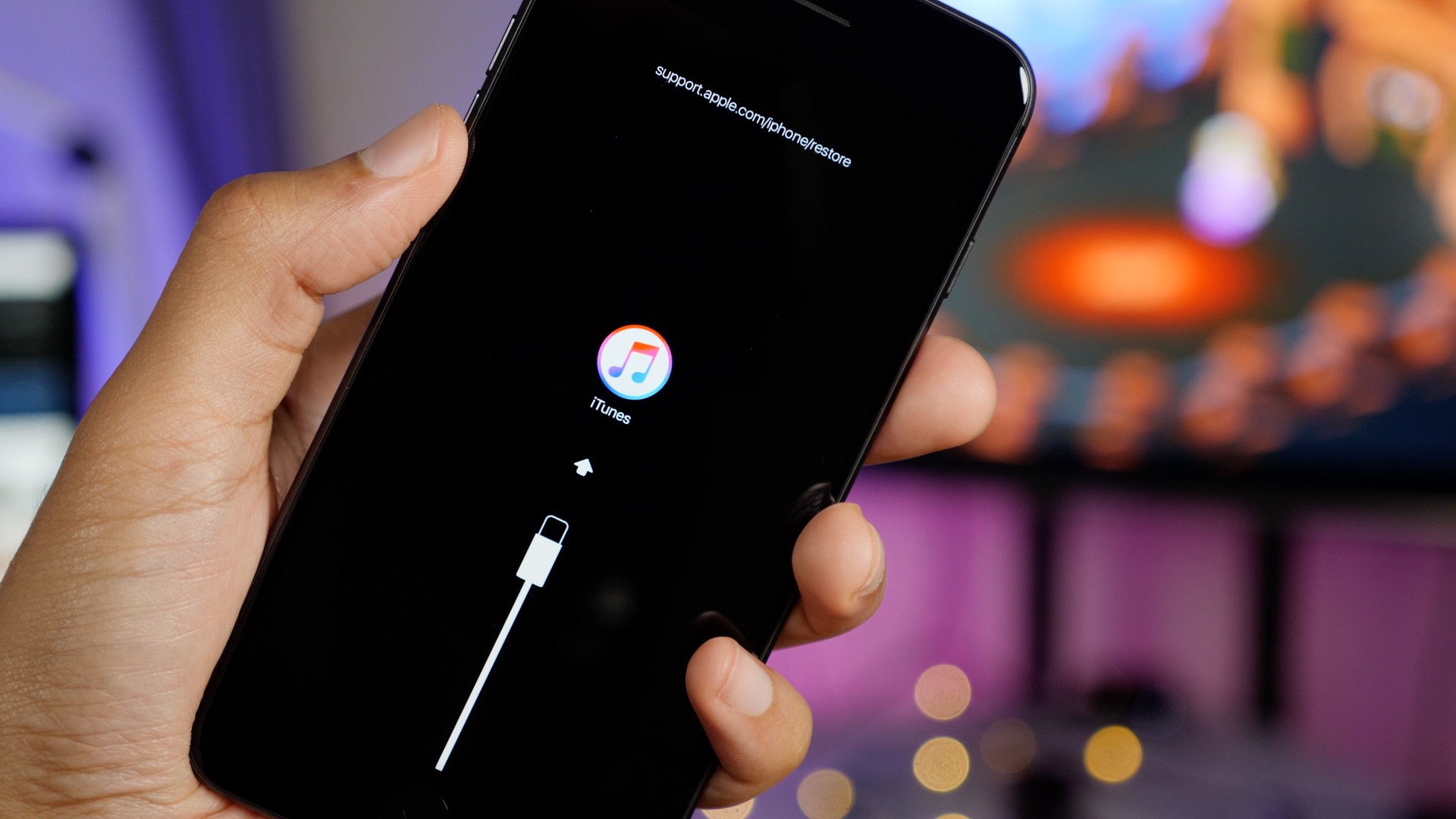- Режим восстановления и DFU на iPhone 8, X, XS, XR, 11, 12
- Как перезагрузить iPhone X / XS / XR / 11 / 12
- Режим восстановления на iPhone X и более старших моделей
- Режим DFU на iPhone XS, XR, iPhone 12
- Режим восстановления на iPhone 12
- iPhoneTricks.org
- How To Enter And Exit DFU Mode On iPhone 8, 8 Plus and X
- iPhone X & iPhone 8: How to force restart, enter recovery-mode, and enter DFU mode [Video]
- How to force restart iPhone 8
- Video walkthrough
- How to get into recovery-mode on iPhone 8
- How to get into DFU mode on iPhone 8
- How to exit recovery-mode or DFU mode on iPhone 8
Режим восстановления и DFU на iPhone 8, X, XS, XR, 11, 12
Как говорится “Ничто в этом мире не вечно, и мы с вами тоже когда-то будем в ящике под землей…» ой, хотел сказать “… на небесах«. Эту истину надо просто принять, какой бы страшной она не казалась. Видите какой я жизнерадостный!
Вот и Apple опять решила спустить нас с вами с облаков на землю и заставила всех пользователей «блести-сверкающих» iPhone 8, X, XS и XR переучиваться нажимать физические кнопки смартфона по новому.
В этой статье я покажу вам комбинации кнопок, которые приведут к жесткому рестарту, активируют режим восстановления или режим DFU на iPhone 8, X, XS или XR, 11 и 12. Ведь теперь все опять по другому!
Как бы вы ни крутили в руках iPhone XS/11 или даже XR, вы ни за что не догадаетесь что надо нажимать, чтобы принудительно его перезагрузить. Скорее всего это и привело тебя на наш сайт.
Ну что ж, не проблема. Сейчас я покажу как принудительно перезагрузить, активировать режим восстановления или режим DFU на iPhone моделей 8, X, XS, XR и т.д.
И еще, прежде чем углубиться в детали, давайте еще раз ознакомимся с названиями кнопок iPhone XS. Теперь кнопка включения/блокировки называется Side Button или по нашему “Боковая кнопка” (Side Button как-то не так режет слух как наш вариант, поэтому далее я буду использовать именно это название). Кнопки громкости Вверх/Вниз остались без изменений.
Круглая кнопка HOME, к которой вы так привыкли, не переехала на iPhone X по понятным причинам, но все еще есть на iPhone 8 / 8 Plus. Не смотря на это, комбинации кнопок для обеих моделей iPhone идентичны.
А теперь предлагаю перейти к практике…
Как перезагрузить iPhone X / XS / XR / 11 / 12
Допустим ваш iPhone завис или начал глючить, или вообще не включается. Чтобы вернуть его в рабочее состояние, необходимо выполнить принудительную перезагрузку. Забудьте (если вы знали) любые другие комбинации кнопок и следуйте пошаговой инструкции ниже.
Новая комбинация кнопок для перезагрузки iPhone потребует от вас немного больше ловкости рук. Если не получилось с первого раза, пробуйте еще.
ШАГ 1 — Нажмите и быстро отпустите кнопку Громкость Вверх. Затем нажмите и быстро отпустите кнопку Громкость Вниз.
ШАГ 2 — Теперь зажмите и удерживайте Side Button до тех пор пока на экране iPhone не появится яблоко.
Чтобы было проще запомнить, вспомните детскую поговорку «Плюс, минус — замыкание«. По аналогии, именно в такой последовательности необходимо нажимать кнопки.
С жесткой перезагрузкой вроде бы все. Не получилось? Постарайся быть более ловким и пробуй еще раз.
Режим восстановления на iPhone X и более старших моделей
Теперь рассмотрим вариант, когда необходимо активировать режим восстановления на iPhone, указанного модельного ряда. Для этого делаем так:
ШАГ 1 — Необходимо чтобы на вашем компьютере была установлена последняя версия iTunes. Скачать можно здесь.
ШАГ 2 — Если iTunes запущен, закройте его. Подключите iPhone кабелем к компьютеру, а уже затем запустите iTunes.
ШАГ 3 — Теперь по аналогии с предыдущим разделом. Нажмите и отпустите кнопку Громкость Вверх, затем нажмите и отпустите Громкость Вниз.
ШАГ 4 — Зажмите Side Button и удерживайте ее пока на экране iPhone не появится изображение кабеля и значка iTunes. Не пугайтесь если на экране сначала высветится яблоко.
Продолжайте удерживать Side Button пока не получите подтверждение об удачно активированном режиме восстановления.
ШАГ 5 — В окне iTunes должно появится соответствующее сообщение, в котором будет предложено либо Восстановить (с потерей всех данных) либо Обновить (без потери данных) прошивку iPhone.
С режимом восстановления на iPhone X как бы все. Переходим к самому сложному — DFU mode.
Режим DFU на iPhone XS, XR, iPhone 12
Ну вот мы и добрались до режима DFU (Device Firmware Update). Если принудительная перезагрузка не помогла, а режим восстановления не активируется, режим DFU это последний рубеж, который вы можете преодолеть самостоятельно.
В процессе восстановления устройства в режиме DFU, на ваш телефон будет установлена система «с чистого листа». Вся информация, хранящаяся в телефоне, будет утеряна.
Режим DFU может помочь в тех случаях когда iPhone зацикливается на этапе загрузки, или же периодически выдает синий/красный экран «смерти».
Я настоятельно рекомендую полностью просмотреть все шаги ниже, чтобы четко представлять в какой последовательности и как долго необходимо нажимать ту или иную кнопку. Итак, чтобы войти в режим DFU на iPhone 8, X, XS, XR необходимо сделать следующее:
ШАГ 1 — Подключите iPhone к компьютеру и запустите iTunes. Убедитесь что у вас установлена последняя версия iTunes.
ШАГ 2 — Поочередно нажмите и отпустите Громкость Вверх, затем Громкость Вниз, после этого зажмите Боковую кнопку и удерживайте ее пока не погаснет экран.
ШАГ 3 — Одновременно зажмите и удерживайте на протяжении 5 секунд Боковую кнопку и кнопку Громкость Вниз.
ШАГ 4 — После этого отпустите Боковую кнопку, оставив зажатой кнопку Громкость Вниз еще на 15 секунд.
ШАГ 5 — В окне программы iTunes должно появится сообщение о том что обнаружен iPhone в режиме восстановления… Экран iPhone при этом должен оставаться выключенным.
ШАГ 6 — Если после ваших манипуляций ничего не произошло, или же на экране iPhone что-то высветилось, значит вы сбились при подсчете секунд. Возвращайтесь к ШАГУ 1 и пробуйте заново.
Ну вот собственно и все. На самом деле режим DFU на iPhone XS активируется также как и на младших моделях iPhone, а вот перезагрузка и режим восстановления уже по новому.
Я думаю, что все мы в скором времени привыкнем к новым комбинациям… если конечно Apple опять не «выкинет» пару ненужных кнопок или не заменит их на что-то типа «покрути, лизни, обмакни…».
Я всем вам желаю хорошего дня… и пусть ваш iPhone работает бесперебойно! Ну а мне пора крутить гайки…
Режим восстановления на iPhone 12
Шаг 1 — Обновитесь до последней версии iTunes и подключите смартфон к компьютеру.
Шаг 2 — Нажмите последовательно Громкость вверх, Громкость вниз, а затем нажмите и удерживайте Боковую кнопку, пока iPhone не перезагрузится, и не появится экран подключения к iTunes.
Шаг 3 — В iTunes появится ваш смартфон.
Шаг 4 — Теперь можно либо выполнить обновление до последней версии iOS (ваши данные останутся), либо восстановление (ваши данные будут стерты).
Если вы используете Mac, то появится аналогичное окошко (на macOS Catalina и Big Sur).
Источник
iPhoneTricks.org



How To Enter And Exit DFU Mode On iPhone 8, 8 Plus and X
Last updated on November 16th, 2017 at 10:07 pm
Posted in How To by Vlad on October 11, 2017
iPhone 8 and the DFU mode.
You guessed it right, in this article we’ll take a look at how to bring the 2017 Apple flagships into DFU mode. I’ve previously shown you how to enter and exit the iPhone 8, 8 Plus and iPhone X recovery mode. The difference between the two states is that when iPhone is in DFU Mode it can only be Restored via iTunes, while Recovery Mode also has the Update option available in iTunes.
How To Bring iPhone 8, 8 Plus & X Into DFU Mode
Before starting the process make sure that iTunes on your Mac or Windows computer is update to its latest available version.
1. Use the lightning cable to connect your iPhone with your computer.
2. Open iTunes on your computer and make sure that your iPhone is connected and recognized by the software.
3. Press & release the Volume Up button, followed by the Volume Down key. Immediately, press & hold the Side button (Sleep/Wake button) for 10 seconds until the iPhone’s screen gets black.
4. Continue to hold the Side button and extra press & hold the Volume Down button for around 5 seconds. Next, release the Side button and continue to hold Volume Down for 10 more seconds.
5. iTunes will now prompt you that it has detected an iPhone in recovery mode. It asks you to restore the device before you are able to use it again. Restore is the only command available.
How To Exit DFU Mode
1. Press & release Volume Up button.
2. Press & release Volume Down.
3. Press & hold Side button until the Apple logo appears on your iPhone’s screen.
Fact: DFU Mode is used when you want to downgrade the iOS version on your iPhone, or when you attempt to jailbreak or un-jailbreak your device!
Источник
iPhone X & iPhone 8: How to force restart, enter recovery-mode, and enter DFU mode [Video]
— Oct. 11th 2017 6:17 am PT
With the release of the iPhone 8 and iPhone X, Apple made some changes to the methods used to force restart its flagship device. These changes come just a year after Apple made similar changes to the iPhone 7 — the first iOS device to don a solid state Home button.
These changes not only affect force restarts, but also alter the process for entering recovery-mode and DFU mode. Have a look at our brief video walkthrough inside for a look at the changes in action.
As we noted in our hands-on video walkthrough of the second iOS 11.1 beta release, pressing and the holding Sleep/Wake button (now officially renamed the Side button) + either volume buttons invokes the emergency dialing (SOS) functionality on the iPhone 8.
This behavior is present on all iPhone 8 and 8 Plus models running iOS 11. With this change in functionality in mind, a new method for force restarts, recovery-mode, and DFU mode needed to be implemented, and Apple has done just that.
How to force restart iPhone 8
To force restart (hard reset) the iPhone 8, press and release the Volume Up button, press and release the Volume Down button, and press and hold the Side button until your device reboots, then release. All three button presses should be done in relatively quick succession. After holding the Side button for about ten seconds, the iPhone will force restart.
Video walkthrough
How to get into recovery-mode on iPhone 8
Step 1: Connect your iPhone 8 to your Mac or PC with a Lightning to USB cable.
Step 2: Press and release the Volume Up button, press and release the Volume Down button, and press and hold the Side button until your device reboots. Continue holding the Side button, even after you see the Apple logo appear.
Step 3: Release the Side button once you see the Connect to iTunes logo appear on the iPhone’s display.
Step 4: Launch iTunes, and you should see a message stating that “There is a problem with the iPhone that requires it to be updated or restored.” From there, you can choose to Update or Restore your iPhone’s software.
How to get into DFU mode on iPhone 8
Step 1: Connect your iPhone to your Mac or PC with a Lightning to USB cable.
Step 2: Press and release the Volume Up button, press and release the Volume Down button, and press and hold the Side button for 10 seconds until the screen turns black.
Step 3: While still holding the Side button, press and hold the Volume Down button for 5 seconds, and then release the Side button while continuing to hold the Volume Down button for another 10 seconds. The screen should remain black.
Step 4: Launch iTunes, and you should see a message stating that “iTunes has detected an iPhone in recovery mode. You must restore this iPhone before it can be used with iTunes.”
How to exit recovery-mode or DFU mode on iPhone 8
As long as there are no problems with your iPhone, exiting out of recovery-mode or DFU mode is simple.
To exit out of recovery-mode, press and hold the Side button until the Connect to iTunes logo disappears. To exit out of DFU mode, press and release the Volume Up button, press and release the Volume Down button, and press and hold the Side button until you see the Apple logo appear on screen (You can also use this for exiting recovery-mode if you just prefer to remember a single method).
The process for managing recovery and DFU mode has gotten slightly more complicated with the iPhone 8, but it’s still relatively easy to do. Just follow the instructions demonstrated in our video walkthrough, and you’ll be a master in no time.
What do you think about the new methods involved for force restarts, recovery and DFU mode? Sound off in the comments below with your thoughts and opinions.
To learn more about the new iPhone 8, be sure to watch our Top iPhone 8 features video, embedded below:
FTC: We use income earning auto affiliate links. More.
Источник