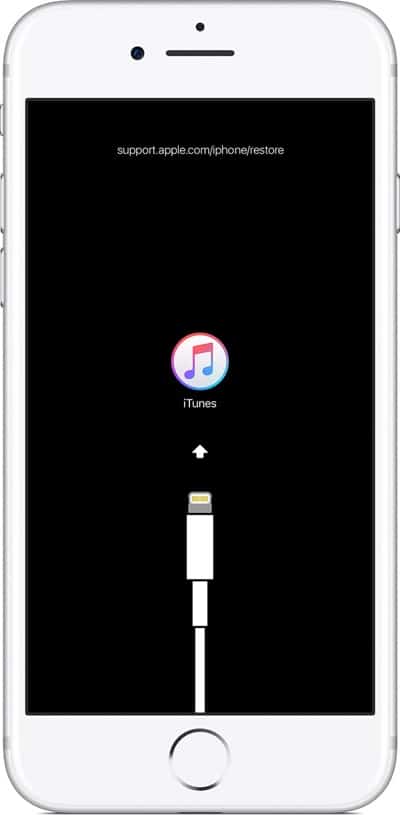- Smart-Questions.ru
- Режим восстановления и DFU на iPhone X, 8 и 8 Plus.
- Режим восстановления и DFU на iPhone X, 8 и 8 Plus.
- Как перезагрузить iPhone X / 8 / 8 Plus?
- Режим восстановления на iPhone X / 8 / 8 Plus
- Режим DFU на iPhone X / 8 / 8 Plus
- Хард ресет iPhone 12, 11, XS, XR, X, 8, SE 2 (жесткая перезагрузка) и ввод в режим DFU: как сделать
- Как выполнить принудительную перезагрузку или жесткий перезапуск (хард ресет) iPhone 8, iPhone 8 Plus, iPhone X, iPhone XS, iPhone XR, iPhone 11, iPhone 11 Pro / Pro Max, iPhone SE 2, iPhone 12, iPhone 12 mini, iPhone 12 Pro / Pro Max
- Как выключить iPhone 8, iPhone 8 Plus, iPhone X, iPhone XS, iPhone XR, iPhone 11, iPhone 11 Pro / Pro Max, iPhone SE 2, iPhone 12, iPhone 12 mini, iPhone 12 Pro / Pro Max без использования кнопок
- Как сбросить iPhone 8, iPhone 8 Plus, iPhone X, iPhone XS, iPhone XR, iPhone 11, iPhone 11 Pro / Pro Max, iPhone SE 2, iPhone 12, iPhone 12 mini, iPhone 12 Pro / Pro Max к заводским настройкам через «сброс настроек и контента»
- Как активировать режим восстановления на iPhone 8, iPhone 8 Plus, iPhone X, iPhone XS, iPhone XR, iPhone 11, iPhone 11 Pro / Pro Max, iPhone SE 2, iPhone 12, iPhone 12 mini, iPhone 12 Pro / Pro Max
- Как включить режим восстановления DFU на iPhone 8, iPhone 8 Plus, iPhone X, iPhone XS, iPhone XR, iPhone 11, iPhone 11 Pro / Pro Max, iPhone SE 2, iPhone 12, iPhone 12 mini, iPhone 12 Pro / Pro Max (если iOS не запускается)
- Как выйти из режима восстановления DFU на iPhone 8, iPhone 8 Plus, iPhone X, iPhone XS, iPhone XR, iPhone 11, iPhone 11 Pro / Pro Max, iPhone SE 2, iPhone 12, iPhone 12 mini, iPhone 12 Pro / Pro Max
- Как ввести iPhone 8 или iPhone 8 Plus в режим восстановления и в DFU
- Как перевести iPhone 8 или iPhone 8 Plus в режим восстановления
- Перевод iPhone 8 или iPhone 8 Plus в режим DFU
Smart-Questions.ru
Сайт о технике Apple, Android и Windows! Советы по использованию и инструкции!
Режим восстановления и DFU на iPhone X, 8 и 8 Plus.
Режим восстановления и DFU на iPhone X, 8 и 8 Plus.
Не так давно на мировой рынок мобильных устройств вышли новые модели смартфонов от компании Apple — iPhone X, iPhone 8 и 8 Plus. Казалось бы, только Айфон 10 кардинально отличается управлением от предыдущих моделей, но нет… Восьмерки тоже подверглись изменениям. Всем кто приобрел данные девайсы придется по-новому переучиваться нажимать кнопки, ведь если не знать новые комбинации, у вас не получится сделать жесткий рестарт, войти в режим восстановления и режим DFU.
Что бы вы не делали, комбинации клавиш которые работали на предыдущих моделях вообще не заработают на Айфоне Икс, 8 и 8 Плюс. В этой статье мы вам расскажем как сделать принудительную перезагрузку, активировать режим восстановления и режим DFU.
Перед тем как переходить к инструкции, мы повторим названия клавиш iPhone X. Нынче клавиша включения и блокировки аппарата называется «Side Button», или «Боковая кнопка». В прошлом она называлась «Power». Клавиши «Громкость Вверх» и «Громкость Вниз» (Volume UP и Volume DOWN) своих названий не поменяли. Кнопка «HOME» также подверглась изменениям — её попросту НЕТ (но только в iPhone 10). В iPhone 8 и 8 Plus кнопка «Хоум» осталась. Невзирая на это, комбинации клавиш для всех них одинаковые.
А теперь за дело.
Как перезагрузить iPhone X / 8 / 8 Plus?
Если вдруг ваш смартфон завис, глючит, или совсем не включается — нужно сделать принудительную перезагрузку. Ниже — пошаговая инструкция, которая поможет вам выполнить перезагрузку.
- Кратковременно нажмите на клавишу «Громкость Вверх». После нажатия надо сразу же отпустить кнопку.
- Кратковременно нажмите на клавишу «Громкость Вниз». После нажатия надо сразу же отпустить кнопку.
- Нажмите и держите кнопку включения (Side Button). Держите пока не появится логотип Apple — яблоко.
Ну вот, теперь вы знаете как сделать жесткую перезагрузку.
Режим восстановления на iPhone X / 8 / 8 Plus
Теперь будем разбираться, как включить режим восстановления. Следуем инструкции:
- Первое обязательное требование — наличие актуальной версии iTunes на вашем компьютере. Если его нет, то скачать можно ТУТ.
- Если iTunes (тунец) установлен и запущен — нужно его выключить. После этого подключаем телефон к компьютеру по кабелю. Подключили? Тогда запускаем «тунца».
- Сейчас нужно выполнить 3 пункта из предыдущей инструкции (как выполнить принудительную перезагрузку).
- Если вы всё сделали правильно, то на экране телефона появится изображение кабеля Lightning и лого iTunes. Не стоит переживать если сначала появится надкушенное яблоко. Держите дальше кнопку включения до тех пор, пока не увидите что режим восстановления включен.
Смотрим на экран компьютера. В «тунце» появится окошко, в котором предлагается либо «Обновить» девайс (данные не будут удалены), либо «Восстановить» его (абсолютно все данные будут безвозвратно удалены из телефона).

Тут у нас всё. Идём дальше. DFU mode.
Режим DFU на iPhone X / 8 / 8 Plus
Вот и настало время рассказать вам о режиме DFU (Device Firmware Update). Если вдруг ничего из выше перечисленного не помогло — остается только надежда на этот режим. Самостоятельно вы больше ничего сделать не сможете. Потом только в официальный сервисный центр.
Этот режим для того, чтобы «с нуля» установить операционную системы, так сказать «Из под BIOS’а». Исходя из этого, всё что хранилось в телефоне до этого будет удалено безвозвратно.
Режим «Device Firmware Update» поможет в тех случаях, когда айфон зацикливается на этапе загрузки (цикличная перезагрузка), или в том случае когда телефон иногда выдает синий или красный «экран смерти».
Перед тем как приступать к действию, ВНИМАТЕЛЬНО прочитайте что написано ниже чтобы представлять и понимать всё в полной мере, как и что должно делаться. Приступаем.
- Требуется подключить iPhone к компу, и впоследствии запустить iTunes. Обязательно должна быть установлена последняя версия. Если нету, то качаем с официального сайта Apple.
- Одновременно нажмите на кнопку выключения аппарата (Side button) и кнопку понижения громкости (Volume DOWN). Держите их 10 сек.
- По истечении 10 секунд отпустите кнопку выключения (Side button), и продолжайте держать «Громкость Вниз» еще 15 секунд.
На это всё. По правде говоря, режим DFU на iPhone X и 8 активируется в точности также, как м на iPhone 7. Перезагрузка и режим восстановления — по-новому.
Со временем мы все привыкнем к новым комбинациям, и у нас с этим не будет возникать проблем.
Источник
Хард ресет iPhone 12, 11, XS, XR, X, 8, SE 2 (жесткая перезагрузка) и ввод в режим DFU: как сделать
Необходимо выполнить хард ресет (жесткую перезагрузку) iPhone, а способ по-старинке не работает? Вероятно, вы не знали, но процедура принудительной перезагрузки или жесткого перезапуска в iPhone 8, iPhone 8 Plus, iPhone X, iPhone XS, iPhone XR, iPhone 11, iPhone 11 Pro, iPhone SE 2, iPhone 12, iPhone 12 mini, iPhone 12 Pro изменилась.
Напомним, для перезагрузки iPhone 7 и iPhone 7 Plus нужно одновременно нажать и удерживать в течение не менее 10 секунд кнопки питания и уменьшения громкости до появления логотипа Apple. В iPhone 8, iPhone 8 Plus, iPhone X, iPhone XS, iPhone XR, iPhone 11, iPhone 11 Pro / Pro Max, iPhone SE 2, iPhone 12, iPhone 12 mini, iPhone 12 Pro / Pro Max процедура перезагрузки предполагает три шага.
Купертиновцы изменили процесс перезапуска, поскольку в новых моделях iPhone одновременное нажатие и удерживание кнопок питания и уменьшения громкости активирует функцию «Экстренный вызов SOS». Обратите внимание, в iPhone 8 / 8 Plus, iPhone X, iPhone XS / XS Max, iPhone XR, iPhone 11, iPhone 11 Pro / 11 Pro Max, iPhone 12, iPhone 12 mini, iPhone 12 Pro / Pro Max кнопка питания теперь называется боковой кнопкой.
Как выполнить принудительную перезагрузку или жесткий перезапуск (хард ресет) iPhone 8, iPhone 8 Plus, iPhone X, iPhone XS, iPhone XR, iPhone 11, iPhone 11 Pro / Pro Max, iPhone SE 2, iPhone 12, iPhone 12 mini, iPhone 12 Pro / Pro Max
1. Нажмите и быстро отпустите кнопку увеличения громкости.
2. Нажмите и быстро отпустите кнопку уменьшения громкости.
3. Нажмите и удерживайте боковую кнопку до тех пор, пока не появится логотип Apple.
Как выключить iPhone 8, iPhone 8 Plus, iPhone X, iPhone XS, iPhone XR, iPhone 11, iPhone 11 Pro / Pro Max, iPhone SE 2, iPhone 12, iPhone 12 mini, iPhone 12 Pro / Pro Max без использования кнопок
Для того чтобы выключить устройство, нужно нажать и удерживать в течение нескольких секунд кнопку увеличения громкости совместно с боковой кнопку до появления экранов со слайдерами.
Кроме того, в iOS 11 и более новых версиях ПО опция «Выключить» также появилась в приложении «Настройки» (в самом низу раздела Основные).
Как сбросить iPhone 8, iPhone 8 Plus, iPhone X, iPhone XS, iPhone XR, iPhone 11, iPhone 11 Pro / Pro Max, iPhone SE 2, iPhone 12, iPhone 12 mini, iPhone 12 Pro / Pro Max к заводским настройкам через «сброс настроек и контента»
Данная процедура выполняется так же, как и на всех других моделях iPhone. О том, как сбросить настройки в iPhone, мы подробно рассказывали в этом материале.
При возникновении трудностей с загрузкой системы применяют процедуру восстановления в программе iTunes на компьютере. В macOS 10.15 Catalina и последующих версиях вместо iTunes используется приложение Finder (подробно).
Имейте в виду, что после сброса до заводских настроек или восстановления ПО на компьютере все хранящиеся на устройстве данные исчезнут, поэтому используйте этот способ только в случае крайней необходимости. Однако если у вас есть резервные копии файлов на компьютере или iCloud, после восстановления ПО вы сможете легко их восстановить.
Как активировать режим восстановления на iPhone 8, iPhone 8 Plus, iPhone X, iPhone XS, iPhone XR, iPhone 11, iPhone 11 Pro / Pro Max, iPhone SE 2, iPhone 12, iPhone 12 mini, iPhone 12 Pro / Pro Max
1. Убедитесь, что на вашем Windows ПК или Mac установлена самая последняя версия iTunes (скачать можно здесь). В macOS 10.15 Catalina и последующих версиях вместо iTunes используется приложение Finder (подробно).
2. Подключите iPhone к компьютеру и откройте iTunes. В macOS 10.15 Catalina и последующих версиях, запустите приложение Finder.
3. После подключения iPhone к компьютеру выполните принудительную перезагрузку.
Нажмите и быстро отпустите кнопку увеличения громкости, а затем то же самое проделайте с кнопкой уменьшения громкости.
Нажмите и удерживайте боковую кнопку до появления экрана восстановления.
Экран iPhone в режиме восстановления на iOS 13 и новее:
Экран iPhone в режиме восстановления на iOS 12 и ранее:
В iTunes (или Finder в зависимости от ОС) появится меню, предлагающее либо восстановить, либо обновить iPhone. Выберите «Обновить», и iTunes (Finder) попытается переустановить iOS с сохранением данных или «Восстановить iPhone» для сброса настроек к заводским (все данные будут удалены).
В процессе обновления или восстановления iPhone может несколько раз автоматически перезагружаться. Не стоит впадать в панику – дождитесь окончания загрузки (обычно 5-15 минут).
После завершения процесса восстановления или обновления настройте ваш iPhone.
Если вы по ошибке включили режим восстановления, а не обновления, не беспокойтесь. Просто отключите iPhone от компьютера и нажмите боковую кнопку для перезапуска. Режим восстановления будет отключен без необходимости восстанавливать или обновлять устройство.
Как включить режим восстановления DFU на iPhone 8, iPhone 8 Plus, iPhone X, iPhone XS, iPhone XR, iPhone 11, iPhone 11 Pro / Pro Max, iPhone SE 2, iPhone 12, iPhone 12 mini, iPhone 12 Pro / Pro Max (если iOS не запускается)
В случае, если iPhone не может загрузиться в нормальном режиме, воспользуйтесь восстановлением в режиме DFU.
1. Подключите iPhone при помощи кабеля к компьютеру с установленным iTunes. В macOS 10.15 Catalina и последующих версиях вместо iTunes используется приложение Finder (подробно).
2. Запустите iTunes (Finder) на компьютере.
3. На iPhone нажмите и быстро отпустите кнопку увеличения громкости.
4. Нажмите и быстро отпустите кнопку уменьшения громкости.
5. Нажмите и удерживайте боковую кнопку до тех пор, пока iPhone не выключится.
6. После выключения iPhone, продолжая удерживать кнопку включения (боковую кнопку), нажмите и удерживайте кнопку уменьшения громкости в течение 5 секунд.
7. По прошествии 5 секунд отпустите кнопку включения, но продолжайте удерживать кнопку уменьшения громкости до появления в iTunes сообщения о том, что iPhone находится в режиме восстановления (примерно 10 секунд).
При использовании Finder (macOS 10.15 Catalina и последующие версии ПО) необходимо нажать на наименование устройства в боковом меню.
Как выйти из режима восстановления DFU на iPhone 8, iPhone 8 Plus, iPhone X, iPhone XS, iPhone XR, iPhone 11, iPhone 11 Pro / Pro Max, iPhone SE 2, iPhone 12, iPhone 12 mini, iPhone 12 Pro / Pro Max
Для выхода из режима восстановления выполните жесткую (принудительную) перезагрузку по инструкции выше.
Дублируем и здесь:
1. Нажмите и быстро отпустите кнопку увеличения громкости.
2. Нажмите и быстро отпустите кнопку уменьшения громкости.
3. Нажмите и удерживайте боковую кнопку до тех пор, пока не появится логотип Apple.
Источник
Как ввести iPhone 8 или iPhone 8 Plus в режим восстановления и в DFU
Apple изменила способ принудительной перезагрузки на iPhone 8 и iPhone 8 Plus. Соответственно, изменился и метод введения устройств в режим восстановления.
Apple пришлось изменить метод, поскольку зажатие боковой кнопки и одной из кнопок громкости теперь активирует Экстренный режим.
Если у вас не получается обновить или восстановить свой iPhone 8 или iPhone 8 Plus, тогда вам придётся ввести его в режим восстановления.
Учтите, что после восстановления вы потеряете все свои данные, так что выполняйте его только при острой необходимости. Но, если ранее вы создали резервную копию устройства через iTunes или iCloud, то сможете восстановить данные с неё.
Как перевести iPhone 8 или iPhone 8 Plus в режим восстановления
Шаг 1: Установите последнюю версию iTunes на свой ПК или Mac.
Шаг 2: Если iTunes открыта, закройте её. Подсоедините свой iPhone к компьютеру и откройте iTunes.
Шаг 3: Принудительно перезагрузите свой iPhone 8 или iPhone 8 Plus.
Шаг 4: Быстро нажмите и отпустите кнопку Увеличения громкости. Затем нажмите и отпустите кнопку Уменьшения громкости.
Шаг 5: После этого зажмите Боковую кнопку, пока не появится экран с логотипом iTunes.
Шаг 6: Всплывёт окно iTunes с вариантами Обновить или Восстановить iPhone. Выберите Обновить. iTunes попробует переустановить iOS на ваш iPhone 8 или iPhone 8 Plus, не стерев ваших данных. Если на скачивание уйдёт больше 15 минут, iPhone выйдет из режима восстановления. Не паникуйте, позвольте скачиванию закончиться, а затем повторите предыдущие шаги заново.
Шаг 7: Когда процесс будет закончен, настройте свой iPhone 8 или iPhone 8 Plus заново.
примечание: Если вы нечаянно ввели свой iPhone 8 или iPhone 8 Plus в режим восстановления, не волнуйтесь. Просто отсоедините iPhone от компьютера и перезагрузите его с помощью боковой кнопки.
Перевод iPhone 8 или iPhone 8 Plus в режим DFU
Шаг 1: Убедитесь, что у вас установлена последняя версия iTunes.
Шаг 2: Подключите ваш iPhone 8 или iPhone 8 Plus к компьютеру с помощью кабеля USB-lightning.
Шаг 3: Затем выключите iPhone.
Шаг 4: Теперь нажмите и удерживайте кнопку Блокировки на правой стороне вашего iPhone в течение 3-х секунд.
Шаг 5: В это же время, нажмите и удерживайте кнопку громкость вниз на левой стороне вашего iPhone, при этом продолжая удерживать кнопку блокировки. Удерживайте обе кнопки в течение 10 секунд.
Шаг 6: Если на экране появился логотип Apple, то вы должны начать все сначала, поскольку вы держали кнопки слишком долго. В противном случае, следуйте далее по инструкции.
Шаг 7: Затем отпустите кнопку блокировки, но продолжайте удерживать кнопку громкость вниз еще в течение 5 секунд. Если появилось сообщение “Подключите к iTunes”, значит вы держали слишком долго – начните все с начала.
Шаг 8: Если экран остается черным, то это означает, что вы успешно вошли в режим DFU
Поздравляем! В iTunes должно появиться сообщение, что он обнаружил ваш iPhone 8 или iPhone 8 Plus в режиме DFU.
Источник