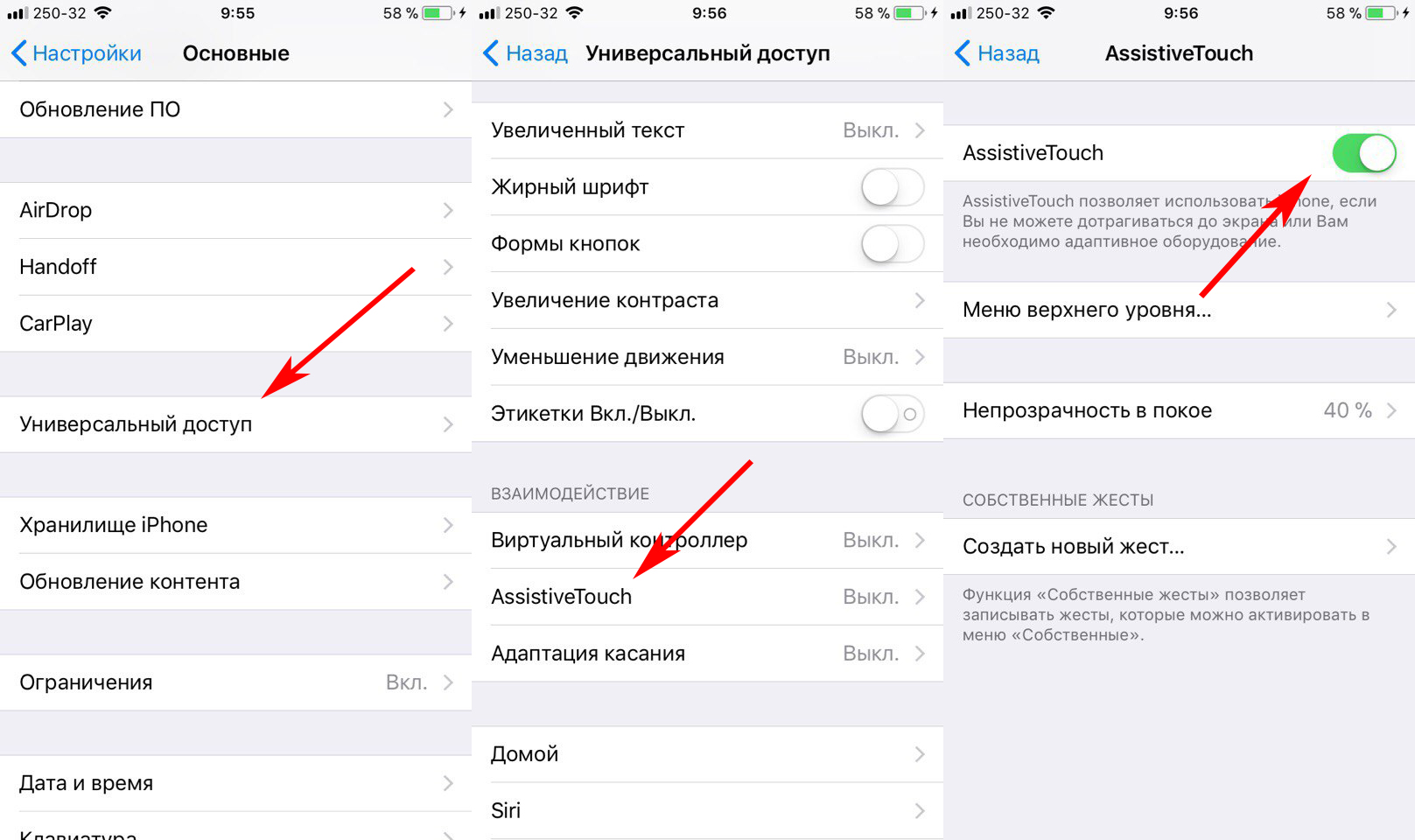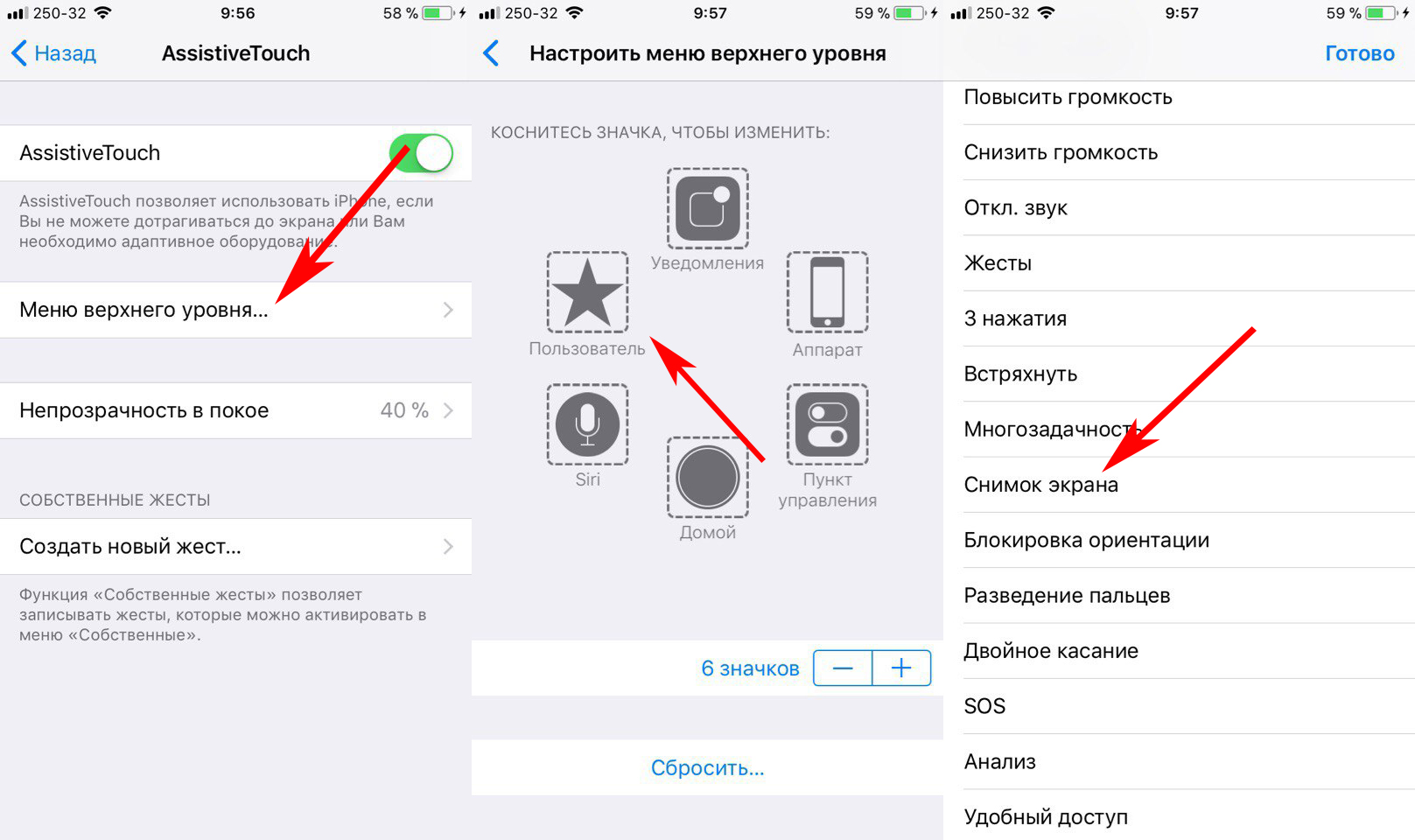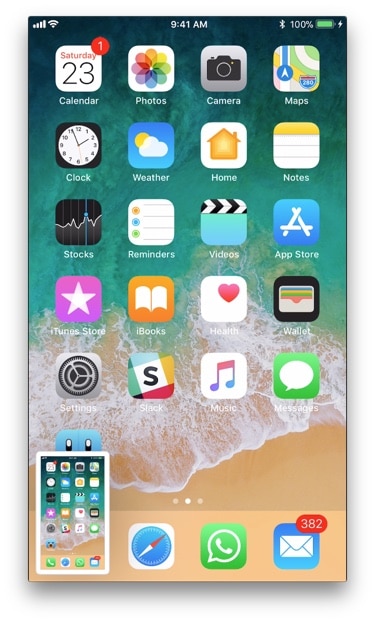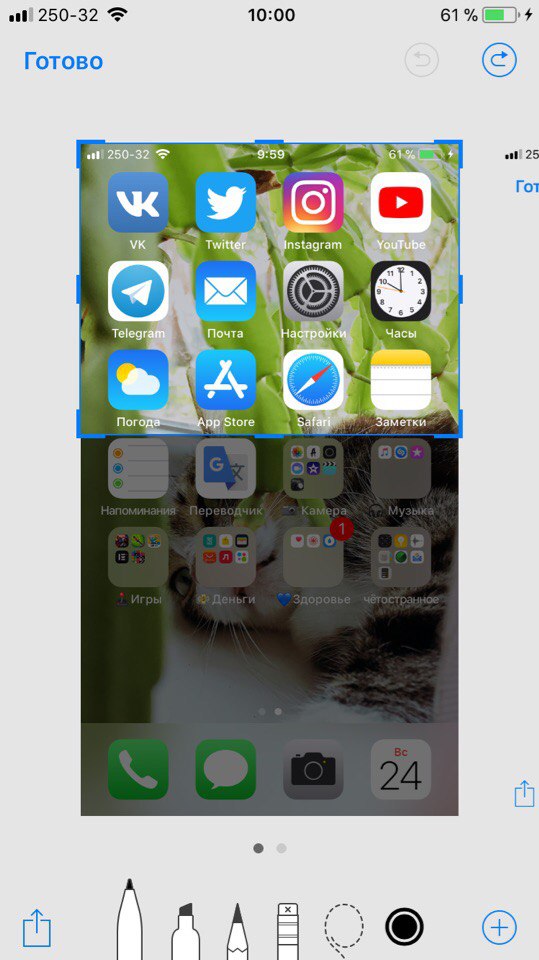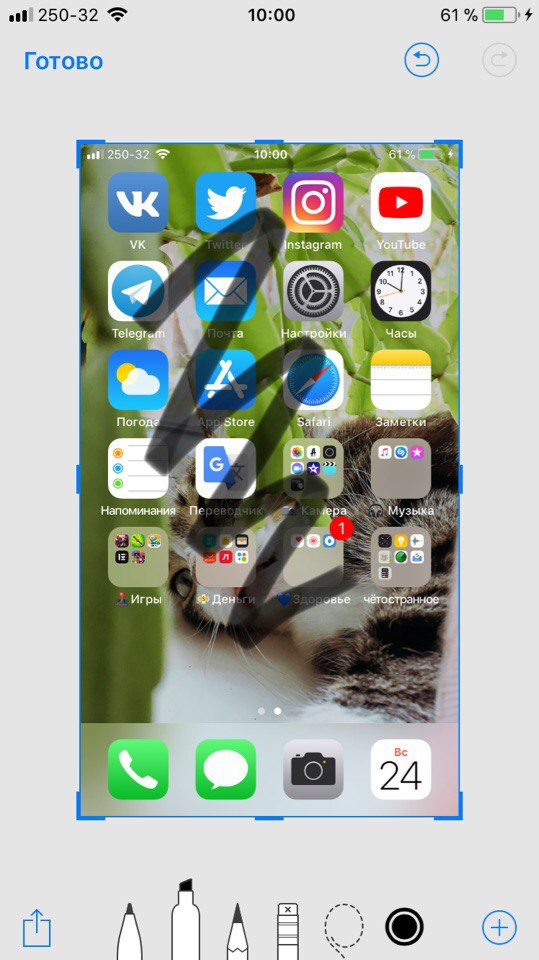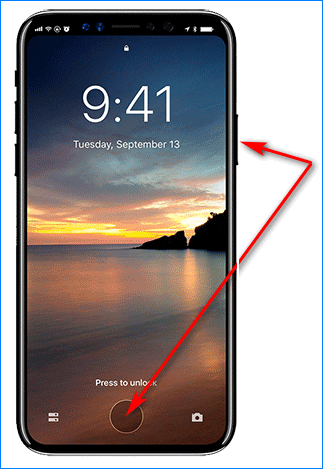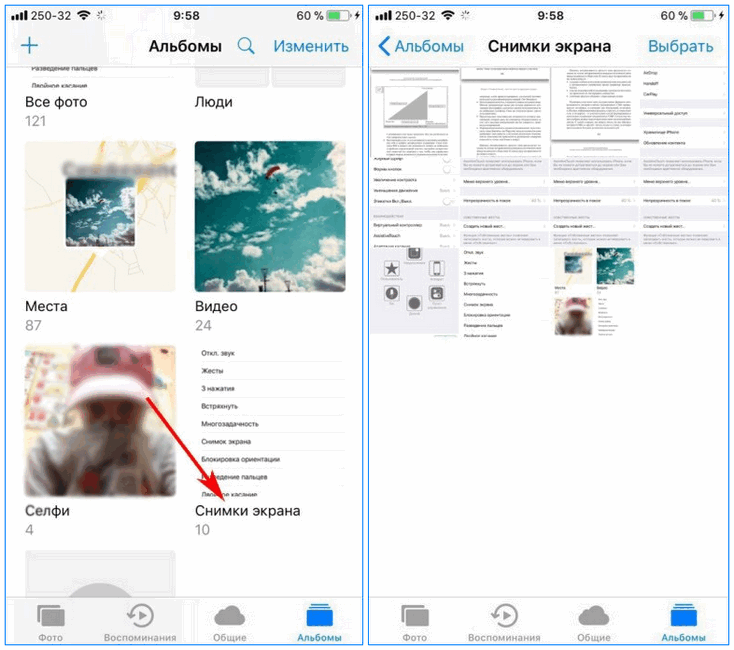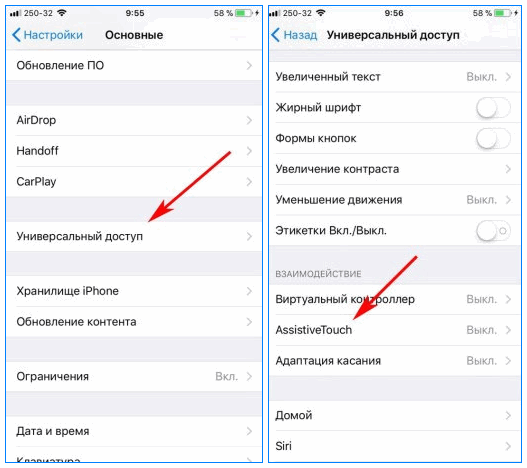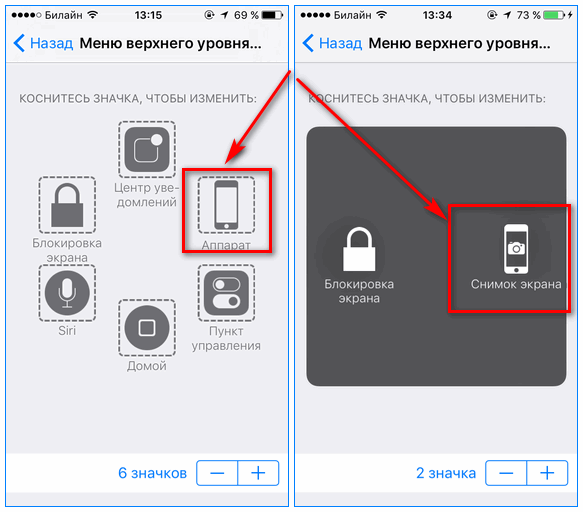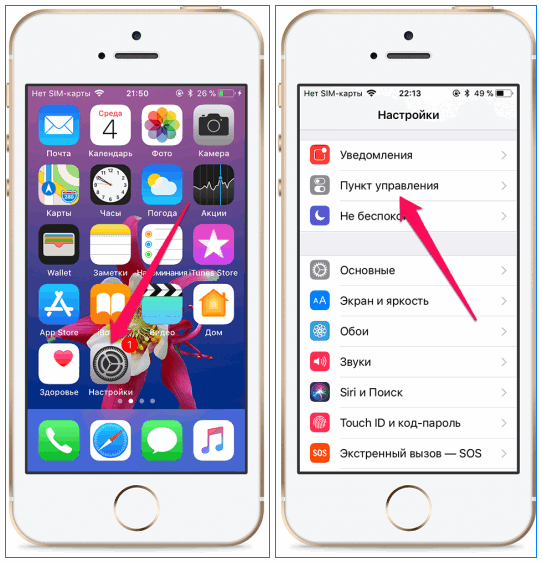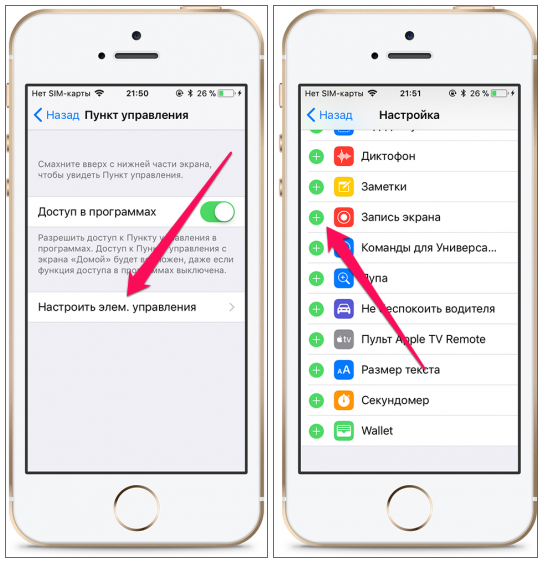- Как на айфоне сделать скриншот экрана
- Как делать скриншоты на IPhone X
- Как делать скриншоты на IPhone 8 и IPhone 8 Plus (и более ранних моделях)
- Как использовать Instant Markup для того, чтобы делать скриншоты в iOS 11
- Как просматривать и редактировать скриншоты
- Создание снимка экрана на iPhone
- Создание снимка экрана на iPhone 13 и других моделях с Face ID
- Создание снимка экрана на моделях iPhone с Touch ID и боковой кнопкой
- Создание снимка экрана на моделях iPhone с Touch ID и верхней кнопкой
- Где найти снимки экрана
- Как делать скриншоты на iPhone 8 и iPhone 8 Plus
- Как сделать скриншот на iPhone 8 и iPhone 8 Plus
- Как сделать скриншот с помощью Assistive Touch
- Как просматривать скриншоты и делиться ими
- Как выглядит превью скриншота на iPhone 8 и iPhone 8 Plus
- Как обрезать скриншоты на iPhone 8 и iPhone 8 Plus
- Как редактировать скриншоты на iPhone 8 и iPhone 8 Plus
- Как поделиться скриншотом на iPhone 8 и iPhone 8 Plus
- Как сделать скриншоты на iPhone X/8/8 Plus
- Два способа для снятия скриншотов на iPhone X/8/8 Plus
- Способ 1: Использовать кнопку iPhone для снятия скриншотов на iPhone X/8/8Plus
- Способ 2: Сделать скриншоты через AssistiveTouch на iPhone X/8/8 Plus
- Как сделать скриншот на Iphone 8 / 8 plus
- Скриншот на Айфоне 8 и 8 Плюс стандартным образом
- Использование AssistiveTouch
- Запись видео с экрана
Как на айфоне сделать скриншот экрана
Делать скриншоты на вашем IPhone так же легко, как нажать две кнопки.
Скриншоты с вашего IPhone – прекрасная возможность, чтобы поделиться любимыми моментами из видео, высокими показателями ваших игр, переписками из Twitter или Facebook, ошибками, которые вы бы хотели сообщить, и практически всем, что вы видите на своем экране.
Как делать скриншоты на IPhone X
Так как у IPhone X нет кнопки «Домой», вам придется вместо нее использовать боковую кнопку, чтобы делать скриншот.
- Откройте приложение или экран, которого вы хотите сделать скриншот.
- Настройте всё так, как вы хотите.
- Нажмите и удерживайте кнопку с правой стороны IPhone.
- Нажмите кнопку «Увеличение звука» одновременно. (Это заменит нажатие кнопки «Домой» , как в предыдущих IPhone.
- Экран вспыхнет белым светом, и вы услышите затвор камеры (если на вашем телефоне включен звук).
Как делать скриншоты на IPhone 8 и IPhone 8 Plus (и более ранних моделях)
Все IPhones с самого первого в 2007 до IPhone 8 и IPhone 8 Plus в 2017 используют одинаковый метод, для того, чтобы сделать снимок экрана.
- Откройте приложение , скриншот которого вы хотите сделать и перейдите на экран, который нужен запечатлеть.
- Нажмите и удерживайте кнопку «Включение» справа и кнопку «Домой» одновременно. (Это поможет убедиться, что вы не активировали Touch ID или Siri случайно, пока делали скриншот экрана).
- Экран вспыхнет белым светом, и вы услышите затвор камеры (если на вашем телефоне включен звук).
- Если вы используете iOS 10 и более ранние версии, скриншот сохраниться в альбом «Все фото» ( или «Фотоплёнка» , если вы не используете iCloid Photo Library). Если вы пользуетесь iOS11, процесс будет немного отличаться.
Как использовать Instant Markup для того, чтобы делать скриншоты в iOS 11
С помощью iOS 11, вы можете мгновенно редактировать и делать пометки на вашем скриншоте, не переходя к своей фотобиблотеке. Это быстро и просто, и вот как это использовать. В другой нашей статьи вы можете узнать товары топ 2018 года.
Как просматривать и редактировать скриншоты
Неважно, пользуетесь вы iOS 11 или старшей версией, вы найдете свои скриншоты в приложении для фотографий на вашем IPhone.
- Откройте приложение для фотографий на вашем Домашнем экране.
- Нажмите «Альбомы».
- Нажмите «Скриншоты».
- Выберете скриншот, чтобы просмотреть его, редактировать или поделиться.
Вы так же можете открыть камеру или использовать меню редактирования в приложениях, например Сообщения или Почта, для вставки скриншотов в тексты, электронную почту и многое другое. Как узнать с кем человек общается в ватсапе читайте в нашем блоге.
Источник
Создание снимка экрана на iPhone
Быстро сохраняйте то, что отображается у вас на экране.
Создание снимка экрана на iPhone 13 и других моделях с Face ID
- Одновременно нажмите боковую кнопку и кнопку увеличения громкости.
- Быстро отпустите обе кнопки.
- После создания снимка в левом нижнем углу экрана временно появится миниатюра. Для просмотра снимка нажмите на миниатюру, а для удаления миниатюры с экрана смахните влево.
Создание снимка экрана на моделях iPhone с Touch ID и боковой кнопкой
- Одновременно нажмите боковую кнопку и кнопку «Домой».
- Быстро отпустите обе кнопки.
- После создания снимка в левом нижнем углу экрана временно появится миниатюра. Для просмотра снимка нажмите на миниатюру, а для удаления миниатюры с экрана смахните влево.
Создание снимка экрана на моделях iPhone с Touch ID и верхней кнопкой
- Одновременно нажмите верхнюю кнопку и кнопку «Домой».
- Быстро отпустите обе кнопки.
- После создания снимка в левом нижнем углу экрана временно появится миниатюра. Для просмотра снимка нажмите на миниатюру, а для удаления миниатюры с экрана смахните влево.
Где найти снимки экрана
Откройте приложение «Фото» и выберите «Альбомы» > «Снимки экрана».
Источник
Как делать скриншоты на iPhone 8 и iPhone 8 Plus
Скриншоты – отличный способ делиться высокими очками в игре, кадрами из фильмов, разговорами в соц. сетях и даже сообщениями об ошибках.
Если вы новичок в мире iPhone, мы расскажем вам, как работать со скриншотами.
Как сделать скриншот на iPhone 8 и iPhone 8 Plus
Шаг 1: Нажмите на Боковую кнопку (которая раньше называлась Sleep/Wake или Power).
Шаг 2: Одновременно с этим нажмите на кнопку Home.
Шаг 3: На экране появится вспышка, и вы услышите характерный звук, оповещающий о том, что скриншот был сделан и сохранён на вашем устройстве.
Если у вас не получится одновременно нажать на боковую и кнопку Home, вы или активируете Siri, или заблокируете телефон.
Как сделать скриншот с помощью Assistive Touch
С помощью Assistive Touch скриншот можно делать одной рукой.
Шаг 1: Сначала нужно включить Assistive Touch. Откройте Настройки и зайдите в Основные -> Универсальный доступ -> Assistive Touch.
Шаг 2: Нажмите на переключатель возле Assistive Touch, чтобы он стал зелёным.
Шаг 3: На этом же экране найдите опцию «Меню верхнего уровня». Откройте её.
Шаг 4: Нажмите на кнопку Пользователь со звездой и выберите из списка Снимок экрана.
Шаг 5: В меню Assistive Touch будет добавлена возможность сделать скриншот. Вы сможете делать скриншоты одной рукой, просто нажав на соответствующую кнопку в меню.
Как просматривать скриншоты и делиться ими
Скриншотами можно делиться в приложении Фото.
Шаг 1: Откройте Фото.
Шаг 2: Перейдите в Альбомы и выберите Снимки экрана.
Шаг 3: Пролистайте в самый низ и увидите последние сохранённый скриншоты. Нажмите на какой-нибудь из них, чтобы им поделиться.
Шаг 4: Нажмите на иконку «Поделиться» в левом нижнем углу, которая выглядит как стрелочка вверх.
В iOS 11 просматривать, обрезать скриншоты и делиться ими стало легче.
Как выглядит превью скриншота на iPhone 8 и iPhone 8 Plus
Когда вы сделаете скриншот, то увидите его превью в левом нижнем углу экрана. Нажмите на него, чтобы отредактировать и поделиться скриншотом. Но, если вы пока не хотите с ним ничего делать, просто смахните его с экрана.
Как обрезать скриншоты на iPhone 8 и iPhone 8 Plus
Благодаря экрану Instant Markup обрезать скриншоты очень легко. Для этого нет отдельного режима или иконки (как в приложении Фото).
Вы увидите, что фото очерчено синей границей. Зажмите одну и сторон этой рамки и передвиньте её. Это всё, вы обрезали скриншот.
Как редактировать скриншоты на iPhone 8 и iPhone 8 Plus
С помощью меню Markup также можно добавлять локацию, выделять отдельные предложения в сообщениях, делать пометки от руки и др.
Как поделиться скриншотом на iPhone 8 и iPhone 8 Plus
Зажмите превью скриншота в углу экрана и увидите привычное окно с вариантами. Вы сможете поделиться скриншотом через AirDrop, сохранить его в Файлы или любой другой сервис, поделиться им в Twitter или Facebook, а также отправить его кому-то в Сообщениях.
Когда вы поделитесь скриншотом, то сможете удалить его или сохранить в Фото.
Источник
Как сделать скриншоты на iPhone X/8/8 Plus
Для вас довольно часто требуется снять скриншот на вашем устройстве, независимо от того, хотите ли вы поделиться снимком экрана с другими или хотите сохранить важную информацию на снимке экрана на своем устройстве. Если вы новичок в мире iPhone, мы расскажем вам, как сделать снимок на iPhone X/8/8 Plus.
Два способа для снятия скриншотов на iPhone X/8/8 Plus
Способ 1: Использовать кнопку iPhone для снятия скриншотов на iPhone X/8/8Plus
Для iPhone 8/8 Plus :
Шаг 1. Перейдите на экран, который вы хотите захватить на своем iPhone.
Шаг 2. Нажмите на боковую кнопку, одновременно с этим нажмите кнопку «Домой», а затем отпустите боковую кнопку.
Для iPhone X: На iPhone X нет кнопки «Домой», пользователи должны одновременно нажать на боковую кнопку и кнопку увеличения громкости. чтобы сделать снимок экрана на айфоне.
Чтобы найти снимок экрана, созданный только что, а также более ранние снимки, перейдите в программу «Фото» > «Альбомы» и выберите «Снимки экрана».
Способ 2: Сделать скриншоты через AssistiveTouch на iPhone X/8/8 Plus
Если вы обнаружите, что кнопки вашего устройства iOS сломаны или вы хотите сделать снимок экрана одним пальцем, тогда вам понадобится AssistiveTouch.
Шаг 1: Перейдите к: Настройки>>Основные>>Универсальный Доступ>>AssistiveTouch. Включите его и продолжайте.
Шаг 2: Найдите опцию «Меню верхнего уровня». Нажмите на кнопку Пользователь со звездой и выберите из списка Снимок экрана. В меню Assistive Touch будет добавлена возможность сделать скриншот. Вы сможете делать скриншоты одной рукой, просто нажав на соответствующую кнопку в меню.
Дополнительные советы по скриншоту для iOS 11/12
Когда вы сделаете снимок экрана, вы сможете просмотреть его в нижнем левом углу. Вы можете нажать ее и войти в меню редактирования, или вы можете просто пронести ее и отпустить.
В интерфейсе редактирования пользователи могут выбрать кадрирование / разметку / общий снимок экрана по своему усмотрению. И вы также должны помнить, чтобы сохранить его в альбоме.
Это все о том, как зделать скриншот на iPhone 8/8 Plus/X, у вас много фотографий в вашем iPhone , здесь мы рекомендуем вам супер полезное программное обеспечение — Tenorshare iCareFone, который может помочь вам управлять файлами iOS ( видео, фотографиями, музыками ) и т.д. , перенести фотографии с iPhone на iPhone или с компьютера на iPhone без стирания, а также устранять все проблемы iOS.

Обновление 2019-07-25 / Обновление для iPhone Проблемы и Решения
Источник
Как сделать скриншот на Iphone 8 / 8 plus
Подготовка скриншотов на мобильной технике Apple еще начиная с модели iPhone 4 происходит без использования дополнительного софта, а программными средствами операционной системы iOS. Стоит лишь повторить несложную комбинацию действий и снимок уже пылится в галерее. Осталось только разобраться, какие действия нужны и как сделать скриншот на Айфоне 8!
Скриншот на Айфоне 8 и 8 Плюс стандартным образом
Классический метод подготовки скриншотов на iPhone связан с использованием физических кнопок, доступных на корпусе. Конкретно у моделей iPhone 8 и 8 Plus придется одновременно нажать боковую кнопку и клавишу Home (если сразу повторить комбинацию сложно, можно действовать иначе – сначала нажать и удерживать боковую кнопку, а уже после – нажать на “Home” — результат не изменится).
Подготовленный снимок сначала преподносится в виде миниатюры в левом нижнем углу (откуда легко добавить эффекты, надписи и логотипы: редактор, кстати, доступен, начиная с iOS 12), а после – сохраняется в разделе «Фото», меню «Альбомы», пункт – «Снимки экрана».
Использование AssistiveTouch
Кроме горячих клавиш подготовить скриншот экрана на iPhone 8 способна и функция AssistiveTouch, предусматривающая эмуляцию некоторых действий и жестов без физического контакта с мобильной техникой (нажимать кнопки, расположенные на корпусе, действительно не придется, все события развернутся прямо на дисплее).
Для активации AssistiveTouch нужно:
- Открыть «Настройки» и перейти в раздел «Основные».
- Затем – выбрать «Универсальный доступ».
- И перейти к настройкам AssistiveTouch. Среди предлагаемых параметров сначала стоит разобраться с пунктом «Меню верхнего уровня». Там разработчики Apple разрешают выставлять те функции, которые нужно эмулировать.
- Из всего списка стоит выбрать вариант «Снимок экрана ».
- Предлагаемые изменения сохраняются автоматически. А для использования AssistiveTouch осталось перевести ползунок функции в активное положение.
- Как результат – на экране появится полупрозрачная кнопка, при взаимодействии с которой открывается отдельное меню с выбранными действиями.
- После подготовки снимка в нижней левой части интерфейса снова появится миниатюра, разрешающая перейти к возможностям графического редактора, предусматривающего добавление эффектов, надписей и стрелок, а также – передачу снимков через социальные сети и мессенджеры.
Запись видео с экрана
На iPhone, iPad и iPod Touch с релизом iOS 11 к возможности подготовить снимок экрана , прибавилась и функция записи видео, причем штатными средствами – без использования дополнительного софта из App Store. Единственное, с чем придется разобраться – с короткой инструкцией:
- Как и при подготовке AssistiveTouch сначала придется открыть «Настройки».
- После – перейти в раздел «Пункт управления» и выбрать пункт меню «Настроить элементы управления».
- Среди предлагаемых функций и действий важно отыскать вариант «Запись экрана», нажать на зеленый плюсик и, тем самым, перенести в разряд «активированных элементов».
- После проделанных действий для записи достаточно вызвать шторку панели управления и нажать на соответствующую иконку для начала записи с задержкой в 3 секунды.
- За указанный промежуток времени шторку легко скрыть, а на передний план – вывести развлекательный контент для подготовки ролика на YouTube, или же – раздел с настройками, софтом или социальными сетями для записи инструкций и советов.
Таким образом, воспользовавшись представленными выше способами, Вы можете сделать снимок не только статического изображения, но и динамического (видео), сделав несколько удобных кликов. Владея этими способами Вы всегда сможете иметь доступ к сделанным снимкам экрана в указанных папках устройства.
Источник