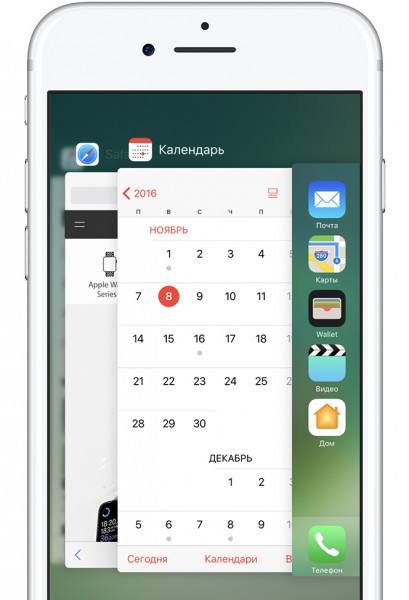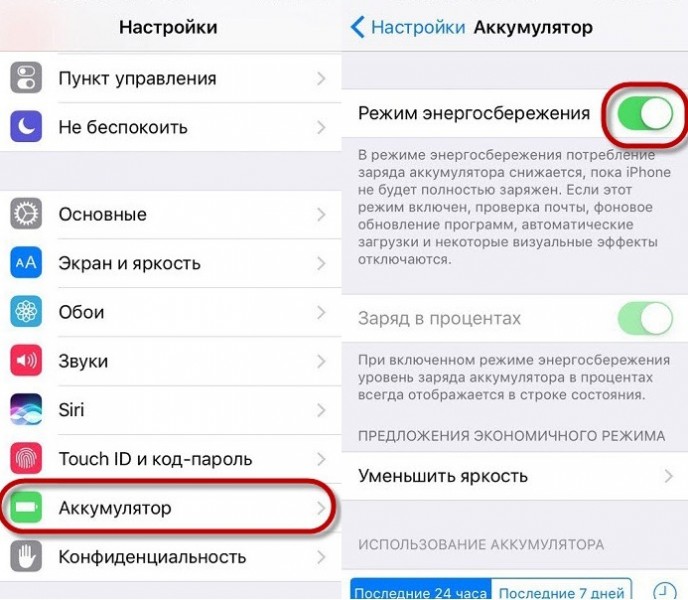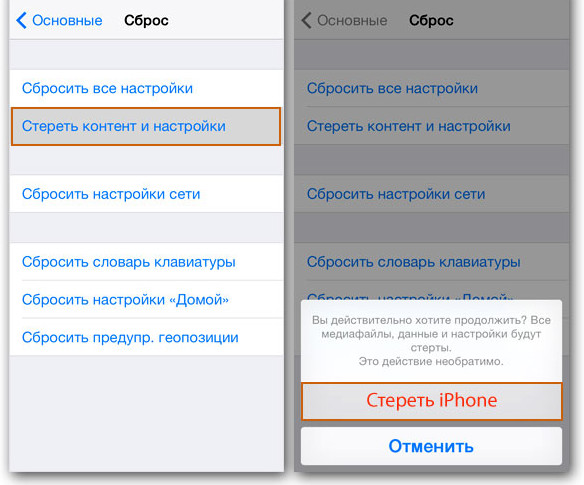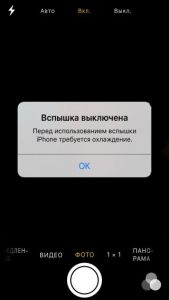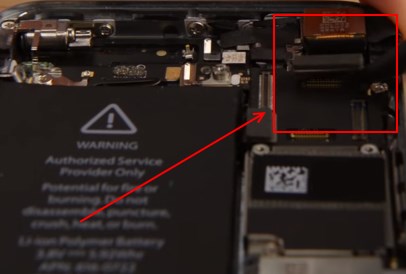- Способы исправить ситуацию, если не работает камера на iPhone после обновления до iOS 15
- Простые способы восстановить работу камеры на iPhone или iPad
- Способ 1. Переключатель камеры
- Способ 2. Принудительная перезагрузка устройства с iOS 15
- Способ 3. Обновление версии iOS
- Способ 4. Перестала работать камера iPhone, исправить проблему через Tenorshare ReiBoot
- Диагностика неполадок с камерой на iPhone
- Способы исправления ошибки
- Методы пользователей
- Включение и отключение режима энергосбережения
- Сброс настроек и контента
- Аппаратные неисправности
- Не работает камера (черный экран) и фонарик в iPhone — как исправить?
- So beheben Sie, dass die Kamera unter iOS 14 nicht funktioniert
Способы исправить ситуацию, если не работает камера на iPhone после обновления до iOS 15
Насколько отлаженной не была бы операционная система вашего мобильного устройства, всегда возможно появление случайной ошибки вследствие плохого взаимодействия разных приложений или просто системного сбоя. У большинства пользователей хотя бы один раз, но возникала проблема с неработающей камерой, и, конечно, нужно знать какими способами можно ее исправить. А лучше даже подготовиться к подобным неприятностям заранее, и в нашей статье мы подскажем как именно.
Простые способы восстановить работу камеры на iPhone или iPad
Способ 1. Переключатель камеры
Самый примитивный вариант справиться со случайным глюком, это просто закрыть приложение камеры и запустить его снова. Если улучшения не произошло, попробуйте проверить работоспособность самой камеры, используя любое приложение, которое имеет к ней доступ, например, FaceTime или Skype. Также на всякий случай, есть смысл проверить настройки ограничений:
«Настройки» — «Экранное время» — «Контент и конфиденциальность» — «Разрешенные программы». Переключатель камеры должен быть включен (цвет — зеленый).
Распространенный случай, когда камера показывает, но не срабатывает из-за недостатка пространства для хранения фотографий и видео. Нужно просто освободить место, переписав медиафайлы в iCloud или на компьютер. Заодно хорошо бы избавиться от прочих накопившихся ненужных приложений, документов и файлов. Огромную помощь может оказать приложение Tenorshare iCareFone . Для тех, кто не встречался с этим названием, этот файловый менеджер для iOS 15 (и более ранних версий) не только передает любой контент между гаджетом и компьютером в Win и macOS, но и восстанавливает данные, а также решает многие проблемы с iOS на iPhone/iPad/iPod.
Ну, и наконец можно сбросить все настройки айфона до заводских: «Настройки» — «Основные» — «Сброс» — «Сбросить все настройки». Следует помнить, что данные будут сохранены, но настройки придется восстанавливать снова. Когда исчерпаны простейшие варианты, следует перейти к более жестким.
Способ 2. Принудительная перезагрузка устройства с iOS 15
достаточно действенный метод для сброса многих ошибок. Порядок действий схож для всех моделей iPhone, но отличается комбинацией кнопок в силу конструктивных особенностей:
Для версий iPhone 6s и моделях постарше, а также на iPad и iPod touch нужн оодновременно зажать кнопку Home и боковую кнопку до перезагрузки и появления логотипа Apple;
Одновременно нажмите и удерживайте кнопку выключения питания/блокировки и кнопку уменьшения громкости и дождитесь появления логотипа Apple.
Для X/8/8 Plus – быстро нажать и отпустить кнопку увеличения громкости, затем так же для уменьшения громкости, затем нажать и удерживать боковую кнопку до появления «яблока».
Способ 3. Обновление версии iOS
Если неисправность камеры возникла непосредственно после обновления iOS или установки нового приложения, в зависимости от ситуации возможны варианты с восстановлением системы из резервной копии или же установкой другой версии прошивки. В последнем варианте можно воспользоваться FOTA (Firmware Over The Air) – это официальное обновление системы телефона через интернет: «Настройки» -«Общие» — «Обновление ПО», где нужно выбрать свое обновление. Или установить прошивку через iTunes. В любом случае, предварительно обязательно нужно сделать резервную копию.
Все эти процедуры достаточно сложны, и все более популярным становится приложение, с помощью которого можно организовать и обновление, и исправление ошибок iOS в несколько кликов, причем с сохранением данных и без создания копий.
Способ 4. Перестала работать камера iPhone, исправить проблему через Tenorshare ReiBoot
Два клика для устранения проблем с текущей версией iOS, от 12-й и ниже – вот почему многие пользователи заранее скачивают эту программу и хранят на своем компьютере на случай непредвиденных неприятностей. В главном окне находятся всего три кнопки для запуска разных режимов работы, которые способны решить большинство возникающих проблем. В более легких случаях будет достаточно «Войти в режим восстановления» и «Выйти из режима восстановления».


Для исправления системы iOS следует запустить приложение и подключить к компьютеру мобильное устройство с помощью USB-кабеля.
Нажать «Исправить Операционную Систему» для того, чтобы оптимизировать характеристики системы, потом нажать «Исправить сейчас».
Когда процесс завершится, нажмите на кнопку начала восстановления. Потребуется несколько минут для перезагрузки iPhone, не вынимайте кабель до полного завершения процесса. Настройки и данные будут сохранены в неприкосновенности.
Таким образом, Tenorshare ReiBoot является одной из лучших программ, которая помогает владельцам iPhone/iPad/iPod touch решать различные проблемы, связанные с зависаниями устройств (во время включения, на логотипе Apple, на чёрном экране и т.д.), с системой iOS (завис в режиме DFU, в режиме восстановления) и сбоями при синхронизации / обновлении / восстановлении устройства без потери и повреждения данных.


Обновление 2021-08-30 / Обновление для Проблемы и Решения с iOS 12
Источник
Диагностика неполадок с камерой на iPhone
Если на Айфоне не работает камера черный экран, то причиной неполадки может быть программная ошибка или аппаратное повреждение устройства. Устранить проблему можно самостоятельно, но если указанные способы не помогли, обратитесь в сервисный центр.
Способы исправления ошибки
На странице официальной поддержки Apple указанные следующие рекомендации, позволяющие убрать черный экран при включении камеры:
- Убедитесь, что объектив ничего не закрывает. Если мобильный аппарат находится в неоригинальном чехле, снимите его и проверьте, работает ли камера.
- Принудительно завершите работу приложения «Камера».
- Перезапустите устройство и снова попробуйте включить приложение «Камера».
- Переключитесь несколько раз между основной и фронтальной камерами. Если при задействовании обоих модулей дисплей остается черным, обратитесь в сервисный центр.
Из перечисленных способов отдельного пояснения требует принудительное завершение работы программы. Чтобы выполнить его:
- Дважды нажмите на кнопку «Домой», чтобы вызвать список недавно используемых программ.
Cписок недавно используемых программ
Если методы, описанные на странице поддержки Apple вам не помогли, то попробуйте применить способы, рассказанные пользователями, столкнувшимися с аналогичной проблемой: на их айфоне тоже не работает камера черный экран.
Методы пользователей
С проблемами с камерой сталкивалось большое количество владельцев Айфонов. Иногда ошибки появлялись после обновления устройства и пропадали после внесения исправлений разработчиками. Но чаще проблема носит индивидуальный характер. Однако способы её исправления у большинства пользователей сходятся.
Включение и отключение режима энергосбережения
Режим энергосбережения появился в iOS 9. Устройство предлагает перейти к нему, когда заряд батареи снижается до 20%. Отключается режим также автоматически, как только аккумулятор зарядится до 80%. Пользователи на форумах сообщают, что принудительное включение/выключение энергосбережения убирает черный экран при запуске камеры.
- Откройте настройки, зайдите в раздел «Аккумулятор».
- Передвиньте переключатель «Режим энергосбережения» в положение «Включен».
- Подождите несколько минут, снова зайдите в настройки и выключите энергосбережение.
Отключение режима энергосбережения
Если этот способ не поможет, переходите к другим методам.
Сброс настроек и контента
Прежде чем выполнять сброс настроек и контента, создайте резервную копию устройства. В противном случае после сброса вы потеряете личные файлы, которые хранились в памяти iPhone.
- Откройте раздел «Основные» в настройках.
- Выберите пункт «Сброс».
- Нажмите «Стереть настройки и контент».
Сброс пользовательских настроек
После сброса выполните восстановление данных из резервной копии и проверьте, заработала ли камера.
Аппаратные неисправности
Если перечисленные методы не спасают, придется лезть внутрь устройства. Без необходимого опыта делать это не рекомендуется. Максимум, что можно сделать в таком случае – аккуратно надавить на объектив. Если черный экран отображается из-за отсутствия контакта модуля камеры с шлейфом, то это может помочь.
Проверку шлейфа и самой камеры лучше доверить специалистам из сервисного центра. Даже если видимых повреждений нет, простое извлечение и установка на место шлейфа может устранить неисправность.
Не забывайте читать комментарии, там тоже много полезной информации. Если на ваш вопрос нет ответа, а на более поздние комментарии есть ответ, значит ответ на ваш вопрос содержится в статье, уважайте чужое время.
Источник
Не работает камера (черный экран) и фонарик в iPhone — как исправить?
Привет! Буквально недавно мне пришлось обновлять iPhone 5S на iOS 10 одному знакомому и все бы было хорошо, но… тогда бы я не стал писать эту статью:) В общем, на следующий день он пришел ко мне и заявил буквально следующее: «В Apple все негодяи. Искусственно делают устаревание устройств — вынуждают покупать новое. Вот посмотри, после обновления у меня перестала работать задняя камера (там теперь всегда показывается черный экран), да и фонарик не включается, постоянно пишет про какой-то перегрев, хотя устройство полностью холодное».
Я, конечно же, могу поверить в то, что Apple каким-то образом вынуждают покупать свои новые гаджеты (например, добавляя новые фишки). Но не таким же варварским — простым обновлением ломая камеры. Поэтому было решено попробовать исправить сей недуг и… ведь получилось! Каким образом? Сейчас расскажу, поехали!
С самого начала стоит отметить, что, касаемо данной проблемы, задняя камера и фонарик зависимы между собой. Камера будет показывать черный экран, а при включении вспышки будет написано: «Вспышка выключена. Перед использованием вспышки iPhone требуется охлаждение». Это, так сказать, основной симптом.
Итак, перво-наперво я полез поискать и посмотреть что пишут люди по этому поводу. Оказывается, на форуме Apple уже есть целая ветка посвященная этому недугу. И таких «счастливчиков» (с не запускающейся камерой после обновления) на целый городок наберется. Правда, в основном там идет речь про iPhone 5, но 5S, а также остальные гаджеты на iOS, тоже упоминаются. Вот какие советы и действия удалось подсмотреть — после их выполнения у некоторых камера снова заработала:
- Включить или отключить режим энергосбережения (как это сделать?).
- Переключать камеры (с фронтальной на заднюю) несколько раз. Пока черный экран не пропадет и она не начнет включаться.
- Немного надавить в районе камеры (очень аккуратно!).
- Закрыть все приложения, которые могут использовать камеру и попробовать снова.
Если не помогает, то дальше проделываем стандартный набор советов технической поддержки Apple, предназначенный для устранения любой ошибки связанной с iPhone и iPad:
Если и это не спасает, то придется лезть внутрь гаджета.
Здесь будет небольшой совет:
В том случае, когда устройство на гарантии, самостоятельно делать этого ой как не следует.
Несите в сервисный центр или магазин. И помните, что для РСТ iPhone срок гарантии в России 2 года (а не один как многие думают) — подробней тут.
Если же навыки сборки и разборки вам не чужды, то проверяем и включаем-выключаем:
Возможно они просто отошли после падения или иного удара. Если телефон восстановлен неофициально, пересобран или подвергался какому-то «кустарному» ремонту, то очень часто можно отметить, что на шлейфах нет специальной пленки, которая позволяет надежно зафиксировать шлейф в разъеме. И при малейшем падении, он просто-напросто вываливается.
Даже если все на месте и вам кажется что они установлены плотно и до конца, для решения не работающей вспышки и черного экрана при запуске фотокамеры, необходимо вытащить и вставить их. Да, простого переподключения в большинстве случаев хватает.
Это сработало и в нашем случае — в итоге оказалось, что телефон у товарища несколько раз падал и шлейф камеры банально отошел.
Здесь необходимо отметить, что приятель покупал iPhone 5S на рынке и кто, как, и из чего его собирал — мы естественно не знаем. В любом случае, если на предыдущей версии iOS это не мешало камере нормально запускаться, то после обновления что-то пошло не так и вместо объекта съемки мы видели сплошной черный экран.
Надеюсь, что до разборки устройства у Вас дело не дойдет и заставить заработать камеру с фонариком получится другими, более простыми способами. Хотя и в последнем варианте нет ничего сложного, надо только действовать аккуратно и не сломать что-либо ещё!:)
Источник
So beheben Sie, dass die Kamera unter iOS 14 nicht funktioniert
Geschrieben von 2021-12-09
Finden Sie, dass Ihre Kamera auf Ihrem iPhone nach dem iOS 14-Update nicht richtig funktioniert?
Das neue iOS 14-Update von Apple macht mit seinen neuen Funktionen Schlagzeilen. Das Betriebssystem wurde am 16. September veröffentlicht und erfreut sich auf Twitter und anderen sozialen Medien großer Beliebtheit. Zu den neuen Funktionen gehören Widget-Anpassungen, bessere App-Bibliotheken, eine frische neue Benutzeroberfläche und mehr.
Aber wie bei allen Software-Updates werden Fehler, die in den Betatests nicht gefunden wurden unweigerlich durchkommen und dir Probleme bereiten. In diesem Fall ist Ihre nicht funktionierende Frontkamera wahrscheinlich einer dieser Fehler.
Hier bei Saint stellen wir sicher, dass unsere Leser schnelle und zuverlässige Informationen in bester Qualität erhalten. Hier haben wir eine Liste zuverlässiger Methoden zusammengestellt, die Ihre Probleme mit der «Kamera funktioniert nicht unter iOS 14» beheben sollten.
Lass uns beginnen!
1. Überprüfen Sie die Kameraberechtigungen Ihrer Anwendung.2. Quick Fixes von der Apple Community.3. Erzwingen Sie das Schließen Ihrer Kamera-App.4. Starten Sie Ihr iPhone neu.5. Setzen Sie Ihre iPhone-Einstellungen zurück.1. Überprüfen Sie die Kameraberechtigungen Ihrer Anwendung.
Lassen Sie uns zuerst den Fehler schnell beheben, bevor Sie fortfahren.
Funktioniert Ihre Frontkamera mit Ihrer Standardkamera-App, funktioniert jedoch bei Discord, Messenger, Twitter nicht? , oder eine andere Drittanbieteranwendung? Dann ist dies wahrscheinlich die einzige Methode, die Sie benötigen.
Wenn Ihre Drittanbieter-App Ihre Kamera nicht verwenden darf, kann sie keine Fotos für Sie aufnehmen. Lassen Sie uns dies schnell beheben, indem wir überprüfen, ob diese Drittanbieter-App über Berechtigungen für Ihre Kamera verfügt.
So können Sie die Kameraberechtigungen Ihrer Anwendung überprüfen:
Öffnen Sie zuerst Ihre Einstellungen App über Ihren Startbildschirm. Suchen Sie nun nach Datenschutz und tippen Sie darauf.
Suchen Sie dann nach Kamera und wählen Sie sie aus.
Schließlich sollte es eine Liste aller auf Ihrem iPhone installierten Anwendungen von Drittanbietern geben. Suchen Sie nach der Anwendung, mit der Sie ein Problem haben, und aktivieren Sie den Schalter, um Ihre Kamera zu verwenden.
Öffnen Sie jetzt Ihre Drittanbieteranwendung erneut und prüfen Sie, ob das Problem mit Ihrer Frontkamera weiterhin besteht. Wenn das Problem weiterhin besteht, können Sie versuchen, Ihr iPhone neu zu starten oder mit den nächsten Methoden fortzufahren.
2. Schnelle Fehlerbehebungen von der Apple-Community.
Sie sind nicht allein mit Kameraproblemen (unter anderem) beim jüngsten iOS-Update von Apple. Viele Benutzer in den Apple-Foren haben auch mehrere Threads zu diesem Problem erstellt, zum Glück haben einige Benutzer temporäre Lösungen gefunden, um die Kamera zu reparieren.
Diese Korrekturen sind keineswegs standardisiert, sondern einfach seltsame Techniken, die funktionierten und die Kamera reparierten. Wenn iOS 14 gepatcht und behoben wird, sollten Ihre iPhone-Probleme und diese Schnellkorrekturen hoffentlich insgesamt veraltet sein. Aber bis dahin ist hier eine Liste, was Sie tun können, um die Frontkamera Ihres iPhones zu reparieren.
Schalten Sie Ihre Taschenlampe im Kontrollzentrum ein und öffnen Sie die Kamera-App. Warten Sie etwa 15 Sekunden, und die Kamera sollte beginnen zu arbeiten. Dies funktioniert auch für andere Apps von Drittanbietern. Schalten Sie die Taschenlampe Ihres Telefons wiederholt ein und aus, bis Ihre Kamera funktioniert. Stellen Sie den Kamera-Timer auf 3 Sekunden ein und machen Sie ein Bild. Warten Sie etwa 30 Sekunden, und die Kamera sollte sich wieder einschalten.Deaktivieren Sie die Funktion NFC-Tag-Reader in Ihren Einstellungen. Gehen Sie zu Einstellungen > Kontrollzentrum > NFC-Tag-Leser. Ein kleines Minuszeichen (–) sollte vorhanden sein. Tippen Sie darauf und drücken Sie Entfernen. Dadurch wird Ihre Fähigkeit zum Lesen von NFC-Tags deaktiviert. Wiederholen Sie einfach den Vorgang und aktivieren Sie ihn, falls Sie die Funktion jemals wieder benötigen.
Diese Korrekturen funktionieren nur für die Instanz, die Sie verwenden Kamera. Leider sind dies keine dauerhaften Korrekturen. Wenn Sie Ihre Kamera-App das nächste Mal öffnen, besteht die Möglichkeit, dass Ihr Problem erneut auftritt.
3. Schließen Sie Ihre Kamera-App erzwingen.
Beenden Sie nun den laufenden Prozess Ihrer Kamera-App auf Ihrem iPhone vollständig. Bei dieser Methode werden wir Sie anleiten, das Schließen Ihrer Kamera-App zu erzwingen, wodurch sie vollständig aus Ihrem RAM entfernt wird.
Damit werden alle Fehler oder Störungen in Ihrer Kamera-App behoben. Wenn Sie die Kamera erneut öffnen, sollte die darauf ausgeführte Software funktionieren und wie gewohnt starten.
So können Sie das Schließen Ihrer Kamera-App erzwingen:
Je nach Modell Ihres iPhones sollten Sie es versuchen eine dieser Methoden.Bei älteren iPhone-Modellen sollte Ihr Mobilgerät über eine Home-Taste verfügen. Tippen Sie zweimal auf die Home-Schaltfläche, um eine Liste Ihrer Zuletzt verwendeten Anwendungen zu öffnen. Neuere iPhone-Modelle haben keine Home-Schaltfläche, da ihr Bildschirm das gesamte Telefon umfasst. Das ist in Ordnung, bei diesen Modellen können Sie einfach den unteren mittleren Teil Ihres iPhone-Bildschirms berühren und langsam nach oben wischen.
Nun sollte jeder dieser Schritte eine Liste Ihrer zuletzt verwendeten Anwendungen öffnen. Suchen Sie nach Ihrer Kamera-App und wischen Sie sie nach oben, um sie aus der Liste zu entfernen. Dadurch wird es sofort aus dem Speicher Ihres Telefons gelöscht.Suchen Sie abschließend nach anderen Apps, die Ihre Frontkamera verwenden, und entfernen Sie auch diese Apps.
Jetzt haben Sie Ihre Kamera-App im Wesentlichen neu gestartet. Fahren Sie fort und öffnen Sie Ihre Frontkamera erneut, um zu sehen, ob das Problem dadurch behoben wurde.
4. Starten Sie Ihr iPhone neu.
Softwareprobleme werden normalerweise durch einen einfachen Neustart Ihres Geräts behoben. Dies liegt daran, dass Ihr iPhone alle vorhandenen Softwareprozesse beendet und sie beim Neustart neu startet.
Obwohl wir Ihre Kamera-App gerade neu gestartet haben, werden durch einen Neustart Ihres iPhones Softwareprobleme auf Ihrem gesamten iPhone und nicht nur auf Ihrer Kamera behoben.
Dadurch werden alle Softwarefehler beseitigt, die Ihr iPhone derzeit stören. Da die nicht funktionierende Kamera-App keine beabsichtigte Funktion ist, liegt das Problem wahrscheinlich an einem Softwarefehler. Wenn Ihr Mobilgerät eingeschaltet wird, sollten Ihre Programme wieder wie gewohnt ohne die Fehler funktionieren.
So können Sie Ihr iPhone neu starten:
Halten Sie zunächst die Power-Taste Ihres iPhones gedrückt, bis ein Schieberegler mit der Aufschrift Slide to Power Off angezeigt wird. Die Taste sollte sich auf der rechten Seite Ihres iPhones befinden.
Ziehen Sie jetzt den Power-Schieberegler nach rechts, um Ihr iPhone neu zu starten.Warten Sie ein paar Sekunden und starten Sie Ihr iPhone, indem Sie die Power-Taste erneut gedrückt halten.
Ihr iPhone sollte jetzt vollständig neu gestartet sein, öffnen Sie Ihre Kamera-App und prüfen Sie, ob das Problem mit Ihrer Frontkamera weiterhin besteht. Wenn das Problem weiterhin besteht, fahren Sie mit den nächsten Methoden fort.
5. Setzen Sie Ihre iPhone-Einstellungen zurück.
Wenn Sie Ihr iOS aktualisieren, bleiben Ihre Einstellungen und Einstellungen gleich. Dies ist tatsächlich eine nützliche Funktion, da wir uns meistens nicht an alle von uns festgelegten Einstellungen erinnern. Dies macht die Aktualisierung Ihres iOS noch bequemer.
Dies kann jedoch aufgrund von Verwechslungen in Ihren Einstellungen häufig zu Fehlern in Ihrem iPhone führen. Dies ist unwahrscheinlich, kann aber vorkommen. In solchen Fällen können Sie am besten alle Einstellungen Ihres iPhones zurücksetzen. Dies sollte auch eine gute Erfahrung sein, da das Durcharbeiten Ihrer Einstellungen Ihnen hilft, sich mit den neuen Funktionen in iOS vertraut zu machen.
So können Sie die Einstellungen Ihres iPhones zurücksetzen:
Öffnen Sie das Einstellungen App auf Ihrem iPhone. Dies sollte auf Ihrem Startbildschirm angezeigt werden. Gehen Sie nun zu Allgemein und klicken Sie auf Zurücksetzen. Als nächstes sollte eine Liste mit Funktionen erscheinen, die Sie zurücksetzen können. Wählen Sie für diese Methode Alle Einstellungen zurücksetzen.
Sie sollten aufgefordert werden, Ihren Passcode einzugeben. Geben Sie Ihren Passcode ein und befolgen Sie die Anweisungen, um mit dem Zurücksetzen Ihrer Einstellungen zu beginnen. Schließlich wird der Bildschirm Ihres iPhones schwarz und wird neu gestartet, bis alle Ihre Einstellungen zurückgesetzt wurden.
Öffnen Sie nach dem Zurücksetzen der Einstellungen Ihres iPhones Ihre Kamera-App und testen Sie Ihre Frontkamera auf Probleme. Versuchen Sie, ein Foto aufzunehmen oder eine Drittanbieteranwendung wie Messenger zu verwenden, um auf Ihre Kamera zuzugreifen.
Apples neues iOS 14 ist immer noch ein frisches Betriebssystem voller solcher Fehler. Es ist nicht ungewöhnlich, dass dies passiert. Wenn Sie diesen Artikel erst kürzlich nach seiner Veröffentlichung lesen, können Sie sicher sein, dass an diesen Fehlern gearbeitet wird.
In der Zwischenzeit können Sie von iOS 14 auf iOS 13.7 downgraden, indem Sie diesem Link folgen. Sie können auch versuchen, den Live-Kundensupport von Apple zu kontaktieren, indem Sie diese Schritte ausführen. Seien Sie jedoch versichert, wenn dieses Problem erst nach dem Upgrade auf iOS 14 aufgetreten ist, ist die Wahrscheinlichkeit, dass es sich um ein Hardwareproblem handelt, äußerst gering. Hoffentlich wird dies alles in den kommenden Patches behoben.
Da Sie nun am Ende dieses Artikels angelangt sind, hoffen wir, dass Ihnen dieser Beitrag geholfen hat, Ihr Problem „Kamera funktioniert nicht richtig unter iOS 14“ zu beheben. Wenn Sie weitere Fragen zu diesem Artikel haben, können Sie unten einen Kommentar hinterlassen.
Источник