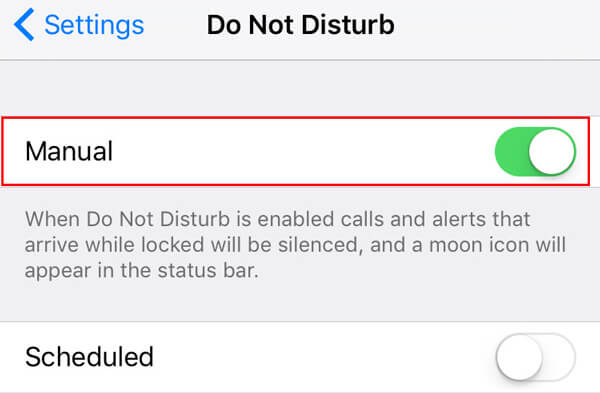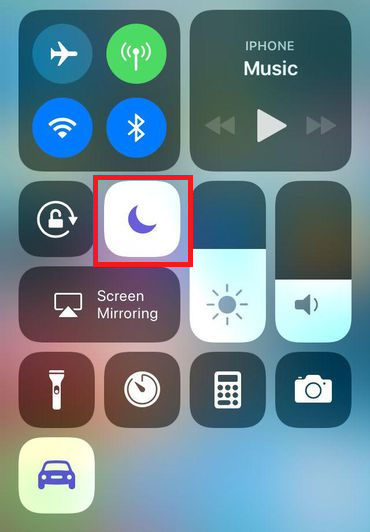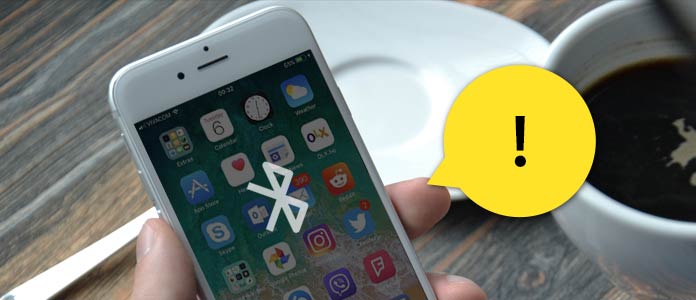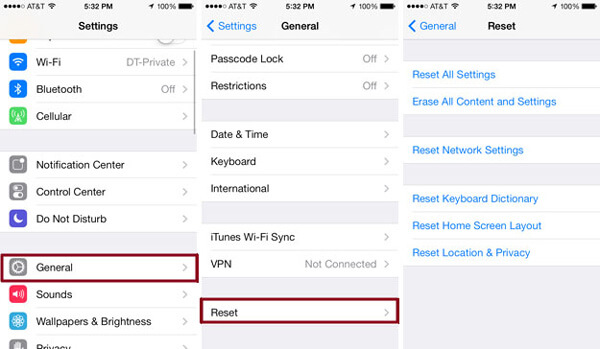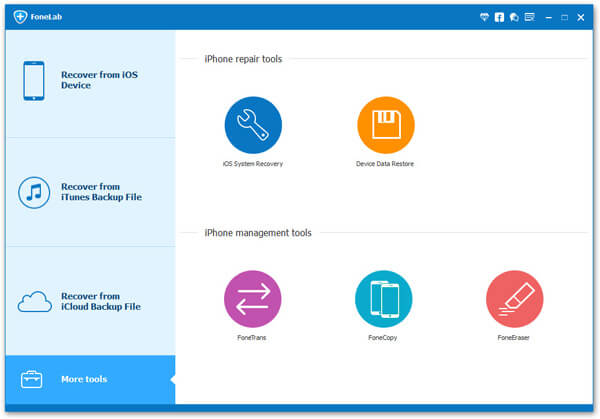- Если звук из динамика iPhone, iPad или iPod touch отсутствует либо искажен
- Проверка настроек звука
- Очистите приемники и динамики
- Проверьте звук на вашем устройстве
- Попробуйте совершить вызов
- Не работает один (левый) динамик в iPhone 12, 12 Pro, 11, 11 Pro, XS, XR, X, 8, 7: разъяснение
- Видео:
- А для чего же тогда симметричная решетка внизу корпуса iPhone 12, 12 Pro, 11, 11 Pro, XS, XR, X, 8 и iPhone 7?
- Что делать, если на iPhone 12/11 / X / 8/7/7 Plus / 6 / 6s / 5 / 5s нет звука
- Часть 1. Симптомы отсутствия звука на iPhone
- Часть 2. Решения для устранения звука на iPhone
- Решение 1. Отключите режим «Не беспокоить»
- Решение 2. Попробуйте другое приложение
- Решение 3: снять наушники
- Решение 4. Отключите Bluetooth
- Решение 5: перезагрузить iPhone
- Решение 6: сброс настроек
- Решение 7. Исправьте iPhone в режиме наушников
- Микрофон iPhone не работает? Вот исправление!
- Начните с простого теста и осмотрите микрофон iPhone
- 1. Проверьте основной нижний микрофон
- 2. Проверьте передний и задний микрофоны
- Решения для устранения проблемы с неработающим микрофоном iPhone
- 1. Очистите микрофоны.
- 2. Перезагрузите iPhone.
- 3. Предоставьте приложению доступ к микрофону.
- 4. Отключите Bluetooth-гарнитуру и проводные наушники.
- 5. Отключить шумоподавление.
- 6. Обновите iOS до последней версии.
- 7. Сбросить все настройки.
- 8. Обратитесь в службу поддержки Apple.
Если звук из динамика iPhone, iPad или iPod touch отсутствует либо искажен
Узнайте, что делать, если вы плохо слышите собеседника, если возникают щелчки, треск или проблемы с качеством звука.
Проверка настроек звука
Если на вашем устройстве есть переключатель «Звонок/Бесшумно», передвиньте его вперед — к дисплею устройства, — чтобы не было видно оранжевой метки. Если вы используете iPad, можно также смахнуть вниз из правого верхнего угла, чтобы просмотреть Пункт управления и убедиться в том, что бесшумный режим выключен.
Очистите приемники и динамики
Снимите все защитные стекла, пленки и чехлы с вашего устройства. Проверьте, не заблокировано и не засорено ли отверстие динамика. Только на iPhone: убедитесь, что приемник не заблокирован и не засорен. При необходимости очистите отверстие динамика или приемника маленькой щеткой с мягкой щетиной. Щетка должна быть чистой и сухой.
Проверьте звук на вашем устройстве
Перейдите в раздел «Настройки» > «Звуки» (или «Настройки» > «Звуки, тактильные сигналы») и перетащите ползунок «Звонок и предупреждения» назад и вперед несколько раз. Если вы не слышите никаких звуков или если кнопка динамика на ползунке «Звонок и предупреждения» неактивна, возможно, ваш динамик нуждается в обслуживании. Обратитесь в службу поддержки Apple для iPhone, iPad или iPod touch.
Попробуйте совершить вызов
Если вы слышите звук, попробуйте совершить вызов с iPhone, включив громкую связь. На iPad или iPod touch совершите вызов в приложении FaceTime. Если вы по-прежнему ничего не слышите или слышите щелчки либо треск, проблема может быть связана с сетью или приемом сигнала. Попробуйте совершить вызов позже или в другом месте.
Приложение FaceTime доступно не во всех странах и регионах.
Источник
Не работает один (левый) динамик в iPhone 12, 12 Pro, 11, 11 Pro, XS, XR, X, 8, 7: разъяснение
C выходом iPhone 7 и iPhone 7 Plus в списке важных опций новых смартфонов Apple не последнее место занимает «захватывающее объемное звучание». Однако его реализация вводит в заблуждение пользователей, которые принимают за стерео-систему две пары декоративных решеток внизу корпуса. А на самом деле стерео там нет.
Видео:
Начиная с 2016 года iPhone распрощался с аудио-разъемом для наушников – это факт. Вместо прежнего круглого отверстия нижняя грань украшена двумя решетками. Логично предположить, что там скрыты динамики, с помощью которых и создается стерео-эффект при работе акустической системы смартфона. Увы, это самообман – если мы взглянем в спецификацию на официальном сайте Apple, то обнаружим, что за одной (с левой стороны от разъема Lightning) из декоративных решеток находится только микрофон. А за второй (с правой стороны) находится единственный торцевой динамик и дополнительный микрофон.
Стерео-звук в iPhone 12, 12 Pro, 11, 11 Pro, XS, XR, X, 8 и iPhone 7 создается при помощи динамика, находящегося рядом со слуховым, который расположен в верхней части аппарата.
Когда вы говорите по телефону, в ваше ухо транслируется акустическая волна только с одного из них, а если включить музыку на полную громкость, работать начнут оба устройства. В два раза больше энергии – вдвое громче звук, что заметно и при использовании громкой связи. Плюс в Apple намекают, что у последних iPhone «увеличен динамический диапазон» в сравнении со старыми моделями.
А для чего же тогда симметричная решетка внизу корпуса iPhone 12, 12 Pro, 11, 11 Pro, XS, XR, X, 8 и iPhone 7?
Ради красоты, в буквальном смысле. Точнее, для нормальной работы микрофона перфорация была жизненно важна, поэтому дизайнеры просто добавили такой же узор с другой стороны, для симметрии. А еще там наверняка будут скапливаться комочки пыли.
Необходимо отметить, что с выходом iPhone XS решетки в торце стали несимметричными.
На фото ниже торцы iPhone XS Max и iPhone XR.
Источник
Что делать, если на iPhone 12/11 / X / 8/7/7 Plus / 6 / 6s / 5 / 5s нет звука
Как это исправить, когда на iPhone нет звука?
Нельзя отрицать, что iPhone являются удивительными устройствами. Однако они все еще не идеальны. Например, нет звука на iPhone это проблема, которая довольно распространена среди устройств Apple, независимо от версий или моделей. И эта проблема может возникнуть в разных ситуациях. Недавно мы получили сообщения от пользователей iPhone, в которых говорилось, что на их iPhone не было звука после того, как они достали наушники или установили сторонние видеоприложения. На самом деле, иногда динамик iPhone просто не работает, хотя вы ничего не делаете. Чтобы помочь вам лучше понять ваш iPhone и избавиться от этой проблемы, мы покажем вам, как исправить звук на iPhone.
Нет звука на iPhone
Часть 1. Симптомы отсутствия звука на iPhone
Согласно нашему исследованию, у iPhone есть разные симптомы, нет проблем со звуком.
- 1. iPhone зазвонит, но динамик не работает ни для чего другого. Например, когда вам звонили, iPhone уведомлял вас, но через динамик ничего не слышно.
- 2. На iPhone нет звука для звонков, музыки, видео или приложений. Ваш iPhone полностью превращается в бесшумное устройство. Неважно, слушаете ли вы музыку, воспроизводите фильмы или звоните по телефону, вы не услышите ни звука.
- 3. В iPhone нет звука, так как он застрял в режиме наушников. Эта проблема встречается часто, поскольку iOS не обнаруживает, что вы сняли наушники, особенно при использовании пары наушников третьей части.
Часть 2. Решения для устранения звука на iPhone
Если у вас возникла проблема с отсутствием звука на iPhone, или вы столкнулись с проблемой, попробуйте следующие решения, чтобы решить эту проблему.
Решение 1. Отключите режим «Не беспокоить»
Функция «Не беспокоить» обычно используется на собрании, на рабочем месте или в кино. Если вы включили эту функцию намеренно или случайно, на вашем iPhone вообще не будет звука. Есть два способа отключить режим «Не беспокоить» на iPhone.
• Способ 1. Откройте Параметры приложение и выбрать Не беспокоить вариант. Переместите переключатель механический влево, чтобы отключить этот режим.
• Способ 2. Проведите вверх от нижней части экрана, чтобы открыть Центр управления. Затем коснитесь параметра «Не беспокоить» со значком луны, чтобы отключить его. После выключения режима «Не беспокоить» вы можете попробовать воспроизвести музыку, чтобы проверить это. (Посмотрите, что делать, если «Не беспокоить» не работает)
Решение 2. Попробуйте другое приложение
Если в приложении iPhone Video нет звука, попробуйте другое мультимедийное приложение. Иногда проблема совместимости может привести к тому, что видео приложение или музыкальное приложение не будут работать на определенных моделях iPhone.
Убедитесь, что вы отключили режим тишины. Вы можете найти клавишу молчания рядом с кнопками громкости.
Попробуйте отрегулировать громкость звука во всех музыкальных и видео приложениях на вашем iPhone. Если в одном приложении вы установили громкость звука на ноль, это повлияет и на другие приложения.
Решение 3: снять наушники
Наушники сторонних производителей, не соответствующие настройкам iPhone, не воспроизводят звук и звук. Если вы не слышите звук через наушники, вы должны удалить их или заменить на оригинальные наушники.
Если на iPhone 7 нет звука после снятия наушников, возможно, он застрял в режиме наушников. Вы можете перейти к решению 7, чтобы знать, как исправить iPhone застрял в наушниках Режим.
Решение 4. Отключите Bluetooth
Если Bluetooth включен на вашем iPhone, он может быть подключен к другому устройству, например, к динамику Bluetooth или Apple TV, и звук будет передаваться на это устройство. Итак, вы должны проверить и отключить «Bluetooth» в приложении «Настройки», когда на iPhone нет звука.
Решение 5: перезагрузить iPhone
В случае блокировки программного обеспечения, полный перезапуск может очистить все и заставить звук iPhone работать как обычно. Операция проста. Удерживайте кнопки «Питание» и «Домой» одновременно, пока ваш iPhone не перезагрузится или Логотип Apple появляется.
Решение 6: сброс настроек
Эта операция немного сложна, но может решить проблему отсутствия звука на iPhone.
Шаг 1 Сделайте резервную копию ваших данных в iCloud или iTunes. Таким образом, все личные настройки и данные будут удалены, поэтому лучше сначала создать резервную копию телефона.
Шаг 2 Войдите в Параметры > Общие > Сбросить и выберите Сбросить все настройки.
Шаг 3 Выполнение сброса настроек может занять некоторое время. Когда процесс завершен, вы можете восстановить данные на вашем iPhone.
Решение 7. Исправьте iPhone в режиме наушников
Когда вы взяли наушники, вы можете обнаружить, что на iPhone больше нет звука, так как iOS зависла в режиме наушников. И если приведенные выше решения не работают, вы можете попробовать FoneLab — Восстановление системы iOS, Это может помочь вам избавиться от застрявших в режиме наушников. Ключевая особенность этого профессионального инструмента восстановления системы iOS включает в себя:
- 1. Он способен устранять различные факторы, которые могут не вызывать звука на iPhone, например, iPhone застрял в режиме наушников, iPhone завис, синий экран или заблокирован iPhone.
- 2. Вы можете восстановить iPhone в режиме восстановления или в режиме DFU в зависимости от ситуации.
- 3. Этот инструмент восстановления iOS работает на всех моделях iPhone, включая iPhone 8/8 Plus / 7/7 Plus / 6 / 6s / 5 / 5s.
- 4. Каждый может использовать iOS System Recovery на компьютере, независимо от того, какая у вас операционная система — Windows или Mac OS X.
- 5. Что еще более важно, iOS System Recovery является безопасной и надежной во время ремонта iPhone. Он использует USB-кабель для связи между iPhone и компьютером.
- 6. И даже новички могут воспользоваться этим инструментом восстановления iPhone, так как он позволяет вам восстановить ваш iPhone в один клик.
Программа способна исправить iPhone, застрявший в режиме наушников.
Вы можете посмотреть видео, чтобы узнать больше о iOS System Recovery:

Основываясь на анализе выше, вы должны понять различные решения, чтобы не было проблем с iPhone. IPhone представляет собой пакет высоких технологий. Несмотря на то, что мы наслаждаемся его лучшей производительностью и отличными функциями, сложно определить, по каким причинам звук не воспроизводится на iPhone. К счастью, мы суммировали основные симптомы этой проблемы. Кроме того, мы предложили несколько решений, которые помогут вам избавиться от проблемы. Когда вы сталкиваетесь с этой проблемой, вы можете попробовать решения одно за другим, чтобы исправить ее. Согласно нашему исследованию, застревание в режиме наушников является важным фактором, приводящим к отсутствию звука на iPhone. Итак, мы рекомендуем профессиональный инструмент для восстановления системы iPhone, iOS System Recovery. Он имеет режим наушников, который может распознавать программные ошибки и исправлять их автоматически.
Что вы думаете об этом посте.
Рейтинг: 4.7 / 5 (на основе голосов 80)
17 декабря 2020 г. 18:00 / Обновлено Луиза Уайт в Устранение неполадок iPhone
Это руководство для проверки и исправления звука, не работающего на проблемах iPhone, вы можете найти похожие ошибки звука на iPhone и легко найти решения.
Существует 7 самых простых способов, чтобы помочь вам исправить iPhone не вызывает проблем с подробными объяснениями, и поддерживаются все версии iOS.
Запустите iPhone 5 / 5s / 5c / 6/7/8 / X черный экран или не включится? Проверьте этот пост и узнайте, почему экран iPhone стал черным и как исправить черный экран iPhone.
Если вы не слышите музыку или телефонные звонки через наушники, подключенные к вашему iPhone, вы можете решить проблему с наушниками iPhone с помощью приведенных ниже руководств.
Здесь представлены возможные решения наиболее распространенных проблем с обновлением iOS на iPhone, iPad и iPod touch.
Как я могу ускорить мой iPad? Вы можете узнать причины, почему iPad работает медленно и как ускорить iPad в этом посте.
Источник
Микрофон iPhone не работает? Вот исправление!
Микрофон — один из основных элементов вашего iPhone или любого смартфона в этом отношении. От него зависят звонки, видеозаписи, аудиозаметки и различные приложения.
Однако, если микрофоны iPhone не работают должным образом, у вас будут проблемы, так как вызовы FaceTime будут нечеткими, некоторые приложения не будут работать должным образом и т. д.
Чтобы решить все эти проблемы, вот несколько эффективных решений проблемы с микрофоном iPhone.
Начните с простого теста и осмотрите микрофон iPhone
В iPhone есть несколько микрофонов для улучшения звука. На современных моделях они расположены внизу (возле решетки динамика), сзади (возле задней камеры) и спереди (внутри решетки разговорного динамика).
В приведенном ниже списке указано точное число.
- iPhone 8, X и новее — 3 микрофона
- iPhone 6s, 6s +, 7 и 7 plus — 4 микрофона
- iPhone 5, 5c, 5s, 6, 6 plus и SE (1-го поколения) — 3 микрофона
- iPhone 4 и 4s — 2 микрофона
- Оригинальный iPhone, iPhone 3G, 3GS — 1 микрофон
Теперь давайте проведем несколько быстрых тестов микрофона.
1. Проверьте основной нижний микрофон
Предположим, другая сторона плохо слышит вас при стандартных вызовах и FaceTime. Чтобы решить эту проблему, позвольте нам проверить, работает ли нижний микрофон iPhone или нет.
Откройте встроенное приложение «Диктофон» и нажмите красную кнопку записи. Теперь поднесите iPhone горизонтально ко рту и говорите снизу (возле отверстия для микрофона).
Через 10-15 секунд нажмите ту же красную кнопку, чтобы остановить запись. Теперь сыграйте голосовую заметку. Если вы четко слышите то, что записали, примите наши поздравления, ваш основной микрофон работает правильно.
2. Проверьте передний и задний микрофоны
Откройте приложение «Камера» и проведите до ВИДЕО. Нажмите кнопку спуска затвора, чтобы начать запись. Теперь говорите в верхней части iPhone. Через несколько секунд остановите запись.
Теперь нажмите на крошечную кнопку выбора камеры и переключитесь на переднюю камеру iPhone. Запишите новое видео, обычно разговаривая на верхней стороне устройства.
Затем воспроизведите оба видео. Если вы слышите свой звук, это означает, что передний и задний микрофоны работают правильно.
Ваш iPhone прошел оба указанных выше теста микрофона? Если да, продолжайте читать. Скорее всего, мы решим проблему. Если какой-либо тест не прошел, возможно, вам придется обратиться в службу поддержки Apple и проверить устройство (подробнее об этом позже).
Решения для устранения проблемы с неработающим микрофоном iPhone
1. Очистите микрофоны.
Отверстия для микрофона крошечные, поэтому чистить их нужно с особой тщательностью. Для тщательной чистки решеток необходимо использовать любую мягкую щетку (это может быть зубная щетка).
При этом держите iPhone так, чтобы сила тяжести выполняла свою работу. Например, если вы чистите нижний микрофон, старайтесь держать телефон вертикально, чтобы грязь легко осыпалась.
После этого потратьте несколько минут, чтобы тщательно очистить разъем для наушников 3,5 мм или порт Lightning.
Кроме того, очень важно убедиться, что вы не используете чехол или защитную пленку для экрана, которые частично или полностью закрывают отверстия микрофона. В таком случае избавьтесь от них.
2. Перезагрузите iPhone.
В приведенных выше решениях мы говорили об аппаратной стороне вещей. А что, если микрофоны не работают из-за временного сбоя программного обеспечения!
Первое исправление — перезагрузить iPhone . Да! Такое простое действие, как выключение устройства и его повторное включение, может решить несколько небольших проблем!
3. Предоставьте приложению доступ к микрофону.
Чтобы получить доступ к микрофонам iPhone, приложениям необходимо ваше согласие . Обычно, когда вы открываете приложение в первый раз или выполняете действие в приложении, для которого требуется микрофон, вы видите всплывающее окно с запросом вашего разрешения.
Если вы выбрали «Не разрешать», вот как отменить это решение.
-
- Откройте приложение « Настройки» и нажмите « Конфиденциальность» .
- Нажмите на микрофон .
- Включите переключатель нужного приложения, чтобы разрешить ему доступ к микрофонам.
Дополнительный метод : вы можете прокрутить приложение «Настройки» вниз, нажать на название приложения и выполнить указанное выше действие.
Затем принудительно закройте приложение и перезапустите его.
4. Отключите Bluetooth-гарнитуру и проводные наушники.
Мы люди и часто что-то забываем. Иногда вы можете попытаться воспроизвести музыку, посмотреть видео, позвонить или отправить голосовую заметку только для того, чтобы обнаружить, что что-то не работает.
Это может быть связано с тем, что Bluetooth-гарнитура подключена к iPhone и направляет на него голос, а также использует микрофон на гарнитуре. Чтобы решить эту проблему, вот как отключить беспроводные наушники.
- Откройте приложение « Настройки» и нажмите Bluetooth .
- Выключите его переключатель. Это отключит все устройства Bluetooth.
- Если вы не хотите отключать Bluetooth, нажмите на (i) рядом с конкретными беспроводными наушниками. На следующем экране нажмите « Отключиться» .
Совет : если вы используете AirPods , нажмите на (i) и убедитесь, что переключатель автоматического определения уха включен . Это гарантирует, что всякий раз, когда наушники подключены, но не находятся в вашем ухе, они не будут выводить звук на него или использовать его микрофон.
Кроме того, вы также можете нажать на « Микрофон » и при необходимости настроить параметры.
Для проводных наушников отключите их. После этого микрофоны iPhone будут использоваться для звонков и других связанных функций.
5. Отключить шумоподавление.
В некоторых ситуациях , например при телефонных звонках, может помочь, если вы пойдете против нормы и отключите шумоподавление. Позвольте мне показать вам, как это сделать.
- В приложении « Настройки» нажмите « Доступность» .
- Нажмите на Аудио / Видео .
- Отключить шумоподавление телефона .
6. Обновите iOS до последней версии.
Мы напоминаем вам обновлять ваш iPhone практически во всех руководствах. Он исправляет ошибки, вводит новые функции и расширяет возможности.
Поскольку вы столкнулись с проблемами микрофона, было бы неплохо проверить наличие ожидающих обновлений программного обеспечения и установить их , если таковые имеются.
7. Сбросить все настройки.
Некоторые глюки можно успешно устранить, восстановив настройки iPhone по умолчанию. Выполнение этого действия не приведет к удалению личных данных, таких как музыка, фотографии, видео или приложения.
Однако все измененные вами настройки будут удалены. Сюда входят пароли Wi-Fi, сохраненные устройства Bluetooth, макет главного экрана, уведомления, настройки конфиденциальности и многое другое.
- Запустите приложение « Настройки» и нажмите « Общие» .
- Нажмите на Сброс .
- Нажмите на Сбросить все настройки .
- Введите пароль вашего iPhone и подтвердите действие.
8. Обратитесь в службу поддержки Apple.
Наконец, если ни одно из вышеперечисленных решений не работает для вас, пора связаться с большими людьми ! Суть в том, что если микрофоны вашего iPhone не работают из-за программного обеспечения, описанные выше действия (и восстановление ) могут решить эту проблему .
Но если есть физическая неисправность печатной платы, разъемов или микрофонов, ваши варианты сводятся к посещению Apple Store или авторизованного сервисного центра.
Выход
Я считаю, что приведенные выше решения были полезны и устранили проблему для вас. Если у вас есть похожие вопросы, не стесняйтесь оставлять их в комментариях ниже.
Источник