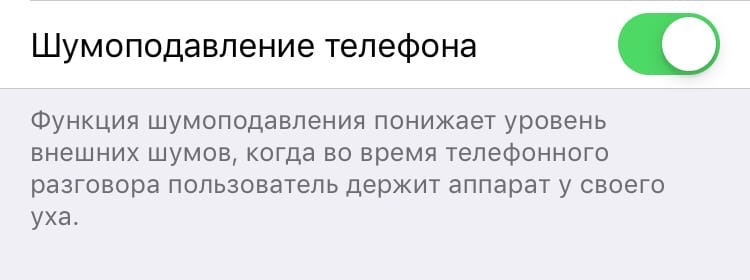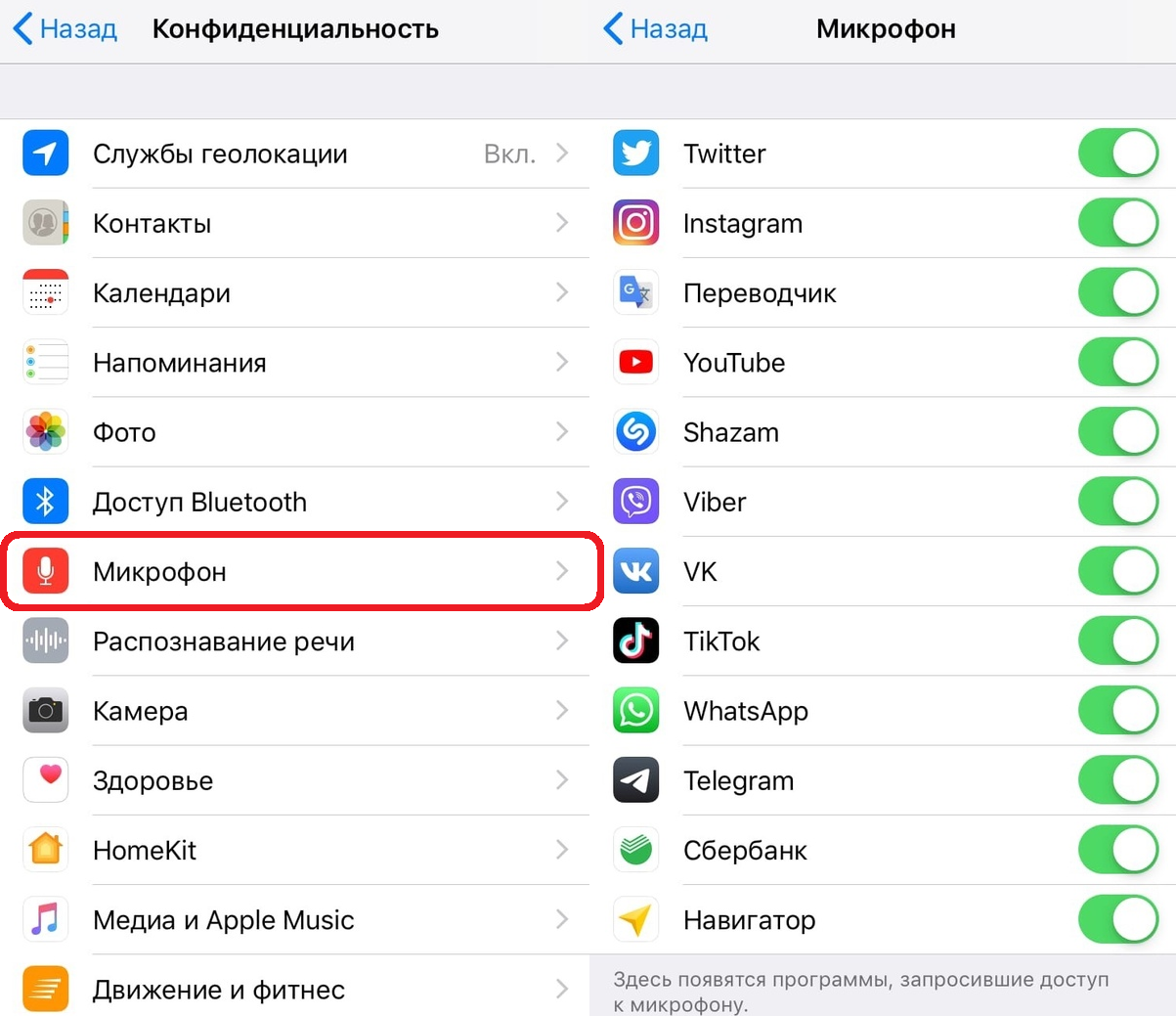- На устройстве iPhone не работают микрофоны
- Почистите микрофоны
- Если вас не слышат собеседники по телефонным вызовам или вызовам FaceTime
- Если собеседники не слышат вас, когда вы говорите по громкой связи
- Если микрофон не работает в определенном приложении
- Как починить неработающий микрофон iPhone 8 Plus [Руководство по устранению неполадок]
- Как устранить неполадки iPhone 8 Plus с микрофоном, который не работает
- Почистить микрофон
- Сброс всех настроек на вашем iPhone 8 Plus
- Обновите iOS до последней доступной версии
- Восстановление заводских настроек / сброс настроек вашего iPhone 8 Plus
- Другие предложения
- Обратиться за помощью
- связаться с нами
- Что делать, если не работает микрофон на iPhone
- Как проверить работу микрофона на iPhone
- Почистите микрофон
- Отключите Bluetooth-аксессуары
- Убедитесь, что ничего не закрывает микрофон
- Отключите шумоподавление
- Предоставьте доступ к микрофону приложениям
- Принудительно перезагрузите iPhone
- Сбросьте все настройки iPhone
- Обновите прошивку iPhone
На устройстве iPhone не работают микрофоны
Что делать, если во время вызовов по телефону, вызовов FaceTime, при видеозаписи или при использовании приложений плохо слышен звук.
Почистите микрофоны
- Снимите с iPhone защитную пленку, стекло или чехол.
- Очистите разъемы iPhone от загрязнений.
Если вас не слышат собеседники по телефонным вызовам или вызовам FaceTime
- Откройте программу «Диктофон».
- Нажмите кнопку записи , произнесите что-нибудь в верхнюю часть устройства iPhone, а затем остановите запись.
- При воспроизведении ваш голос должен быть слышен отчетливо.
- Если голос слышен плохо, обратитесь в службу поддержки Apple.
Если собеседники не слышат вас, когда вы говорите по громкой связи
- Откройте программу «Камера».
- Запишите видеоролик, произнося слова в верхнюю часть устройства iPhone.
- Нажмите на кнопку выбора камеры , чтобы переключиться на другую камеру. Запишите другой видеоролик, произнося слова в нижнюю часть устройства iPhone.
- При воспроизведении обоих видеороликов ваш голос должен быть слышен отчетливо.
- Если голос слышен плохо, обратитесь в службу поддержки Apple.
Если микрофон не работает в определенном приложении
- Перейдите в раздел «Настройки > Конфиденциальность > Микрофон».
- Убедитесь, что приложение включено.
- Если у приложения есть разрешение на доступ к микрофону или его нет в списке, свяжитесь с разработчиком приложения.
Функция FaceTime доступна не во всех странах и регионах.
Источник
Как починить неработающий микрофон iPhone 8 Plus [Руководство по устранению неполадок]
Есть две основные причины, по которым микрофон не работает на вашем iPhone 8 Plus. Либо микрофон отключен из-за повреждения оборудования, либо просто не может работать, как предполагалось, из-за программных сбоев. По первой возможной причине у вас нет другого выбора, кроме как проверить и / или отремонтировать ваш iPhone техником. Однако проблема с микрофоном, с которой вы сталкиваетесь, связана с ошибкой программного обеспечения, у вас все еще есть шанс исправить ее дома. Все, что вам нужно, это попробовать применить некоторые подходящие обходные пути, чтобы устранить неполадки программного обеспечения, которые привели к сбою функций микрофона в данный момент. Читайте дальше и узнайте, как справиться с этой проблемой на вашем iPhone 8 Plus.
Посетите нашу страницу устранения неполадок iPhone 8 Plus, если у вас есть другие проблемы с вашим телефоном, так как мы уже решили наиболее распространенные проблемы. Если вам нужна дополнительная помощь, заполните наш вопросник по iPhone и нажмите «Отправить», чтобы связаться с нами.
Как устранить неполадки iPhone 8 Plus с микрофоном, который не работает
Перед устранением неполадок протестируйте и проверьте микрофон вашего iPhone. Ваш iPhone имеет три микрофона, задний микрофон, передний / приемный микрофон и нижний микрофон.
- Чтобы проверить передний и задний микрофоны, снимите два быстрых видео. Используйте переднюю камеру, чтобы сделать первый снимок, а заднюю камеру для второго. После этого воспроизведите их. Если вы слышите звук в видео, снятом передней и задней камерой, соответствующий микрофон видео работает нормально.
- Чтобы проверить нижний микрофон, откройте приложение «Голосовые заметки», а затем запишите новую заметку, нажав большую красную кнопку в середине экрана. Воспроизведите заметку и посмотрите, слышите ли вы звук. Если слышно, работает нижний микрофон.
Если какой-либо из тестов микрофона не удался, значит, ваш iPhone нуждается в обслуживании. В противном случае вам необходимо решить проблему со звуком / звуком, которая связана с ошибкой программного обеспечения вашего iPhone 8 Plus. На этом этапе вы можете начать устранять неполадки программного обеспечения с помощью следующих обходных путей.
Почистить микрофон
Помимо сбоев программного обеспечения, есть и другие факторы, которые могут вызвать аналогичную проблему, в которой вы можете подумать, что ваш iPhone 8 Plus микрофон не работает. Грязь и пыль, застрявшие в гнезде для микрофона, могут стать причиной такой проблемы. Это обычно имеет место, если звуки микрофонов вашего iPhone приглушены или вообще не имеют звука. Чтобы исключить это, просто почистите микрофон сухой сухой зубной щеткой. Щетка, чтобы очистить решетку микрофона в нижней части вашего iPhone и маленькую черную точку на задней камере. Чтобы удалить застрявшую грязь, пыль и остатки кармана, наденьте зубную щетку на микрофоны.
После очистки протестируйте микрофоны еще раз и посмотрите, работают ли они уже. Если все еще не работает, то перейдите к следующим применимым обходным путям.
Сброс всех настроек на вашем iPhone 8 Plus
Неправильные настройки или неправильная конфигурация системы могут вызвать проблемы с некоторыми функциями ваших iPhone. Если проблема с микрофоном возникла после внесения некоторых изменений в настройки iPhone, скорее всего, виновата ошибка настроек. Вы можете вернуть последние внесенные изменения в предыдущую конфигурацию, чтобы устранить проблему. Но если вы не могли точно вспомнить, что изменилось или какая из измененных настроек привела к тому, что проблема с микрофоном перестала работать, вы можете просто сбросить все настройки на вашем iPhone 8 Plus. Это удалит все ваши текущие настройки и восстановит их по умолчанию, не затрагивая данные, которые вы сохранили во внутренней памяти вашего iPhone. Вот как это делается:
- Откройте приложение «Настройки».
- Нажмите Общие.
- Прокрутите вниз, затем нажмите Сброс.
- Нажмите, чтобы выбрать параметр «Сбросить все настройки».
Все ваши настройки будут сброшены, и ваш iPhone перезагрузится.
После перезагрузки проверьте, правильно ли работают микрофоны. Если проблема не устранена, попробуйте следующий обходной путь.
Обновите iOS до последней доступной версии
Обновления программного обеспечения также содержат исправления ошибок, помимо новых функций. Если проблема с микрофоном вызвана какими-то ошибками, установка последней версии iOS поможет решить эту проблему. Если вы еще этого не сделали, проверьте наличие доступного обновления программного обеспечения, которое вы можете установить по беспроводной или беспроводной связи. Обязательно сделайте резервную копию всех ваших важных данных, прежде чем сделать это. Вот как проверить наличие доступного обновления программного обеспечения на вашем iPhone 8 Plus:
- Откройте приложение «Настройки».
- Нажмите Общие.
- Нажмите «Обновление программ».
Если доступно новое обновление программного обеспечения, вы увидите уведомление об обновлении. Прежде чем приступить к загрузке и установке последней версии iOS для вашего устройства, создайте резервную копию всех ваших данных для безопасного хранения. Когда все будет готово, следуйте инструкциям на экране для реализации новой версии прошивки.
Чтобы установить OTA-обновления, для продолжения необходимо стабильное соединение Wi-Fi и достаточное время автономной работы на вашем iPhone.
Восстановление заводских настроек / сброс настроек вашего iPhone 8 Plus
В качестве последнего средства вы можете прибегнуть к заводским или основным сбросам, если все остальное не помогло устранить проблему, и вы уверены, что микрофоны работают на основе предыдущих тестов. Возможно, некоторые серьезные ошибки испортили аудиосистему вашего iPhone, и в результате ни один из микрофонов не работает. Однако вы также потеряете свою личную информацию вместе с другими важными данными, которые вы сохранили на вашем устройстве в процессе. При этом рекомендуется создавать резервную копию. Если вы хотите продолжить, выполните следующие действия, чтобы восстановить заводские настройки iPhone 8 Plus через меню «Настройки»:
- Откройте приложение «Настройки».
- Нажмите Общие.
- Прокрутите и нажмите Сброс.
- Выберите опцию «Удалить все содержимое и настройки».
- При появлении запроса введите код доступа для вашего iPhone.
- Нажмите на опцию, чтобы подтвердить общий сброс.
Дождитесь завершения сброса и перезагрузки вашего iPhone. Завершите первоначальную настройку и используйте свое устройство, как обычно. Проверьте микрофон, чтобы убедиться, что проблема уже устранена.
Другие предложения
- Удалите все аксессуары, которые подключены к разъему гарнитуры. Иногда это может вызвать конфликт с некоторыми аудио функциями.
- Убедитесь, что микрофон и микрофон iSight не заблокированы пальцами при удерживании телефона или записи видео.
- Если вы используете защитные пленки, пленки или чехлы, особенно сделанные не Apple, попробуйте удалить их. Существует вероятность того, что любой из этих аксессуаров может закрывать микрофон, микрофон iSight или iPhone-ресивер, тем самым нарушая качество звука.
- Если микрофон не работает только при использовании FaceTime, убедитесь, что FaceTime доступен в вашем регионе.
Обратиться за помощью
Обратитесь в службу поддержки Apple или посетите авторизованный сервисный центр Apple поблизости, если ваш микрофон iPhone 8 Plus все еще не работает после выполнения всех предыдущих обходных путей. Вполне возможно, что ваш iPhone получил какое-либо физическое или жидкостное повреждение, из-за которого система микрофона была повреждена. На данный момент, ваша следующая лучшая надежда, чтобы микрофон снова заработал, это сервис. Не забудьте воспользоваться гарантиями, если ваше устройство по-прежнему имеет право. Это может помочь вам сэкономить несколько долларов за обслуживание.
связаться с нами
Если вам нужна дополнительная помощь по использованию определенных функций и возможностей нового смартфона Apple iPhone 8, посетите нашу страницу учебных пособий. Там вы можете найти список с практическими рекомендациями, пошаговые руководства, а также ответы на часто задаваемые вопросы относительно iPhone 8. Если у вас есть другие проблемы или возникли проблемы при использовании телефона, вы можете связаться с нами через эту форму , Обязательно сообщите нам более подробную информацию о проблеме или проблемах, которые могут возникнуть у вас, и мы будем рады помочь вам в дальнейшем.
Сообщения, которые вы также можете прочитать:
- Как исправить Apple iPhone 8 Plus, который не может подключиться к Wi-Fi, с проблемами подключения Wi-Fi [Руководство по устранению неполадок]
- Проблемы с зарядкой Apple iPhone 8 Plus: что делать, если ваш iPhone 8 Plus не заряжается или заряжается очень медленно? [Руководство по устранению неполадок]
- Как справиться с проблемой быстрого разряда батареи на вашем iPhone 8 Plus [Руководство по устранению неполадок]
Источник
Что делать, если не работает микрофон на iPhone
У вас на iPhone вдруг перестал работать микрофон? Или собеседники во время телефонных разговоров стали жаловаться на то, что микрофон на вашем iPhone стал работать хуже? А может вы поняли, что микрофон на iPhone плохо работает, заметив ухудшение звука на видео или аудиозаписях? Паниковать и бежать в ремонт не нужно. Проблема может быть и системной.
В этой статье мы расскажем о том, что делать, если микрофон на iPhone работает плохо или не работает вообще. Возможно, один из способов ниже вам поможет.
Как проверить работу микрофона на iPhone
На новых моделях, как iPhone 11/ 11 Pro, iPhone 11 Pro Max, iPhone X/XS Max, iPhone XR и iPhone 8/8Plus, по три микрофона: один наверху, один снизу и один сзади.
Чтобы проверить верхний и задний микрофоны, достаточно просто записать видео на фронтальную и основную камеру и проверить в нём звук. Для нижнего микрофона используйте приложение Диктофон. В идеале звук должен быть предельно чётким. Если же на аудио есть помехи, или оно очень тихое, то с микрофоном что-то не так.
Теперь переходим к тому, что нужно делать.
Почистите микрофон
Возможно, причина в том, что микрофон просто забит пылью и грязью. Часто из-за загрязнения микрофон на iPhone не работает в разговорах по телефону. В таком случае микрофон можно почистить зубной щёткой или же сжатым воздухом. Со сжатым воздухом нужно быть осторожнее, иначе вы можете повредить свой iPhone. Ни в коем случае нельзя вставлять острые объекты в отверстие микрофона, чтобы его не повредить.
Заодно можете почистить весь iPhone. Об этом у нас есть отдельная инструкция.
Отключите Bluetooth-аксессуары
Часто беспроводные аксессуары, как наушники, автоматически включаются и подключаются к iPhone. Из-за этого во время звонков аудио выводится на наушники, а вы об этом и не знаете. Такое случается и с Bluetooth-колонками.
Всегда вручную отключайте Bluetooth-аксессуары от своего iPhone, чтобы избежать этого.
Убедитесь, что ничего не закрывает микрофон
Большинство из нас использует для своих iPhone чехлы. Хорошие чехлы не закрывают важные отверстия, но вот некачественные вполне могут закрывать нижний микрофон. Проверьте, чтобы микрофон не был закрыт чехлом, иначе он может работать плохо. При необходимости купите себе новый.
Отключите шумоподавление
По умолчанию в iOS включено шумоподавление для устранения постороннего шума во время телефонных разговоров. В большинстве случаев функция работает отлично, но иногда она может заглушать ваш голос. К примеру, если вы говорите с кем-то, лёжа в постели.
Зайдите в Настройки > Универсальный доступ > Аудиовизуализация или на старых iOS – Настройки > Основные > Универсальный доступ и в секции «Слух» отключите Шумоподавление телефона. Теперь попробуйте позвонить кому-то и спросите, стало ли вас лучше слышно. Если ничего не изменилось, функцию лучше включить.
Предоставьте доступ к микрофону приложениям
Микрофон не работает только в некоторых приложениях, как FaceTime, Skype или WhatsApp? Вполне возможно, что вы просто не предоставили этим приложениям доступ к микрофону.
Чтобы это изменить, зайдите в Настройки > Конфиденциальность > Микрофон и проверьте, чтобы нужные приложения были отмечены.
Принудительно перезагрузите iPhone
Как и с другими проблемами, эту может решить принудительная перезагрузка iPhone. Иногда микрофон плохо работает из-за системных ошибок. Принудительная перезагрузка должна их устранить. Ваши данные останутся нетронутыми.
Владельцы iPhone X и новее могут воспользоваться этой инструкцией. Владельцы iPhone 7 и старше – этой инструкцией.
Сбросьте все настройки iPhone
Если микрофон вашего iPhone до сих пор не работает, есть последнее спасение. Нужно сбросить свой iPhone до заводских настроек. Данные приложений стёрты не будут, но все сохранённые пароли от Wi-Fi будут удалены.
Зайдите в Настройки > Основные > Сброс и выберите Сбросить все настройки.
Обновите прошивку iPhone
В версии iOS 13 есть достаточно много проблем и багов, в связи с чем для неё выходит много обновлений. Если проблемы с микрофоном появились после очередного обновления, то проблема может заключаться в системе. Попробуйте обновить систему до более новой версии, если она доступна.
Зайдите в Настройки > Основные > Обновление ПО и скачайте доступное обновление.
Надеемся, что хотя бы одно из решений выше вам помогло. Если микрофон на iPhone всё так же не работает, то нужно обращаться в ремонт. Скорее всего, проблема в самой детали.
Источник