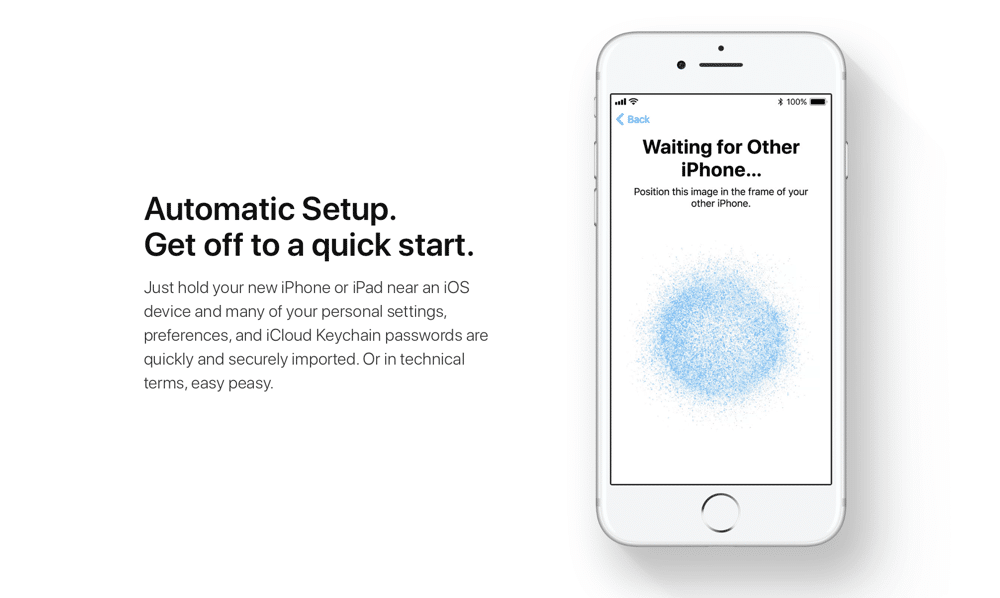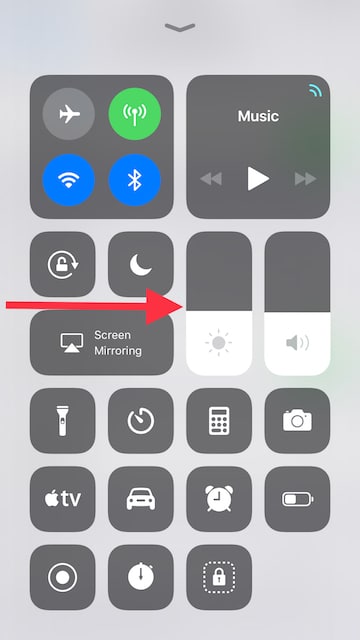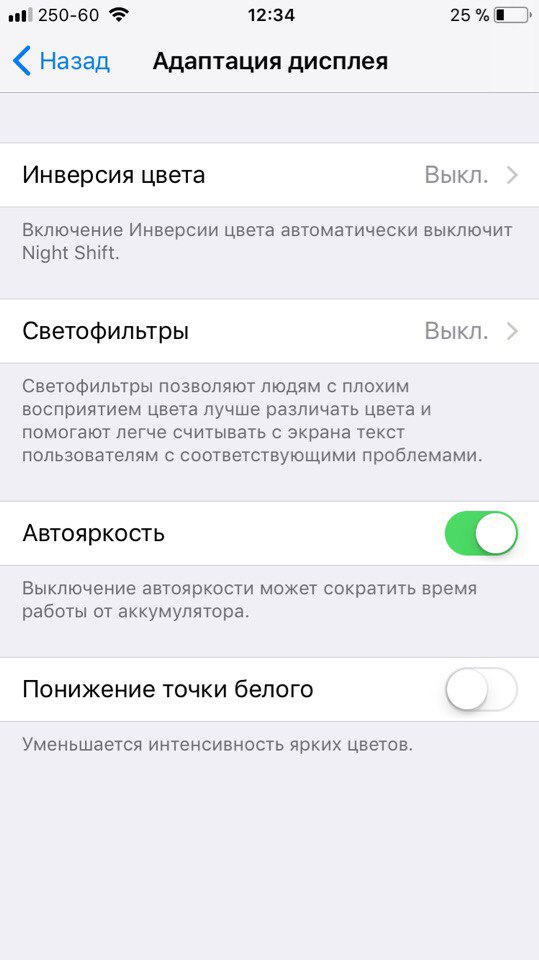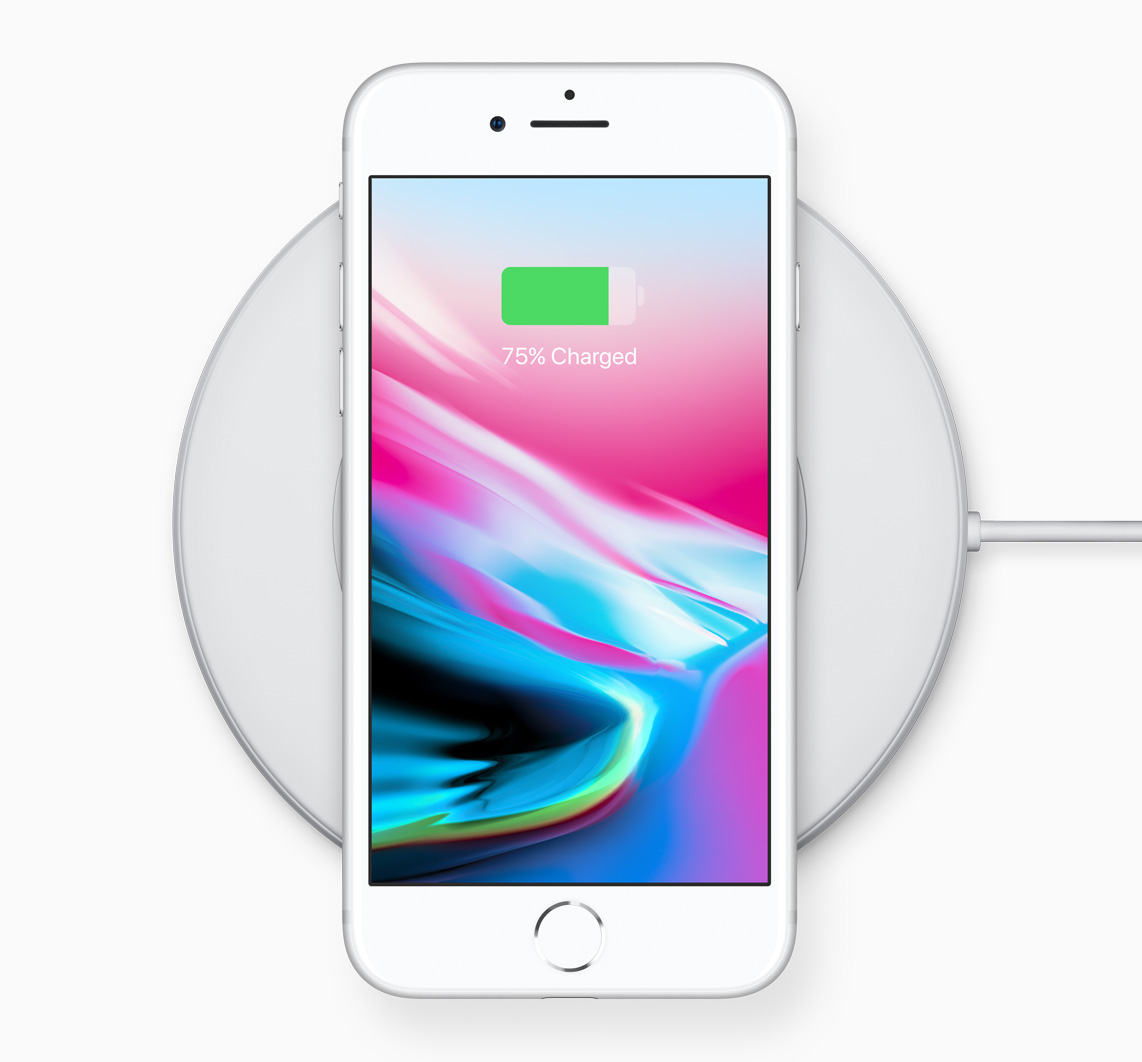- Советы и приёмы для владельцев iPhone 8 и iPhone 8 Plus
- 1. Скопируйте данные на новый iPhone без проводов
- 2. Быстро включайте и выключайте True Tone
- 3. Режим портретного света
- 4. Световые эффекты на готовых фотографиях
- 5. Удаляйте эффект портрета с фотографий
- 6. Снимайте видео в 4K с 60 кадров/с
- 7. Найдите переключатель Автояркости
- 8. Включите Экстренный вызов – SOS
- 9. Печатайте одной рукой на iPhone 8 Plus
- 10. Настройте новый Пункт Управления
- 11. Сканируйте QR-коды
- 12. Добавляйте эффекты на Live Photos
- 13. Заряжайте телефон без шнура
- 14. Пользуйтесь новыми форматами фото и видео
- 15. Используйте режим «не беспокоить во время вождения»
- Iphone 8 plus жесты
- 1. Значки приложений
- 2. Приложение App Switcher (переключатель между открытыми приложениями)
- 3. Уведомления
- 4. Браузер «Safari»
- 5. Центр управления
- 6. Превратите iOS-клавиатуру в трекпад
- 7. Жест 3D Touch на папке с непрочитанными уведомлениями
- 8. Жест 3D Touch на загружаемом приложении
- 9. Приложение «Телефон»
- 10. Приложение «Музыка»
- 11. Приложение «Сообщение»
- 12. Приложения сторонних производителей, в которых есть правильная поддержка жестов 3D Touch
- Настройка жестов 3D Touch
- Всегда пробуйте использовать жесты 3D Touch
Советы и приёмы для владельцев iPhone 8 и iPhone 8 Plus
Всё внимание сейчас сконцентрировано на новом iPhone X, но новые «классические» модели iPhone тоже хороши. Теперь у них стеклянный корпус, который очень приятен на ощупь и обеспечивает поддержку беспроводной зарядки. 12Мп камера iPhone 8 Plus стала лучше, чем камера iPhone 7 Plus благодаря новым функциям, как режим портретного света и новая вспышка.
В iPhone 8 и iPhone 8 Plus есть ещё много интересного и полезного, и обо всём этом мы расскажем ниже.
Также читайте: 8 лучших функций iPhone 8 и iPhone 8 Plus
1. Скопируйте данные на новый iPhone без проводов
Есть весомая причина обновить свой старый iPhone до iOS 11 перед тем, как продавать или дарить его. В iOS 11 есть новая функция, позволяющая настроить новый iPhone, просто поднеся его к старому.
Новый iPhone можно просканировать камерой старого, и Apple автоматически скопирует все ваши данные и настройки на новое устройство. Будут синхронизованы даже ваши пароли.
Вам больше не нужно будет копировать и восстанавливать свои данные через iTunes.
2. Быстро включайте и выключайте True Tone
Наконец-то одна из лучших функций iPad Pro доступна и на iPhone. Она меняет теплоту экрана в зависимости от вашего окружения. Например, если вы в тёмном баре, экран будет отдавать жёлтым цветом. Но это не то же самое, что функция Night Shift.
Функция активна по умолчанию, но иногда её нужно быстро отключить.
Для этого просто откройте Пункт Управления, зажмите слайдер с настройкой яркости, и на открывшемся экране вы увидите кнопку True Tone. Нажмите на неё, чтобы отключить функцию.
3. Режим портретного света
iPhone 8 Plus поддерживает новую функцию – режим портретного света. Он позволяет менять фон портретных фотографий. Вы можете выбрать студийный или контурный свет, и выглядит это очень здорово.
Что самое лучшее, вы можете менять эффекты в реальном времени ещё до того, как сделать фото. Теперь в режиме Портрет внизу вы увидите переключатель, с помощью которого можно менять эффекты портретного света.
4. Световые эффекты на готовых фотографиях
Световые эффекты также можно добавлять на уже готовые снимки. Нажмите Редактировать и увидите внизу такой же переключатель, с помощью которого можно будет применить любой эффект.
5. Удаляйте эффект портрета с фотографий
Иногда система очень плохо размывает фон на фотографиях. В таких случаях вы можете нажать Редактировать, а затем кнопку Depth вверху. Это уберёт эффект портрета.
6. Снимайте видео в 4K с 60 кадров/с
Новые iPhone умеют делать то, чего не могут даже некоторые хорошие камеры. Снимать видео в 4K с 60 кадров в секунду. Конечно, такие видео будут занимать много памяти, но выглядеть они будут потрясающе. Опцию можно выбрать в Настройки — Камера – Видеозапись. Там нужно будет переключиться на вариант 4K 60 кадр/с.
7. Найдите переключатель Автояркости
Apple перенесла переключатель Автояркости в секцию Универсальный доступ. Чтобы найти его, зайдите в Настройки — Основные — Универсальный доступ — Адаптация дисплея.
8. Включите Экстренный вызов – SOS
Функция Экстренный вызов – SOS позволяет быстро вызвать экстренные службы или ваши уполномоченные контакты. Зайдите в Настройки — Экстренный вызов – SOS и включите функцию. Теперь, когда вы 5 раз нажмёте боковую кнопку, то увидите слайдер с Экстренным вызовом. Проведите по нему, и начнётся вызов экстренной службы.
9. Печатайте одной рукой на iPhone 8 Plus
Некоторым людям неудобно печатать на широком экране iPhone 8 Plus одной рукой. В iOS 11 есть решение. Зажмите иконку с глобусом на клавиатуре, а затем выберите иконку клавиатуры, расположенной справа или слева. Клавиатура будет сжата, и пользоваться ей одной рукой станет удобнее. Чтобы растянуть клавиатуру обратно на весь экран, просто нажмите на пустой блок рядом с ней.
10. Настройте новый Пункт Управления
В iOS 11 можно самому настроить Пункт Управления. Можно добавить кнопку записи экрана или пульт для Apple TV. Чтобы сделать это, зайдите в Настройки — Пункт Управления — Настроить элементы и добавьте нужные вам переключатели.
Также читайте: Как настроить Пункт управления на iOS 11
11. Сканируйте QR-коды
В iOS 11 можно сканировать QR-коды прямо в приложении Камера. Для этого не нужно делать ничего особенного. Просто откройте приложение, наведите камеру на код, и через секунду придёт уведомление с доступным действием. Если вы хотите его совершить (например, открыть сайт), нажмите на уведомление.
Также читайте: Как сканировать QR-код на iOS 11
12. Добавляйте эффекты на Live Photos
Откройте Live Photo в приложении Фото и проведите по экрану вверх. Вы увидите секцию с эффектами. Можно добавить эффект петля, отскок и длинная экспозиция.
13. Заряжайте телефон без шнура
Благодаря стеклянному корпусу новые модели поддерживают беспроводную зарядку. В комплекте к телефонам такие зарядные устройства не идут, и Apple даже их не выпускает (не считая AirPower в будущем), но вы можете купить их сами. С ними вы сможете заряжать телефон, просто положив его на подставку. Убедитесь, что покупаете зарядку стандарта Qi и надёжной фирмы. Лучше всего покупать зарядные устройства Mophie и Belkin.
14. Пользуйтесь новыми форматами фото и видео
iOS 11 поддерживает новые форматы видео и фотографий. HEIF и HEVC намного экономнее: они весят на 50% меньше, при этом не теряя качества. Но, если вы не обновились до macOS High Sierra, то лучше пользоваться старыми форматами. Чтобы всё же включить новые, зайдите в Настройки — Камера — Форматы и переключитесь на Высокая эффективность.
15. Используйте режим «не беспокоить во время вождения»
Эта функция может спасти вашу жизнь. Когда вы её включите, она автоматически будет отключать все уведомления, когда вы за рулём. Мы рекомендуем обязательно её включить её в Настройках в секции Не беспокоить.
Источник
Iphone 8 plus жесты
Сегодня все знакомы с длительным нажатием на экран для активации дополнительных действий в iOS. Например, вы нажимаете и удерживаете иконку приложения, после чего все иконки приложений начинают покачиваться. При более сильном нажатии на экран вы активируете функцию 3D Touch. Об этом вам, во-первых, сообщает сигнал вибрации на экране, во-вторых, на экране что-то появляется.
Жесты 3D Touch — как щелчок правой кнопкой мышки на сенсорном экране. Нажатие активирует скрытые функции и показывает контекстное меню. Прошло более года с тех пор, как представлена функция 3D Touch. Встроенные жесты i OS уже широко распространены, а также на достаточно хорошем уровне интегрирована поддержка от сторонних разработчиков приложений. Если у вас есть iPhone 6S, iPhone 6s Plus, iPhone 7 или iPhone 7 Plus , используйте жесты 3D Touch для описанных ниже действий. Это приведет к более эффективной работе на устройствах.
1. Значки приложений
Начните практику 3D Touch-жестов на значках приложений главного экрана. Вы найдете много полезных действий в виде быстрых клавиш в контекстном меню. Они прекрасно подходят для перехода к конкретной части функционала приложения. Кроме того, выполните жест 3D Touch на любом приложении: проведите пальцем по экрану, чтобы активировать опции, а затем отпустите палец. Раз, и вы только что активировали опции приложения одним касанием, даже не отрывая палец от экрана.
Некоторые приложения даже показывают небольшую версию своего виджета в открывшемся контекстом меню.
Вот небольшой список жестов 3D Touch для стандартных приложений:
- Жест 3D Touch в приложении App Store покажет также окно поиска, так что вы можете сразу приступить к поиску необходимого.
- В приложении «Музыка» появится виджет для недавно воспроизведенных песен и ярлык для воспроизведения Beats 1. Кроме того, будет кнопка поиска.
- Из контекстного меню программы Safari жест 3D Touch поможет вам быстро открыть новую вкладку, приватную вкладку или список для чтения.
- Нажатие с усилием на иконку приложения « Телефон » вызывает виджет с первыми 4 избранными контактами и обеспечивает быструю клавишу для создания нового контакта или позволит прослушать вашу голосовую почту.
- Жест 3D Touch в приложении «Фотографии» показывает виджет воспоминаний и быстрый переход к самым последним фотографиям, избранным фотографиям и опции поиск.
- В приложении « iBooks » будут быстрые клавиши для перехода к недавно просмотренным документам, книгам или аудиокнигам.
- В приложении «Погода» будет виджет с метеоданными для вашего текущего местоположения и ярлыки перехода к вашим первым трем городам в списке.
- В приложении «Камера» находятся ярлыки для селфи, запись видео, функции медленного движения или просто опция фотографирования.
- В приложении «Календарь» будут виджет «Следующий» и ярлык для добавления нового события.
- В приложении «Часы» будут ярлыки для установки времени срабатывания будильника, запуска функций таймера или секундомера.
- В приложении «Карта» будет виджет с местом назначения, а также ярлыки для маркировки и публикации данных о вашем местоположении.
- В приложении «Заметки» показываются самые последние заметки, а также ярлыки для создания новой заметки или проверочного листа.
2. Приложение App Switcher (переключатель между открытыми приложениями)
Данная функция лучше всего работает, когда на вашем iOS-устройстве не слишком громоздкий чехол. Нажмите с усилием на левый край экрана, пока вы не получите обратный сигнал в виде вибрации, и проведите пальцем вправо. Откроется экран переключателя между приложениями. Нажмите ещё раз с большим усилием, и приложение запустится полностью. Если вы сделаете свайп и продолжите пролистывать к правому краю экрана, то перейдете на экран последнего использованного приложения.
3. Уведомления
В iOS 10 уведомления стали интерактивными. А некоторые приложения, которые были обновлены (например, Uber или «Сообщения») даже покажут полномасштабный предварительный просмотр сообщения, если сделать 3D Touch- жест на сообщении либо на экране блокировки или когда экран разблокирован.
Вы также найдете здесь контекстное меню с различными возможностями: например, ретвит сообщения в приложении Twitter или отключение звука в беседе приложения Messenger.
Кстати, раз уж мы заговорили об уведомлениях, если нажать с усилием на знак Х в центре уведомлений, вы сможете удалить все уведомления одним кликом.
4. Браузер «Safari»
Всякий раз когда вам будет попадаться веб-ссылка (и это касается не только приложения Safari), просто попробуйте сделать жест 3D Touch по этой ссылке. Ссылка откроется в плавающем окне. Вы сможете просмотреть веб-страницу в этом плавающем окне. Если вы хотите полностью открыть страницу, нажмите на неё ещё сильнее. Если просто поднять палец, то окно исчезнет. В компании Apple эту функцию называют Peek & Pop и, несмотря на глупое название, вы быстро привыкните к этой функции, которая работает в любом месте по всей ОС. В программах обмена сообщениями вы можете использовать эту функцию для просмотра бесед.
5. Центр управления
Четыре кнопки в последней строчке центра управления (фонарик, таймер, калькулятор и камера) теперь поддерживают жесты 3D Touch. Таким образом, вы можете с усилием нажать на значок «Фонарь» и изменить интенсивность его свечения, а в случае со значком камеры — быстро сделать селфи.
6. Превратите iOS-клавиатуру в трекпад
Одна из возможностей жестов 3D Touch — перевод клавиатуры в режим трекпада. После того как вы с усилием нажмете в любом места на клавиатуре, будет активирован курсор. Проводите пальцем по экрану влево, вправо, вверх или вниз, чтобы перемещать курсор.
Нажмите еще раз, и вы получите выбор текста. Проведите пальцем по экрану для его выбора.
7. Жест 3D Touch на папке с непрочитанными уведомлениями
Скажем, у вас есть папка с тремя приложениями, и у каждого несколько уведомлений. Нажатие с усилием на папку с непрочитанными уведомлениями вызывает меню с шорткатами на приложения, где имеются непрочитанные уведомления и их количество. Отпустите палец на название приложения, и оно будет сразу же запущено.
8. Жест 3D Touch на загружаемом приложении
При нажатии с усилием на приложение, которое загружается, можно быстро поставить загрузку на паузу или установить приоритет порядка загрузки (полезно, когда приложение App Store решит обновить 30 приложений одновременно).
9. Приложение «Телефон»
Нажатие с усилием на имя контактного лица в любом месте приложения «Телефон» вызывает контекстное меню, в котором показываются все различные способы связи с этим лицом. Вы можете позвонить собеседнику с помощью FaceTime, отправить электронное письмо или SMS-сообщение. Нет необходимости блуждать по меню.
10. Приложение «Музыка»
Нажмите с усилием на название песни, плейлиста или альбома, чтобы активировать контекстное меню.
11. Приложение «Сообщение»
Отправлять сообщения с эффектами: Нажмите с усилием на синюю стрелку «вверх», и вы получите возможность отправить сообщение в виде «Пузыря» или с эффектом на весь экран.
Фотография контакта: При нажатии с усилием на изображение контакта в приложении «Сообщения» откроется меню, в котором будет перечислена вся контактная информация. Вы можете быстро позвонить этому контакту или отправить электронное сообщение.
Поток беседы: Когда вы нажимаете с усилием на поток беседы из главного экрана приложения, вы получаете предварительный просмотр разговора. Проведите пальцем вверх, и вы увидите быстрые варианты ответа.
12. Приложения сторонних производителей, в которых есть правильная поддержка жестов 3D Touch
Tweetbot: Нажатие с усилием на твите приложения Tweetbot покажет беседу целиком. Когда вы находитесь на страничке ответного твита, то это хороший способ для быстрого просмотра первоначального твита. Значок приложения также имеет опции для непосредственного открытия нового твита.
Instagram: Всякий раз при просмотре уменьшенного изображение в Instagram с помощью жеста 3D можно просмотреть изображение целиком в всплывающем окне приложения.
WhatsApp: Нажатие с усилием на значок приложения WhatsApp показывает четыре последних чата , возможность начать новый чат или увидеть помеченные сообщения.
Speedtest: В приложении Speedtest нажатие с усилием позволяет начать новый тест скорости соединения.
Lose It!: В приложении Lose It! нажатие с усилием позволяет быстро ввести свой вес, пищевую ценность блюда или отсканировать штрих-код.
Настройка жестов 3D Touch
Вполне возможно, что жесты 3D Touch требуют от вас дополнительных усилий, или вам надоели случайные нажатие. Если вы пройдете в «Настройки» -> Основные -> Универсальный доступ -> 3D Touch , то сможете выбрать чувствительность касания «Легкая» или «Более сильная».
Всегда пробуйте использовать жесты 3D Touch
Жесты 3D Touch получают все большее распространение, и действительно оптимизируют работу с устройством. Но к ним надо привыкнуть. Всякий раз когда ищете более быстрый способ сделать какое-то действие, используйте жесты 3D Touch .
Не пропускайте новости Apple — подписывайтесь на наш Telegram-канал, а также на YouTube-канал.
Большой фанат Apple, пишу инструкции по Mac и iPhone, а также новости для IT-HERE.RU
Хотите заиметь жесты и функции с iPhone X на своем Айфоне? Теперь ваша мечта может осуществиться и проведя несколько простых действий, вы сможете получить точно такой же функционал на своем iPhone 6 6s 7 7 Plus и других, но при условии, что в смартфоне установлена iOS 11.1.2.
Не так давно в сети появился патч, который позволяет владельцу Айфона, имеющего джейлбрейк, установить весь функционал рабочего стола iPhone X, включая жесты управления, элементы интерфейса; меняет положение центра управления, добавляет полоску разблокировки внизу экрана и многое другое.
По сути, теперь даже отпадает необходимость в кнопке «Home», так как все управление осуществляется посредством удобных жестов, впрочем сначала они кажутся не такими уж удобными. Например, центр управления теперь открывается свайпом с верхнего, правого угла экрана, вниз.
Переключаться между приложениями можно свайпами по экрану и работает на iPhone 7 это ничуть не медленнее, чем на Айфон 10. Почему бы Apple не добавить эти жесты в другие флагманы этого года, да и прошлого тоже можно. Для установки патча понадобится конечно же джейлбрейк и несколько дополнительных утилит.
Как именно это сделать, мы описывать не будем, дабы никого не искушать, впрочем, можно посмотреть видео ниже, на котором все подробно демонстрируется.
Видео
Сразу смотрите:
- В iOS 11.2.5 батарея держит дольше
- В новой iOS будет полный отчет об аккумуляторе
- iTools для iOS 11 — разбираемся в программе
- Этот текст «убьет» ваш iPhone
- После замены батареи iPhone работает в 2 раза быстрее!
Источник