- Как включить AirDrop между iPhone и старым компьютером Mac
- Как включить AirDrop на старом Mac
- Почему AirDrop на Mac не работает
- Как включить AirDrop на Mac и iPhone для обмена файлами
- Как работает AirDrop?
- Как использовать AirDrop на Mac
- Как включить AirDrop на Mac
- Как перенести файлы с Mac с помощью кнопки «Поделиться»
- Как перенести файлы с Mac с помощью Finder
- Как получить файлы AirDrop на Mac
- Как использовать AirDrop на iPhone
- Как включить AirDrop на iPhone
- Как передать файлы с iPhone
- Как получить файлы AirDrop на iPhone
- Устранение проблем AirDrop
- Передача файлов между всеми вашими устройствами
- Использование AirDrop на компьютере Mac
- Обмен содержимым с помощью AirDrop
- Получение содержимого с помощью AirDrop
- Если другое устройство не отображается в AirDrop
Как включить AirDrop между iPhone и старым компьютером Mac
В компьютерах Mac функция AirDrop появилась вместе с OS X 10.7 Lion. В мобильные устройства она пришла вместе с iOS 7, однако только с выходом OS X Yosemite и iOS 8 передача данных заработала между мобильными устройствами и компьютером. Но для работы на Mac функции AirDrop требуется современный чип беспроводной сети, так что на старых компьютерах обмен данными с мобильными устройствами невозможен.
AirDrop работает не на всех компьютерах Mac
С тех пор вышло немало обновлений, и многие сейчас хотели бы включить AirDrop между своим iPhone на iOS 13 и старым Mac. Стандартными средствами операционной системы настроить эту связку не получится, но есть проверенные решения от сторонних разработчиков.
Еще несколько лет назад группа разработчиков-энтузиастов создала инструмент под названием Continuity Activation Tool, который позволяет использовать данную функцию даже на старых компьютерах Mac. Причем он активирует не только Continuity, но и обмен данными между старыми компьютерами и любыми iPhone по AirDrop. Однако старая версия Continuity Activation Tool не работает с операционными системами вроде Sierra или High Sierra.
Как включить AirDrop на старом Mac
Важно! Если у вас компьютер с macOS Sierra или новее, сначала перезагрузите компьютер и зайдите в режим восстановления (Command+R). После загрузки системы откройте терминал и введите эту команду:
Перезагрузите компьютер и в обычном режиме запускайте установщик Continuity Activation Tool.
Скачать установщик можно по этой ссылке. После загрузки необходимо извлечь ZIP-архив, запустить файл установки, а затем следовать инструкциям.
Все управление осуществляется числами
Затем программа предложит перезагрузить компьютер. После этого в основных настройках Mac вы увидите пункт «Разрешить Handoff между этим Mac и Вашими устройствами iCloud», где нужно поставить галочку. Также необходимо будет выйти из своего аккаунта iCloud на компьютере и войти заново (на iPhone ничего делать не надо).
Без этой галочки ничего работать не будет
После осуществления всех этих манипуляций Continuity должна будет заработать, что с радостью подтверждают многочисленные пользователи. Мы также проверили работоспособность данного способа на Mac mini 2011 на macOS High Sierra — стала активна не только Continuity, но и функция AirDrop между Mac и iPhone с iOS 13.
По окончанию всех операций можно снова войти в режим восстановления и ввести эту команду:
Почему AirDrop на Mac не работает
Однако, как мы знаем, работе Continuity и AirDrop между Mac и iPhone препятствуют не только программные, но и аппаратные ограничения. Поэтому, прежде чем пользоваться утилитой, проверьте, не нужно ли вам установить для этого необходимые компоненты на ваш Mac.
MacBook Air 2008-2010 — Необходима установка беспроводной платы BCM94360CS2
MacBook Air mid-2011 — Никакие дополнительные компоненты не нужны
Mac mini 2009-2010 — Необходима новая беспроводная плата
Mac mini mid-2011 — Никакие дополнительные компоненты не нужны
MacBook Pro mid 2009 — late 2011 — Необходима установка беспроводной платы BCM94331PCIEBT4CAX
iMac 2008-2011 — Необходима модернизация плат Wi-Fi + Bluetooth
MacBook Pro late-2011 — Необходима установка беспроводной платы BCM94331PCIEBT4CAX
Да, MacBook Air и Mac mini середины 2011 года вообще не требуются никакие аппаратные апгрейды для того, чтобы заставить Continuity работать. Получается, что ограничения, наложенные Apple, имеют чисто программный характер.
Читайте также — Использовать AirDrop небезопасно?
Напоминаем, что установка данной утилиты повлечет за собой внесение изменений в конфигурацию системы. Поэтому на всякий случай перед осуществлением этой операции советуем вам создать резервную копию.
Источник
Как включить AirDrop на Mac и iPhone для обмена файлами
Хотите передавать файлы между двумя различными устройствами Apple? Узнайте, как включить AirDrop для вашего iPhone или Mac, чтобы отправлять фотографии, документы, местоположения, веб-сайты и многое другое всем, кому вы хотите.
Если вы никогда ранее не использовали AirDrop, это самый быстрый и простой способ передачи файлов с одного устройства Apple на другое. Вот все, что вам нужно знать, чтобы начать использовать его.
Как работает AirDrop?
AirDrop использует комбинацию Wi-Fi и Bluetooth для создания беспроводного соединения между двумя устройствами. Вы можете использовать это соединение для передачи файлов практически любого размера на молниеносной скорости.
Более того, каждый передаваемый вами файл полностью зашифрован. Таким образом, вам не нужно беспокоиться о своей конфиденциальности даже при использовании AirDrop в общедоступной сети. Вы можете отправлять файлы кому угодно в пределах Wi-Fi и Bluetooth (обычно около 30 футов), и даже не имеет значения, есть они у вас в качестве контакта или нет.
В следующих двух разделах мы объясним, как использовать AirDrop на Mac и на iPhone.
Как использовать AirDrop на Mac
AirDrop работает с каждым Mac, выпущенным после 2012 года (за исключением Mac Pro 2012), если он работает под управлением OS X Yosemite или более поздней версии. Чтобы проверить эти данные для вашего Mac, откройте Меню Apple в верхнем левом углу и выберите Об этом Mac,
Если ваш Mac совместим — большинство из них — выполните следующие шаги, чтобы включить AirDrop и начать передачу файлов на другие Mac или iPhone.
Как включить AirDrop на Mac
Сначала убедитесь, что Wi-Fi и Bluetooth включены. Это должно относиться как к вашему Mac, так и к устройству, на которое вы хотите файлы AirDrop.
Чтобы включить Wi-Fi, щелкните значок Wi-Fi в строке меню и подключитесь к сети. Для Bluetooth, перейдите к Системные настройки> Bluetooth и нажмите Включить Bluetooth,
Вы также должны убедиться, что ваш Mac виден всем, кто хочет файлы AirDrop. Для этого откройте новый искатель окно и выберите десантный с боковой панели. Если вы не видите его, выберите Перейти> AirDrop вместо этого в строке меню.
В нижней части окна AirDrop откройте выпадающее меню, где написано Позвольте мне быть обнаруженным: и выбрать Только контакты или Все,
Даже если вы выберете «Все», никто не сможет сначала загрузить файлы AirDrop на ваш Mac без вашего разрешения.
Как перенести файлы с Mac с помощью кнопки «Поделиться»
Самый быстрый способ получить доступ к файлам AirDrop с вашего Mac — это найти Поделиться кнопка в вашем текущем приложении. В большинстве приложений вы можете выбрать AirDrop для обмена файлами. Таким образом, вы сможете передавать то, над чем работаете, не меняя приложения.
После выбора AirDrop в меню «Поделиться» появляется окно со всеми остальными Mac или iPhone, на которые вы можете передавать файлы. Иногда для появления других устройств требуется время, поэтому наберитесь терпения.
Если устройство, которое вы хотите использовать для файлов AirDrop, не отображается, убедитесь, что AirDrop включен как для этого устройства, так и для вашего.
Как перенести файлы с Mac с помощью Finder
Если в вашем текущем приложении нет кнопки «Поделиться» или она не предоставляет AirDrop в качестве опции общего доступа, вы можете использовать Finder для передачи файлов через AirDrop.
Открыть искатель окно и нажмите десантный на боковой панели или выберите Перейти> AirDrop из строки меню. Через некоторое время вы увидите список людей или устройств, доступных для файлов AirDrop.
Откройте второе окно Finder и перейдите к файлу, который вы хотите передать. Теперь перетащите его на устройство, на которое хотите отправить его, в окне AirDrop.
Как получить файлы AirDrop на Mac
Когда вы отправляете файлы AirDrop кому-либо, они получают возможность принять или отклонить их до начала передачи. Точно так же, если кто-то другой AirDrops файл на вашем Mac, вам нужно нажать принимать в уведомлении, которое появляется.
Это уведомление должно появиться в правом верхнем углу вашего Mac. После нажатия принимать, вы можете выбрать, где сохранить файл. Если вы не видели эту опцию и вам интересно, куда попадают файлы AirDrop на вашем Mac, посмотрите в Загрузки папки.
Если кто-то пытается AirDrop файл на ваш Mac, но не может найти вас, убедитесь, что вы сначала включили AirDrop.
Как использовать AirDrop на iPhone
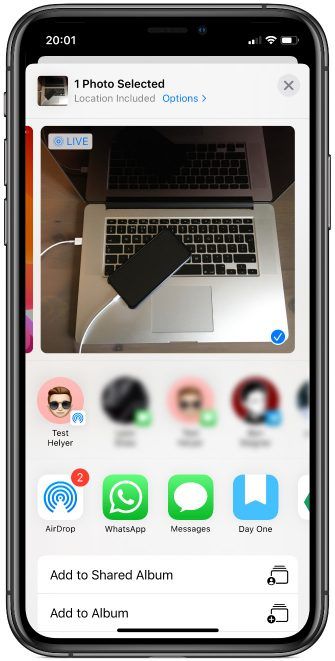
Вы можете использовать Airdrop на любом iPhone, iPad или iPod touch под управлением iOS 7 или более поздней версии. Метод для каждого устройства точно такой же.
Чтобы использовать AirDrop на вашем iPhone, сначала необходимо отключить личную точку доступа. Перейти к Настройки> Личная точка доступа и отключите опцию Разрешить другим присоединиться,
Как включить AirDrop на iPhone
Как и в случае с Mac, вам нужно включить Wi-Fi и Bluetooth, чтобы использовать AirDrop на вашем iPhone. То же самое касается устройства, на которое вы хотите передать файлы.
Проведите пальцем вниз от правого верхнего угла, чтобы открыть Центр управления (или проведите снизу вверх на iPhone 8 и более ранних версиях), затем нажмите Wi-Fi и блютуз значки, чтобы включить их.
Чтобы выбрать, кто может найти вас с помощью AirDrop, нажмите и удерживайте настройки сети в верхнем левом разделе Центра управления, чтобы открыть дополнительные параметры. Затем нажмите десантный и выбрать Только контакты или Все,
выбирающий Все все еще в безопасности, так как вам нужно принять переводы, прежде чем кто-либо сможет AirDrop файлы на ваш iPhone Тем не менее, вы можете выбрать Только контакты чтобы избежать попыток NSFW AirDrop
пока тебя нет рядом.
Как передать файлы с iPhone
Единственный способ Airdrop файлы с вашего iPhone является использование Поделиться кнопка внутри определенного приложения. Не имеет значения, хотите ли вы использовать AirDrop для передачи файлов на Mac или на другой iPhone — метод тот же.
Откройте фотографию, веб-сайт, заметку или любой другой документ, который вы хотите отправить с помощью AirDrop, и найдите значок «Поделиться» в приложении. После того, как вы нажали Поделиться, Тебе следует увидеть десантный появляются во втором ряду листа.
Нажмите десантный и дождитесь появления других устройств. Затем просто нажмите на человека, iPhone или Mac, которому вы хотите AirDrop, чтобы этот файл и передача должна начаться.
Если вы хотите передать файл или документ, выполните этот же процесс с помощью приложения «Файлы». Возможно, вам придется нажать и удерживать определенный файл, чтобы открыть кнопку «Поделиться».
Как получить файлы AirDrop на iPhone
Если кто-то попытается отправить вам файл, на вашем iPhone должно появиться уведомление AirDrop. Это уведомление обычно показывает предварительный просмотр файла и дает вам возможность принять или отклонить передачу. Если ваше устройство заблокировано, вы должны найти уведомление на экране блокировки.
Когда вы нажимаете приниматьAirDrop спрашивает, с каким приложением открыть файл на вашем iPhone. Точно, куда этот файл AirDrop идет, зависит от того, какой это файл. Например, фотография должна быть сохранена в приложении «Фотографии», а заметка — в приложении «Примечания».
Если вы не можете найти определенный файл AirDrop, загляните в приложение «Файлы».
Устранение проблем AirDrop
Если у вас возникли проблемы с поиском предполагаемого получателя в AirDrop, убедитесь, что он включил AirDrop со своего собственного устройства. Вы также должны убедиться, что оба устройства включены, разблокированы и находятся в зоне действия друг друга.
Если у вас все еще есть проблемы, попробуйте наши шаги по устранению неисправностей AirDrop
Передача файлов между всеми вашими устройствами
К настоящему времени вы должны быть знакомы со скоростью передачи файлов через AirDrop. AirDrop легко включать и использовать с iPhone или Mac, но у вас не будет много времени, пока вам не понадобится передавать файлы и на другие устройства.
Это не проблема. Существует множество вариантов передачи файлов с вашего iPhone на устройство Android или с вашего Mac на ПК с Windows. Взгляните на самые быстрые способы передачи файлов
использовать между любыми устройствами, чтобы начать.
Источник
Использование AirDrop на компьютере Mac
Функция AirDrop обеспечивает беспроводную отправку документов, фотографий, видеозаписей, веб-сайтов, геопозиций и других данных на находящиеся поблизости устройства iPhone, iPad, iPod touch и компьютеры Mac.
Обмен содержимым с помощью AirDrop
- Откройте файл, который требуется отправить, затем нажмите кнопку «Поделиться» в окне приложения. Щелкните файл в окне Finder, удерживая нажатой клавишу Control, затем выберите «Поделиться» в контекстном меню.
- Выберите AirDrop из списка вариантов.
- Выберите получателя в списке AirDrop:
Или откройте окно AirDrop и перетащите файлы на значок получателя:
- Выберите AirDrop на боковой панели окна Finder. Или выберите «Перейти» > AirDrop в строке меню.
- В окне AirDrop отображаются находящиеся поблизости пользователи AirDrop. Перетащите документы, фотографии или другие файлы на значок получателя, отображаемый в этом окне.
Получение содержимого с помощью AirDrop
Когда кто-то поблизости пытается отправить вам файлы с помощью AirDrop, на вашем устройстве соответствующий запрос отображается как уведомление или как сообщение в окне AirDrop. Нажмите «Принять», чтобы сохранить файлы в папке «Загрузки».
Если другое устройство не отображается в AirDrop
Убедитесь, что ваши устройства соответствуют следующим требованиям:
- Оба устройства находятся в пределах 9 метров друг от друга с включенными интерфейсами Wi-Fi и Bluetooth.
- Каждый из компьютеров Mac выпущен в 2012 г. или позднее (за исключением Mac Pro (2012 г.)) и работает под управлением OS X Yosemite или более поздней версии. Чтобы проверить это, перейдите в меню Apple > «Об этом Mac».
- Каждое из устройств iPhone, iPad или iPod touch работает под управлением iOS 7 или более поздней версии с выключенным режимом модема.
Убедитесь, что ваши устройства могут получать запросы AirDrop:
- Выберите «Перейти» > AirDrop в строке меню Finder, затем установите флажок «Разрешить мое обнаружение» в окне AirDrop. Настройки на iPhone, iPad и iPod touch аналогичны. Если настроено получение содержимого только от контактов, на обоих устройствах должен быть выполнен вход в iCloud, а связанный с идентификатором Apple ID отправителя адрес электронной почты или номер телефона должен содержаться в приложении «Контакты» на устройстве получателя.
Вариант «Только для контактов» доступен на устройствах с поддержкой iOS 10 и более поздних версий, iPadOS или macOS Sierra 10.12 и более поздних версий. Если для функции AirDrop на устройстве с более ранней версией программного обеспечения выбран параметр «Только для контактов», при использовании AirDrop можно выбрать вариант «Для всех», а затем вернуть значение обратно, когда эта функция не используется. - Перейдите в меню Apple () > «Системные настройки» и откройте вкладку «Защита и безопасность». Перейдите на вкладку «Брандмауэр», щелкните значок замка
и введите пароль администратора при появлении запроса. Щелкните «Параметры брандмауэра» и снимите флажок «Блокировать все входящие подключения».
Источник




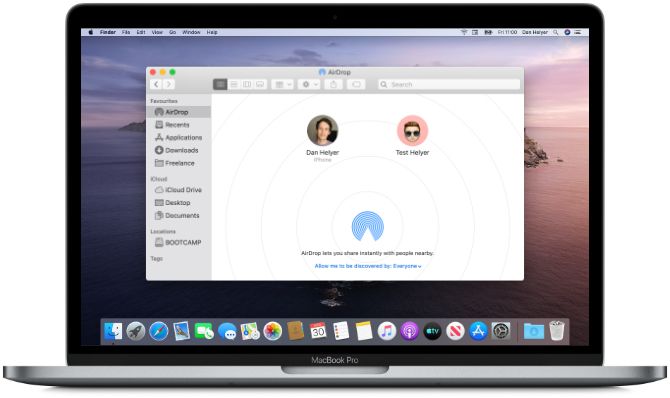
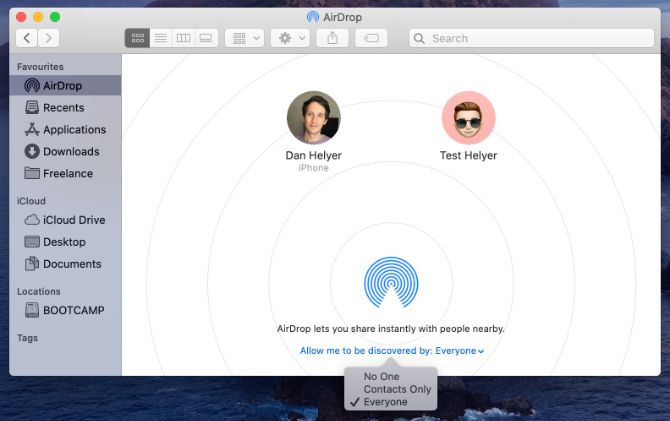
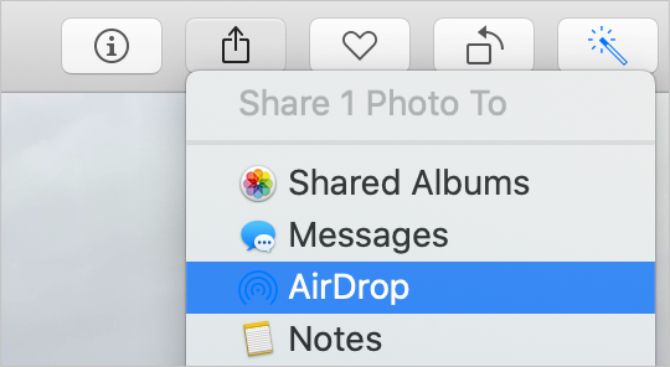
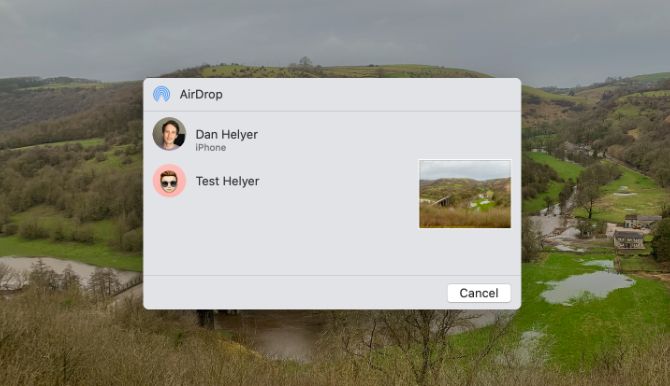
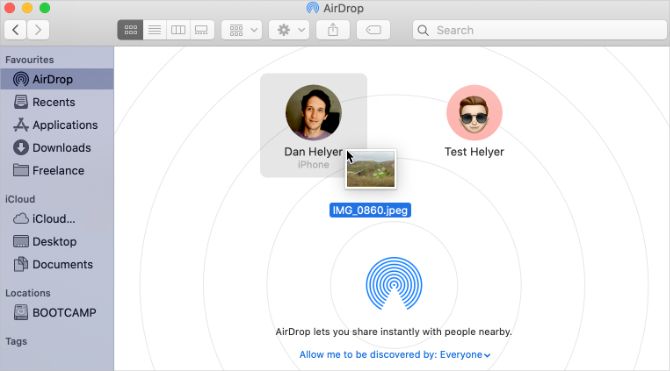
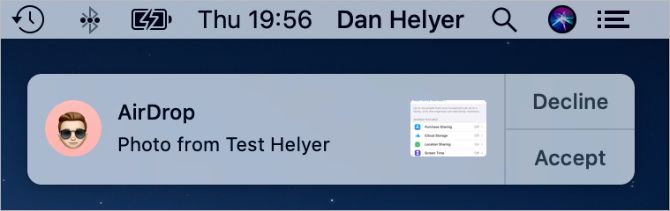
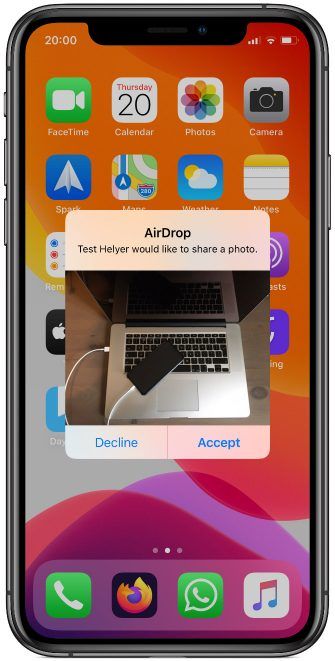
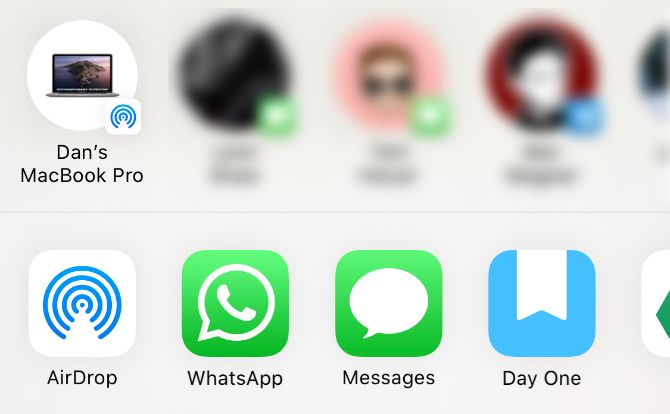
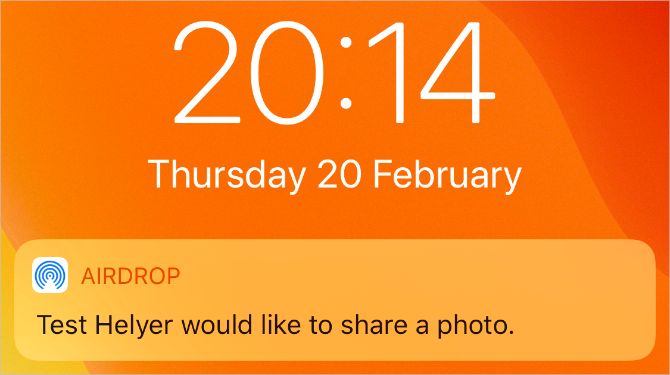



 и введите пароль администратора при появлении запроса. Щелкните «Параметры брандмауэра» и снимите флажок «Блокировать все входящие подключения».
и введите пароль администратора при появлении запроса. Щелкните «Параметры брандмауэра» и снимите флажок «Блокировать все входящие подключения».


