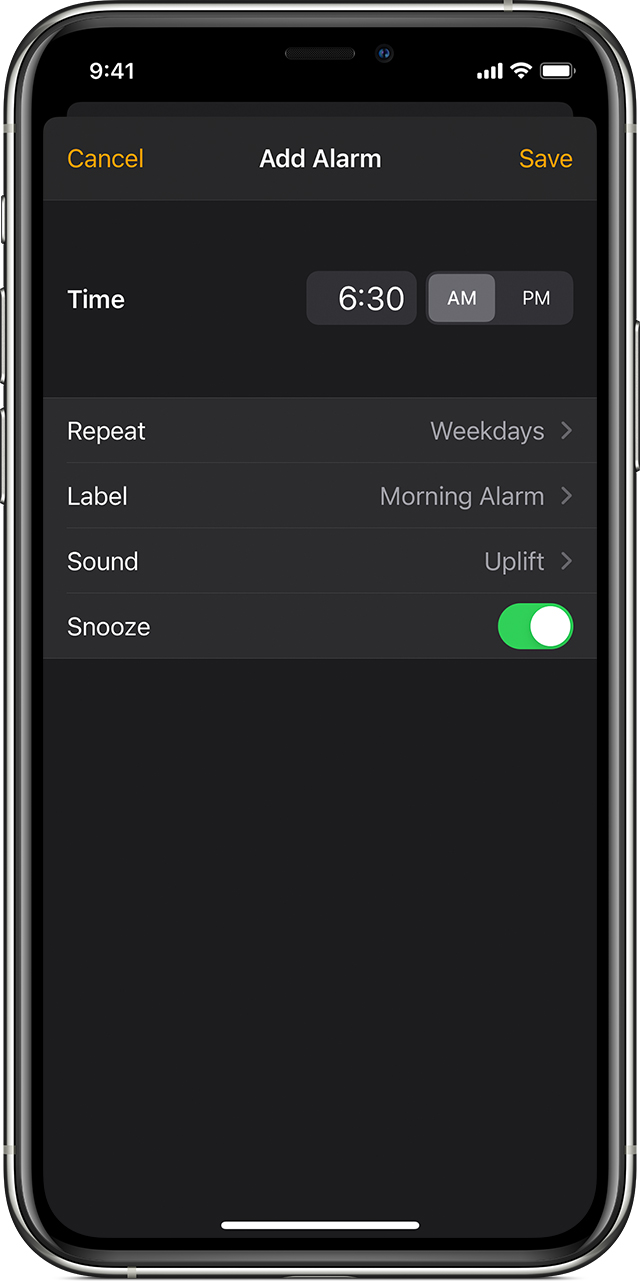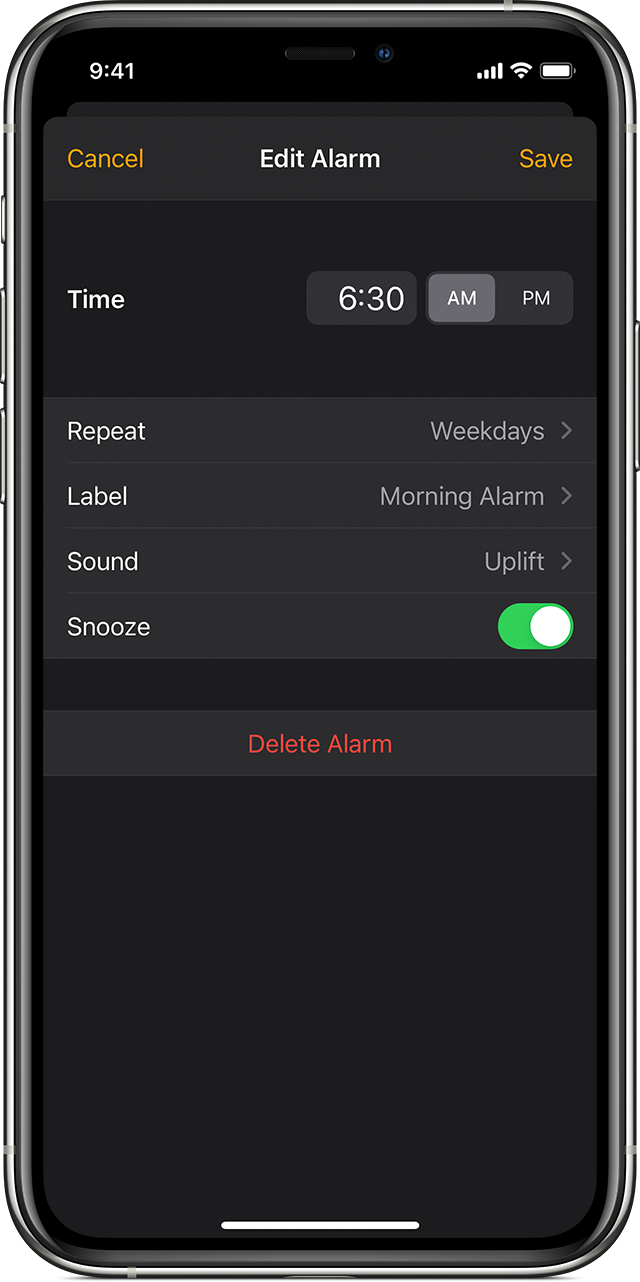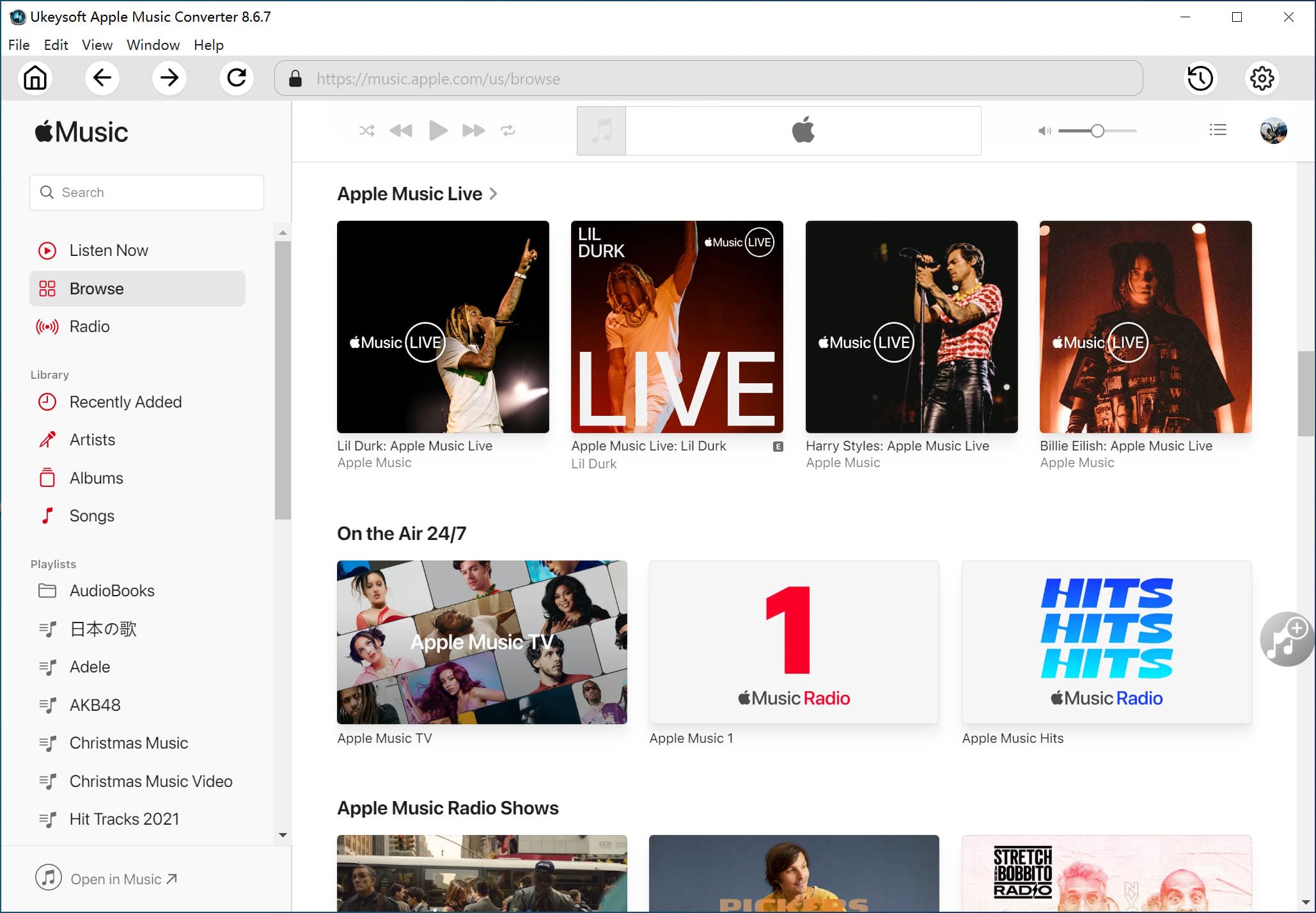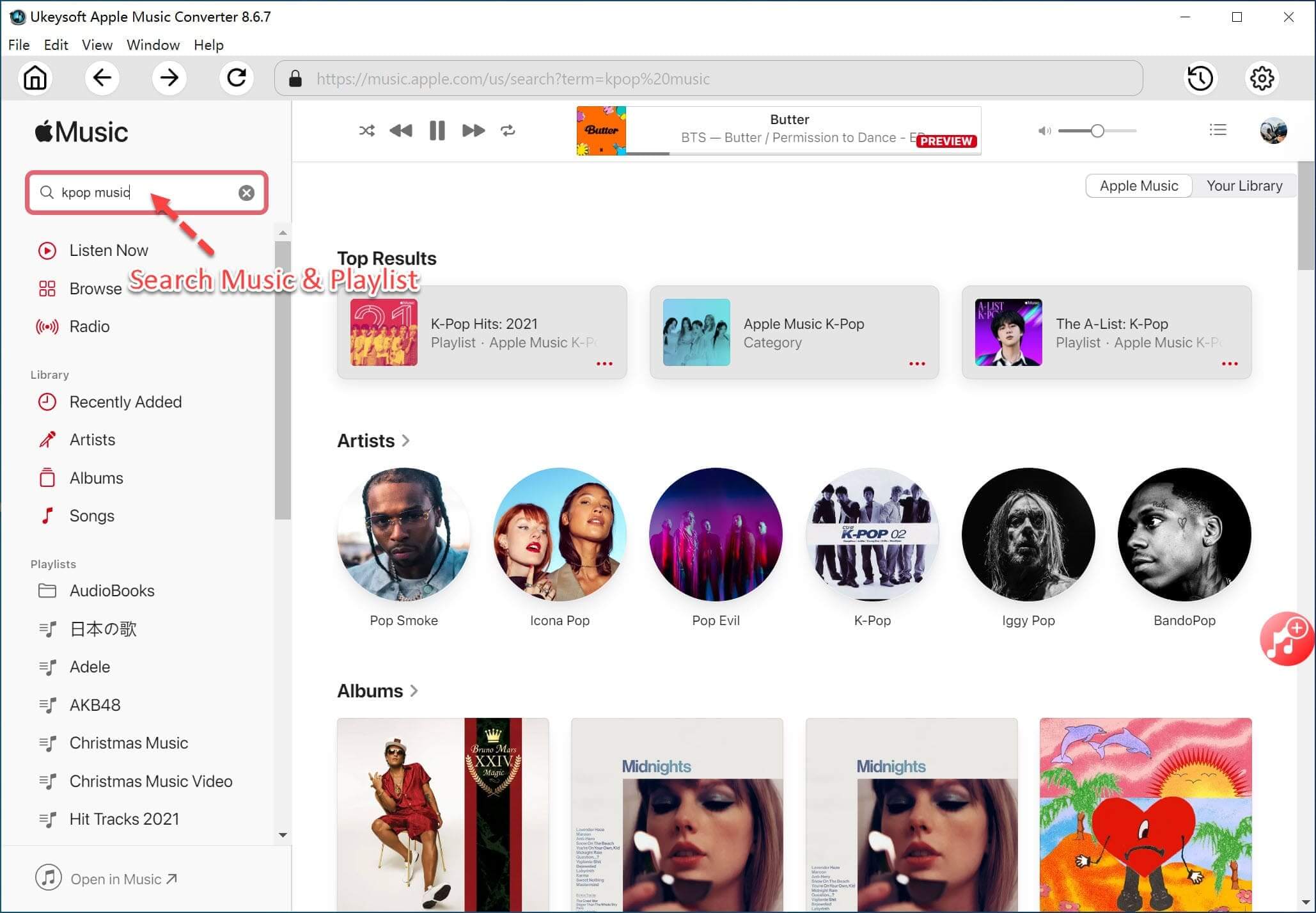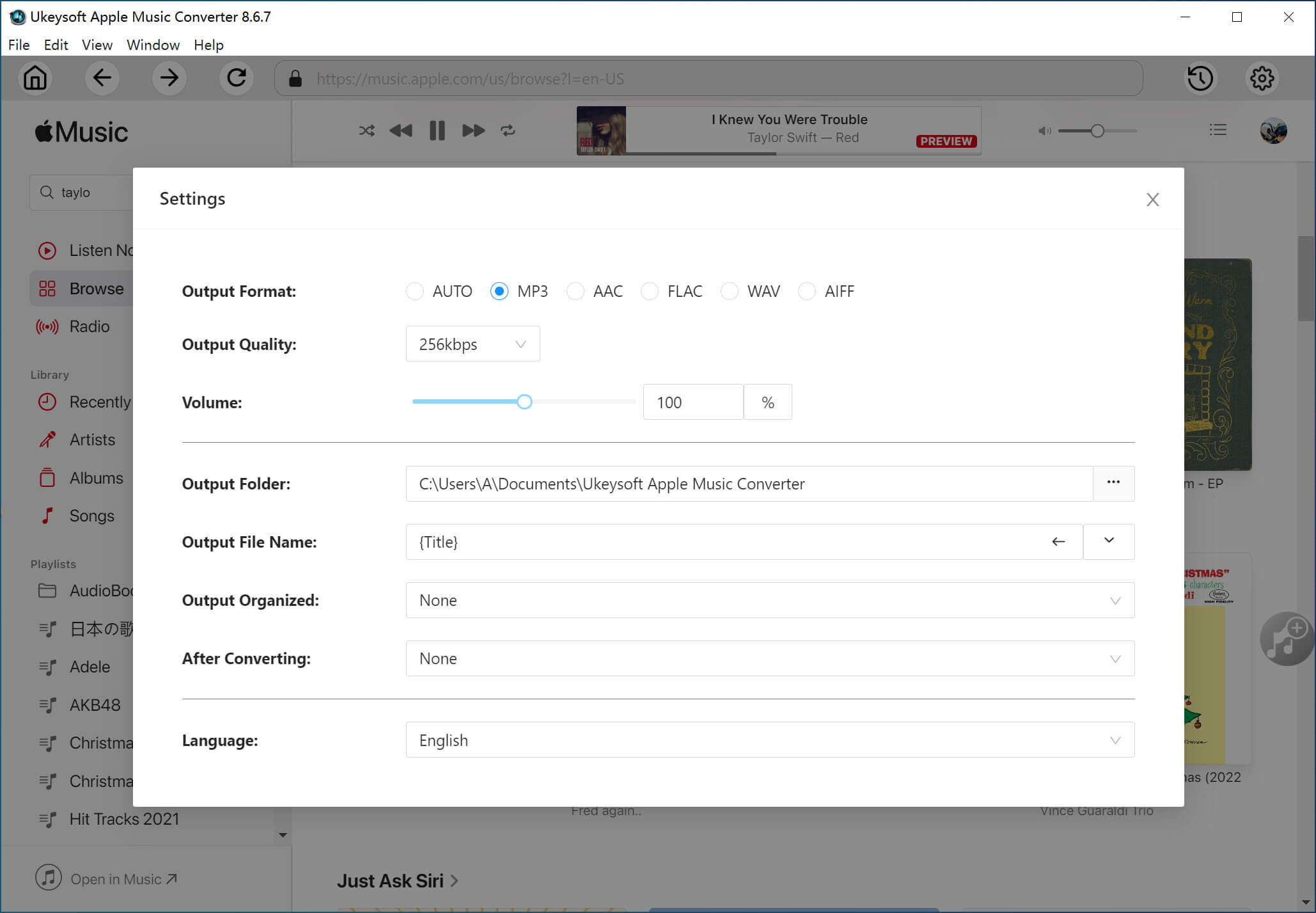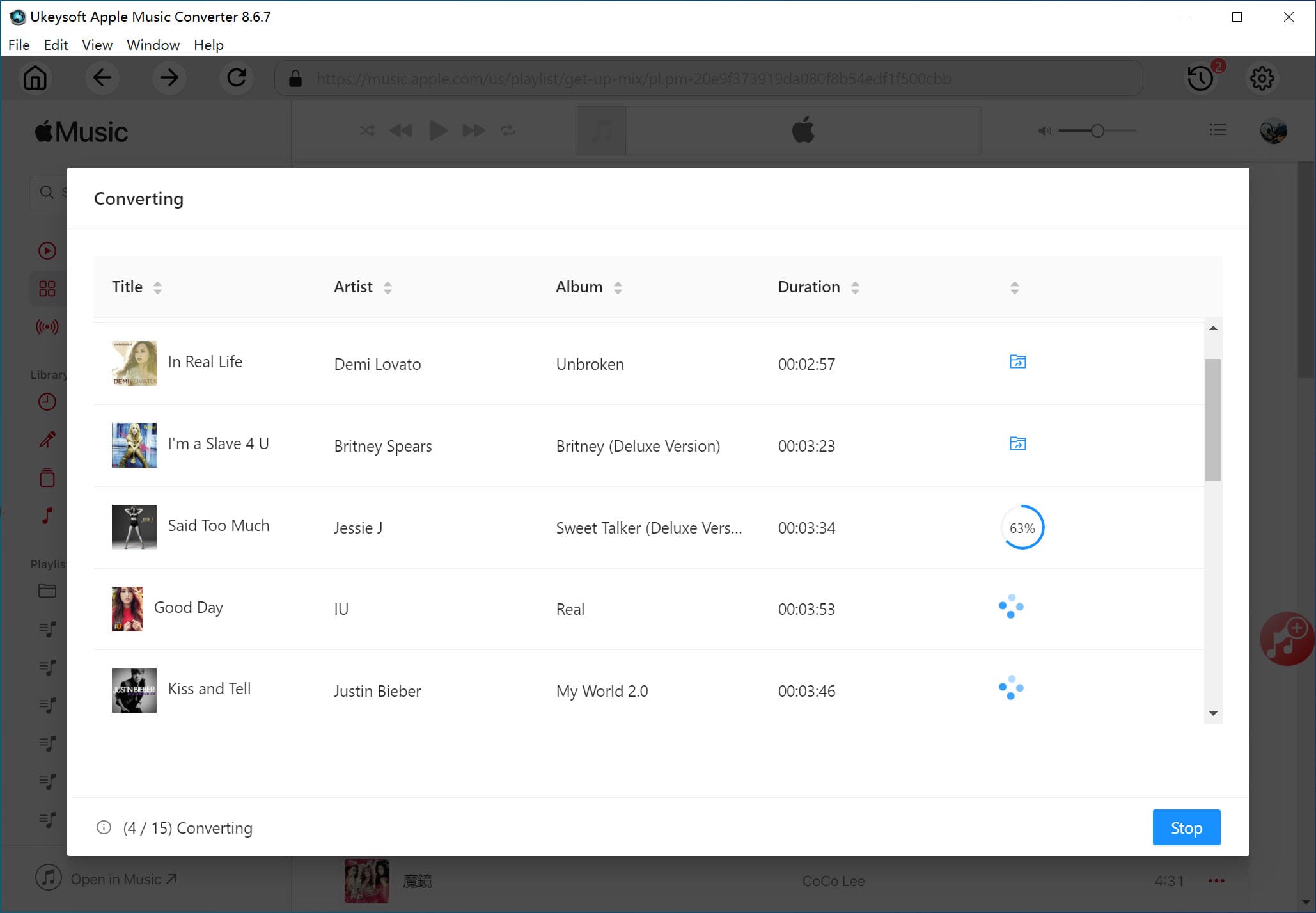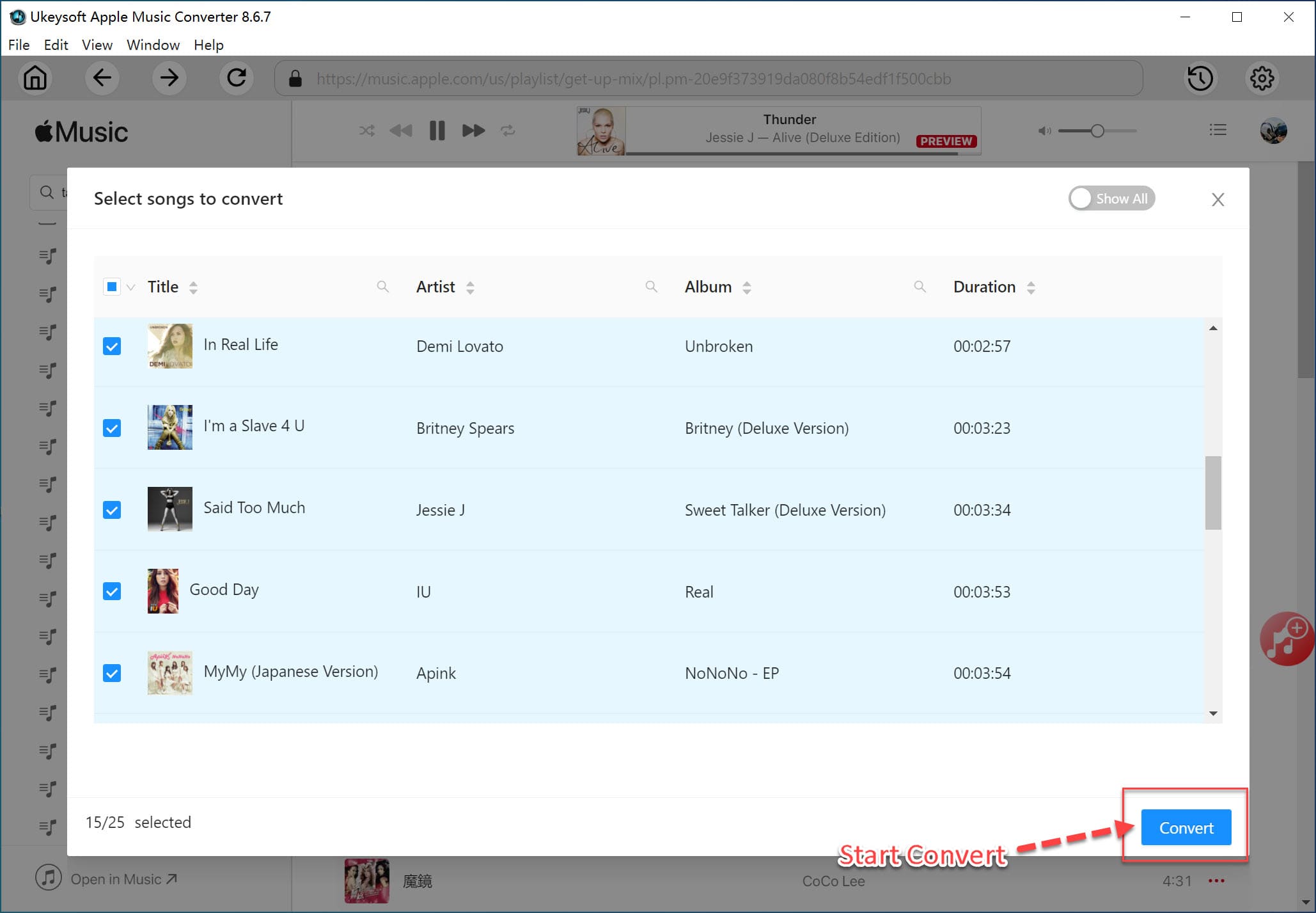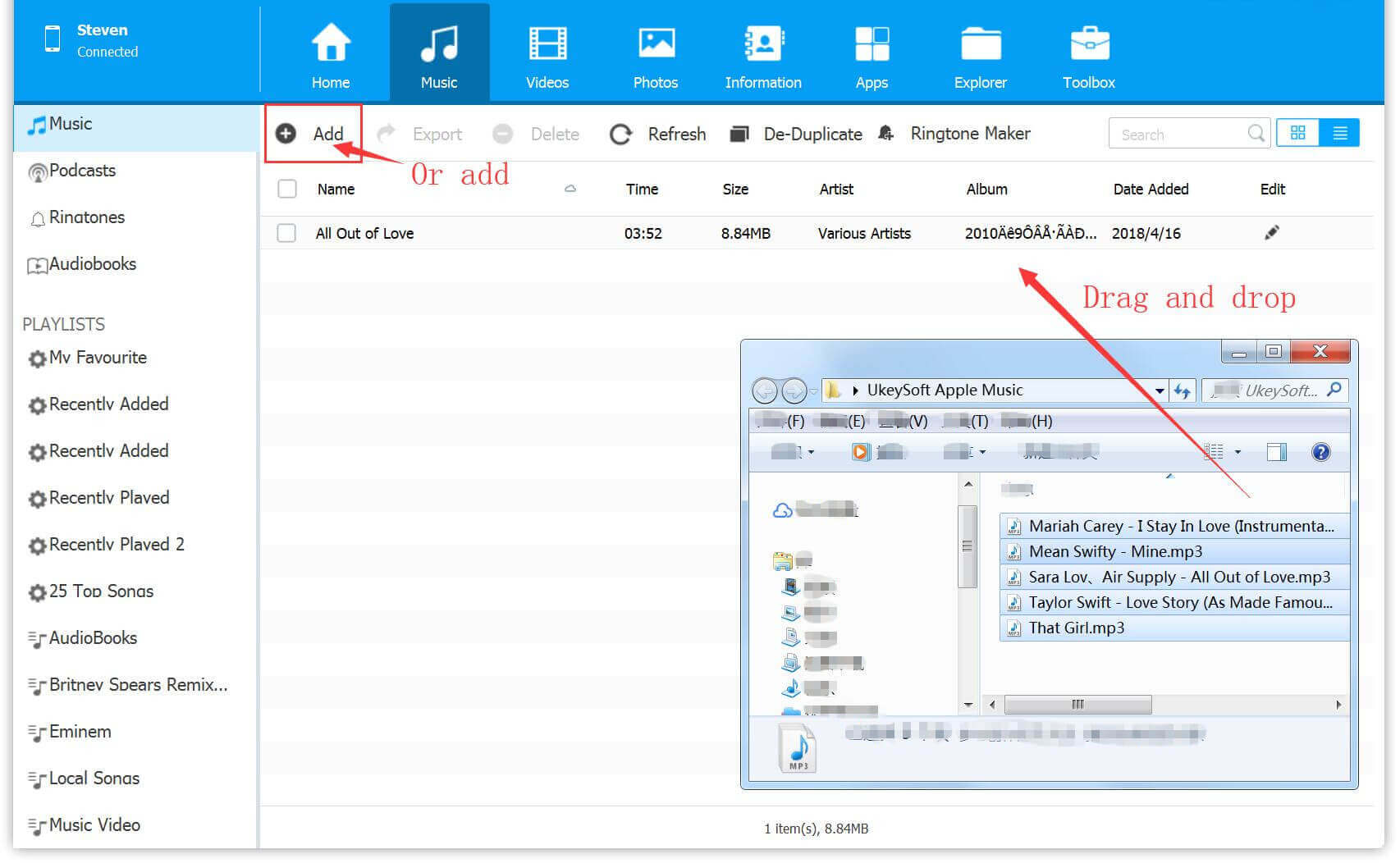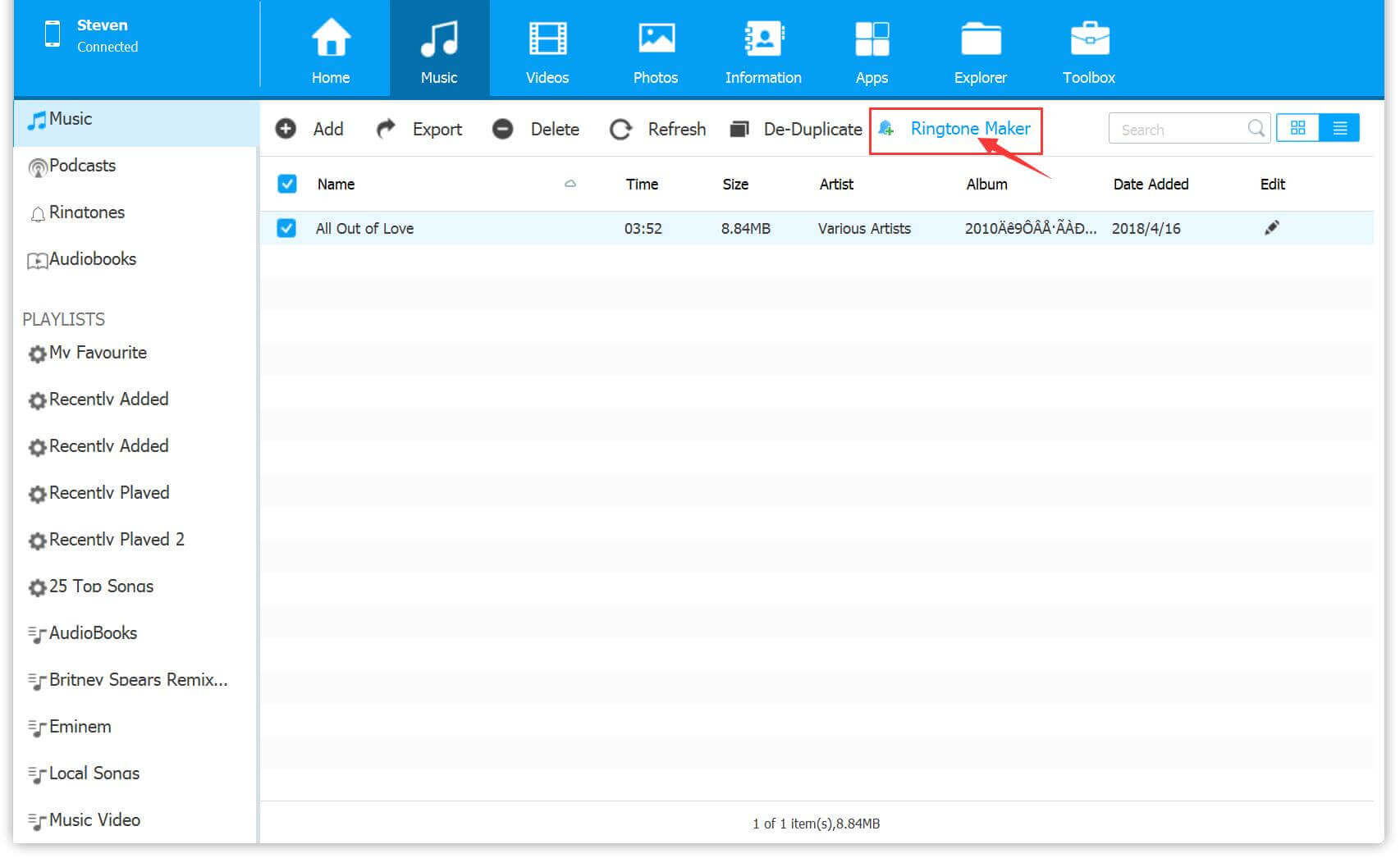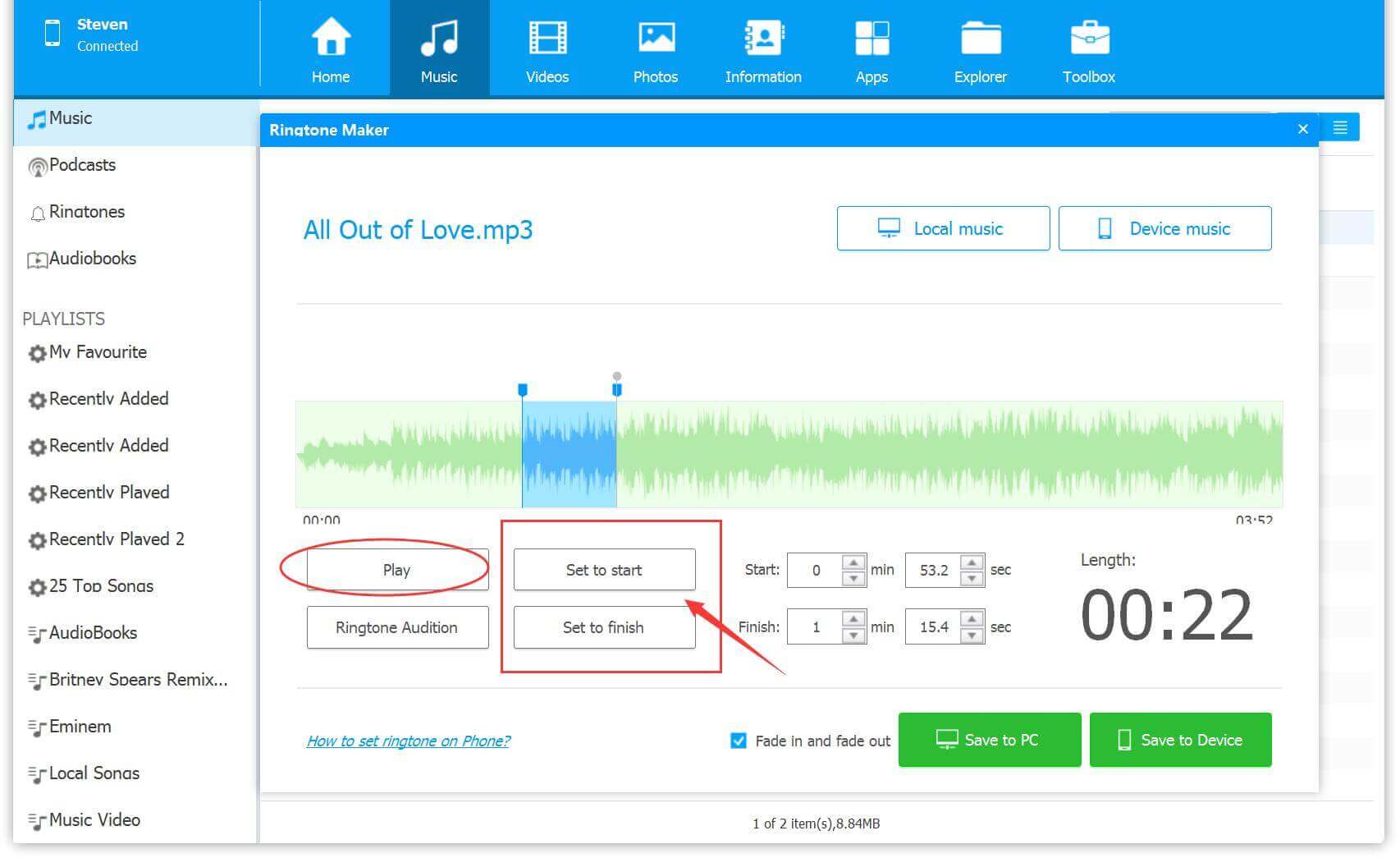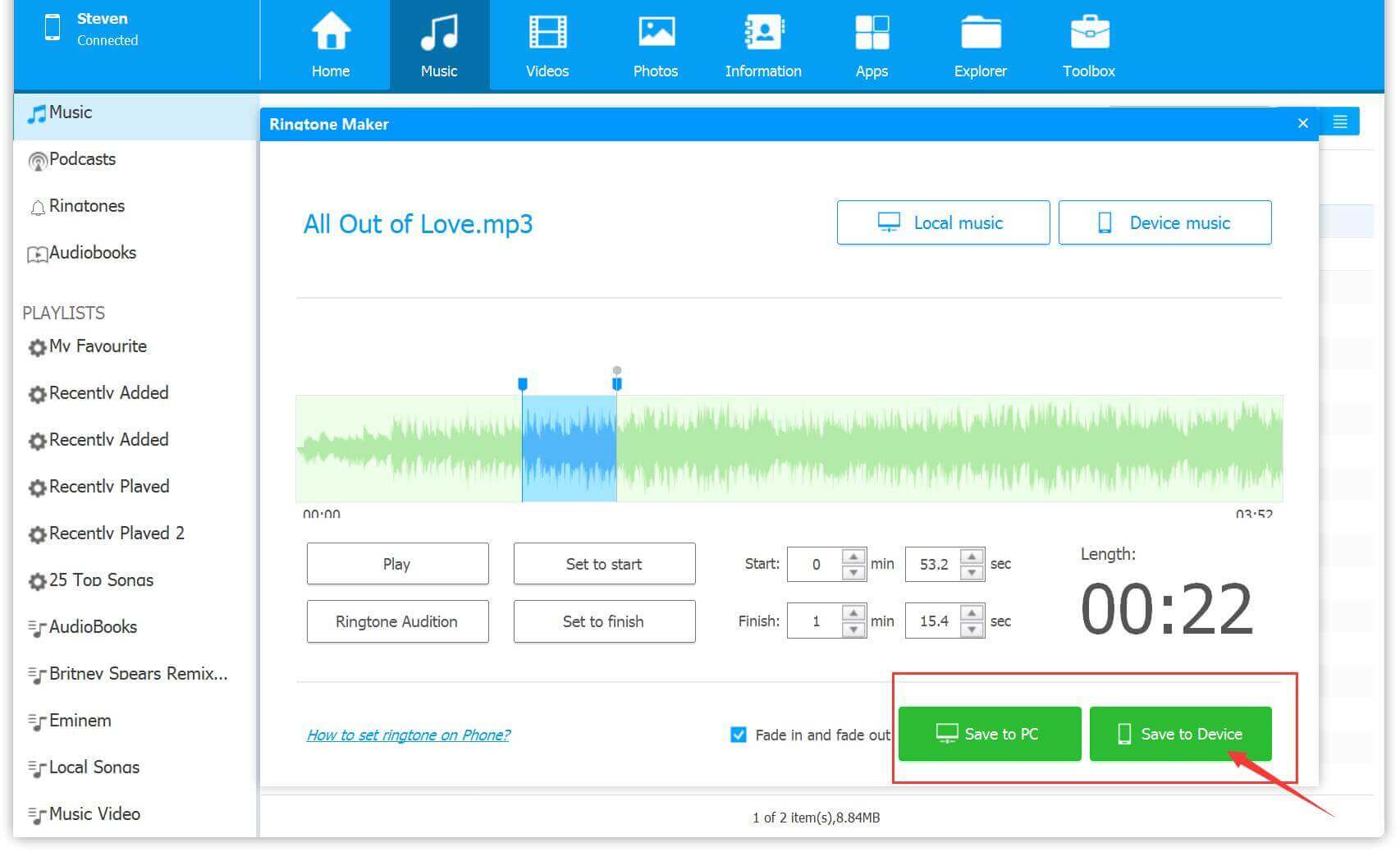- Question: Q: How to make a custom alarm sound on iPhone
- Helpful answers
- How to set and manage alarms on your iPhone
- How to set an alarm
- How to change the alarm’s volume
- How to edit an alarm
- How to delete an alarm
- If the alarm volume is too low or quiet
- Question: Q: How can I change the alarm clock sound on my iPhone
- Helpful answers
- Change the Alarm Clock Sound on iPhone
- How to Change Alarm Clock Sound on iPhone
- How to Set Apple Music Songs as Your Alarm Sounds on iPhone
- Part 1: How to Set iPhone Alarm from Apple Music Directly
- Part 2: Alternative to Using Apple Music Song as iPhone Alarm(Available for Android)
- Section 1: Remove DRM from Apple Music Songs
- Section 2: Set DRM-free Apple Music Songs as iPhone Alarm or Ringtone
Question: Q: How to make a custom alarm sound on iPhone
is it possible to make a custom alarm tone such as a voice recording?
[Re-Titled by Moderator]
Posted on Oct 10, 2014 11:03 AM
Helpful answers
Yes you can do it with GarageBand For iOS.Record your voice and create a ringtone with it.
I Do that then you have the option of use it as standard ringtone and it appear in the ringtones section in settings sound so you can even create one for each contact or alarm or sounds etc .
Oct 10, 2014 11:14 AM
You would need to do so on a computer and then import the ring tone to the device via iTunes.
alternately, you can purchase tones from the iTunes store directly from the app, or set it to use any song you have in the Music app..
Oct 10, 2014 11:08 AM
There’s more to the conversation
Loading page content
Page content loaded
You would need to do so on a computer and then import the ring tone to the device via iTunes.
alternately, you can purchase tones from the iTunes store directly from the app, or set it to use any song you have in the Music app..
Oct 10, 2014 11:08 AM
Yes you can do it with GarageBand For iOS.Record your voice and create a ringtone with it.
I Do that then you have the option of use it as standard ringtone and it appear in the ringtones section in settings sound so you can even create one for each contact or alarm or sounds etc .
Oct 10, 2014 11:14 AM
Question: Q: How to make a custom alarm sound on iPhone More Less
Источник
How to set and manage alarms on your iPhone
Learn how to set, edit, or delete an alarm.
With the Clock app, you can turn your iPhone into an alarm clock. Just open the Clock app from the Home screen or Control Center. You can also ask Siri to set an alarm for you.
How to set an alarm
- Open the Clock app, then tap the Alarm tab.
- Tap the Add button .
- Set a time for the alarm. You can also choose one of these options:
- Repeat: Tap to set up a recurring alarm.
- Label: Tap to name your alarm.
- Sound: Tap to pick a sound that plays when the alarm sounds.
- Snooze: Turn on to see a Snooze option when the alarm sounds.
- Tap Save.
How to change the alarm’s volume
- Go to Settings > Sounds & Haptics.
- Under Ringer and Alerts, drag the slider left or right to set the volume. As you drag, an alert will play, so you can hear how the volume changes.
- Turn on Change with Buttons to use the volume buttons on your device to change the alarm volume.
How to edit an alarm
- Open the Clock app and tap the Alarm tab.
- Tap Edit in the upper-left corner.
- Tap the alarm, make your changes, then tap Save.
How to delete an alarm
Here are some ways you can delete an alarm:
- Swipe left over the alarm and tap Delete.
- Tap Edit, tap the Delete button , then tap Delete.
- Tap Edit, tap the alarm, then tap Delete Alarm.
If the alarm volume is too low or quiet
Do Not Disturb and the Ring/Silent switch don’t affect the alarm sound. If you set your Ring/Silent switch to Silent or turn on Do Not Disturb, the alarm still sounds.
If you have an alarm that doesn’t sound or is too quiet, or if your iPhone only vibrates, check the following:
- Set the volume on your iPhone. If your alarm volume is too low or too loud, press the volume button up or down to adjust it. You can also go to Settings > Sounds & Haptics and drag the slider under Ringer and Alerts.
- If your alarm only vibrates, make sure that your alarm sound isn’t set to None. Open the Clock app, tap the Alarm tab, then tap Edit. Tap the alarm, then tap Sound and choose a Sound.
- If you connect headphones or speakers to your iPhone, the alarm plays at a set volume through the built-in speakers on your iPhone as well as wired and wireless headphones and speakers.
Manually adjusting your iPhone’s time in Settings to change app behavior, like game timers, isn’t recommended and can affect alarms.
Источник
Question: Q: How can I change the alarm clock sound on my iPhone
I can’t figure out how to change the alarm sound on the Alarm Clock in my iPhone? Anybody got an idea for me?
Posted on Oct 26, 2011 4:31 PM
When you create a new alarm, you get a set of options. The second option is Sounds. Tap on Sounds. You can select from the built in sounds or tap the Buy More Tunes button.
I prefer the more full featured app, Alarmed, in part, because of the variety of tones.
Posted on Oct 26, 2011 4:41 PM
Helpful answers
Go into the clock app, go to Alarm, tap «Edit» in the top left, select your alarm, and change the sound.
Oct 26, 2011 4:38 PM
There’s more to the conversation
Loading page content
Page content loaded
Go into the clock app, go to Alarm, tap «Edit» in the top left, select your alarm, and change the sound.
Oct 26, 2011 4:38 PM
When you create a new alarm, you get a set of options. The second option is Sounds. Tap on Sounds. You can select from the built in sounds or tap the Buy More Tunes button.
I prefer the more full featured app, Alarmed, in part, because of the variety of tones.
Oct 26, 2011 4:41 PM
Thanks also for the app suggestion.
Oct 26, 2011 5:05 PM
Thanks for your help.
Oct 26, 2011 5:06 PM
You can also «edit» a current alarm setting and you will get the opton that shows «sounds» as well as being able to pick which days of the week you would like the alarm repeated.
Apr 6, 2012 8:40 AM
Yeah Apple let’s you buy another alarm..what a load. Why not allow owners to select a song from their music?? Because freakn apple is one greedy miser of a company. Been buying apple exclusively since 1990— but am feed up with this BS. Reminds me more and more of Microsoft, worse actually!
Aug 25, 2012 8:09 PM
Oh, grow up already.
Submit your feedback directly to Apple using the appropriate link on the Feedback page:
Aug 25, 2012 8:21 PM
Meg you live on this do you? Thanks for the advice dear, but already grown up. You sound like youre fat and happy? Good luck with that. In the mean time do you recommend jail breaking the device to get more functionality or should I just be a good boy and go ask ask mr apple nicely to do what should already be done?
Aug 25, 2012 8:28 PM
Submit your feedback directly to Apple using the appropriate link on the Feedback page:
Aug 25, 2012 8:30 PM
What’s wrong with you? Use Google and find out how you can create free customed ringtone. You don’t have to buy ringtones from Apple. Go troll somewhere else.
Aug 25, 2012 9:11 PM
If I’m the troll, what does that make you?
Why bother replying if you dont have an answer except to name call. Im sure Apple needs you for that?
Referring back to my original post to the person who recommended Alarming..actually has other words in its title, —Alarming-isnt an alarm app. However i did download the ecommended Alarming bla bla and guess what? It didnt alarm!
Aug 26, 2012 5:00 AM
Perhaps you should work on your reading comprehension. I recommended the app «Alarmed» which is a very nice alarm program. I’ve used it regularly. In fact, the OP thanked me for the recommendation.
Aug 26, 2012 5:16 AM
Whats wrong -with you? «Alarmed» if youll search in apps is not a clock app.! The clock app has a longer title. Have a good day.
Aug 26, 2012 7:31 AM
What’s wrong with you? Oh, now that you realized you made a mistake and I didn’t say «Alarming»? The app tited «Alarmed» is the first thing that pops up if you search the App Store using the search term «Alarmed». It is also the name of the app as it appears on the screen of my phone. Oh, and the developer refers to it as «Alarmed» on his website.It may not have occured to you but, it is possible for more than one app to have the same name. Most of the people here are smart enough to figure out which one is the alarm clock by reading the description. But, we’ve already covered the reading comprehension thing,
Aug 26, 2012 7:44 AM
Wow. You certainly know how to vent. an apple fan boy or do they actually pay you min wage to spew this vitriol.
Many of us still find it aggravating that selecting your own music isnt a feature yet of the iphone clock. As for the app you suggest, «Alarming
Reminders. » as the app is correctly title -two problems, 1. your phone must stay awake to work.. So if you arent plugged in it will drain your battery. 2. It failed to alarm this morning until i woke my phone!
Aug 26, 2012 11:13 AM
Question: Q: How can I change the alarm clock sound on my iPhone More Less
Источник
Change the Alarm Clock Sound on iPhone

You can either change an existing alarm sound, or set a custom sound when you create a new alarm. Here is how to edit an existing alarm sound, but the process is practically identical for setting a new alarm as you can select a sound option during that configuration as well.
How to Change Alarm Clock Sound on iPhone
- Open the “Clock” app on iPhone
- Choose the Alarm tab
- Tap the “Edit” button in the corner, then tap on the alarm you wish to change the sound effect for

There are plenty of good choices for the alarm sound, from fairly mellow to incredibly annoying, so you can choose however you want to be woken up.
Because the alarm clock provides access to all the ringtones and text tones on the iPhone (or iPad and iPod touch), you can also easily create your own ringtones or text tones using iTunes or QuickTime, and add them to the sound choices by syncing them to the iOS device. That option allows you to wake up to your favorite song if you’re into that sort of thing.
It’s a good idea to have the alarm clock sound be completely different from the general incoming phone call and text message tones, both to help prevent confusion and also so you know what’s going on in your half-asleep state of mind. Similarly, it can be helpful to have unique text tones and ringtones assigned to specific contacts and callers.
Источник
How to Set Apple Music Songs as Your Alarm Sounds on iPhone
By Justin Sabrina Updated on August 31, 2021
[Summary]: Want to use Apple Music songs as your iPhone alarm clock? Even if you are a non-Apple Music user, you can set Apple Music song as alarm sound on your iPhone. By reading this article, you will find the most suitable solution.
CONTENTS
“Is it possible to use Apple Music song as my iPhone alarm? If yes, how to do it?”
Are you still using the iPhone’s default ringtone as your alarm sound? Letting your favorite alarm clock wake you up will keep you happy all day. We all know that getting up in the morning is not the best thing in the world, but if you set your favorite songs to an alarm clock on iPhone, you would get out of bed quickly. Actually, Apple Music can satisfy all your wishes, whether you enjoy an acoustic tune, or a heavy, energetic jam.
Apple Music is one of the most popular streaming music services, and its biggest feature is its high compatibility with most iOS devices. Therefore, it is one of the essential applications for Apple users. Each new user has a three-month free trial to test if it is worth going further. With your approval, you can choose any subscription plan: $9.99 per month for an individual or $14.99 for a monthly family member of up to 6 people. Apple Music lets you listen to almost any song on demand, as well as listen to live radio with real DJs, or even play a pre-curated station of music of a specific genre. You can also watch music videos and listen to your own locally -stored music as well. If you have been an Apple Music subscriber for a while, do you know how to use Apple Music songs as an iPhone alarm? Conversely, if you are nothing, is it possible to set an Apple music song as an alarm on iPhone? Please don’t worry, in the next article, we list different ways for you to use Apple Music songs as to alarm sounds on your iPhone.
Part 1: How to Set iPhone Alarm from Apple Music Directly
If you’re an Apple Music subscriber, you can choose almost any song you can think of to be your alarm easily, so long as it’s included in Apple Music’s 50-million strong music catalog. Here’s how it works.
Step 1. Firstly run Apple Music app on your iPhone, once you’ve found a good wake-up song on Apple Music to use as an alarm, tap on the (+) > «Add to Library» to instantly add the song to your Library.
Step 2. Exit out of Apple Music and open up the Clock app. You can select either add or edit an alarm by tapping on the + icon or Edit, respectively.
Step 3. Tap on «Sound» and under the Songs section, select «Pick a song», then you can choose the songs you have saved on your iPhone.
The method is pretty straightforward, but a lot of users don’t seem to use Apple Music songs as iPhone alarm by subscribing.
Part 2: Alternative to Using Apple Music Song as iPhone Alarm(Available for Android)
Apple Music is a subscription-based music streaming service, like Spotify, offering access to over 50 million songs. But if you don’t have a paid subscription, you won’t get access to all the features that Apple Music offers, like offline listening. In other words, you can’t directly use Apple Music songs as iPhone alarm without subscription. Everyone knows that all songs from Apple Music are protected by DRM, so he/she may find that the «Add to Library» option is grayed out and it is not possible to add Apple Music to his/her music library.
If you’d like to use another way to set Apple Music songs as alarm on iPhone, you can try UkeySoft Apple Music Converter to convert Apple Music DRM-ed songs from M4P to MP3. This amazing tool is designed to legally remove DRM from Apple Music songs and playlists and convert Apple Music files, audiobooks, or other downloaded music from iTunes or Apple Music to MP3, AAC, AC3, AIFF, AU, FLAC, M4A, M4R, and MKA format. In this way, you can keep your favorite Apple Music songs on your computer permanently, and set them as your alarm sounds on iPhone.
Section 1: Remove DRM from Apple Music Songs
Step 1. Launch UkeySoft Apple Music Converter
Install and launch UkeySoft Apple Music Converter then iTunes will be automatically launched as well.Apple Music Converter load all your playlists in iTunes library into the software.
Step 2. Select Apple Music Tracks
Click the relevant playlists category and select the song you want to set as alarm by ticking the front box. Or you can find the song by using the «Search» function on the top.
Step 3. Choose Output Format
The default output format is MP3. If you want to adjust output settings, then click on «Output Settings» option and select output format from the drop-down list in your preference.
(Optional) Besides, you can change the conversion speed(from 1x to 16x) by clicking on «Options» and change it on the «Preferences» window.
Step 4. Remove DRM from Apple Music Songs
Now click “Convert” button and the Apple Music M4P songs will be encoded to common audio files. After conversion, you can transfer DRM-free Apple Music songs to your iPhone via USB cable.
Tip: iOS & Android Manager, a handy mobile app, allows you to upload music to iPhone from computer effortlessly. Besides, photos, videos, ringtones, voice memos, contacts, messages, and more are also transferrable using iOS & Android Manager. Whether you want to sync music from computer to iPhone or create iPhone ringtone by using Device’s Music and Local’s Music, you can easily get it done with this tool.
Section 2: Set DRM-free Apple Music Songs as iPhone Alarm or Ringtone
Now, you can set the song from Apple Music as your alarm without worrying about the DRM protection and whether your smartphones can support M4P format. You can use iOS & Android Manager as your iPhone, Android alarm maker. Try to turn a track from Apple Music to alarm for your iPhone with the following tutorial:
Features of iOS & Android Manager:
- Easily transfer data between your iPod Touch / iPhone / iPad / Android phone and PC.
- Features such as transfer, edit, backup, manage, view iOS & Android phone data.
- Support music, videos, photos, apps, app data, ebooks, contacts, messages and more.
- Transfer media files between iOS devices and iTunes.
- Rebuild your iTunes library with one click.
- Convert HEIC photos to JPG.
- Handy toolkit: ringtone maker.
Step 1. Download iOS & Android Manager
Firstly download and install iOS & Android Manager on your computer. Start creating your iPhone ringtone or alarm now.
Step 2. Launch iOS & Android Manager
After installing, launch it and connect your iPhone to the computer. Go to the «Music» tab at the top of the page, click «Add» button, and copy and paste the converted Apple music files into the window.
Step 3. Select Ringtone Maker
Select a song you want to set as your iPhone ringtone or alarm, then select the “Ringtone Maker” feature.
Step 4. Start Creating and Save Created M4R Files to iPhone
Once loaded into a new window, you are free to set the start and end time of the ringtone or alarm.
This way, you get a short audio that is suitable for use as a ringtone or alarm clock. Once you are done, you can choose»Save to Device» to transfer created M4R ringtone file to your iPhone.
Step 5. Set the Created M4R Files as iPhone Ringtone or Alarm
Coming here, it’s clear that you have created an M4R ringtone from the converted MP3 Apple music file and synced it to your iPhone. Setting up a newly created music file as an iPhone ringtone or an alarm is an extremely simple matter, you should do this:
Источник