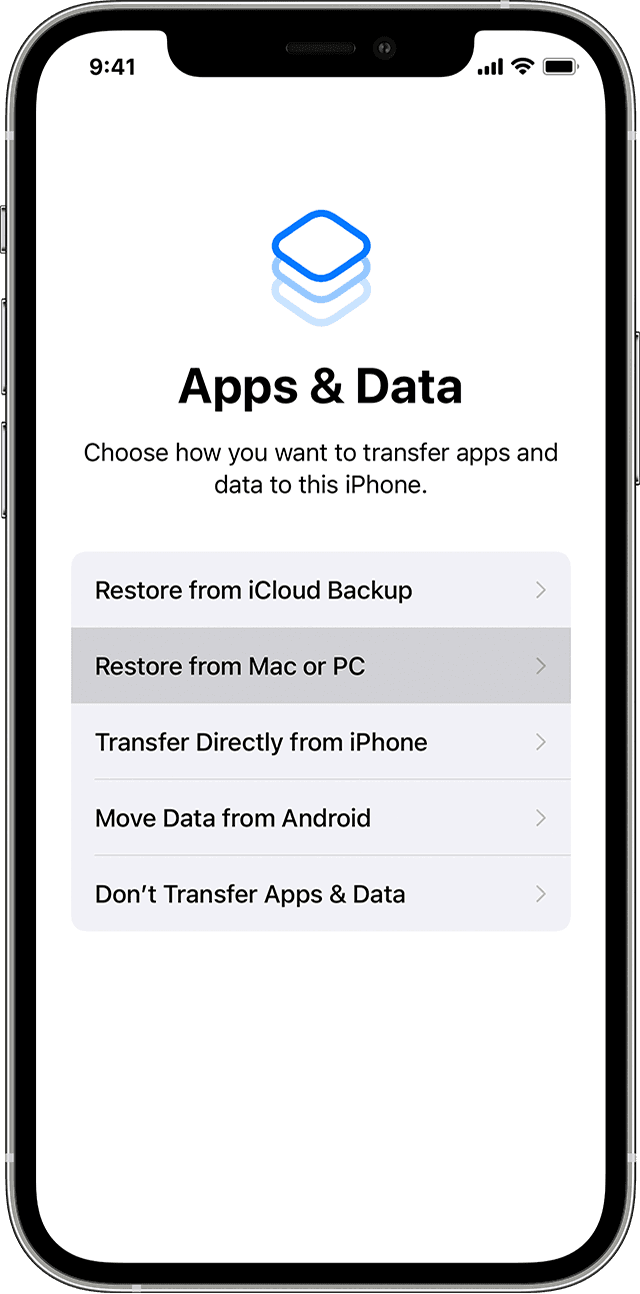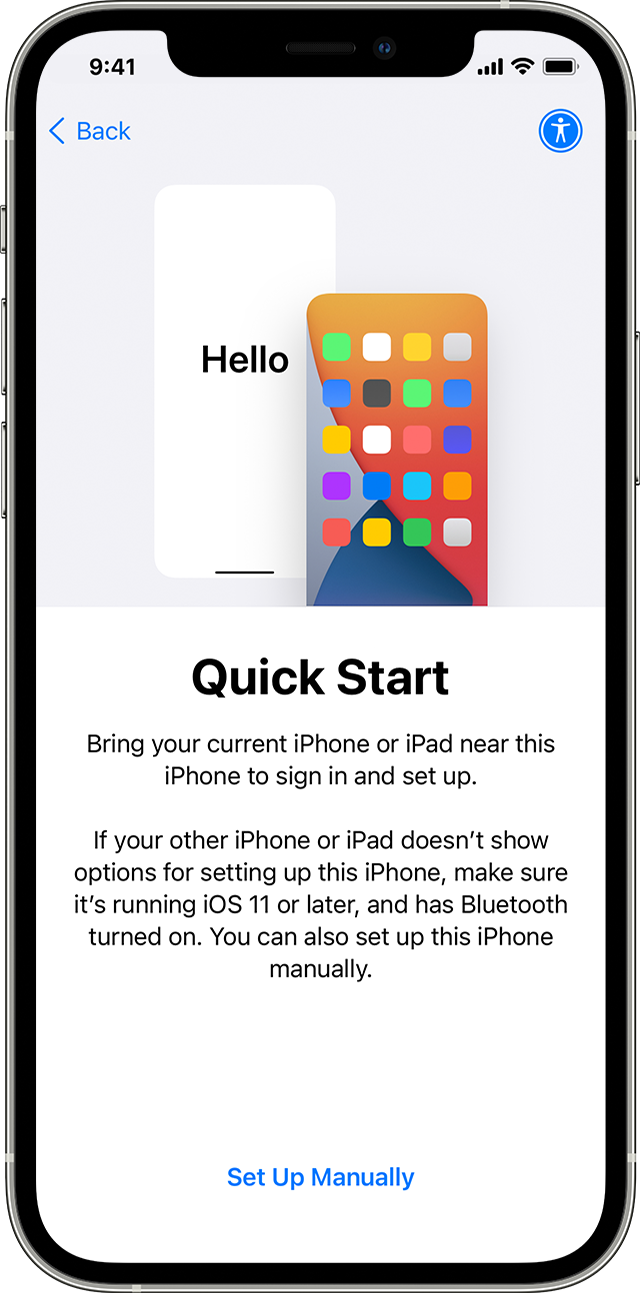- Question: Q: What is this ‘Other’ in iphone storage?
- Helpful answers
- Use the Finder or iTunes to transfer data from your previous iOS device to your new iPhone, iPad, or iPod touch
- How to transfer your backup to your new device
- Finish up
- What is «Other» and What Can I Do About It?
- Use Quick Start to transfer data to a new iPhone, iPad, or iPod touch
- Set up your new device with Quick Start
- What is the Other on my iPhone Storage and How to Remove It
- Switch to New iPhone
- What is the Other on My iPhone
- How to Remove the Other on My iPhone
- How to Check iPhone Storage
- How to Free Space on iPhone
- The Bottom Line
Question: Q: What is this ‘Other’ in iphone storage?
What is this ‘Other’ in iphone storage? I am using iphone 6s 64 GB and now a days i am not able to use 90% storage space because of OTHER!! Could anyone help me to solve this..
attached screenshot of phone and itunes..
Posted on Mar 23, 2018 11:15 PM
Posted on Mar 24, 2018 4:12 PM
Helpful answers
«Other» is storage used for anything that is not explicitly listed. It’s normally small; 500 MB to 1GB, depending on the capacity of the phone. If it is much larger than that it means there is data corruption in the phone’s storage. This is most commonly caused by an interrupted sync. You can clear it by restoring iOS using iTunes on your computer, then restoring your backup (a backup is made automatically when you initiate a Restore, if you didn’t back up manually).
Mar 25, 2018 4:34 PM
There’s more to the conversation
Loading page content
Page content loaded
Mar 24, 2018 5:43 AM
Mar 24, 2018 4:12 PM
«Other» is storage used for anything that is not explicitly listed. It’s normally small; 500 MB to 1GB, depending on the capacity of the phone. If it is much larger than that it means there is data corruption in the phone’s storage. This is most commonly caused by an interrupted sync. You can clear it by restoring iOS using iTunes on your computer, then restoring your backup (a backup is made automatically when you initiate a Restore, if you didn’t back up manually).
Mar 25, 2018 4:34 PM
Question: Q: What is this ‘Other’ in iphone storage? More Less
Источник
Use the Finder or iTunes to transfer data from your previous iOS device to your new iPhone, iPad, or iPod touch
Transfer your personal data and purchased content to your new device from a backup that you made in the Finder or iTunes.
If your backup isn’t encrypted, your Health and Activity data from your iOS device or Apple Watch won’t transfer.
How to transfer your backup to your new device
- Turn on your new device. A «Hello» screen should appear. If you already set up your new device, you need to erase it before you can use these steps.*
- Follow the steps until you see the Apps & Data screen, then tap Restore from Mac or PC.
- Connect your new device to the computer that you used to back up your previous device.
- Open iTunes or a Finder window on your computer and select your device. You might be asked to trust your device.
- Select Restore Backup. Then choose a backup. Make sure it’s the correct one by looking at the date and size of each. Learn what to do if asked to update to a newer version of iOS or iPadOS.
- If you need to restore from an encrypted backup, enter your password when asked.
- Wait for the restore process to finish, then complete the rest of the setup steps on your iOS or iPadOS device. If possible, keep your device connected to Wi-Fi and plugged into power after setup. This allows content like your photos, music, and apps stored in iCloud to automatically download back to your device.
* To erase your device that’s using iOS or iPadOS 15 or later, tap Settings > General > Transfer or Reset [Device] > Erase All Content and Settings. On iOS or iPadOS 14 or earlier, tap Settings > General > Reset > Erase All Content and Settings. This erases all data on your device. After you erase it, your device restarts and the «Hello» screen appears.
Finish up
After you transfer to your new iOS or iPadOS device, you might need to complete a few more steps to finish the process. If you have an Apple Watch, learn how to restore it from a backup and pair it with your new iPhone.
Источник
What is «Other» and What Can I Do About It?
What is «Other» and What Can I Do About It?
«Other» on your iDevice
When you connect your iPad, iPod Touch, or iPhone to your computer and open iTunes, you will find a graph of the space usage that may look like this:
Note the category at the end called «Other.» What is «Other?» iTunes has 8 standard data categories listed in the Data Bar of iTunes. They are called Apps, Music, Movies, TV Shows, Podcasts, Books, Photos, and Info. Basically, anything stored on your iDevice that cannot fit into one of those 8 categories is categorized as «Other.» This includes:
As you can see there’s a lot of stuff that ends up in «Other.» If you never clean up things the stuff accumulates like old toys in an attic. Soon you find half the space on your iDevice is taken up by «Other.» This is not good. You want to clean things out. So here’s how you do it:
«Other» on Your Computer
On your Mac you may also see an «Other» reported when you check on your drives using About This Mac from the Apple ( ) menu.
When you observe the Storage display via the About This Mac dialog you will see something like this:
Note the similarity to what you might find on your iDevice. There are 5 data categories: Audio, Movies, Photos, Apps, and Backups. Anything else is categorized as «Other.» «Backups» refers to Time Machine Snapshots that are made when the Time Machine backup drive is not available. When the backup drive is finally reconnected, Time Machine is supposed to transfer the snapshots to the Time Machine backup drive then erase the ones on your hard drive. «Apps» only include those found in your Applications folder. Thus, «Other» consists of some of the same types of files found on your iDevice:
This is really a short list of what is categorized as «Other» because it does not fit into any of the other 5 categories.
The problem is you cannot go searching out just any old files on your hard drive and deleting them. If you do you may find that your OS X system no longer works. This could lead to a lengthy reinstallation or even to erasing the hard drive and starting over from scratch. No, this is a process that requires some delicacy and finesse. Firstly, you should search your drive for large files and where they are located. Use a utility such as OmniDiskSweeper 1.8 or GrandPerspective .
Secondly, follow suggestions below for cleaning up your hard drive of unnecessary files taking up space on your hard drive.
Freeing Up Space on The Hard Drive
Empty the Trash in order to recover the space the files occupied on the hard drive. If you cannot free up enough space, then you should consider replacing the drive with a larger one. Check out OWC for drives, tutorials, and toolkits.
Thirdly, locate any duplicate files on your hard drive and delete them. You can use one of several utilities designed to locate duplicate files such as:
Hopefully, this discussion will put an end to any concerns you’ve had about «Other.»
Источник
Use Quick Start to transfer data to a new iPhone, iPad, or iPod touch
Set up your new iOS device automatically using an iPhone, iPad, or iPod touch.
Set up your new device with Quick Start
Quick Start occupies both devices, so make sure that you choose a time when you won’t need to use your current device for several minutes.
- Turn on your new device and place it near your current device.
- A screen appears on your current device that offers the option of using your Apple ID to set up your new device. Make sure that it’s the Apple ID that you want to use, then tap Continue. If you don’t see the option to continue on your current device, make sure that Bluetooth is turned on.
- Wait for an animation to appear on your new device. Hold your current device over the new device, then center the animation in the viewfinder.
- Wait for a message that says Finish on New [Device]. If you can’t use your current device’s camera, tap Authenticate Manually, then follow the onscreen steps.
- When asked, enter your current device’s passcode on your new device. Then follow the instructions to set up Face ID or Touch ID on your new device.
- When you see the Transfer Data from [Device] screen, tap Continue to begin transferring your data from your previous device to your new device. Or you can tap Other Options to transfer apps, data, and settings from your most recent iCloud backup or transfer from a backup on your computer.
Keep your devices near each other and plugged in to power until the data migration process is complete. Transfer times can vary based on factors such as network conditions and the amount of data being transferred.
Источник
What is the Other on my iPhone Storage and How to Remove It
What is the Other on my iPhone storage? The Other space takes up 5.9GB memory on iPhone capacity, how can I remove it and release the space?
Switch to New iPhone
Basic Tips for New iPhone
Transfer Data to New iPhone
Phone Comparison Tips
If your iPhone is running on iOS 8.3 or higher, and you want to find out “Documents and Data” on your iPhone storage and delete them, you can move to this article: How to Delete Documents and Data on iPhone >
Symptom: Frankly I rarely cared about the free space on my iPhone until it ran out today and my iPhone warned me to release some space. The first thing that I was consideringВ was to delete some large game Apps. But when I connected to my computer, I noticed that an “Other” bar was consuming 5.9 GB of my iPhone’s 13.57 GB. Does anyone know what the Other means on my iPhone?
What is the Other on My iPhone
The “Other” category on your iPhoneВ is basically the caches of all the apps, settings preferences, saved messages, voice memos, etc. There is no simple way to identify and remove data in the Other storage category. With a bit of patience, you can reduce the amount of space it takes up on your device. Follow the steps below to get started.
How to Remove the Other on My iPhone
Since the Other bothers most of iPhone users a lot, it is often asked вЂHow can I remove the Other on my iPhone’. Here in this post, we will tell you how to check your iPhone storage and remove the other on your iPhone.
How to Check iPhone Storage
In case some users have no idea of checking how much storage space the Other has taken on their iPhone, we would like to introduce how to check iPhone storage first.
On your iPhone: Go to Settings > General > iPhone Storage, then you can see how much storage you’ve usedВ as well asВ how much space each app occupies.
On your computer: Connect your iPhone to your computer and open iTunes. Click the device icon on the left panel, then choose Summary. There will be a bar chart at the bottom showing how much storage has been taken on your iPhone.
What is taking up “Other” space on my iPhone
How to Free Space on iPhone
Part of the iPhone “Other” space is taken up by iOS, the operating system running on your iPhone. For this part, this is no way to reclaim the free space from that. However, the Other part of iPhone storage space also contains a sort of caches and temp files generated by App and iTunes syncs, and some of them won’t be used long-term.
The size used by the Other on iPhone storage largely depends on the App you currently installed on the phone. The more caches and temp files created by Apps, the more space consumed by the Other. And of course, it may slow your iPhone down.
Clean Safari Caches
To clean iPhone safari caches, go to Settings > General > iPhone Storage and scroll down to find Safari. Then tap Website Data, scroll down and tap Remove all Website Data.
Clean App Caches
As we have mentioned before, app caches take the most part in iPhone “the Other”, so clean App caches regularly will save a lot of iPhone storage. However, each app has a different method of cleaning the app cache.
Generally, you can find the app cache in this way: Open any of your Apps > Find the Settings button inside the app > If this app allows you to clean caches, you will see an option says General, then tap and find Clean Caches.
Clean App Caches with PhoneClean
Another mentioned cleaning method is to restore your iPhone with an iTunes backup. But this method has a lot of defects, for example, restore your iPhone with iTunes backup will erase all the existing content; and iTunes is terribly slow and always troublesome on Windows PC. So, alternatively, you can use an iPhone Cleaner program to remove the Other files on your iPhone.
PhoneClean is an iPhone, iPad, iPod touch cleaner application, which is dedicatedly designed to free up space on iPhone; clean App cache, cookies, and history; sweep off media temp files, etc.
* 100% Clean & Safe
Firstly, go to download and install PhoneClean on your computer. There are two versions for you: Windows & Mac.
This will only work for iDevices running on iOS 8.2 and earlier.
Step 1. Launch PhoneClean, and connect your iPhone to computer via a USB cable. Select Quick Clean tab on the homepage, and tap on the Scan button.
What is the Other on iPhone
Step 2. After the scan process is done, double click App Junks to view the app caches and app cookies on your iPhone. Select the junk files you want to delete, and then back to the result page.
How to Get Rid of Others from iPhone
Step 3. Click the Clean button to remove the Other files from your iPhone.
How to Get Rid of Others from iPhone
If your Mac computer is getting slow or out of storage, you can read this How to Speed up Mac in 11 Ways guide to make it run faster.
The Bottom Line
Here’s all about what is the Other on my iPhone and how to remove it. You can try the above methods to save your iPhone storage. More importantly, it would be better if you form a habit of cleaning your iPhone regularly. If you have some other great ideas on clearing iPhone caches, please share it with us in the comment area.
Member of iMobie team as well as an Apple fan, love to help more users solve various types of iOS & Android related issues.
Источник