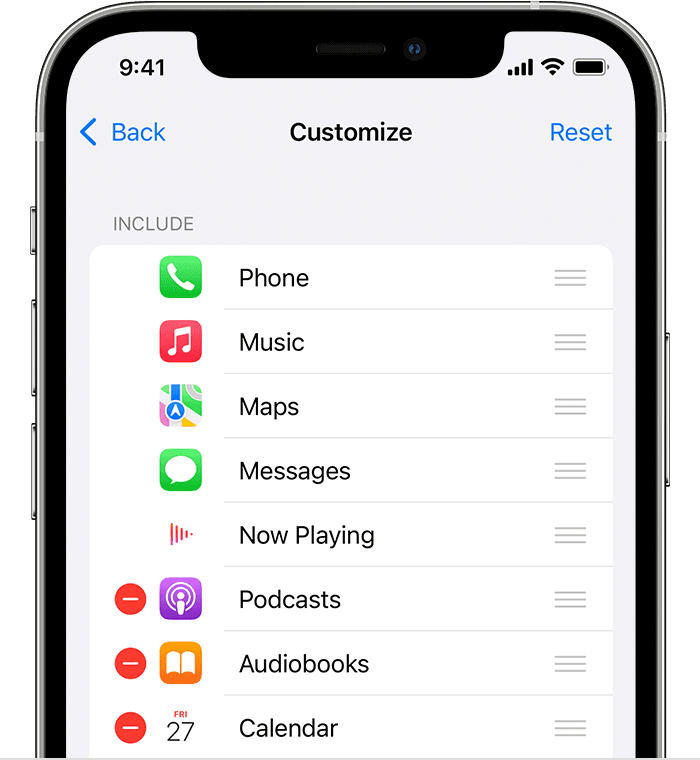- Use CarPlay with your iPhone
- What is CarPlay?
- Set up CarPlay
- Use Siri to control CarPlay
- Let Siri announce messages
- Use your car’s built-in controls to operate CarPlay
- Arrange your CarPlay apps
- Change your CarPlay wallpaper
- Need help?
- Подключение устройства iPhone, iPad или iPod touch к вашему автомобилю
- Подключение с использованием CarPlay
- Подключение с использованием Bluetooth
- Подключение с использованием кабеля USB
- A2DPblocker — Bluetooth Mono 4+
- Gnavicks
- Для iPhone
- Снимки экрана (iPhone)
- Описание
- Pioneer ARC 4+
- Pioneer Corporation
- Для iPhone
- Снимки экрана (iPhone)
- Описание
Use CarPlay with your iPhone
Learn how to set up and use CarPlay.
What is CarPlay?
CarPlay is a smarter and safer way to use your iPhone in the car, allowing you to stay focused on the road. When you connect your iPhone to CarPlay, you can get turn-by-turn directions, make calls, send and receive messages, listen to music, and more.
With iOS 13 and later, the CarPlay Dashboard brings a simpler view of the road ahead. The dashboard gives you a single place to keep track of Maps, audio controls, and Siri Suggestions, which provide easy access to things like your Calendar events. You can even use the dashboard to take control of your HomeKit accessories, like door openers.
Make sure that your country or region supports CarPlay and that your car supports CarPlay. If you’re unsure whether your car supports CarPlay, contact the vehicle manufacturer.
Set up CarPlay
- Start your car, then make sure that Siri is on.
- Connect your iPhone to your car:
- If your car supports CarPlay with a USB cable, plug your iPhone into the USB port in your car. The USB port might be labeled with a CarPlay icon or a smartphone icon.
- If your car supports CarPlay both wirelessly and with a USB cable, plug your iPhone into the USB port in your car. An alert on your iPhone will offer to connect you wirelessly on your next drives.
- If your car supports only wireless CarPlay, press and hold the voice command button on your steering wheel. Make sure that your stereo is in wireless or Bluetooth mode. Then on your iPhone, go to Settings > General > CarPlay, and select your car. Check your car manual for more information.
Use Siri to control CarPlay
Depending on your car, there are two ways you can use Siri to control CarPlay:
- Press and hold the voice command button on your steering wheel. Then ask Siri a question or to do something.
- Touch and hold the CarPlay Dashboard or CarPlay Home button on your touchscreen. Then ask Siri a question or to do something.
Siri also makes suggestions in CarPlay for what you might want to do next, such as drive to your next meeting. Siri Suggestions and CarPlay work seamlessly to keep your favorite apps at your fingertips.
If you have HomeKit-enabled accessories, like a garage door opener, you can use the Siri suggestions that appear on the CarPlay Dashboard, or simply ask Siri to do things like «Open the garage door» when you get close to your house.
Let Siri announce messages
With iOS 15, Siri can announce your incoming messages in your car. With this feature turned on, Siri plays a tone, then announces the sender’s name and reads the message. If a message is long, Siri announces the sender’s name and says only that they sent you a message. You can ask Siri to read the full message.
To turn on Announce Messages from your iPhone:
- Open the Settings app, then tap Notifications.
- Tap Announce Notifications.
- Tap CarPlay, then turn on Announce Messages. From here, you can also change when you want announcements to start.
- Tap Back to manage which messages Siri reads. Tap Messages, then select either Time Sensitive and Direct Messages or All Notifications.
To turn on Announce Messages from your car’s display:
- Open the Settings app in CarPlay, then select Announce Messages.
- Turn on Announce Messages.
- Select Announce Options to choose whether messages will be spoken or not at the start of your drive.
Use your car’s built-in controls to operate CarPlay
Cars supported by CarPlay should have built-in controls, such as a touchscreen, rotary knob, or touchpad. To learn how to operate your CarPlay display, check the manual that came with your car. You can also use Siri to control CarPlay, even if you have built-in controls.
Arrange your CarPlay apps
While using CarPlay, the display in your car will show your available apps. To add, remove, or arrange the order of the apps on your iPhone:
- Go to Settings > General, then tap CarPlay.
- Select your car. Then tap Customize.
- Tap the Add button or Delete button to add and remove apps. Tap and drag an app to change the order the apps appear in.
The next time you connect your iPhone to CarPlay, the new order of your apps should appear on the display. Only apps that are supported by CarPlay will appear on your display.
Change your CarPlay wallpaper
- From your car’s display, open the Settings app in CarPlay.
- Select Wallpaper.
- Choose the wallpaper that you want to use, then select Set.
Need help?
If you have an issue with a third-party app, try to contact the app developer. Learn what to do if CarPlay doesn’t work like you expect.
Источник
Подключение устройства iPhone, iPad или iPod touch к вашему автомобилю
В этой статье описывается, как подключить ваше устройство к стереосистеме автомобиля.
Подключение с использованием CarPlay
Доступная в некоторых автомобилях система CarPlay представляет собой интеллектуальный и безопасный способ использования iPhone в автомобиле. CarPlay переносит управление функциями iPhone прямо на встроенный дисплей автомобиля.
Если автомобиль поддерживает CarPlay с использованием порта USB, подключите iPhone к порту USB автомобиля или стереосистемы. Разъем USB может быть помечен значком CarPlay или изображением смартфона.
Если автомобиль поддерживает беспроводное подключение CarPlay, нажмите и удерживайте кнопку голосовых команд на руле, чтобы начать настройку CarPlay. Альтернативный способ подключения: убедитесь, что в автомобиле включена беспроводная связь или режим сопряжения Bluetooth. Затем на iPhone выберите «Настройки» > «Основные» > CarPlay > «Доступные автомобили» и выберите свой автомобиль. Подробные сведения см. в руководстве по эксплуатации автомобиля.
iPad и iPod touch не поддерживают CarPlay.
Подключение с использованием Bluetooth
- Перезапустите устройство.
- Выберите «Настройки» > Bluetooth и выключите Bluetooth. Подождите около 5 секунд, затем снова включите Bluetooth.
- Подробные сведения о сопряжении с устройством Bluetooth см. в руководстве по эксплуатации автомобиля. В большинстве автомобилей требуется выполнить настройку телефона на дисплее бортового компьютера автомобиля.
- Если к автомобильной стереосистеме подключено несколько телефонов, попробуйте переименовать устройство: выберите «Настройка» > «Основные» > «Об устройстве» > «Имя» и введите новое имя. Затем попробуйте подключиться еще раз.
- Обновите устройство.
- Убедитесь, что в стереосистеме используется последняя версия прошивки, выпущенная производителем автомобиля. Дополнительные сведения см. в руководстве по эксплуатации автомобиля.
Если подключиться все равно не удается, обратитесь в службу поддержки Apple.
Подключение с использованием кабеля USB
- Перезапустите устройство и бортовой компьютер автомобиля.
- Разблокируйте iPhone и откройте экран «Домой».
- Попробуйте подключиться с помощью другого кабеля или порта USB, если это возможно. Ознакомьтесь с руководством по эксплуатации автомобиля, чтобы узнать, как подключить устройство Apple.
- Осмотрите порт для зарядки на наличие загрязнений или повреждений. Убедитесь, что зарядный кабель правильно вставлен в порт.
- Обновите устройство.
- Убедитесь, что в стереосистеме используется последняя версия прошивки, выпущенная производителем автомобиля. Дополнительные сведения см. в руководстве по эксплуатации автомобиля.
- Попробуйте воспроизвести аудиозапись из другого приложения. Если не удается воспроизвести аудиозапись из стороннего приложения, обратитесь за помощью к его разработчику. Если не удается воспроизвести аудиозапись из приложения Apple, обратитесь в службу поддержки Apple.
Информация о продуктах, произведенных не компанией Apple, или о независимых веб-сайтах, неподконтрольных и не тестируемых компанией Apple, не носит рекомендательного или одобрительного характера. Компания Apple не несет никакой ответственности за выбор, функциональность и использование веб-сайтов или продукции сторонних производителей. Компания Apple также не несет ответственности за точность или достоверность данных, размещенных на веб-сайтах сторонних производителей. Обратитесь к поставщику за дополнительной информацией.
Источник
A2DPblocker — Bluetooth Mono 4+
Gnavicks
Для iPhone
Снимки экрана (iPhone)
Описание
WHAT IS IT?
——————————————//
A2DPblocker is an audio player that blocks the Advanced Audio Distribution Profile (A2DP) (i.e. Bluetooth Stereo Profile) from connecting on a Bluetooth enabled iOS device without completely disabling the Bluetooth hardware. This enables the iOS device to continue to perform other Bluetooth functions like default audio output from another audio app (dictation, audio books, podcasts, GPS, music streaming, etc.) to a Hands-Free Profile (HFP) enabled Bluetooth car kit, headset, etc. as well as make phone calls over Bluetooth, and wirelessly control the iPod with a paired AVRCP enabled Bluetooth accessory.
A2DP was introduced in iOS 3.0 and this app simply blocks A2DP from connecting and maintains the default audio output device when it’s running in the foreground (including when the screen is locked on iOS 3.1 or later devices) or background (requires iOS 4.0 or later).
You can finally disable A2DP once and for all with this app and stop manually changing the default audio output device each time your car kit, headset, or whatever A2DP enabled Bluetooth accessory you have connects to your iOS device.
FEATURES
——————————————//
— blocks A2DP.
— defaults audio output from another audio app to a HFP enabled Bluetooth car kit, headset, etc.
— maintains the default audio output device.
— built-in iPod controls.
— audio Playback Queue (requires iOS 4.0 or later).
— suppresses audio notification alerts (only on pre-iOS 7.0 or earlier devices).
HOW TO USE
——————————————//
1.) Pair your Bluetooth enabled iOS device with your Bluetooth car kit, headset, etc.
2.) Launch A2DPblocker and ensure “A2DP Blocker» switch is ON.
3.) Add a downloaded non-DRM (i.e. not copy-protected) audio track from your music library to the Playback Queue on iOS 4.0 or later and adjust the independent volume slider to guarantee A2DP is blocked.
4.) Ensure “Remote Control» switch is OFF.
5.) Set Default Audio to “speaker+” / “receiver” / “speaker” to block A2DP or “headset+” to default audio output via HFP.
6.) Play Playback Queue.
7.) Launch and configure your other audio app or begin playing the iPod with the built-in iPod controls or an attached accessory.
Now your Bluetooth enabled iOS device should block the A2DP connection from occurring or audio should now be streaming via the HFP connection as long as A2DPblocker is active. Successive launches of A2DPblocker doesn’t require reconfiguration and it will not interfere with the phone call function or transport controls (AVRCP).
NOTICE
——————————————//
HFP enabled Bluetooth car kits, headsets, etc. that only support the phone call function may configure A2DPblocker to utilize the same connection to playback audio (see HOW TO USE). However, the audio quality of the HFP standard is designed to be low bitrate, mono, and frequency limited to voice ranges, which is why music streaming may sound a bit lacking, but streaming dictation, audio books, podcasts, GPS, etc. for example would sound normal.
REQUIREMENTS
——————————————//
— requires iOS 7.0 or later.
— Bluetooth.
— microphone or other audio input.
— works best with the audio Playback Queue active.
Источник
Pioneer ARC 4+
Pioneer Corporation
Для iPhone
Снимки экрана (iPhone)
Описание
Это приложение превратит Ваш смартфон* в удобный сенсорный пульт управления всеми функциями магнитолы Pioneer**.
Приложение Pioneer ARC позволяет управлять воспроизведением музыки, переключать источники сигнала (FM, Bluetooth аудио, USB и т.д.), настраивать подсветку и изменять настройки звука магнитолы Pioneer**.
Возможности приложения Pioneer ARC зависят от модели магнитолы**, которую Вы используете.
* Приложение Pioneer ARC совместимо с iPhone 5/5c/5s/6/6 Plus/6s/6s Plus/SE/7/7 Plus/8/8 Plus/X, с версией iOS 8 и выше.
**Совместимые модели головных устройств Pioneer и доступные функции:
— Управление источниками / Настройка звука / Регулировка подсветки / Управление Bluetooth функциями
DEH-S5000BT / MVH-S610BT
— Управление источниками / Настройка звука / Управление Bluetooth функциями
DEH-S4000BT
MVH-S300BT
— Управление источниками / Настройка звука
MVH-S120UI
DEH-3900BT
DEH-S2000UI / DEH-S210UI
DEH-X2900UI
MVH-390BT
MVH-S100UI / MVH-S110UI / MVH-S110UIG
MVH-190UI
— Управление источниками / Настройка звука / Регулировка подсветки
DEH-S220UI
FH-X730BT
DEH-X5900BT
MVH-X580BT
— Управление источниками
DEH-X5800BT
DEH-4800BT, DEH-4800FD
DEH-X3800UI
DEH-2800UI
MVH-X380BT
MVH-280FD
MVH-180UI
Источник