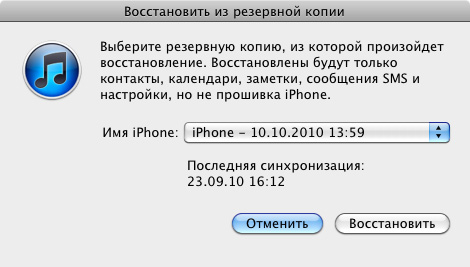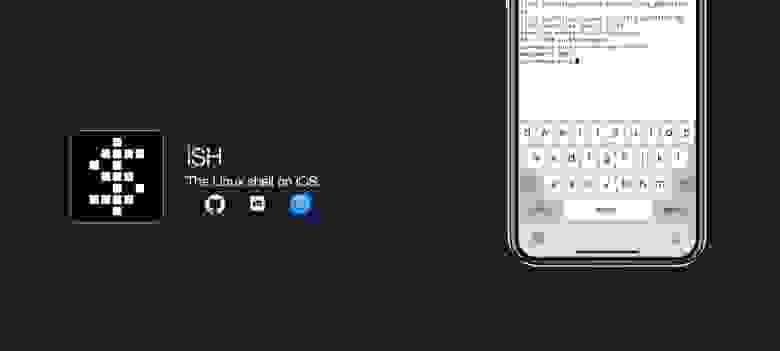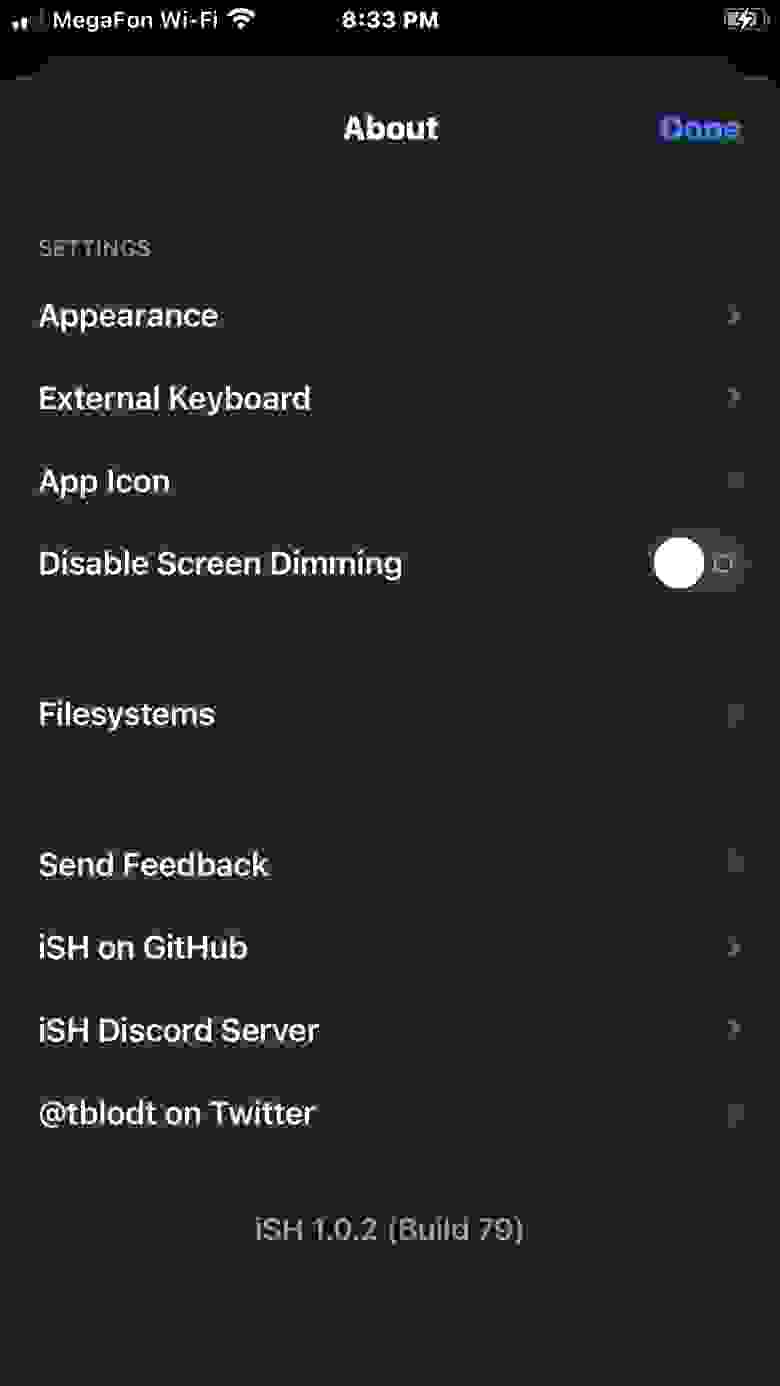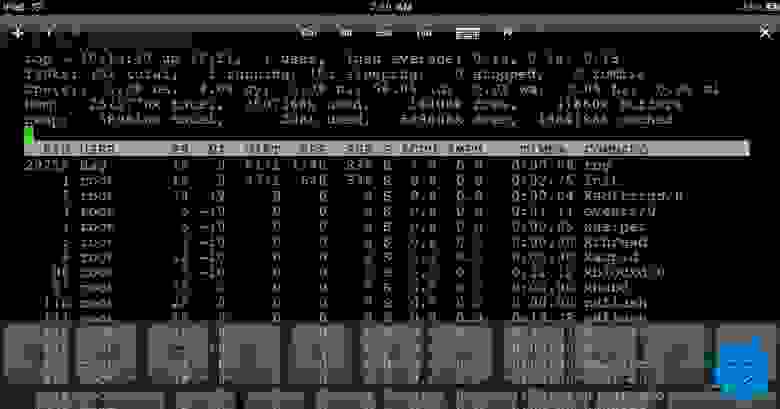- Обновляем iPhone через Linux сохранив данные и нервы
- Шаг 1. Настройка VirtualBox
- Шаг 2. Настраиваем виртуалку Windows 7
- Шаг 3. Создание резервной копии и синхронизация iPhone
- ISH Shell или возможно ли установить и использовать Linux на iOS
- Запускаем командную строку Linux на iOS
- Подключение к клавиатуре
- Устанавливаем оболочку на iOS
- Вариант 1: оболочка в «песочнице»
- Вариант 2: SSH
- Вариант 3: запуск Linux
- Запуск Alpine Linux с iSH
- Установка iSH
- Управление пакетами
- Установка текстового редактора
- Смена оболочки
- Смена оболочки по умолчанию
- Настройка Python и pip
- Читаем мануалы
- Дополнительная информация
- На правах рекламы
Обновляем iPhone через Linux сохранив данные и нервы

Данная статья поведает как обновить iOS и данные на нём для пользователей Linux. На эту тему можно нагуглить как мануалы, так и возникшие проблемы:
Но информация эта весьма разрознена. И не содержит некоторых тонкостей, не учитывая которые можно потерять данные на телефоне (опять же, в этих статьях не сообщается какие данные и в каком случае можно потерять). А в месте с данными — и кучу нервов. Всё это может заставить пользователей новичков Линукса отказаться от его использования для работы с iOS.
Данный мануал — это пошаговая инструкция к счастливому обновлению iOS через Linux используя VirtualBox не потеряв данных.
Дальнейшее повествование тестировалось на связке:
- Ubuntu (12.10)
- iPhone4 (iOS 5.0.1 up to iOS 6.0.1)
- VirtualBox 4.2.6 (с установленной Windows 7 x32).
Хотя, наверняка то же самое будет верно и для iPad.
Внимание, под катом много картинок!
Шаг 1. Настройка VirtualBox
После установки VirtualBox мы должны правильно его настроить. Первое, что мы сделаем — подружим виртуалку с USB 2.0. Это необходимо для правильного распознавания и корректной работы виртуалки с iPhone. Для этого скачаем и установим VirtualBox Extension Pack с этой страницы.
Проверим, что он установился. Зайдите в Файл->Настройки. Должны увидеть что-то типа:
Не забудьте проверить, что текущий пользователь (под которым в Линуксе вы залогинены) включён в группу vboxusers:
Если это не так — добавьте пользователя. Например, вот так я себя добавлял:
Добавление USB фильтров
Следующий шаг нам потребуется для автоматического монтирования iPhone в виртуальную машину. Сначала скажу зачем это нужно. Дело в том, что в процессе обновления iPhone несколько раз переподключается по USB, с разными VID и PID. Из-за этого примонтированный iPhone автоматически не цепляется виртуалкой и начинает открываться в Ubuntu. Если вы всё время обновления iPhone просидите у компа и будете тщательно следить за процессом — у вас есть около минуты чтоб всё исправить: просто снова подцепите к виртуалке iPhone через Устройство->Устройство USB.
А если не успеете… можете наблюдать вот такую картинку:

или вот такую:
а на самом устройстве может появиться вот такая:
Более того, устройство не пожелает выключаться по кнопке выключения (даже если её ну очень долго удерживать). Спасает удерживание 2-х кнопок: выключения и кнопки Home.
Выберите созданную виртуальную машину, зайдите в Настроить->USB и создайте новый фильтр. В поле Производитель вбейте Apple Inc..
После создания этого фильтра iPhone после переподключения будет снова цепляться к виртуалке.
Создание общей папки
В процессе синхронизации устройства с виртуалкой и сохранения резервных копий на самом устройстве, виртуалка начинает непомерно сильно раздуваться. Более того, у VirtualBox мною обнаружилась одна неприятная особенность. Если место на диске с виртуалкой заканчивается — файл конфига бьётся. Это приводит к невозможности вернуться к сохранённым состоянием пока не почините файл конфига. А сделать это может быть очень непросто. Т.е. возникает такое двоякое чувство: вы осознаёте, что данные-то вы не потеряли. Но вернуться к состоянию с этими данными не так уж просто.
Итак, переходим в Настроить->Общие папки, выбираем папку на Ubuntu, куда будут сохраняться данные с iPhone. Указываем в параметрах авто подключение и разрешаем виртуалке полный доступ к папке:
Шаг 2. Настраиваем виртуалку Windows 7
Описывать установку iTunes не буду. Подразумеваю, что читатель знает это. Если нет — Google легко подскажет. Давайте-ка лучше подумаем вот о чём. Вам хочется постоянно копировать с виртуалки данные устройства после синхронизации в созданную нами общую папку вручную, каждый раз при обновлении и синхронизации? Хорошенечко подумайте! Чувствуете, как появляется лень, которая заставляет вас сказать: «нет, не хочу! Ни за что!». Вот и моя лень солидарна с вашей. А раз так, то давайте автоматизируем это. Благо, делается это до неприличия просто! Создадим символическую ссылку на общую папку, созданную чуть выше. Запускайте командную строчку от администратора и вводите команду:
Здесь your_share_folder — это путь из виртуалки к вашей общей папке с ней. У меня это диск Z.
Желательно эту процедуру сделать ДО установки в виртуалку iTunes. Иначе папка Apple Computer будет уже создана в системе и вам придётся копировать её содержимое, удалять саму папку и вставлять содержимое в созданную символическую ссылку.
Шаг 3. Создание резервной копии и синхронизация iPhone
Ну, вот теперь самое время заняться тем, для чего мы всё это делали. Подключайте iPhone к компьютеру. Убедитесь, что виртуалка его автоматом подцепила. Создайте резервную копию и синхронизируйте данные. Убедитесь, что эти данные попадают в общую папку. Резервные копии будут в общей папке в директории MobileSync\Backup. Теперь займитесь установкой нового ПО на iPhone и обновлением iOS.
Когда и какие данные можно потерять
Т.к. я не сразу поумнел, а набил себе шишек на лоб до понимания что и как нужно делать, то меня всё же коснулась кара и я потерял кое-какие данные. Теперь я могу поделиться с читателями когда это может произойти и какие данные потеряются, а какие сохранятся.
Я сделал резервную копию. При этом я не делал синхронизацию iPhone с виртуалкой. Т.к. я не добавлял USB-фильтры и не имел возможности вовремя переподключить iPhone, то я увидел все те страшные картинки, которые я приводил выше. Здесь я признаюсь читателю, что эти картинки я нагуглил в интернете. Как можно догадаться, я тогда испытывал не самое хорошее психологическое состояние и у меня не было желания делать какие-то скриншоты.
Природный CPU загрузил на 100% два моих ядра-полушария одним процессом: «как спасти данные на телефоне. »
Пытаясь исправить ситуацию, я подключил iPhone с новым VID и PID. iTunes его увидел и выдал мне ещё одно сообщение, не добавляя оптимизма в уже и без того испорченный день:
Делать было нечего, и я согласился. В итоге iOS через минут 20 обновился и мне было предложено восстановить некоторые данные. И в списке была показана как раз та резервная копия, которую я сделал до обновления системы.
Ну, я и согласился. Процесс пошёл… Он длился всю ночь. К утру у меня данные восстановились. Что я восстановил? Проще будет сказать что я потерял: всю музыку, звуковые файлы, закачанные для установки на звонки и приход СМС и приложения с их данными (в яндекс.картах было 3 ГБ карт закачано). Больше потерь я не заметил. Всё остальное было нетронуто:
- Списки контактов
- СМС
- Фотографии и видеоролики, снятые на камеру
- Заметки
- Напоминания
- Настройки беспроводных сетей
Более того, если я всё правильно понимаю, то даже если вы забыли сделать резервную копию перед обновлением iOS, iTunes всё равно её сделает. А чтобы не потерять данные — не забудьте их синхронизировать с виртуалкой.
P.S. В данном туториале я не касался вопроса синхронизации контактов. Контакты синхронизируются в WAB (Windows Address Book) и при указанных шагах настройки, я полагаю, останутся в виртуалке, а не на общей папке в Ubuntu.
UPD 06.04.2020
Пользователь sedyakin написал мне (орфография автора сообщения сохранена):
Хотел бы, чтобы Вы внесли ремарку людям использующим Centos7 (RHEL7), с просьбой отключать selinux во время всех этих манипуляций. Отмучался целый день, не удавалось восстановить iPad (Virtualbox + Win7), в результате обнаружил, что пробрасываемые usb порты блокирует selinux. После отключения, успешно выполнил, что хотел. Я понимаю, что статья довольно старая, но… я попал сюда через google и думаю это будет полезно :))
Источник
ISH Shell или возможно ли установить и использовать Linux на iOS
Сегодня я хочу рассказать вам о таком приложении как ISH. ISH — это проект с открытым исходным кодом, позволяющий в виде приложения эмулировать полноценный линукс на вашем iOS (или iPadOS) устройстве. Давайте разберемся как это сделать и есть ли у подобной технологии реальноее применение и будущее или это очередная игрушка для «мамкиных хакеров»
Что такое ISH? ISH (как я писал выше) — это эмулятор терминала линукс. Совсем недавно он был доступен только в виде бета-версии через приложение TestFlight (известном многим iOS пользователям), но теперь iSH доступен для установки в магазине приложений AppStore (Так же вы можете использовать версию из TestFlight, она практически не отличается от версии из AppStore. Ссылку на актуальное приглашение в программу бета тестирования находится на официальном сайте).
После установки перед нами «голый» Alpine Linux — это минималистичный дистрибутив на основе BusyBox. Из коробки он идет абсолютно пустой, скорее всего у вас даже не будет пакетного менеджера apk (вы можете это проверить просто написав в терминал apk). Если apk у вас не установлен, то его можно установить, прописав в терминал команду:
Как вы можете видеть над клавиатурой имеются клавиши, такие как табуляция, стрелки, ctrl.
Теперь мы можем обновить систему и посмотреть, что же всё-таки мы имеем «из коробки». Для обновления системы пишем команду:
Как вы видите, при выполнении обновления я не использую sudo , т. к. по умолчанию мы уже под именем администратора. Попробуем запустить то, что обычно уже установлено практически в любом дистрибутиве linux: curl, python/python3, gcc. как вы можете заметить, ни одно из них не установлено, но это не сложно исправить, просто установив нужные нам приложения, для примера:
Не много о настройках приложения
В настройках приложения вы можете изменить тему приложения, размер и тип шрифта, иконку на рабочем столе и узнать больше информации о разработчике приложения
Теперь давайте рассмотрим где в нашей системе можно найти непосредственно файловую систему ISH и как с ней взаимодействовать визуально. Для этого нужно перейти в приложение Файлы на вашем iPhone или iPad и там, в разделе «Места» вы можете обнаружить ISH. Перейдя в ISH вы увидите самую обыкновенную, а многим привычную, файловую систему LInux. Для чего нам это нужно? К сожалению мы не можем напрямую из приложения попасть в файловую систему iPhone или iPad и благодаря возможности взаимодействовать с фалами линукса визуально мы можем переносить туда любые нужные нам файлы. Для примера я написал простейший калькулятор в Pythonista и перенес его из папки с фалами Питонисты в папку root в ISH. теперь можно увидеть его написав ls и запустив с помощью команды python3 main.py .
С тем же успехом мы можем установить git и с помощью git clone копировать свои или чужие программы и так же их запускать. Конечно же можно использовать ISH и как SSH клиент, можно проверять свои скрипты на работоспособность в таких-вот «мобильно-спартанских» условиях, можно проверять сети на защищенность.
Если постараться, придумать можно множество сценариев для использования подобного рода программ. Благодаря ним iPad и в правду может стать вполне профессиональным устройством для программистов. Если к этому будет интерес, в будущем я расскажу как записать VScode прямо на iPad`е, и вообще как можно уже сегодня iPad превратить во вполне юзабельное устройство для разработчиков.
Источник
Запускаем командную строку Linux на iOS
А вы знали, что можно запустить командную строку Linux на устройстве iOS? Возможно, вы спросите: «Зачем мне пользоваться текстовыми приложениями на iPhone?» Справедливый вопрос. Но если вы читаете Opensource.com, то, вероятно, знаете на него ответ: пользователи Linux хотят иметь возможность работать с ним на любом устройстве и хотят пользоваться собственными настройками.
Но больше всего они жаждут решения сложных задач.
У меня есть семилетний iPad 2 Mini, который по-прежнему неплохо подходит для чтения электронных книг и других задач. Однако я хочу использовать его и для доступа к командной строке приложений с моим набором программ и скриптов, без которых не могу работать. Мне нужно окружение, к которому я привык, а также моя стандартная среда разработки. И вот как мне удалось этого добиться.
Подключение к клавиатуре
Работать с командной строкой для программирования через экранную клавиатуру телефона или планшета довольно неудобно. Я рекомендую подключить внешнюю клавиатуру, или через Bluetooth, или воспользовавшись адаптером подключения камеры, чтобы подключить проводную клавиатуру (я выбрал второе). При подключении разделённой клавиатуры Kinesis Advantage к iPhone 6 получается странное устройство, напоминающее корпоративный кибердек из классической ролевой игры Shadowrun.
Устанавливаем оболочку на iOS
Для запуска полнофункциональной системы Linux на iOS есть два варианта:
- Secure shell (SSH), подключаемая к компьютеру с Linux
- Запуск виртуальной системы с помощью Alpine Linux с iSH, который является open source, но должен устанавливаться с помощью проприетарного приложения TestFlight компании Apple
В качестве альтернативы существуют два приложения-эмулятора терминала в open source, предоставляющие возможность работы с open-source-инструментами в ограниченном окружении. Это самый урезанный вариант — на самом деле так вы запускаете не Linux, а инструменты Linux. При работе с этими приложениями существуют жёсткие ограничения возможностей, однако вы получаете частичную функциональность командной строки.
Прежде чем перейти к сложным решениями, я рассмотрю простейший способ.
Вариант 1: оболочка в «песочнице»
Один из самых простых способов — установить приложение для iOS LibTerm. Это опенсорсная командная оболочка в «песочнице» с поддержкой более 80 команд по цене в ноль долларов. В комплекте с ней поставляются Python 2.7, Python 3.7, Lua, C, Clang и многое другое.
Примерно такой же функциональностью обладает a-Shell, описываемая разработчиками как «тестовый интерфейс пользователя для платформы с экранным вводом». Исходники a-Shell выложены open source, она находится в активной разработке, предоставляет доступ к файловой системе и поставляется с Lua, Python, Tex, Vim, JavaScript, C и C++, а также с Clang и Clang++. Она даже позволяет устанавливать с помощью pip пакеты Python.
Вариант 2: SSH
Ещё одним шагом вперёд по сравнению со скачиванием приложения является настройка SSH-клиента. Уже долгое время мы могли использовать любое из множества приложений SSH-клиентов для iOS, чтобы подключаться к серверу, на котором запущен Linux или BSD. Преимущество использования SSH заключается в том, что на сервере может работать любой дистрибутив с любым программным обеспечением. Вы работаете удалённо и результаты работы просто передаются в эмулятор терминала на устройстве iOS.
Blink shell — это популярное платное SSH-приложение в open source. Если не обращать внимания на маленький экран устройства, то использование этого ПО похоже на подключение к серверу через любую другую командную строку. Терминал Blink замечательно выглядит, имеет множество готовых тем и функцию создания собственных, в том числе возможность настройки и добавления новых шрифтов.
Вариант 3: запуск Linux
Использование SSH для подключения к серверу под Linux — это отличный способ доступа к командной строке, но для него требуется внешний сервер и сетевое подключение. Это не самая большая преграда, но её нельзя полностью игнорировать, поэтому вам может потребоваться работать с Linux без сервера.
Если это ваш случай, то вам нужно будет сделать ещё один шаг вперёд. TestFlight — это проприетарный сервис для установки разрабатываемых приложений ещё до того, как они были выложены в Apple App Store. Приложение TestFlight можно установить из App Store, а затем пользоваться тестовыми приложениями. Приложения в TestFlight позволяют в течение ограниченного времени работать с ними ограниченному количеству бета-тестеров (обычно до 10 000). Чтобы скачать тестовое приложение, нужно перейти со своего устройства по ссылке, которая обычно находится на веб-сайте разработчика тестового приложения.
Запуск Alpine Linux с iSH
iSH — это open-source-приложение TestFlight, запускающее виртуальную машину с готовым дистрибутивом Alpine Linux (немного потрудившись, можно запускать и другие дистрибутивы).
Важная особенность: приложение экспериментальное. Так как iSH сейчас пока являются тестовым приложением, не ожидайте постоянной и надёжной работы. Приложения TestFlight ограничены по времени. Моя текущая сборка будет работать всего 60 дней. Это означает, что через 60 дней меня исключат и придётся снова присоединяться к следующему этапу тестирования iSH. Более того, я потеряю все свои файлы, если не экспортирую их с помощью Files на iOS или не скопирую их на Git-хост или через SSH. Иными словами: Не надейтесь, что всё это будет продолжать работать! Не помещайте в систему ничего важного для вас! Выполняйте резервное копирование в отдельное место!
Установка iSH
Начните с установки TestFlight из App Store. Затем установите iSH, получив ссылку на установку с веб-сайта приложения. Есть ещё один способ установки с использованием AltStore, но я его не пробовал. Или, если у вас есть платный аккаунт разработчика, можете скачать репозиторий iSH с GitHub и установить его самостоятельно.
При помощи ссылки TestFlight установит приложение iSH на ваше устройство. Как и в случае с любым другим приложением, на экране появится значок.
Управление пакетами
iSH выполняет эмулятор x86 с Alpine Linux. Alpine — это крошечный дистрибутив размером меньше 5 МБ. Я впервые работал с Alpine, поэтому думал, что такой минимализм будет раздражать, но на самом деле он мне очень понравился.
В Alpine используется менеджер пакетов apk, который проще, чем даже apt или pacman.
Как установить пакет:
Как удалить пакет:
Как узнать другие команды и информацию:
Обновление менеджера пакетов:
Установка текстового редактора
Стандартным текстовым редактором Alpine является Vi, но я предпочитаю Vim, поэтому установил его:
При желании можно установить Nano или Emacs.
Смена оболочки
Не знаю, как насчёт вас, а мне нужна была fish shell. Другие люди предпочитают Bash или Zsh. Однако в Alpine используется ash! Ash — это форк оболочки Dash, которая сама является форком оригинального ash, или Almquist shell. Её приоритетом является скорость. Я решил обменять скорость на встроенное автодополнение, цвета, управление клавишами Vim и подсветку синтаксиса, которые я люблю и знаю по fish shell.
Если вам нужна Bash с её автодополнением и man-страницами, то установите их:
Минималистичная идеология Alpine обычно означает, что некоторые программы, которые в других дистрибутивах являются одним пакетом, будут разделены на несколько пакетов поменьше. Также это означает, что вы можете настраивать и уменьшать размер системы ровно так, как вам этого хочется.
Подробнее об установке Bash можно узнать из этого туториала.
Смена оболочки по умолчанию
После установки fish можно временно переключиться на неё, введя fish и перейдя в оболочку. Но я хочу сделать fish оболочкой по умолчанию, а команда chsh , которую я использовал в других дистрибутивах, не работала.
Сначала узнаем, куда установилась fish:
Вот, что получилось у меня:
Далее изменим login shell на fish. Можете использовать любой удобный вам редактор. Если в новичок, то установите Nano (командой apk add nano ), чтобы можно было отредактировать файлы конфигурации и сохранить их через CTRL+X, подтвердить и выйти.
Но я использовал Vim:
У меня первая строка была такой:
Чтобы сделать fish оболочкой по умолчанию, изменим эту строку на следующую:
Затем сохраним файл и выйдем.
Я уверен, что существует хороший способ изменить путь к оболочке, чтобы её можно было использовать сразу. Но я его не знаю, поэтому рекомендую вернутся в браузер приложений, принудительно выполнить выход из оболочки и для надёжности выключить и перезагрузить iPad или iPhone. Снова откройте iSH и теперь кроме сообщения «Welcome to Alpine!» и информации о запуске с apk вы увидите стандартное приветственное сообщение логина fish: Welcome to fish, the friendly interactive shell. Ура!
Настройка Python и pip
Я решил добавить Python (версию 3.x), не только для того, чтобы писать код, но и потому, что я пользуюсь несколькими программами на Python. Установим его:
Хотя Python 2.x устарел, можно установить и его:
Установим менеджер пакетов Python под названием pip и setuptools:
Для установки и настройки менеджера пакетов понадобится какое-то время, поэтому просто подождите.
Затем можно будет скачать инструмент для передачи файлов по сети curl:
Читаем мануалы
Fish использует встроенное автодополнение на основе man-страниц. Как и другие пользователи командной строки, я пользуюсь мануалом man , а в Alpine он не установлен. Поэтому я установил его с терминальным пейджером less:
В дополнение к man я использую великолепный проект tldr pages, предоставляющий упрощённые и управляемые сообществом man-страницы.
Я установил его с помощью pip:
Команда tldr соединяется с вебом для получения страниц, когда встречает запрос на новую страницу. Если вам нужно узнать, как пользоваться командой, то вы можете написать что-то типа tldr curl и получить описание на простом английском языке и хорошие примеры по использованию команды.
Разумеется, всю эту работу по установке можно автоматизировать с помощью dotfiles или скрипта установки, но на самом деле это не очень соответствует идеологии Alpine — настройке минимальной установки чётко под свои потребности. Кроме того, это ведь заняло так много времени, правда?
Дополнительная информация
В Вики iSH есть страница «what works» с отчётами о том, какие пакеты сейчас работают. Кстати, похоже, что npm сейчас не работает.
На ещё одной вики-странице объясняется, как получить доступ к файлам iSH из приложения iOS Files. Это один из способов, которым можно перемещать и копировать файлы.
Можно также установить Git (да! apk add git ) и пушить свою работу в удалённый репозиторий или передавать его на сервер через SSH. И, разумеется, можно скачивать и запускать любое количество замечательных open-source-проектов с GitHub.
Подробнее об iSH можно узнать по этим ссылкам:
На правах рекламы
Вдсина предлагает виртуальные серверы на Linux или Windows. Используем исключительно брендовое оборудование, лучшую в своём роде панель управления серверами собственной разработки и одни из лучших дата-центров в России и ЕС. Поспешите заказать!
Источник