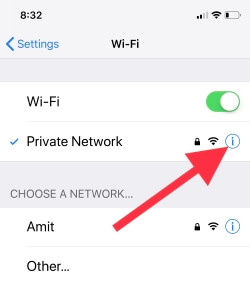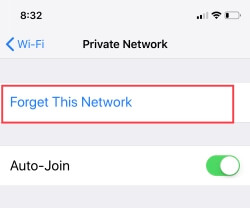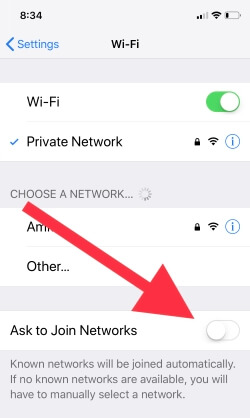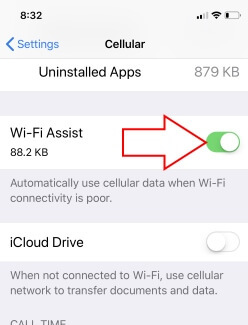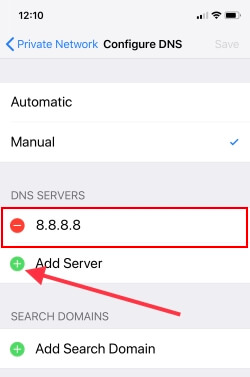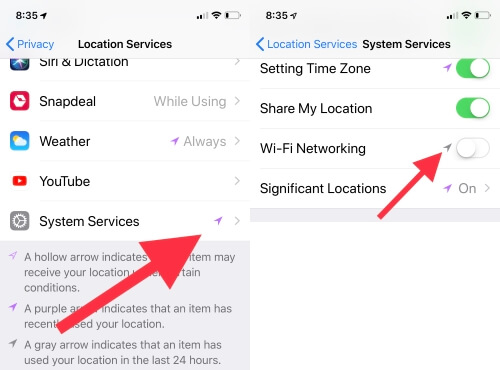- Если iPhone, iPad или iPod touch не подключаются к сети Wi-Fi
- Убедитесь, что маршрутизатор включен и устройство находится в зоне действия
- Убедитесь, что интерфейс Wi-Fi включен и сеть отображается
- Если появится запрос, введите пароль сети Wi-Fi
- Проверка наличия проблем с сетью Wi-Fi
- Проверка кабелей и подключений
- Перезапуск
- По-прежнему не удается подключиться?
- iOS 15 / 14 WiFi медленный, что делать?
- Часть 1. Общие проблемы WiFi в iOS 15 / 14 на iPhone / iPad
- Как исправить WiFi не работает на iOS 15 / 14
- Способ 1: Отключить Bluetooth
- Способ 2: Принудительный перезапуск устройств iOS 13
- Способ 3: Проверьте свой WiFi роутер
- Способ 4: Забыть WiFi и присоединиться снова
- Способ 5: Отключить настройки сети WiFi
- Способ 6: Сброс настроек сети
- Способ 7: Отключить VPN
- Способ 8: Изменить DNS по умолчанию
- Способ 9: Ремонтировать системы iOS 15/14
- iPhone Wi-Fi Not Working after iOS 15.1 Update: Here’s Fix
- Troubleshooting for Wi-Fi not working on iPhone and iPad
- Watch the video to Fix iOS 15/14 Wi-fi not working, Slow or Dropping Out
- Fix 1: Quick Fix iPhone WiFi automatically disconnected
- Fix 2: Disable VPN or Delete VPN profile
- Fix 3: Disable/Enable Ask to Join Networks
- Fix 4: Turn Off/On Wi-Fi Assist
- Fix 5: Reset Network Settings
- Fix 6: Check your Wi-Fi Router
- Fix 7: Set Custom DNS! Speed Up Slow WiFi with Faster DNS Server
- Fix 8: Disable Wi-Fi Networking Services
- Fix 9: Update iPhone/iPad
- Fix 10: Restore iPhone to its factory settings
- Watch video For iOS 15 Wi-Fi not working then Go back to iOS 14.8
- Hardware issue
- jaysukh patel
Если iPhone, iPad или iPod touch не подключаются к сети Wi-Fi
Помощь в подключении к сети Wi-Fi на устройстве iPhone, iPad или iPod touch.
Убедитесь, что маршрутизатор включен и устройство находится в зоне действия
Если устройство находится слишком далеко от Wi-Fi-маршрутизатора, оно не будет ловить сигнал, поэтому убедитесь, что устройство находится в зоне действия.
Убедитесь, что интерфейс Wi-Fi включен и сеть отображается
Перейдите в раздел «Настройки» > Wi-Fi и убедитесь, что Wi-Fi включен. Нажмите имя сети Wi-Fi, к которой требуется подключиться. Синяя галочка рядом с именем сети означает, что устройство подключено к ней.
Если под именем сети Wi-Fi отображается строка «Автоподключение выключено», нажмите ее и включите автоподключение.
Если появится запрос, введите пароль сети Wi-Fi
Если потребуется, введите пароль для доступа к сети Wi-Fi. Узнайте, что делать, если пароль неизвестен.
Даже после ввода правильного пароля возможен вывод сообщения «Не удалось подключиться к сети» или «Неверный пароль». Перезапустите все свои устройства, затем повторите попытку ввести пароль.
Проверка наличия проблем с сетью Wi-Fi
Если iOS обнаруживает проблему с подключением Wi-Fi, вы можете увидеть рекомендации по ее устранению под именем сети Wi-Fi, к которой установлено подключение. Например, может отображаться уведомление «Нет подключения к Интернету». Для получения дополнительной информации нажмите имя сети Wi-Fi.
Проверка кабелей и подключений
Если подключиться к сети или к Интернету по-прежнему не удается, убедитесь, что маршрутизатор подключен к модему и включен.
Перезапуск
Попробуйте перезапустить устройство iOS. По этим ссылкам можно узнать, как перезапустить iPhone, iPad или iPod touch.
Затем перезапустите маршрутизатор, а также кабельный модем или DSL-модем. Чтобы перезапустить маршрутизатор или модем, отключите его от электрической розетки, затем подключите снова.
После перезапуска каждого устройства проверяйте, устранена ли неполадка.
По-прежнему не удается подключиться?
Сбросьте настройки сети, выбрав «Настройки» > «Основные» > «Сброс» > «Сбросить настройки сети». При этом также сбрасываются сети Wi-Fi и пароли, настройки сотовой сети, а также параметры VPN и APN, которые использовались ранее.
Источник
iOS 15 / 14 WiFi медленный, что делать?
«После обновился до ios 15 Wi-Fi на мой iPhone стать слишком медленно. Мой телефон подключен к сети Wi-Fi, но интернет очень медленный. Я делаю Speedtest на ПК очень высокой скоростью, но только на моем мобильном телефоне очень медленно.Можете ли вы мне помочь?»
— Пользователь из Apple Community
Многие пользователи жаловались на форуме, что после обновления до ios15 возникла проблема с wifi. Если вы также один из людей, которые страдают от этой проблемы, то вы попали в нужное место. Сегодня я покажу вам возможные способы устранения проблем с WiFi в iOS 15 / 14. Пожалуйста, внимательно прочитайте эту статью, чтобы понять проблему WiFi, причины и решения.
Часть 1. Общие проблемы WiFi в iOS 15 / 14 на iPhone / iPad
Многие пользователи испытывали различные проблемы с WiFi после обновления до iOS 15. Некоторые проблемы являются временными, потому что они могут быть решены самостоятельно, в то время как другие действительно являются головной болью, и вы можете не знать, как их решить. Вот некоторые проблемы с WiFi в iOS 15.
- iOS 15 WiFi медленный
- iPhone не подключается к WiFi после обновления iOS 15
- iOS 15/14 WiFi звонок не работает
- Не удается подключиться к сети WiFi
- iOS 15/14 не принимает пароль WiFi
- WiFi в iOS 15/14 недоступен
- iOS 15/14 WiFi продолжает включаться сам
- WiFi не распознает сеть
Как исправить WiFi не работает на iOS 15 / 14
Вы можете легко исправить проблемы с WiFi-подключением iOS 15/14. Как вы знаете, есть много проблем, с которыми пользователи сталкиваются после обновления до iOS 15, и наряду с проблемой, ее решение также отсутствует. Разное решение может работать для разных пользователей в зависимости от проблемы. Поэтому обязательно пройдите весь процесс, чтобы узнать, какой метод работает для вас.
Способ 1: Отключить Bluetooth
«После обновления до ios15 я обнаружил, что WiFi работает очень медленно. Сбрасываю сеть, сбрасываю сетевой адаптер, нет способа ее решить, что мне делать?»После того, как мы попробовали различные методы, мы пришли к выводу, что в этом случае вы можете отключить Bluetooth, чтобы решить проблему с Wi-Fi.
Способ 2: Принудительный перезапуск устройств iOS 13
Из-за проблем с программным обеспечением у вас могут возникнуть проблемы с подключением. Так что никогда не плохая идея попробовать эти методы. Вы можете решить проблему, просто перезапустив свое устройство.
- Для более ранних устройств iPhone 6 и iPad нажмите и удерживайте кнопку питания на вашем устройстве.
- Также удерживайте кнопку «Домой», пока вы нажимаете и удерживаете кнопку питания.
- Продолжайте нажимать и удерживать обе кнопки, пока экран вашего устройства не выключится и снова не включится с логотипом Apple на экране.
- Если вы используете iPhone 7/7 Plus, одновременно нажмите кнопку уменьшения громкости и кнопку питания.
- Если вы являетесь пользователем iPhone XS / X или iPhone 8, быстро нажмите кнопку увеличения громкости, а затем кнопку уменьшения громкости. Затем удерживайте боковую кнопку, пока не появится логотип Apple.
- Вы принудительно перезапустили свое устройство.
Способ 3: Проверьте свой WiFi роутер
Иногда вы можете столкнуться с проблемой WiFi, например, из-за того, что iPhone продолжает сбрасывать WiFi из-за вашего маршрутизатора или из-за медленного соединения, предоставленного вашим сетевым провайдером. Первое, что вам нужно сделать, это выключить WiFi-маршрутизатор примерно на 5-10 минут, а затем после его включения. Включите и проверьте, решена ли ваша проблема или нет.
Вы даже можете попробовать подключиться к другой сети и увидеть разницу в скорости, чтобы узнать, является ли проблема вашего маршрутизатора проблемой вашего устройства.
Способ 4: Забыть WiFi и присоединиться снова
Еще один быстрый и простой способ исправить проблему, связанную с тем, что WiFi не работает на iPhone, просто забыв о сети WiFi и подключившись к ней снова. Этот метод может работать как очарование, поэтому попробуйте один раз и посмотрите, исправит ли это вашу проблему или нет.
- Откройте Настройки > > Нажмите на WLAN.
- Вы увидите всю сеть Wi-Fi на экране > > Нажмите на кнопку «i» рядом с подключенным Wi-Fi.
- Нажмите «Забыть эту сеть» и подтвердите снова, нажав «Забыть».
Способ 5: Отключить настройки сети WiFi
Вы даже можете отключить услугу WiFi сети, чтобы проверить, создает ли это проблему WiFi или нет. Отключение Wi-Fi сети работает для некоторых пользователей, хотя они не были уверены, прежде чем использовать этот метод. Так что никогда не бывает плохой идеей попробовать.
- Откройте Настройки >> Перейдите в Конфиденциальность >> Нажмите на Службы геолокации.
- Теперь прокрутите вниз и нажмите на Системные службы.
- Затем отключите опцию сеть WLAN.
Вы можете включить эту опцию, как только проблема с WiFi будет решена. Процесс такой же, как указано выше. Просто следуйте процессу и включите опцию сеть WLAN.
Способ 6: Сброс настроек сети
В большинстве случаев вы меняете настройки сети, из-за которых вы можете столкнуться с проблемой сброса WiFi или любой другой проблемой, связанной с сетью. Итак, просто попробуйте, чтобы ваши настройки сети по умолчанию, и это может даже решить ваши пробллемы.
- Запустите приложение «Настройки» >> «Основные» >> «Сброс».
- Нажмите на Сброс настроек сети.
Способ 7: Отключить VPN
Если вы включили VPN-сервисы на своем iDevice, то это может быть причиной того, что проблема в вашем WiFi. Поэтому обязательно отключите службу VPN и проверьте, решаете ли вы проблему или нет. Если проблема все еще возникает, вы можете перейти к следующему способу.
- Зайдите в Настройки вашего устройства >> Нажмите Основные.
- Нажмите на VPN. Отключите параметр «Статус», если он включен.
Способ 8: Изменить DNS по умолчанию
Изменение DNS по умолчанию может стать решением вашей проблемы с WiFi. Есть несколько пользователей, которые на самом деле исправили свои проблемы с WiFi в iOS 15/14, просто изменив свой DNS по умолчанию на собственный DNS. Итак, вам лучше попробовать этот метод. Вы никогда не знаете, может ли это решить вашу проблему.
- Зайдите в Настройки >> Включите ваш WLAN.
- Выберите сеть WiFi и коснитесь значка «i».
- Нажмите на опцию DNS, чтобы отредактировать DNS и введите новый.
- Некоторыми из DNS являются Google: 8.8.8.8, 8.8.4.4 и Open DNS: 208.67.222.222, 208.67.220.220.
Способ 9: Ремонтировать системы iOS 15/14
Это последнее средство, чтобы исправить вашу проблему с iOS 15/14 WiFi. Tenorshare-ReiBoot — замечательный инструмент. Этот инструмент может решить более 50+ проблем с iOS. Вы даже можете понизить версию iOS, которая поможет вам исправить WiFi и другие проблемы с вашим устройством. Просто скачайте и установите ReiBoot на свой компьютер и следуйте инструкциям ниже.
Внимание: Сделайте резервную копию всех данных вашего устройства перед обработкой этим методом на случай потери данных из-за непредвиденной ошибки.


Шаг 1 Запустите программа и подключите iDevice к компьютеру. Нажмите на «Исправить системы iOS».
Шаг 2 Загрузите пакет прошивки онлайн, как только увидите на экране. Подтвердите, чтобы начать восстановление, как только ваша загрузка будет завершена.
Шаг 3 Не отключайте ваш iPhone, если ваш процесс не прошел успешно. Будет загружен пакет прошивки, и программа начнет исправлять проблему с вашим телефоном. После успешной обработки у вас будет кнопка «Готово», вы решите проблему.
В приведенной выше статье показано, как решить проблему с WiFi в iOS 15/14. В этой статье упоминается множество методов, но если вы не хотите пробовать каждый отдельный метод и просто хотите решить проблему с помощью одного решения, вам следует попробовать ReiBoot. Этот инструмент легко решит вашу проблему с вызовами WiFi в iOS 15 и другие связанные проблемы. Попробуйте. Если вы хотите показать пароль Wi-Fi Iphone, узнать больше здесь.


Обновление 2021-09-07 / Обновление для Проблемы и Решения с iOS 13
Источник
iPhone Wi-Fi Not Working after iOS 15.1 Update: Here’s Fix
Last Updated on Oct 29, 2021
“Are you experiencing WiFi problems after Update iOS and iPadOS on iPhone and iPad respectively? Like Wi-Fi gets disconnect when the screen is locked, or Wi-Fi is dropping network automatically? on your iPhone 12 (Pro Max), 11 (Pro Max), iPhone XS Max, XS, XR, X, iPhone 8/8 Plus, iPhone 7/7 Plus, iPhone 6S/ SE 2. Because recently, my iPad was dropping network randomly after updating to the final iOS. Even sometimes iPhone’s Wi-Fi becomes unresponsive while using the device.
we are happy to help you, submit this Form, if your solution is not covered in this article.
Luckily after trying some tricks, I had solved Wi-Fi not working on my iPhone and iPad many times when watching movies or browsing, Gaming. and let’s learn how to get fix all kinds of WiFi issues all the time.
Troubleshooting for Wi-Fi not working on iPhone and iPad
WiFi is the biggest problem of throwing errors on our iPhone, iPad screen while using Apps like Mail app, Messages, Social App, Chat apps, and Online games.
Watch the video to Fix iOS 15/14 Wi-fi not working, Slow or Dropping Out
Fix 1: Quick Fix iPhone WiFi automatically disconnected
- 1: Open “Settings” and tap “Wi-Fi”.
- 2: Tap on the small information (i) icon which is near to the connected “Wi-Fi Network”.
- 3: Tap on “Forget This Network” and confirm it.
- 4: Now, disable “Wi-Fi”.
- 5: Restart iPhone/iPad.
Turn on Back Wifi under the iPhone settings app, Open Settings app on iPhone > WiFi > Select WiFi name and Enter Correct wifi password to join successfully. I hope it will fix the issue. But still not working, then harden solution to find on your device is the VPN problem. VPN leverages the security of the device, and that’s against the apple policy.
Fix 2: Disable VPN or Delete VPN profile
If you are using a VPN, there are chances that it might be affecting the Wi-Fi network. Disable VPN and connect to the Wi-Fi network.
Turn off VPN And Try
- 1: In the “Settings” Tap “General”.
- 2: Scroll down and tap on “VPN” or “VPN & Device Management” and disconnect it.
Delete VPN and Try
- 1. Open the Settings app on the iPhone.
- 2. Next, Tap on General.
- 3. Scroll to VPN >Tap on (i) button to find the Delete profile option.
Watch the video to force a restart of iPhone 12 pro Max, iPhone 12 mini, 11 Pro Max, XS Max, XS, XR, X, 8, iPhone 8 Plus
- Press and release the Volume Up button.
- Press and release Volume Down button.
- Press and hold Side button and release it when you see the Apple logo. After a wait for 30 seconds, Turn on back using the side or power button only.
- Tip to Force restart iPhone 7/iPhone 7 Plus
Step 1: Press and hold the Volume Down button and Power button until the Apple logo appears on the screen.
- Tip for other iPhone/iPad
Step 1: Press and hold the Home button and Side button together and release when the Apple logo comes on screen.
Fix 3: Disable/Enable Ask to Join Networks
I can’t say it will work for your iPad, but we can try to fix Wi-Fi not working on the iPad with this solution.
- Step 1: Open “Settings” and tap “Wi-Fi”.
- Step 2: Disable “Ask to Join Networks”.
Now restart the iPhone and again enable “Ask to Join Networks.”
Fix 4: Turn Off/On Wi-Fi Assist
Few times disabling and enabling the Wi-Fi assist have worked for me. Also, your WiFi and Mobile Data connection switches automatically while you are out of range. You decided to work only on WiFi then turn off Mobile data. And Also, follow the below steps,
- Step 1: Go to “Settings” on the iPhone.
- Step 2: Open “Mobile Data” or “Cellular”.
- Step 3: Scroll down to the last of the screen, Find and Disable “Wi-Fi Assist”.
Fix 5: Reset Network Settings
iOS 15/14 Cannot connect to WiFi on iPhone, iPad. Every network-oriented problem can be resolved by a small reset that is Reset Network Settings.
- Step #1: Open up “Settings”.
- Step #2: Open “General” and then tap “Transfer or Reset iPhone”.
- Step #3: Lastly, tap “Reset” > “Reset Network Settings” > Enter your iPhone Lock passcode and Try afrer Reboot once.
- Try to connect with your WiFi. also Double check your WiFi router password.
- Step 1: From the “Settings”, open “General”.
- Step 2: Next, open “Reset” and tap “Reset Network Settings”.
- Step 3: Confirm it and enter the passcode to proceed.
- Re-fix all the network-related settings only remove network data only.
Fix 6: Check your Wi-Fi Router
If the Wi-Fi router is causing any issues, it is better to remove the power source and plug it back in again.
On Mac, use the command prompt to flush or Reset DNS Cache on your Mac & Windows (Open command prompt (“Windows + R key” > type “CMD”) and run this command: ipconfig/flushdns)
Fix 7: Set Custom DNS! Speed Up Slow WiFi with Faster DNS Server
You can also try this solution. It works sometimes. The popular DNS networks are Google DNS switch your current DNS to Google DNS. It will work. Change or Update DNS IP address with custom details, Open Settings app > “WiFi” > “Tap on (i)” WiFi information > “Configure DNS” > “Manual and Enter (8.8.8.8)” by selecting Manual. That’s it
Fix 8: Disable Wi-Fi Networking Services
When you disable Wi-Fi networking services, it will not disable Wi-Fi if you directly turn off the location services for Wi-Fi networking.
- Step 1: Launch the “Settings” app.
- Step 2: Tap “Privacy” and open “Location Services”.
- Step 3: Scroll down to the bottom and tap “System Services”.
Step 4: Toggle off the “Wi-Fi Networking.”
Fix 9: Update iPhone/iPad
Is your iPhone/iPad is updated to iOS 15? If you haven’t updated yet, then quickly update the iPhone to the latest version.
- 1: Go to “Settings” and open “General”.
- 2: Tap “Software Update” and search for updates.
- Download and install the latest firmware version.
Fix 10: Restore iPhone to its factory settings
It is our last option to fix Wi-Fi not working on iPhone/iPad. So have faith and do it, back up the device before restoring it, to prevent data loss.
Backup iPhone, if Data is essential for you.
- Step 1: Go to “Settings” and open “General”.
- Step 2: Tap “Reset” and then tap on “Erase All Contents and Settings”.
After reset or erase your iPhone, Restore Data on iPhone like new.
Watch video For iOS 15 Wi-Fi not working then Go back to iOS 14.8
Hardware issue
Still, the issue is not fixed then you should diagnose the hardware issue with the help of apple support. If your iPhone is under warranty, Check iPhone Warranty status online, find an Apple service center near you, or Talk with apple support via phone call, chat, or Email and Book Appointment at apple genius bar.
Wrap up!
WiFi dropping or Disconnecting is the most common problem in all devices. Unfortunately, not only are you on the list, but others are also. So, don’t miss sharing the important fixes on iOS 15 WiFi issues with your iPhone, iPad, or iPod Touch.
jaysukh patel
Jaysukh Patel is the founder of howtoisolve. Also self Professional Developer, Techno lover mainly for iPhone, iPad, iPod Touch and iOS, Jaysukh is one of responsible person in his family. Contact On: [email protected] [OR] [email protected]
Источник