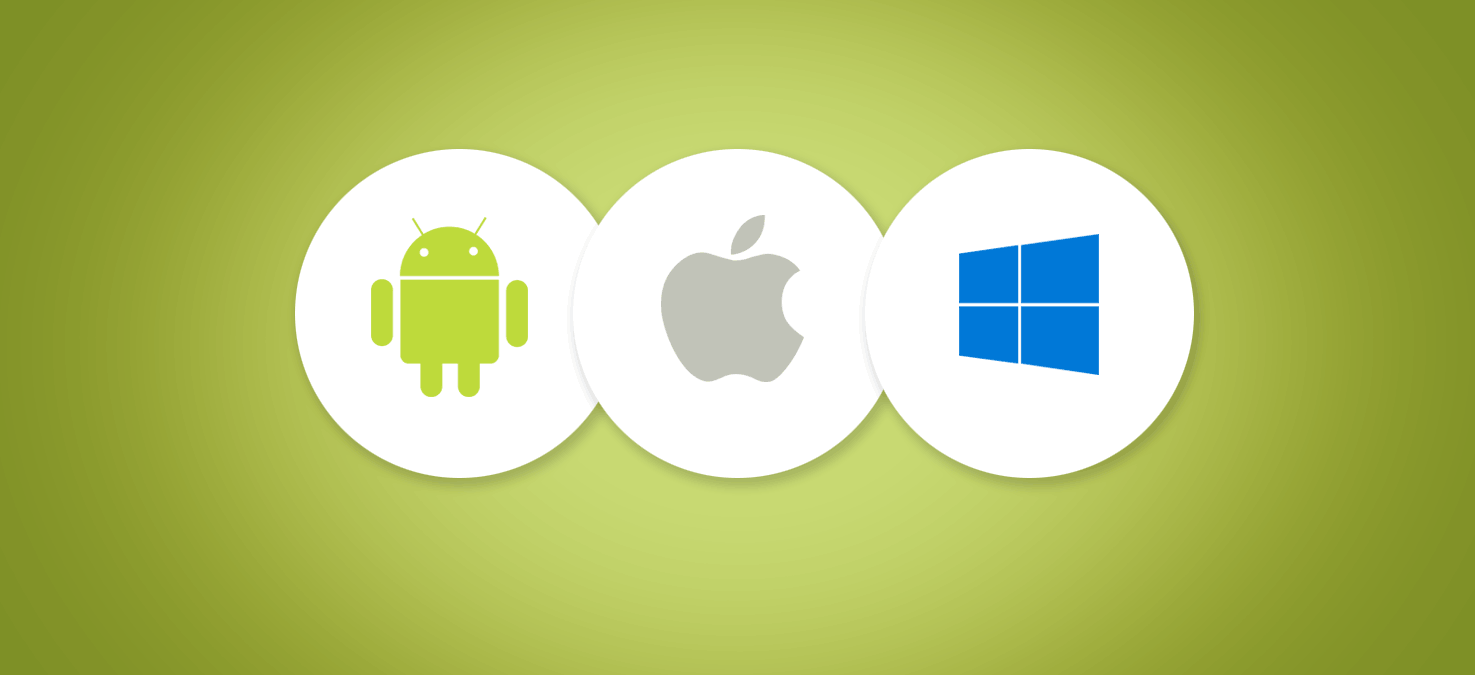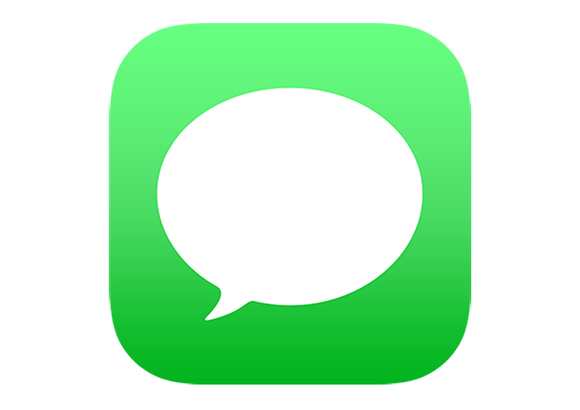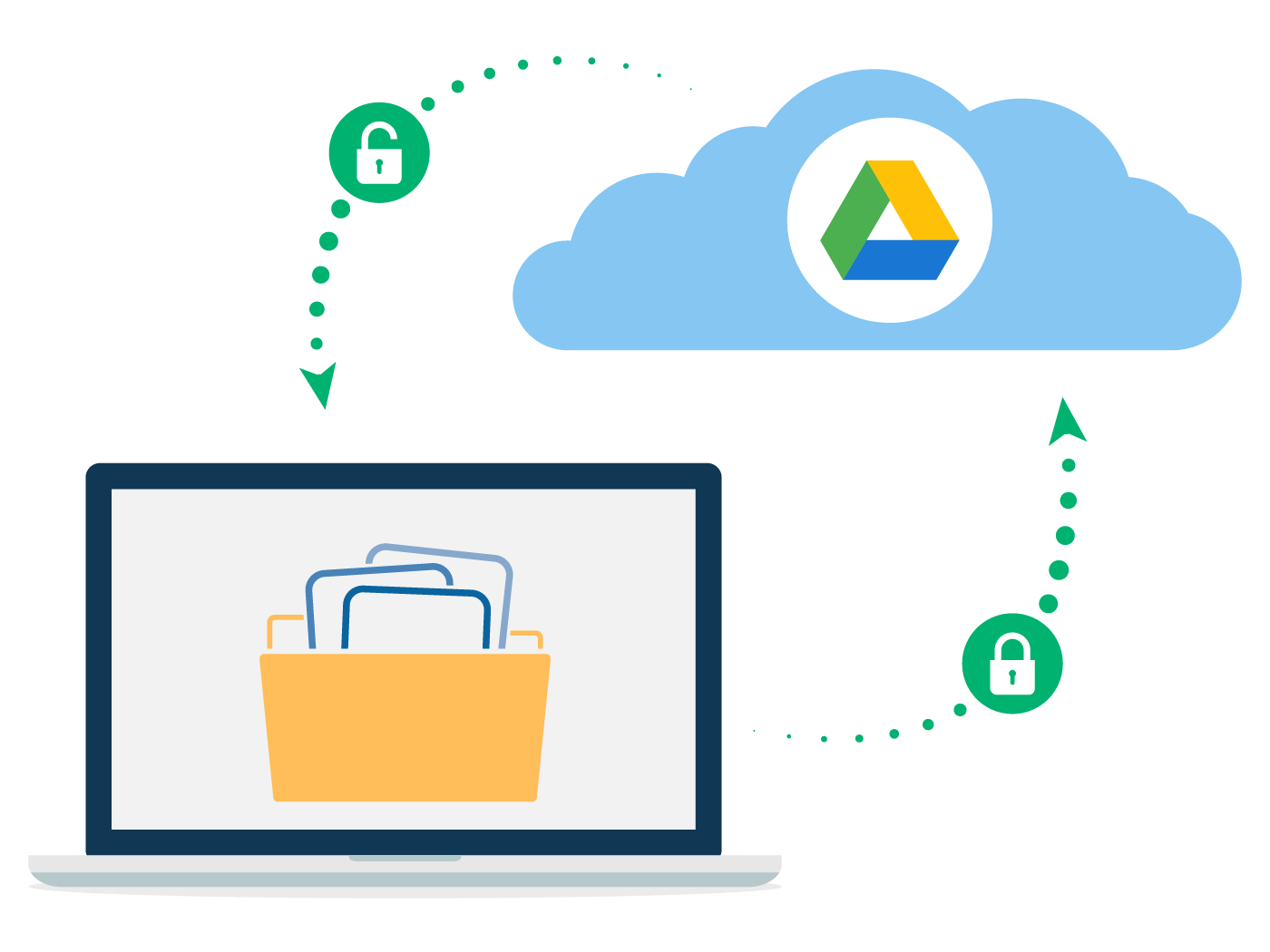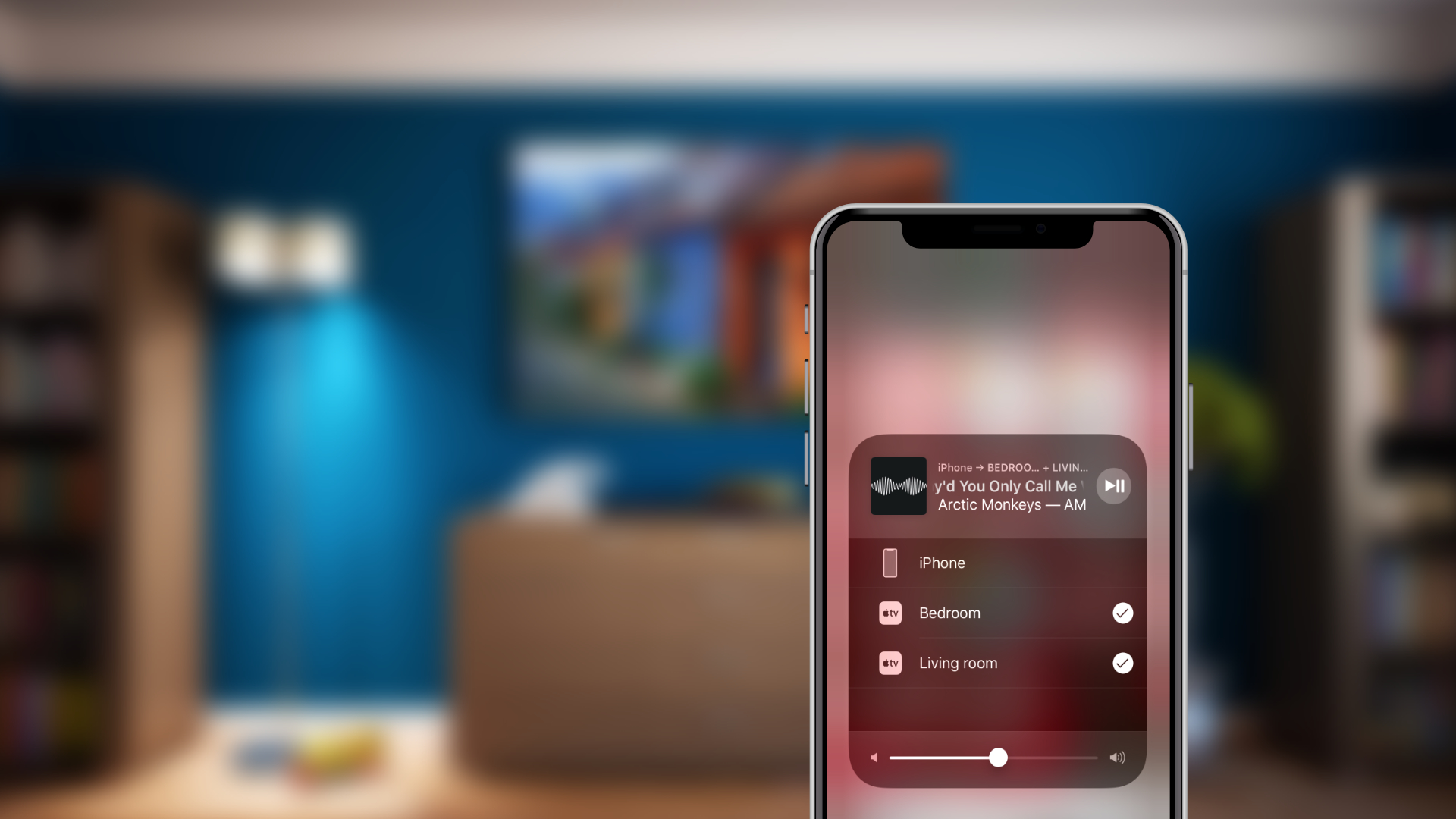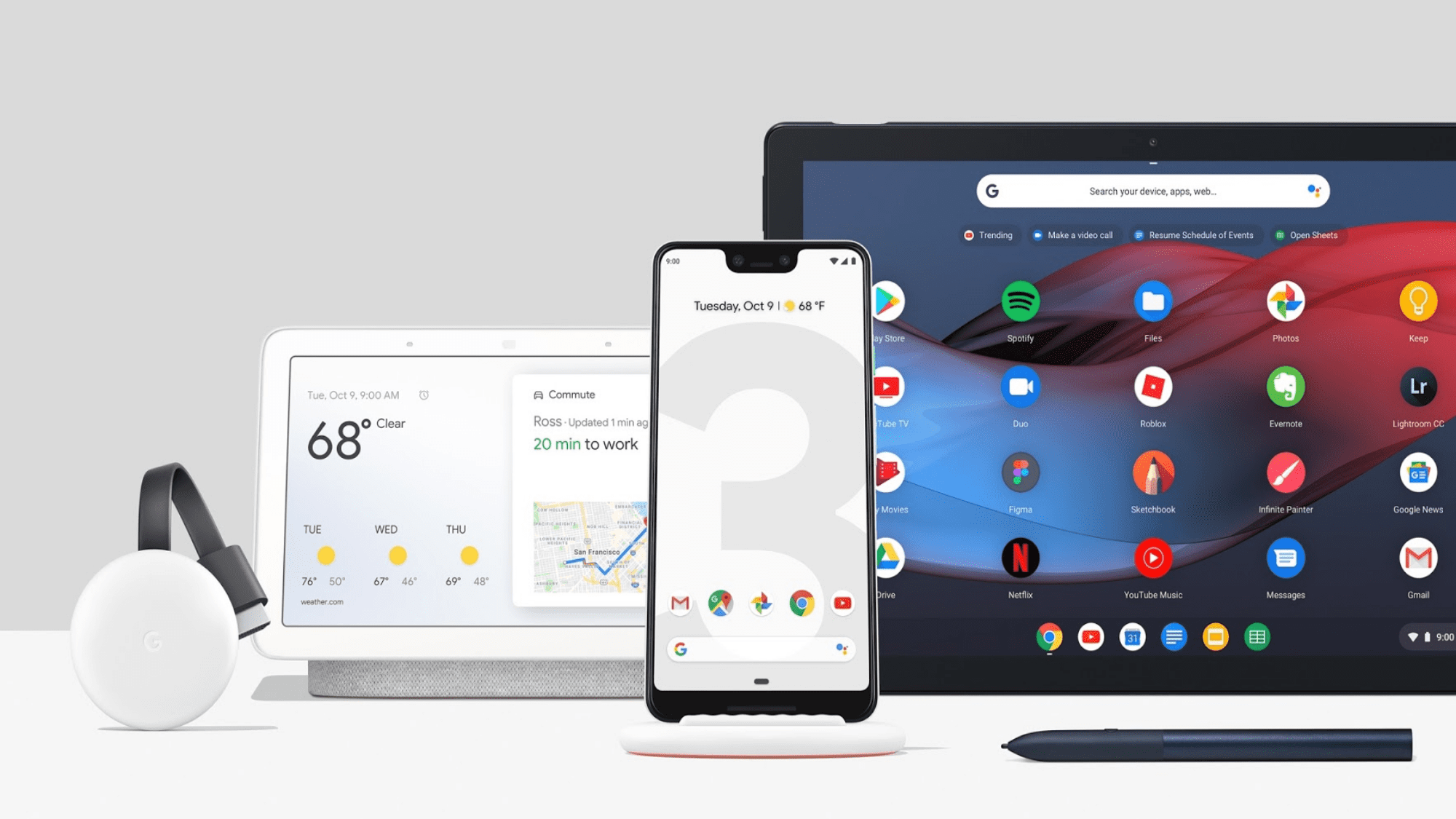- Почему macOS и iOS всё ещё лучше Windows и Android
- Аппаратно мир Windows и Android побеждает
- Аппаратного обеспечения не достаточно. Программное обеспечение создаёт или разрушает пользовательский опыт.
- Мнение Big Geek
- 5 способов передать файлы с Android на iPhone и Mac
- 1. Кабелем через Android File Transfer
- 2. Можно попробовать FTP через ShareMe
- 3. Файлы на Mac можно передать через Bluetooth
- 4. Специальный сервис Xender
- 5. Облачные хранилища и Telegram
- Вместо вывода: а можно ли заменить AirDrop
Почему macOS и iOS всё ещё лучше Windows и Android
Годы идут, а споры среди ярых поклонников гаджетов и технологий не утихают: macOS или Windows, iOS или Android? Тем не менее, у Apple всё ещё остаётся ряд неоспоримых преимуществ, затрудняющих переселение или возвращение на иные платформы.
Мы перевели статью Люка Делорма и решили разобраться, почему так происходит и почему люди всё чаще возвращаются к Apple.
Любой, кто проводит со мной хоть немного времени, быстро обнаруживает, насколько большой я фанат технологий и гаджетов. Я начал свою карьеру в качестве инженера-проектировщика оборудования, и я до сих пор люблю этот мир.
Для личного использования меня обычно привлекают самые эффективные аппаратные средства, которые справляются с моей рабочей нагрузкой и моим рабочим процессом. Для меня это, в основном, работа с фотографиями, цифрами и электронными таблицами.
Аппаратно мир Windows и Android побеждает
Если бы я выбирал ноутбук, который бы лучше всего подходил для моих нужд сегодня, то исходя из аппаратного обеспечения, Dell XPS 15, мне кажется, стал бы явным победителем:
- Он имеет те же доступные 6- и 8-ядерные процессоры, что и новый 16-дюймовый MacBook Pro (MBP).
- Он имеет ту же оперативную память и сверхбыстрые NVMe (прим.ред.: новый стандарт SSD), что и 16″ MBP.
- Он имеет 4K OLED-дисплей, который превосходит экран MBP во всех отношениях.
- Оба примерно одинакового размера.
- Dell стоит намного дешевле, чем Apple.
Если сравнивать смартфоны, то OnePlus 7 Pro довольно мощный смартфон, даже по сравнению с iPhone 11 Pro Max.
- OnePlus 7 Pro (OP7 Pro) полностью безрамочный. Он имеет то же разрешение и цветовую гамму, что и iPhone, но, при этом, имеет частоту обновления экрана 90 Гц против 60 Гц на iPhone.
- У OP7 Pro есть устройство считывания отпечатков пальцев, а также возможность работы с двумя сим-картами, чего не хватает на новых iPhone.
- Быстрая зарядка OP7 Pro в два раза быстрее, чем у iPhone.
- В то время, как OP7 Pro оснащён тремя камерами, он не совсем соответствует iPhone. Это одна из немногих областей, где Apple всё ещё впереди.
- OP7 Pro продаётся за половину цены iPhone 11 Pro Max.
Даже когда я печатаю этот текст, я испытываю большое искушение зайти на сайт Dell, чтобы увидеть, есть ли у них в наличии XPS 15. Точно также я хочу поступить с OP7 Pro. При этом, я должен напомнить себе, что я уже проходил через это раньше, но есть веская причина, по которой у меня всё ещё MacBook Pro и iPhone 11 Pro.
Логика диктует, что мне будет лучше с XPS 15 и телефоном OnePlus, но в действительности всё обстоит немного иначе.
Аппаратного обеспечения не достаточно. Программное обеспечение создаёт или разрушает пользовательский опыт.
Несмотря на то, что большинство основных программных продуктов, таких как Microsoft Office и Adobe CC, доступны для Windows/Mac/Android/iOS, некоторые базовые функции сильно различаются в зависимости от платформы. При этом, Windows и Android часто уступает решениям Apple.
Возьмём, к примеру, обмен сообщениями. Android, по-прежнему, в основном полагается на SMS, что является устаревшим протоколом обмена сообщениями между телефонами, а сама Google имеет множество различных приложений SMS, доступных одновременно. Windows 10 вообще не имеет системы обмена сообщениями. Вы даже не можете использовать WhatsApp на ПК с Windows, не имея телефона с соответствующим приложением.
Google предлагает веб-приложение, которое может подключаться к вашему телефону для отправки и получения сообщений на Windows, но оно, по-прежнему, не очень безопасно, и вам всё ещё нужен телефон. Единственное приложение, которое без проблем работает и в Windows, и в Android — это Facebook Messenger, но опять же, только через веб-браузер на ПК с Windows.
У Apple и iOS есть iMessage — родное приложение на любой операционной системе. Мне всегда удавалось отправить сообщение моей маме на Mac Mini, хотя у неё, до недавнего времени, вообще не было мобильного телефона. Я могу отправлять и отвечать на iMessage из приложения «Сообщения» моего MacBook, даже если мой iPhone не находится рядом. Я могу связать свои рабочие и личные айфоны, чтобы сообщения, отправленные с одного аккаунта, появлялись на другом. Android и Windows так не могут.
Работа с фотографиями — ещё один больной вопрос в мире Windows и Android.
Во-первых, в Windows нет фоторедактора, который может приблизиться к функциональности «Фото» у Apple. И когда я фотографирую на свой iPhone, фотографии загружаются в iCloud, а копия фотографии с полным разрешением отправляется на мой Mac, которую я могу использовать для дальнейшей обработки в Photoshop.
Если я выполнил какую-то работу в Lightroom или Photoshop, и экспортировал полученную работу обратно в Apple Photos — она автоматически отправляется на мой iPhone. Я пытался сделать то же самое с Google Фото — и это разочарование. Если вы делаете снимок на телефоне с Android, то он загружается в Google Фото в облаке, так же, как iPhone загружает фото в iCloud. Но вытащить фотографию из Google Фото — это, скорее, ручной процесс, нежели автоматический.
Однажды мне удалось связать Google Фото с Google Диском, и включить синхронизацию между Google Диск и моим ПК. Это сработало, но только в одну сторону. Я не мог автоматически загрузить фотографию в библиотеку на моём телефоне, заскочив в папку, синхронизированную с помощью Google Диска на ПК.
В Apple есть некоторые «вспомогательные» сервисы, которые лучше работают для меня. Я часто использую AirPlay, поскольку колонки AirPlay и старые Airport Express подключены к усилителям и колонкам по всему дому. Я запускаю музыкальное приложение, выбираю место назначения AirPlay — и оно воспроизводится, пока я не скажу ему остановиться.
В своё время, желая дать Google шанс, пока я тестировал Android 9, я установил аудиоустройства Chromecast в большинстве мест рядом с моими устройствами AirPlay.
Chromecast ведёт себя совершенно иначе, чем Airplay — Airplay налаживает стриминг от исходного устройства Mac или iOS к динамику.
Если вы слушаете Spotify, ваш iPhone налаживает стриминг Spotify, а затем отправляет поток на динамик и остаётся посредником, сохраняя 100% контроль над исходящим потоком (например, регулируя громкость с помощью кнопок громкости телефона, без необходимости заходить в приложение Spotify).
Chromecast работает совсем по-другому. Когда девайс передаёт Chromecast Audio (или видео, не суть важно), он не отправляет фактический контент. Девайс сообщает устройству Chromecast, где взять контент, и позволяет ему наладить собственный стриминг. Хоть это и снижает сетевую активность, я сталкивался с ситуациями, когда устройство, запустившее стриминг, теряло над ним контроль (обычно через несколько часов), и мне приходилось заходить в приложение Google Home, чтобы остановить Chromecast. И мне почти всегда приходилось возвращаться в Spotify на телефоне Android, чтобы отрегулировать громкость динамиков Chromecast.
Ещё одна «дополнительная» услуга, которая жизненно важна для меня — это управление паролями, и я пока не нашел решения, которое бы работало так же легко, как iCloud Keychain. Я пробовал такие продукты, как Dashlane и 1Password, но интеграция с приложениями на Android обычно отсутствует. Даже в Windows они работают не так гладко, как на Mac, иногда не распознавая поле пароля, чтобы предложить безопасный пароль, или не могут автоматически заполнить уже сохраненный пароль.
На macOS или iOS такого нет, и пароль заполняется автоматически всегда. Более менее похожая система, за пределами экосистемы Apple, — это встроенный в Chrome менеджер паролей, но и он работает не всегда так же гладко, как «связка ключей» Apple с автономными приложениями на смартфоне.
Поэтому, несмотря на соблазн OLED-дисплеев для ноутбуков и телефонов с настоящим безрамочным экраном, я должен периодически напоминать себе, что у них есть множество недостатков, что является результатом фрагментированного мира Windows и Android. Иногда я заглядываю в другой огород, чтобы увидеть, что там трава зеленее, но быстро оказываюсь в замешательстве из-за раздробленности функций. В итоге я возвращаясь к Apple и продаю устройства Windows/Android, несмотря на их меньшую цену.
Я хотел бы увидеть утопический мир, где всё — кроссплатформенное, и работает вместе, но я не уверен, что мы когда-нибудь дойдём до этого. В то же время, я бы предпочел пойти на компромисс по аппаратному обеспечению, а не по программному.
Мнение Big Geek
Экосистема Apple — это, однозначно, удобно, ведь не нужно переживать, что какого-то срочного документа или фотографий не окажется на ноутбуке или смартфоне. На Android или Windows всё сложнее. Например, совсем недавно я купила подписку Google One, которая, в теории должна упрощать жизнь, но на деле это оказалось совсем не интуитивно — надо очень долго разбираться, чтобы всё и правда работало.
Что касается мессенджеров, то и тут большая проблема у Windows. К примеру, вы не сможете пользоваться приложением WhatsApp на ноутбуке, если у вас сел телефон, что абсолютно убивает весь смысл приложения.
Хочется верить, что когда-нибудь это всё пофиксится, но пока что приходится жить с этими костылями и искать обходные пути.
Источник
5 способов передать файлы с Android на iPhone и Mac
Передача файлов через AirDrop — одна из главных фишек экосистемы Apple. Убедился в этом, когда лишился ее. Удачно продал iPhone Xs Max за пару недель до покупки iPhone 11. Все это время ходил только с Android, Xiaomi Mi 9.
Android не поддерживает AirDrop, поэтому нужно было найти способ передавать с него файлы сначала на Mac, а потом и на iPhone. Идеального способа не оказалось, но вот какие выделил для себя за это время.
1. Кабелем через Android File Transfer

Android File Transfer — один в один Finder
- Как работает: через кабель — в идеале USB-С на USB-C
- Какие направления: с Android на Mac, с Mac на Android
Передавать файлы с Android на Mac и с Mac на Android можно через кабель. Это нужно в том случае, когда на первое место выходит не удобство соединения, а скорость передачи информации: фото, видео, емкие файлы.
Я работаю на MacBook Air 2019 года, который заряжается кабелем USB-С на USB-C. У большинства новых смартфонов на Android такое же подключение, поэтому можно использовать комплектный кабель. Но я чаще подключался коротким «шнурком» с Type-С на двух концах из комплекта поставки зарядной банки ZMI 10.
Без дополнительного софта Mac не видит Android, подключенный в режиме внешнего хранилища. Для этого понадобится специальное универсальное приложение Android File Transfer. Оно запускается, как только вы вставляете кабель в Mac и смартфон.
Программа похожа на отдельное окно Finder и поддерживает macOS 10.7 и выше. Она не всегда работает на 100% корректно, но со своими обязанностями чаще всего справляется.
2. Можно попробовать FTP через ShareMe

Управлять файлами получится прямо через Finder
- Как работает: через подключение к одной сети Wi-Fi
- Какие направления: между Android, Mac и даже iPhone
Передавать файлы без проводов получится через FTP. Я попробовал много приложений на Android, которые создают сервер для передачи файлов, но удобнее всего оказалось ShareMe.
ShareMe — это стандартное приложение для смартфонов Xiaomi, которое ранее называлось MiDrop. Сегодня его можно поставить на любой смартфон под управлением операционной системы Android вне зависимости от производителя.
После установки откройте его, перейдите в боковое меню, выберите пункт «Подключение к компьютеру» и нажмите на кнопку «Запустить». После этого программа покажет вам адрес FTP-сервера. Его нужно ввести в Safari, и браузер предложит открыть папку в Finder со всеми файлами со смартфона.

Процесс создания сервера FTP на Android
Этот же адрес можно без проблем использовать и на iPhone. В мобильной версии Safari из iOS 13 появился менеджер для загрузки, поэтому скачать что-то отсюда не будет проблемой. Единственный нюанс — он работает внутри одной сети Wi-Fi.
Если вы находитесь вне Wi-Fi, можно создать беспроводную сеть прямо из приложения ShareMe. Для этого в боковом меню нужно выбрать возможность «Прямая передача». После подключения алгоритм работы с системой будет точно таким же.
3. Файлы на Mac можно передать через Bluetooth

Настройки для передачи файлов по Bluetooth
- Как работает: стандартными средствами через Bluetooth
- Какие направления: с Android на Mac, с Mac на Android
С iPhone это не сработает, но между Android и Mac файлы можно передавать прямо через Bluetooth. Единственное, для этого нужно настроить необходимые разрешения на компьютере Apple.
Для начала откройте «Системные настройки» и перейдите в раздел «Общий доступ». Затем переведите в активное положение переключатель «Общий доступ Bluetooth» в левой части экрана. После этого выберите «Спрашивать, что делать» в выпадающих списках «При приеме файлов» и «При просмотре другими устройствами».
Теперь можно подключиться к Mac с Android или к Android с Mac стандартными средствами.

Процесс передачи файлов на Android
Чтобы передать файл с Mac на Android, откройте «Системные настройки» и перейдите в раздел Bluetooth. Откройте контекстное меню смартфона, выберите «Отправить файл на устройство», выберите файл и нажмите «Отправить».
Чтобы передать файл с Android на Mac, отметьте его в любом приложении, перейдите в меню шаринга, выберите Bluetooth и необходимое устройство.
Конечно, Bluetooth — далеко не самый быстрый беспроводной протокол, поэтому обмен информацией таким образом вряд ли можно назвать слишком быстрым. Но для пары фотографий скорости будет достаточно.
4. Специальный сервис Xender

Интерфейс Xender в браузере
- Как работает: через подключение к одной сети Wi-Fi
- Какие направления: между Android, Mac и даже iPhone
Для мультиплатформенной передачи файлов придумали достаточно сторонних приложений и сервисов. Перепробовал с десяток и выделил для себя Xender, который больше всего напоминает AirDrop. Он работает относительно стабильно и подводит не в 100% случаев.
Чтобы передать файлы на Mac, откройте приложение, нажмите на кнопку ⊕ и выберите «Подключиться к ПК». После этого зайдите на веб-версию сервиса через браузер компьютера. Нажмите кнопку SCAN на смартфоне и отсканируйте QR-код с экрана.
На нем появится интерфейс для работы со всем содержимым файловой системы смартфона.

Так этот сервис выглядит на Android
Через Xender можно также передать файлы на iPhone, но для этого приложение сервиса должно быть установлено и на него. Для этого откройте программы там и тут. Нажмите ⊕ на iPhone и выберите Connect Android. На Android выберите Send и отсканируйте QR-код на его экране через iPhone.
Таким образом получится передать не только фотографии, но и документы из приложения «Файлы».
5. Облачные хранилища и Telegram
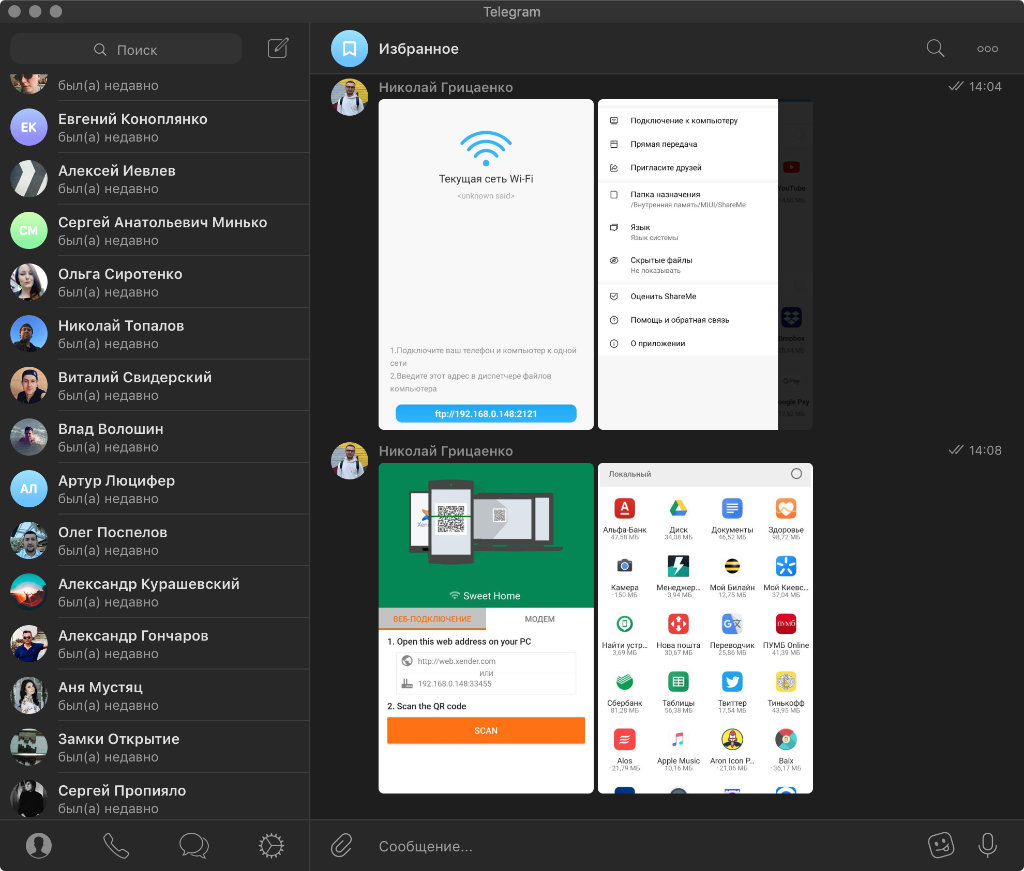
Бросать файлы через «Телегу» проще всего
- Как работает: через любое подключение к интернету
- Какие направления: между Android, Mac и даже iPhone
Обмениваться файлами между Android, Mac и даже iPhone можно также через десятки облачных и других аналогичных сервисов. Подойдут Dropbox, MEGA, Google Drive и даже Telegram. В последнем случае можно использовать специальный диалог «Избранное».
Вместо вывода: а можно ли заменить AirDrop

AirDrop вне конкуренции
Ни один из вышеописанных способов даже близко не стоял с AirDrop, реальную альтернативу для которого мне найти так и не удалось. Интересно, что это начинаешь ценить только тогда, когда теряешь. Своим примером я это наглядно подтвердил.
Когда ко мне все-таки приехал новый iPhone, на Android файлы я чаще всего передавал с помощью «Избранного» Telegram. Этот способ оказался самым удобным, если речь идет о фотках и офисных документах. Емкие видео и тому подобное проще забрасывать туда и обратно через кабель.
После обновления до MIUI 11 на базе Android 10 на своем Xiaomi Mi 9 я также нашел новый Mi Share, который работает с OPPO, Vivo и Realme. Но с устройствами Apple подружить его не выйдет даже при большом желании.
Расскажите, как передаете файлы с Android на Mac. Знаю, хватает пользователей, которые используют такой набор.
Источник