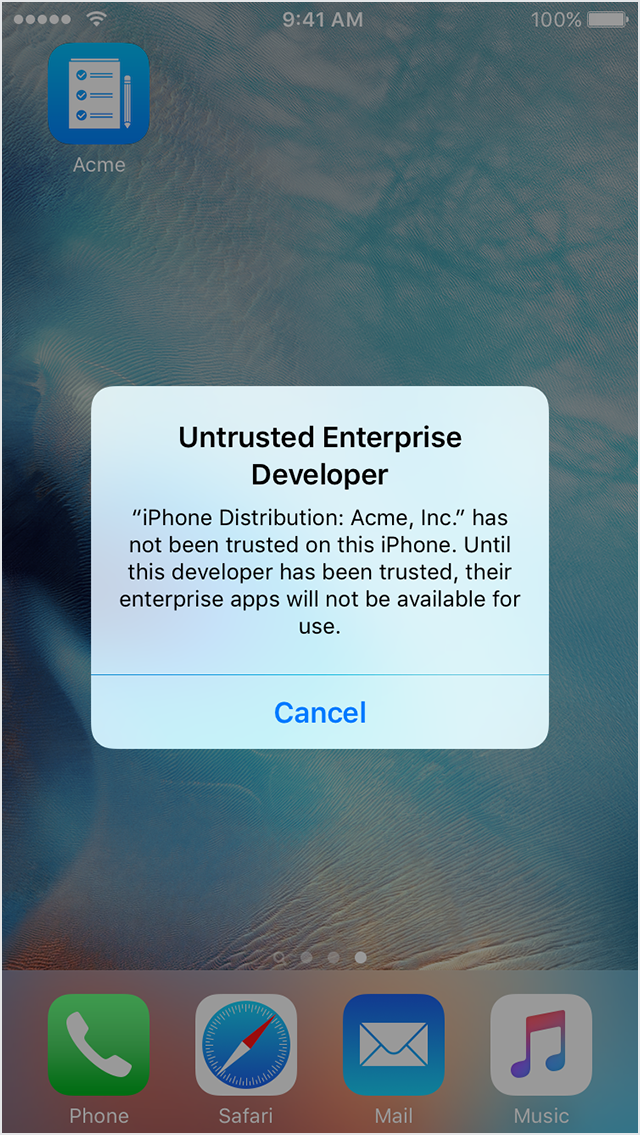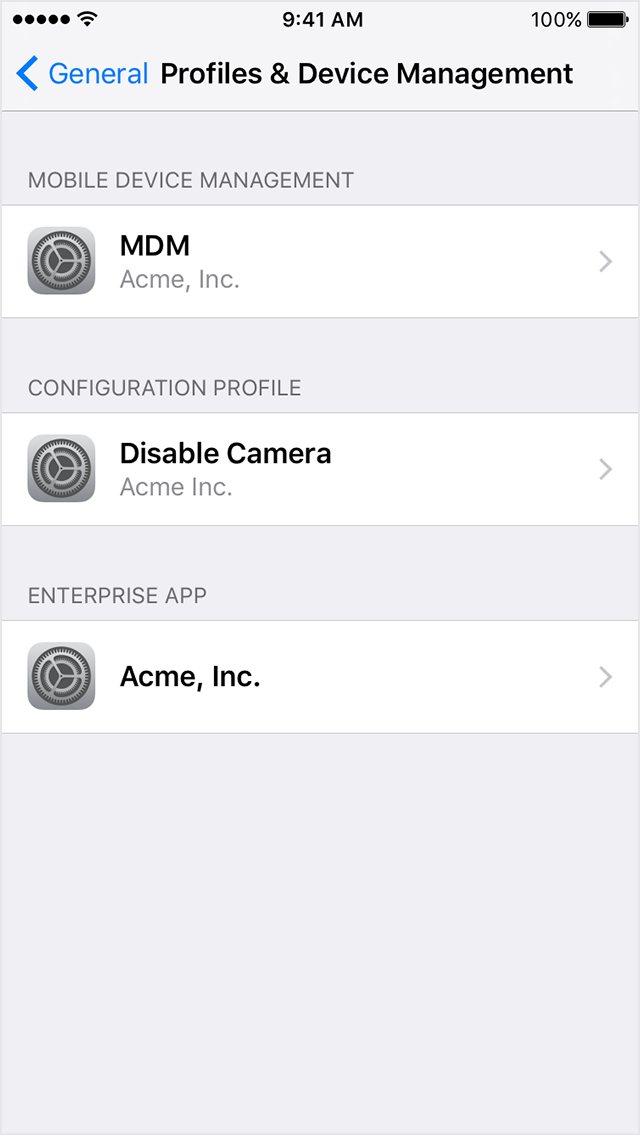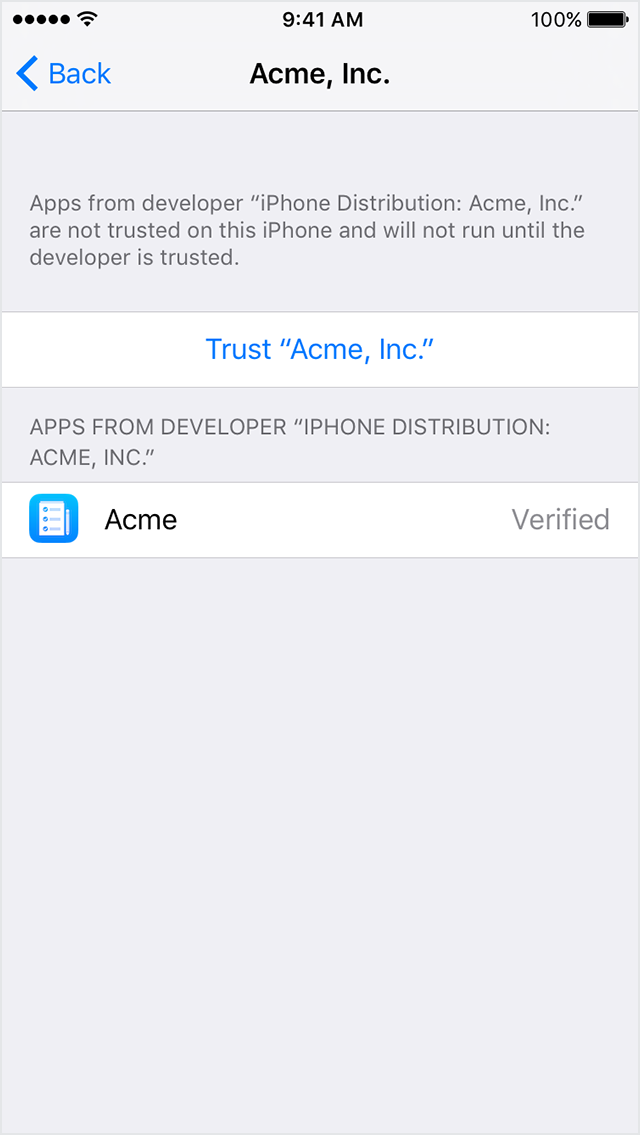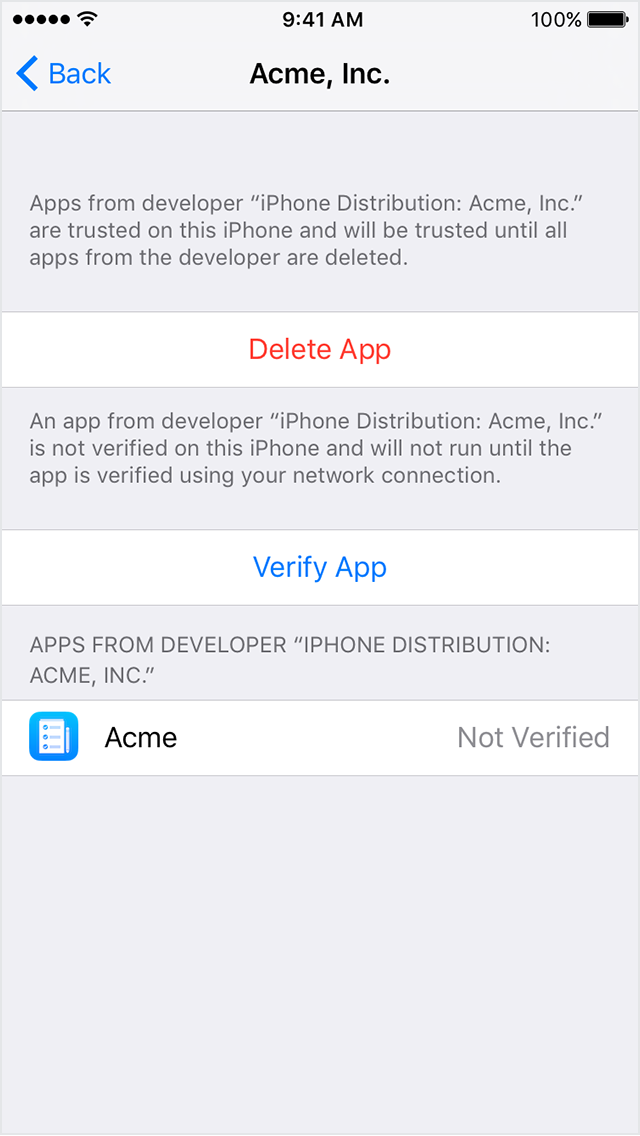- Install custom enterprise apps on iOS
- Manually install and trust an enterprise app
- If you can’t connect to the App Store, iTunes Store, or other Apple services
- Check the system status page
- Make sure that your device is connected to the internet
- Update your software
- Check the date and time
- If you still can’t connect
- If you see a different connection alert message
- If an app on your iPhone or iPad stops responding, closes unexpectedly, or won’t open
- Close and reopen the app
- Restart your device
- Check for updates
- Delete the app, then redownload it
- Get more help
- Question: Q: iPhone apps stuck on loading after restore
- Helpful answers
Install custom enterprise apps on iOS
Learn how to install and establish trust for custom apps that your organization creates.
This article is intended for system administrators for a school, business, or other organization.
Your organization can use the Apple Developer Enterprise Program to create and distribute proprietary enterprise iOS apps for internal use. You must establish trust for these apps before you can open them.
If you install an app by Mobile Device Management (MDM), trust is automatically established. If you manually install an app, you must also manually establish trust.
Apple recommends that you use an MDM solution to distribute the apps. This method is secure and doesn’t require user interaction. You can also install custom apps from a secure website that your organization operates. If you don’t install apps from your organization, download and install apps only from the Apple App Store. This is the best way to protect your iPhone, iPad, or iPod touch.
Manually install and trust an enterprise app
When you first open an enterprise app that you’ve manually installed, you see a notification that the developer of the app isn’t trusted on your device. You can dismiss this message, but then you can’t open the app.
After you dismiss this message, you can establish trust for the app developer. Tap Settings > General > Profiles or Profiles & Device Management. Under the «Enterprise App» heading, you see a profile for the developer.
Tap the name of the developer profile under the Enterprise App heading to establish trust for this developer.
Then you see a prompt to confirm your choice. After you trust this profile, you can manually install other apps from the same developer and open them immediately. This developer remains trusted until you use the Delete App button to remove all apps from the developer.
You must be connected to the Internet to verify the app developer’s certificate when establishing trust. If you’re behind a firewall, make sure that it’s configured to allow connections to https://ppq.apple.com. If you aren’t connected to the Internet when you trust an app, the device displays «Not Verified» instead. To use the app, connect to the Internet and tap the Verify App button.
After you verify an app for the first time, your iPhone, iPad, or iPod touch must reverify the app developer’s certificate periodically to maintain trust. If you can’t reverify, you may see a message that verification will expire soon. To maintain trust, connect your device to the Internet, then tap the Verify App button or launch the app.
Information about products not manufactured by Apple, or independent websites not controlled or tested by Apple, is provided without recommendation or endorsement. Apple assumes no responsibility with regard to the selection, performance, or use of third-party websites or products. Apple makes no representations regarding third-party website accuracy or reliability. Contact the vendor for additional information.
Источник
If you can’t connect to the App Store, iTunes Store, or other Apple services
Here’s what to do if you see a «Cannot connect» message. These steps also work if the app won’t load anything or stops while content is downloading.
Try these steps if you can’t connect to any of these apps or services:
- App Store
- iTunes Store
- Game Center
- Apple Books app
- Apple Music app
- Apple Fitness+
Check the system status page
Check Apple’s System Status page to see if there’s an outage for a service in your country or region.
Make sure that your device is connected to the internet
Use any web browser to connect to any website. If nothing loads, use another device on the same network to see if it can connect to any website. If no other devices can access the internet, turn off your Wi-Fi router, then turn it on again to reset it. If you still can’t connect to your Wi-Fi network, contact your internet provider for more help. If only your first device can’t connect to the internet, get help with Wi-Fi on your iPhone, iPad, or iPod touch, Apple Watch, Apple TV, or Mac.
If you use cellular service to connect to the internet on your iPhone or iPad, make sure that you have cellular data turned on for the app that you’re using. To do this, open the Settings app, tap Cellular, then turn on Cellular Data.
Update your software
Update to the latest version of iOS or iPadOS, macOS, tvOS, watchOS, or software for your non-Apple device. Then try to connect again.
Check the date and time
Make sure that the date and time on your device are set correctly for your time zone.
On your iPhone, iPad, iPod touch: Open the Settings app. Tap General, then tap Date & Time. Get more help with date and time.
On your Mac: Open System Preferences, then choose Date & Time.
On your Apple TV: Go to Settings > General > Date and Time.
If the date and time are incorrect, update them or turn on the option to set date and time automatically.
If you still can’t connect
If you tried all of the above steps and you still can’t connect, contact Apple Support.
If you see a different connection alert message
Use the steps above if you see one of these error messages:
- «Cannot connect to the iTunes Store. An unknown error has occurred.»
- «We could not complete your iTunes Store request. The iTunes Store is temporarily unavailable. Please try again later.»
- «Could not connect to the iTunes Store. Make sure your network connection is active and try again.»
- «We could not complete your iTunes Store request. The network connection could not be established. There was an error in the iTunes Store. Please try again later.»
Store availability and features might vary by country or region. Learn more about what’s available in your country or region.
Information about products not manufactured by Apple, or independent websites not controlled or tested by Apple, is provided without recommendation or endorsement. Apple assumes no responsibility with regard to the selection, performance, or use of third-party websites or products. Apple makes no representations regarding third-party website accuracy or reliability. Contact the vendor for additional information.
Источник
If an app on your iPhone or iPad stops responding, closes unexpectedly, or won’t open
If an app on your iPhone or iPad doesn’t work as expected, try this.
Close and reopen the app
Force the app to close. Then open the app to see if it works as expected.
Restart your device
Restart your iPhone or restart your iPad. Then open the app to see if it works as expected.
Check for updates
To see if updates are available for the app, open the App Store, tap your profile icon, then scroll down to see if updates are available. If updates aren’t available for the app, update the software on your iPhone or iPad.
Delete the app, then redownload it
Delete the app. When you do this, you might lose data that was stored in the app. Then redownload the app. Then check to see if the problem with the app is fixed.
Get more help
- If the App Store itself is not responding, contact Apple Support for your iPhone or for your iPad.
- If you found the app on the App Store, contact the app developer. If the app is made by Apple or came with your iPhone or iPad, contact Apple Support for your iPhone or for your iPad.
- If you bought the app recently and you no longer want it, you can also request a refund.
Information about products not manufactured by Apple, or independent websites not controlled or tested by Apple, is provided without recommendation or endorsement. Apple assumes no responsibility with regard to the selection, performance, or use of third-party websites or products. Apple makes no representations regarding third-party website accuracy or reliability. Contact the vendor for additional information.
Источник
Question: Q: iPhone apps stuck on loading after restore
I did a restore on my new iPhone X and some of the apps are locked up and won’t start. Tried deleting and reinstalling them still locked at loading. Any help would be appreciated!
[Re-Titled by Moderator]
MacBook Pro with Retina display, iOS 8.2
Posted on Nov 4, 2017 12:57 PM
Helpful answers
Same thing here except some of my apps have downloaded. Some say waiting and other are stuck at the 7 pm position though the download.
I even tried downloading iTunes 12.6.3 to try to see if the apps would restore but have been unable to unlock the backup.
Nov 8, 2017 1:27 AM
I am having the same issue with my daughters new iPhone X. She Upgraded from the 6s to the X and her profile and pictured transferred to the new device, but her apps are stuck and will not load. AppStore will not work for updates either. Seems to be a problem with AppStore?
Nov 10, 2017 4:57 AM
I will be working with Apple to troubleshoot but in the mean time:
Open up the App Store, tap on your circular profile icon, which will open up your Account page, then tap on «Purchased» from there, Next, if you have a family account, select “My Purchases”. There’s the «All» tab to see everything you’ve ever purchased (even free apps) and «Not on this iPhone» for things you might want to redownload.
Ok, once you are there, you will see two things: Those with blue cloud with arrow down and a spinning circle with a part missing.
Here is what I found. After waiting all night for the apps to download, I started going through and tapping on the ones with spinning circles. For SOME, as soon as I tapped it, it said OPEN in the grey oval. About 50 of my apps we all of a sudden visible, ready to go. But after another day and a half, no more have appeared and the method I used does not work .
Please give it a try and report back. I will get back here after talking with apple. I will reply to my own and share my saga, for those who are interested.
Nov 10, 2017 5:48 AM
Thanks for that info and choosing the Apple Support Communities. If I understand correctly, you are unable to finish installing apps on your new iPhone X after setting up and restoring from your iCloud backup. To help resolve this issue, please force close the App Store app and restart your device as iOS clears cached data and does other system optimizations when you turn your device off and on. Then open the App Store app and test if these apps will reinstall on your iPhone.
Nov 5, 2017 1:29 PM
Here is my saga and what I have tried so far. The methods are from the internet and some steps, like the «Free button, are not on my phone. I have tried on two networks, both 2.4 and 5 gHz.
iPhone upgrade notes
Started by restoring the iPhone from iTunes 12.7.x which showed all the apps greyed out. After 40 hours only half had downloaded.
Very few apps ready after 12 hours. In going to the App Store, tap on your circular profile icon, which will open up your Account page, then tap on «Purchased» from there, Next, if you have a family account, select “My Purchases” then selecting those not on my iPhone, 80 apps or so were showing a spinning circle, the one that has about 1/6 missing. as I went down the list and tapped the apps with the spinning circle, for many of them cloud would reappear.
However 54 of them would show the word open after I tapped the spinning circle. For some reason the iPhone does not know when the app is finished downloading to the phone.
Called apple care — They advised I restore again.
I downloaded iTunes 12.6.3 and restored, since all the apps were present. However, the apps were not transferred from the computer to the iPhone and it started to download them again.
After 12 hour 54 apps ready under not on this iphone
84 app after 16 hours under all
84 apps after 26 hours.
(iPad updated 54 apps in 35 min on home network)
84 apps after 51 hours and 57 app still stuck or left to download
Download/Redownload from Apps app.
Open up the App Store, tap on your circular profile icon, which will open up your Account page, then tap on «Purchased» from there, Next, if you have a family account, select “My Purchases”. There’s the «All» tab to see everything you’ve ever purchased (even free apps) and «Not on this iPhone» for things you might want to redownload. To redownload an app, just tap on the blue cloud icon next to it. If the icon is gray, that means you can’t download it anymore either because it doesn’t exist anymore in iTunes or because it’s a 32-bit app that no longer works in iOS 11 .
Tried dragging them from finder into the sidebar on iTunes when the iPhone was selected.
Method 1. Reboot iPhone to fix iPhone X/8/7/7 Plus app stuck on waiting error
This is the fastest fix to solve iPhone X/8/7/7 Plus stuck on waiting error by rebooting device directly. This means that if you don’t want wait anymore when iPhone 7 or iPhone 7 Plus apps get stuck, you can just force iPhone to reboot:
- Press and hold down Power button for a few seconds till Power off appears;
- Power if off, wait for about 1 or two minute and then turn on iPhone 7/7 Plus.
Method 2. Resume app download or update on App Store to fix iPhone X/8/7/7 Plus app stuck issue
This method can directly fix iPhone X/8/7/7 Plus stuck in «iPhone app waiting» state while downloading or installing an app. Here is how to do it:
- Reboot iPhone and go to App Store;
- Locate the app you want to download > Tab Free button to download free app version or purchase for a paid version;
- Tab Install button to proceed.
Method 3. Sign out and sign in to App Store to fix iPhone X/8/7/7 Plus app stuck ‘waiting’ error
- Reboot iPhone X/8/7/7 Plus, go to Settings;
- Tab Store (App Store) > Apple ID > Sign Out;
- Open App Store on iPhone X/8/7/7 Plus > Navigate to the Featured;
- Scroll down to the bottom of the screen Method 4. Remove and reinstall app later on stuck iPhone X/8/7/7 Plus in app waiting state
When apps stuck in downloading, installing or updating in iPhone X/8/7/7 Plus with waiting state, you can also remove and reinstall it later:
- Reboot stuck iPhone X/8/7/7 Plus;
- Go to Settings > General > Usage;
- Tab on stuck apps under Storage > Tab Delete App button to delete apps that cause iPhone X/8/7/7 Plus stuck;
- Re-download the app from App Store again later.
Extra effective methods to fix iPhone X/8/7/7 Plus app stuck on waiting issue
1. Switch wirelss network and verify/configure network settings to make sure that your iPhone is connected properly to network so that iOS device will not get stuck while downloading or installing apps;
2. Upgrade iOS system to new version: sometimes new apps may not be compatible with the old iOS system. Therefore, it’s highly necessary for you to upgrade iOS system timely to fix the app stuck issue on iPhone 7/7 Plus.
Источник