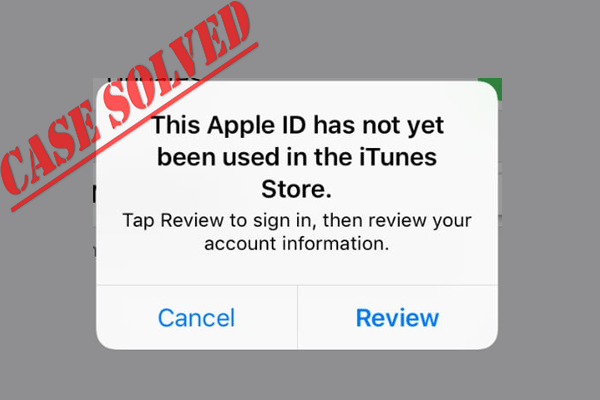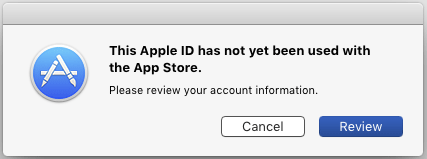- Как сменить учетную запись Apple ID в магазине AppStore на iPhone и iPad c iOS 14
- Изменение идентификатора Apple ID
- Как изменить идентификатор Apple ID на другой адрес электронной почты
- Не удается изменить идентификатор Apple ID
- Исправлено — этот Apple ID еще не использовался в iTunes Store [Новости MiniTool]
- Резюме :
- Этот Apple ID еще не использовался в iTunes Store или App Store
- Как исправить Apple ID, который не использовался в iTunes Store или App Store
- Проверьте подключение к Интернету
- Обновите информацию об оплате и доставке
- Заключительные слова
- Действия после изменения идентификатора Apple ID или пароля
- Программы для разработчиков Apple
- Apple Online Store
- iPhone, iPad и iPod touch
- Компьютеры Mac с ОС OS X Mountain Lion или более поздней версии либо компьютеры PC с ОС Windows
- Услуги в розничном магазине Apple Store
- Сайт и сообщества службы поддержки Apple
- FaceTime
- iPhone, iPad и iPod touch
- Компьютер Mac с ОС OS X Mountain Lion или более поздней версии
- iCloud
- iPhone, iPad и iPod touch
- Компьютер Mac
- Компьютер PC с ОС Windows
- Apple TV
- App Store, Books Store и iTunes Store
- iPhone, iPad и iPod touch
- Компьютер Mac
- Apple TV
- Smart TV или устройство потоковой передачи медиаданных
- Компьютер PC с ОС Windows
- Вакансии в Apple
- Сообщения
- iPhone, iPad и iPod touch
- Компьютер Mac с ОС OS X Mountain Lion или более поздней версии
- Программа корпоративных закупок
Как сменить учетную запись Apple ID в магазине AppStore на iPhone и iPad c iOS 14
С сентябрьским выходом iOS 14 и iPadOS 14, в мобильной системе появилось много новшеств — виджеты, библиотека приложений, возможность запустить приложение без его установки (App Clips), но есть некоторые изменения, которые незаметны на первый взгляд. И вряд ли, Вы сможете их увидеть, пока не столкнетесь с ними.
Все наверное знают, что наполнение App Store для разных стран отличается, и часто можно не найти некоторые приложения в магазине для своей страны. Например, так было со Spotify, до выхода его на украинский и российский рынок.
Так вот, в iOS 14 и iPadOS 14, изменился вход и выход в магазин App Store под учетной записью отличаемой от iCloud, раньше это можно было сделать в самом приложении или в настройках, в разделе iTunes и App Store. Если у вас есть несколько учетных записей Apple ID для доступа к магазинам разных стран, то эта инструкция именно для вас.
- Откройте на устройстве приложение «Настройки»
- Нажмите на иконку со своей учетной записью iCloud
- Выберите раздел Медиаматериалы и покупки
Теперь Вы можете войти с помощью другой записи Apple ID здесь же или же в магазине App Store.
Хотите узнать больше советов? Тогда вступайте в наши группы в социальных сетях, где Вы найдете много полезной информации
Источник
Изменение идентификатора Apple ID
Если вы больше не пользуетесь адресом электронной почты, связанным с вашим идентификатором Apple ID, вы можете изменить его. При этом не будет утерян доступ к контактам, покупкам или другой информации учетной записи.
Как изменить идентификатор Apple ID на другой адрес электронной почты
- Перейдите на страницу appleid.apple.com и войдите в систему.
- В разделе «Вход в учетную запись и безопасность» выберите «Apple ID».
- Укажите адрес электронной почты, который требуется использовать в качестве идентификатора Apple ID.
- Выберите «Изменить Apple ID».
- Если идентификатор Apple ID изменяется на адрес электронной почты, обслуживаемый сторонним поставщиком услуг, вам будет отправлен проверочный код. Введите этот код. Узнайте, что делать, если не приходит сообщение электронной почты.
- Если вы используете такие службы, как iCloud или «Сообщения», для общения с друзьями и коллегами, войдите в эти службы с обновленным идентификатором Apple ID.
Не удается изменить идентификатор Apple ID
Если вы пытаетесь изменить идентификатор Apple ID на адрес электронной почты @icloud.com, созданный в течение последних 30 дней, появится просьба повторить попытку позже.
Если вы видите сообщение о том, что адрес электронной почты, который вы хотите использовать, недоступен или уже используется, убедитесь, что вы или член вашей семьи еще не используете этот адрес электронной почты с другим идентификатором Apple ID. Если адрес электронной почты использует член вашей семьи, удалите его из учетной записи члена семьи, а затем попробуйте снова.
В некоторых странах и регионах в качестве идентификатора Apple ID можно использовать номер телефона. Но если ваш идентификатор Apple ID является адресом электронной почты, его нельзя изменить на номер телефона.
Источник
Исправлено — этот Apple ID еще не использовался в iTunes Store [Новости MiniTool]
Fixed This Apple Id Has Not Yet Been Used Itunes Store
Резюме :
У вас есть сообщение о том, что этот Apple ID еще не использовался при попытке установить конкретное приложение (обычно iTunes Store или App Store)? Как можно избавиться от этой ошибки? Чтобы исправить это, перейдите к этому руководству, и вы можете найти некоторые решения, собранные MiniTool.
Этот Apple ID еще не использовался в iTunes Store или App Store
Когда вы впервые используете продукт Apple, вам необходимо создать Apple ID. Идентификатор можно использовать для доступа к сервисам Apple, включая Apple Music, iMessage, App Store, iCloud и т. Д. Вы можете использовать Apple ID для входа в сервисы Apple на всех устройствах iOS, включая iPhone, iPad, Mac и т. Д.
Однако иногда вы получаете всплывающее окно с сообщением о том, что Apple ID не использовался, когда вы пытаетесь установить приложение, такое как iTunes или App Store, после создания нового Apple ID.
В конкретном сообщении на экране говорится, что этот Apple ID еще не использовался в iTunes Store. Нажмите «Обзор», чтобы войти в систему, затем просмотрите данные своей учетной записи или этот Apple ID еще не использовался в App Store. Пожалуйста, проверьте информацию своего аккаунта.
Как избавиться от сообщения об ошибке в iTunes или App Store? Исправить очень просто, переходите к следующей части.
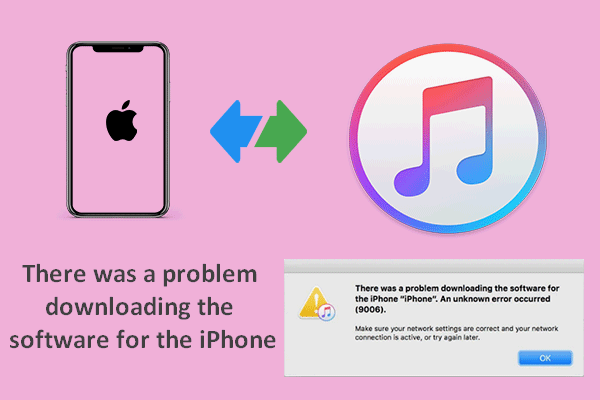
Ошибка загрузки — возникла проблема с загрузкой программного обеспечения для iPhone — появляется на устройстве по разным причинам.
Как исправить Apple ID, который не использовался в iTunes Store или App Store
Проверьте подключение к Интернету
В большинстве случаев вы можете увидеть страницу своей учетной записи Apple ID или некоторые положения и условия после того, как нажмете кнопку «Обзор» на экране. Если появляется пустой экран, возможно, у вас нарушено подключение к Интернету. Подождите некоторое время, чтобы он мог завершить загрузку. Или вы можете проверить подключение к Интернету, просмотрев видео. Или перезагрузите устройство или Wi-Fi роутер.
Иногда сторонние блокировщики и брандмауэры могут привести к проблемам с подключением с Apple ID. Временно отключите их, чтобы узнать, можно ли решить вашу проблему.
Обновите информацию об оплате и доставке
В большинстве случаев этот Apple ID еще не использовался в App Store или в iTunes Store его можно удалить, обновив данные в своей учетной записи Apple ID.
Хотя вы добавили некоторую подробную информацию и приняли условия и положения при создании Apple ID, вам нужно сделать это снова, чтобы вы могли использовать различные службы Apple. Например, создание учетной записи в App Store не означает, что вы принимаете те же условия, что и для iTunes.
Всплывающее уведомление — это всего лишь напоминание о необходимости обновить информацию об оплате и доставке. Сделать это:
- Щелкните значок Обзор кнопку на экране.
- Добавьте карту или кредитную карту, чтобы завершить проверку платежа, следуя инструкциям на экране: выберите страну или регион> согласитесь с условиями> введите способ оплаты> введите свое имя и платежный адрес.
- Нажмите Далее> Продолжить и завершите настройку Apple ID.
Кроме того, вы можете проверить свой Apple ID на своем iPhone:
- Перейти к Настройки приложение.
- Нажмите на изображение профиля в правом верхнем углу.
- Выбирать Оплата и доставка . Затем завершите операции в соответствии с подсказками.
Примечание: Хотя вы не планируете ничего покупать, вам необходимо добавить в свой Apple ID кредитную или дебетовую карту. Перед совершением покупки Apple не взимает с вас плату. Так что не волнуйтесь. 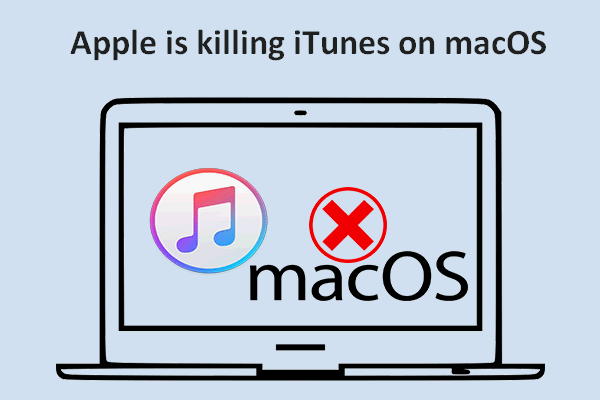
Apple iTunes будет заменен некоторыми отдельными приложениями на Mac, но останется прежним в Windows.
Заключительные слова
Попробовав решения, вы могли бы решить проблему. Если вы по-прежнему получаете сообщение, что этот Apple ID еще не использовался в App Store или iTunes Store, обратитесь в Apple за дополнительной помощью.
Источник
Действия после изменения идентификатора Apple ID или пароля
После изменения идентификатора Apple ID или пароля может потребоваться обновление учетных данных для используемых служб Apple.
С помощью приведенного ниже списка убедитесь, что во всех магазинах и службах указаны ваши обновленные учетные данные. Следуя этим инструкциям, можно выполнить вход в свою учетную запись на iPhone, iPad, iPod touch, Mac, PC и Apple TV.
В некоторых случаях обновить идентификатор Apple ID или пароль на устройстве нужно только при следующем входе в службу или магазин. Однако пользователям служб для обмена информацией или общения рекомендуется обновить идентификатор Apple ID или пароль сразу после изменения.
Программы для разработчиков Apple
Дополнительные действия не требуются. В течение 24 часов после изменения идентификатора Apple ID или пароля новые данные автоматически отобразятся в программах для разработчиков Apple.
Apple Online Store
Обновите свои идентификатор Apple ID и пароль на iPhone, iPad, iPod touch, Mac, PC и Apple TV.
iPhone, iPad и iPod touch
В ОС iOS 10.3 или более поздней версии перейдите в меню «Настройки» > [ваше имя] > «iTunes Store и App Store». В ОС iOS 10.2 или более ранней версии перейдите в меню «Настройки» > «iTunes Store и App Store».
- Если вы вышли из учетной записи, введите обновленные идентификатор Apple ID и пароль.
- Если вход был выполнен с использованием предыдущего идентификатора Apple ID, нажмите ссылку с этим идентификатором и выберите «Выйти». Затем введите обновленные идентификатор Apple ID и пароль.
Компьютеры Mac с ОС OS X Mountain Lion или более поздней версии либо компьютеры PC с ОС Windows
- Перейдите на веб-сайт Apple.
- Нажмите , затем «Учетная запись».
- В разделе «Настройки учетной записи» выберите пункт «Идентификатор Apple ID и пароль».
- Введите обновленные идентификатор Apple ID и пароль.
Услуги в розничном магазине Apple Store
При резервировании Genius Bar, Workshop, Business или Joint Venture, а также для проведения семинаров и деловых мероприятий вам необходимо будет указать свой идентификатор Apple ID и пароль.
Сайт и сообщества службы поддержки Apple
- Если вы вышли из своей учетной записи, введите обновленные идентификатор Apple ID и пароль при следующем использовании функций сайта, требующих входа. Например, это необходимо для просмотра открытых обращений.
- Если вход был выполнен с использованием предыдущего идентификатора Apple ID, нажмите «Выйти» и подтвердите действие, нажав «Выйти» еще раз. При следующем использовании функций сайта, требующих входа, введите обновленные идентификатор Apple ID и пароль.
- Если вы вышли из учетной записи, нажмите «Войти» и введите обновленные идентификатор Apple ID и пароль.
- Если вход был выполнен с использованием предыдущего идентификатора Apple ID, нажмите «Выйти», а затем выберите «Войти» и введите обновленные идентификатор Apple ID и пароль.
FaceTime
Обновите свои идентификатор Apple ID и пароль на iPhone, iPad и iPod touch, а также на компьютере Mac.
iPhone, iPad и iPod touch
Перейдите в меню «Настройки» > FaceTime.
- Если вы вышли из своей учетной записи на iPhone или iPod touch, нажмите «Ваш Apple ID для FaceTime» и введите обновленные идентификатор Apple ID и пароль. На iPad достаточно просто ввести обновленные идентификатор Apple ID и пароль.
- Если вход был выполнен с использованием предыдущего идентификатора Apple ID, нажмите ссылку с этим идентификатором и выберите «Выйти». Чтобы снова войти в учетную запись на iPhone или iPod touch, нажмите «Ваш Apple ID для FaceTime» и введите обновленные идентификатор Apple ID и пароль. На iPad достаточно просто ввести обновленные идентификатор Apple ID и пароль.
Компьютер Mac с ОС OS X Mountain Lion или более поздней версии
- Откройте программу FaceTime.
- Выберите FaceTime > «Настройки».
- Если вы вышли из учетной записи, введите обновленные идентификатор Apple ID и пароль.
- Если вход был выполнен с использованием предыдущего идентификатора Apple ID, выберите его, а затем выберите «Выйти». Еще раз нажмите «Выйти», чтобы подтвердить действие, и введите обновленные идентификатор Apple ID и пароль.
iCloud
Обновите свои идентификатор Apple ID и пароль на iPhone, iPad, iPod touch, Mac, PC и Apple TV.
iPhone, iPad и iPod touch
В ОС iOS 10.3 или более поздней версии перейдите в меню «Настройки» > [ваше имя]. В ОС iOS 10.2 или более ранней версии перейдите в меню «Настройки» > iCloud.
- Если вы вышли из учетной записи, введите обновленные идентификатор Apple ID и пароль. После входа в учетную запись данные из iCloud будут автоматически перенесены на ваше устройство.
- Если идентификатор Apple ID не изменился, следуйте инструкциям ниже.
- Прокрутите экран вниз и нажмите «Выйти», затем следуйте инструкциям на экране. Может потребоваться ввести пароль. Данные будут сохранены в iCloud и обновятся на устройстве при следующем входе в iCloud.
- Введите обновленные идентификатор Apple ID и пароль.
Если вы обновили адрес электронной почты для идентификатора Apple ID* перед выходом из iCloud и ваше устройство постоянно запрашивает пароль предыдущего идентификатора Apple ID, можно временно изменить идентификатор Apple ID, чтобы войти в учетную запись.
Компьютер Mac
Если вы используете macOS Catalina, выберите меню Apple > Системные настройки, щелкните идентификатор Apple ID, а затем — iCloud. Если вы используете macOS Mojave или более ранних версий, выберите меню Apple > Системные настройки, а затем щелкните iCloud.
- Если вы вышли из учетной записи, то для входа необходимо ввести обновленные идентификатор Apple ID и пароль. После входа в учетную запись данные из iCloud будут автоматически перенесены на ваше устройство.
- Если вход был выполнен с использованием предыдущего идентификатора Apple ID, следуйте инструкциям ниже.
- Нажмите «Выйти». В зависимости от настроек iCloud на экране появится запрос на выбор действия: скопировать или удалить данные iCloud (контакты, календарь, напоминания, закладки, файлы Фотопотока) с компьютера Mac. Данные будут сохранены в iCloud и обновятся на устройстве при следующем входе в iCloud.
- Чтобы войти в учетную запись, введите обновленные идентификатор Apple ID и пароль.
Компьютер PC с ОС Windows
Откройте программу «iCloud для Windows» и выберите «Выйти».
- Если вы вышли из учетной записи, выполните вход с использованием обновленных идентификатора Apple ID и пароля. После входа в учетную запись данные из iCloud будут автоматически перенесены на ваше устройство.
- Если вход был выполнен с использованием предыдущего идентификатора Apple ID, следуйте инструкциям ниже.
- Щелкните «Выйти». В зависимости от настроек iCloud на экране появится запрос на выбор действия: скопировать или удалить с PC данные iCloud (контакты, календарь, напоминания, закладки, файлы Фотопотока). Нажмите «Удалить». Данные будут сохранены в iCloud и обновятся на устройстве при следующем входе в iCloud.
- Войдите в учетную запись, используя обновленные идентификатор Apple ID и пароль.
Apple TV
Для воспроизведения содержимого с компьютера Mac или PC на устройстве Apple TV HD перейдите в меню «Настройки» > «Учетные записи» > iCloud. На устройстве Apple TV (3-го поколения или более ранней модели) перейдите в меню «Настройки» > iCloud.
- Если вы вышли из учетной записи, выберите «Войти». Появится запрос на использование того же идентификатора Apple ID, с которым вы вошли в магазин iTunes Store. Если для входа в iCloud и магазин iTunes Store используется один и тот же идентификатор Apple ID, нажмите кнопку «Да».
- Если вход был выполнен с использованием предыдущего идентификатора Apple ID, выберите «Выйти», а затем «Войти». Появится запрос на использование того же идентификатора Apple ID, с которым вы вошли в магазин iTunes Store. Если для входа в iCloud и магазин iTunes Store используется один и тот же идентификатор Apple ID, нажмите кнопку «Да».
App Store, Books Store и iTunes Store
Обновите свои идентификатор Apple ID и пароль на iPhone, iPad, iPod touch, Apple TV, Mac или PC с ОС Windows. На компьютерах Mac с macOS Mojave или более ранних версий iTunes включает iTunes Genius, iTunes Home Sharing, iTunes Match, iTunes Store и iTunes U. На компьютерах Mac с macOS Catalina откройте Apple Music, Apple TV или Apple Podcasts вместо iTunes.
iPhone, iPad и iPod touch
В ОС iOS 10.3 или более поздней версии перейдите в меню «Настройки» > [ваше имя] > «iTunes Store и App Store». В ОС iOS 10.2 или более ранней версии перейдите в меню «Настройки» > «iTunes Store и App Store».
- Если вы вышли из учетной записи, введите обновленные идентификатор Apple ID и пароль.
- Если вход был выполнен с использованием предыдущего идентификатора Apple ID, нажмите ссылку с этим идентификатором и выберите «Выйти». Затем введите обновленные идентификатор Apple ID и пароль.
Компьютер Mac
На компьютерах Mac с macOS Catalina откройте Apple Music, Apple TV или Apple Podcasts.
- Если вы вышли из учетной записи, выберите «Учетная запись» > «Войти» и введите обновленные идентификатор Apple ID и пароль.
- Если вход был выполнен с использованием предыдущего идентификатора Apple ID, выберите «Учетная запись» > «Выйти», затем «Учетная запись» > «Войти» и введите обновленные идентификатор Apple ID и пароль.
На компьютерах Mac с macOS Mojave или более ранних версий откройте iTunes.
- Если вы вышли из учетной записи, выберите «Учетная запись» > «Войти» и введите обновленные идентификатор Apple ID и пароль.
- Если вход был выполнен с использованием предыдущего идентификатора Apple ID, выберите «Учетная запись» > «Выйти», затем «Учетная запись» > «Войти» и введите обновленные идентификатор Apple ID и пароль.
Откройте программу «Книги».
- Если вы вышли из учетной записи, выберите «Магазин» > «Войти» и введите обновленные идентификатор Apple ID и пароль.
- Если вход был выполнен с использованием предыдущего идентификатора Apple ID, выберите «Магазин» > «Выйти», затем «Магазин» > «Войти» и введите обновленные идентификатор Apple ID и пароль.
Откройте программу App Store.
- Если вы вышли из учетной записи, нажмите «Войти» и введите обновленные идентификатор Apple ID и пароль.
- Если вход был выполнен с использованием предыдущего идентификатора Apple ID, выберите «Магазин» > «Выйти», а затем нажмите «Войти» и введите обновленные идентификатор Apple ID и пароль.
Apple TV
На Apple TV HD выберите «Настройки» > «Учетные записи» > «iTunes Store и App Store». На устройстве Apple TV (3-го поколения или более ранней модели) перейдите в меню «Настройки» > iTunes Store.
- Если вы вышли из учетной записи, нажмите «Войти» и введите обновленные идентификатор Apple ID и пароль.
- Если вход был выполнен с использованием предыдущего идентификатора Apple ID, нажмите «Выйти», а затем выберите «Войти» и введите обновленные идентификатор Apple ID и пароль.
Для функции «Домашняя коллекция» на Apple TV HD выберите «Настройки» > «Учетные записи» > «Домашняя коллекция». На устройстве Apple TV (3-го поколения или более ранней модели) перейдите в меню «Настройки» > «Компьютеры». Затем выберите «Выключить Домашнюю коллекцию». При появлении запроса на подтверждение изменений выберите «Выключить». Затем выберите «Включить Домашнюю коллекцию» и введите обновленные идентификатор Apple ID и пароль.
Smart TV или устройство потоковой передачи медиаданных
Откройте Apple Music, Apple TV или Apple Podcasts.
- Если вы вышли из системы, выберите «Настройки», а затем «Учетная запись > Войти».
- Если вход был выполнен с использованием предыдущего идентификатора Apple ID, выберите «Учетная запись», «Настройки» > «Выйти», «Настройки», а затем «Учетная запись» > «Войти» и введите обновленные идентификатор Apple ID и пароль.
Компьютер PC с ОС Windows
Откройте программу iTunes.
- Если вы вышли из учетной записи, выберите «Учетная запись» > «Войти» и введите обновленные идентификатор Apple ID и пароль.
- Если вход был выполнен с использованием предыдущего идентификатора Apple ID, выберите «Учетная запись» > «Выйти», затем «Учетная запись» > «Войти» и введите обновленные идентификатор Apple ID и пароль.
Вакансии в Apple
Откройте сайт Вакансии в Apple и нажмите «Мой профиль».
- Если вы вышли из учетной записи, нажмите «Войти» и введите обновленные идентификатор Apple ID и пароль.
- Если вход был выполнен с использованием предыдущего идентификатора Apple ID, нажмите «Выйти», а затем выберите «Войти» и введите обновленные идентификатор Apple ID и пароль.
Сообщения
После обновления идентификатора Apple ID ваши друзья будут получать сообщения из вашей новой учетной записи. При этом прошлые сообщения не удаляются.
iPhone, iPad и iPod touch
Перейдите в меню «Настройки» > «Сообщения» и нажмите «Отправка/прием».
- Если вы вышли из своей учетной записи на iPhone или iPod touch, нажмите «Ваш Apple ID для iMessage» и введите обновленные идентификатор Apple ID и пароль. На iPad достаточно просто ввести обновленные идентификатор Apple ID или пароль.
- Если вход был выполнен с использованием предыдущего идентификатора Apple ID, нажмите ссылку с этим идентификатором и выберите «Выйти». Чтобы снова войти в учетную запись на iPhone или iPod touch, нажмите «Ваш Apple ID для iMessage» и введите обновленный идентификатор Apple ID или пароль. На iPad достаточно просто ввести обновленные идентификатор Apple ID и пароль.
Компьютер Mac с ОС OS X Mountain Lion или более поздней версии
Откройте программу «Сообщения», выберите «Сообщения» > «Настройки», откройте вкладку «Учетные записи» и выберите свой идентификатор Apple ID в списке учетных записей.
- Если вы вышли из учетной записи, выполните вход с использованием обновленных идентификатора Apple ID и пароля.
- Если вход выполнен с использованием предыдущего идентификатора Apple ID, нажмите «Выйти» и при запросе подтвердите действие, нажав «Выйти» еще раз. Войдите в учетную запись, используя обновленные идентификатор Apple ID и пароль.
Программа корпоративных закупок
Если вы изменили идентификатор Apple ID или пароль, являясь участником программы корпоративных закупок, обратитесь в службу поддержки Apple. Изменив идентификатор Apple ID или пароль, вы не сможете входить в свою учетную запись покупателя, делать покупки и просматривать список уже приобретенных товаров.
Программа FaceTime доступна не во всех странах и регионах.
Информация о продуктах, произведенных не компанией Apple, или о независимых веб-сайтах, неподконтрольных и не тестируемых компанией Apple, не носит рекомендательного или одобрительного характера. Компания Apple не несет никакой ответственности за выбор, функциональность и использование веб-сайтов или продукции сторонних производителей. Компания Apple также не несет ответственности за точность или достоверность данных, размещенных на веб-сайтах сторонних производителей. Обратитесь к поставщику за дополнительной информацией.
Источник