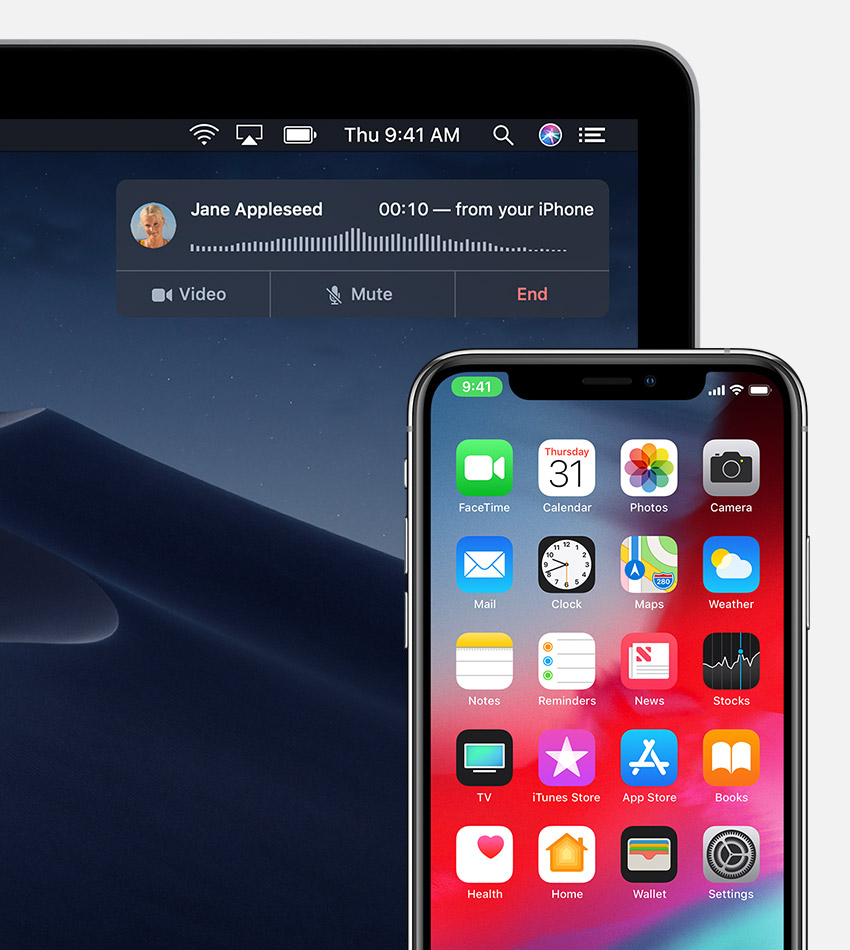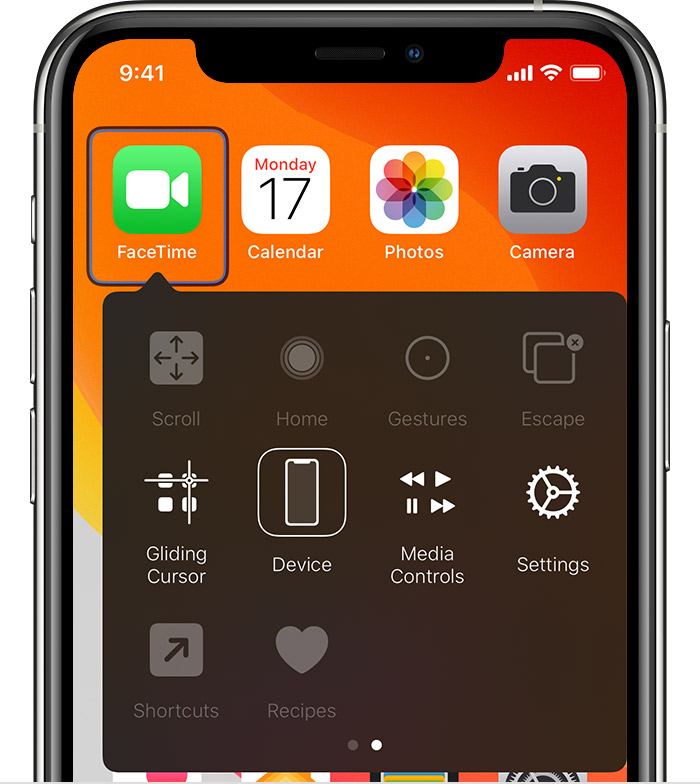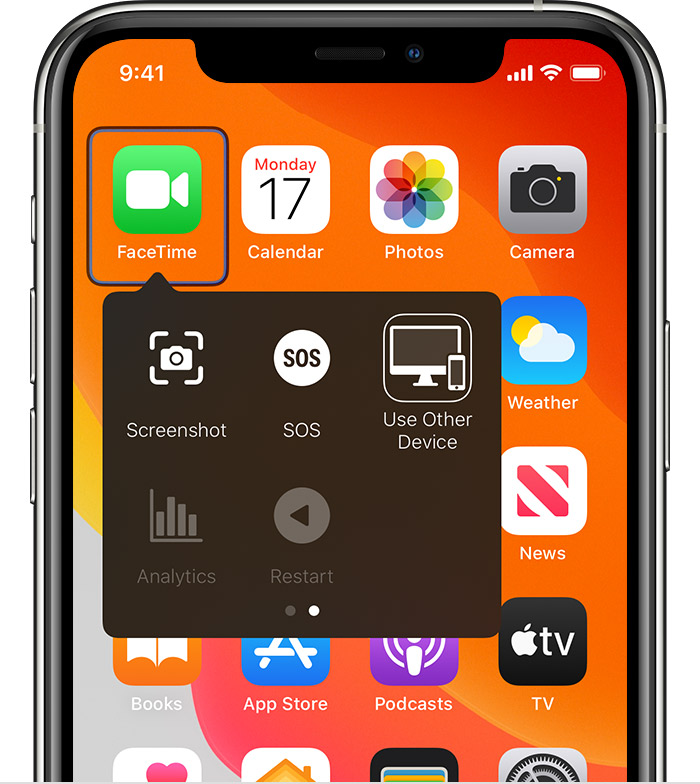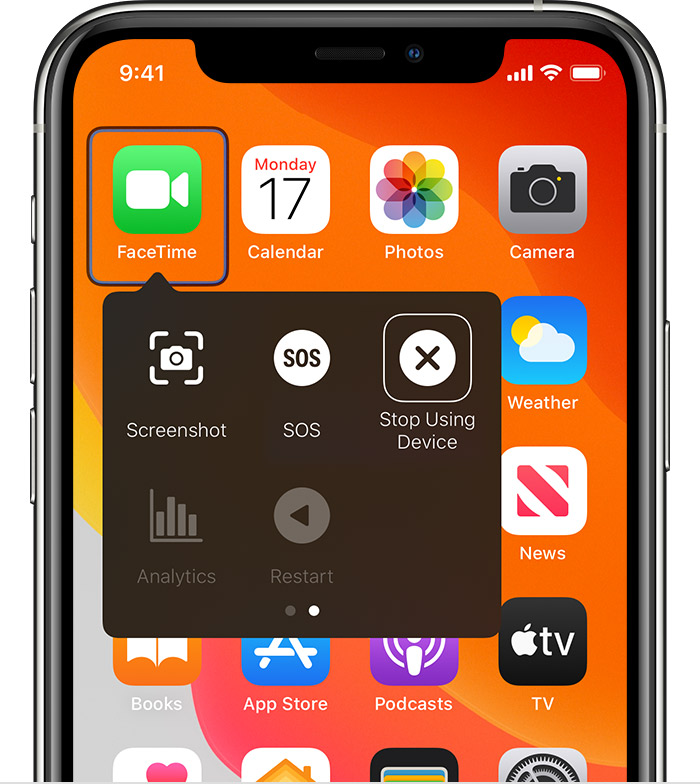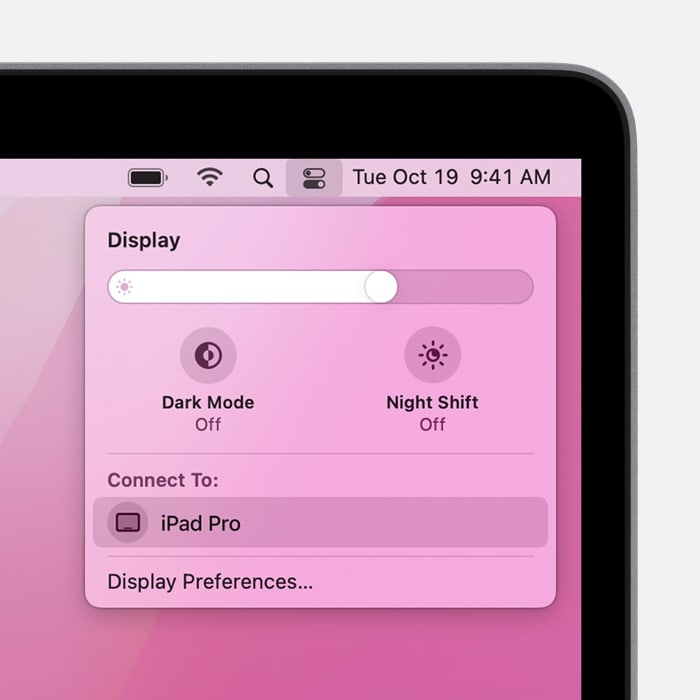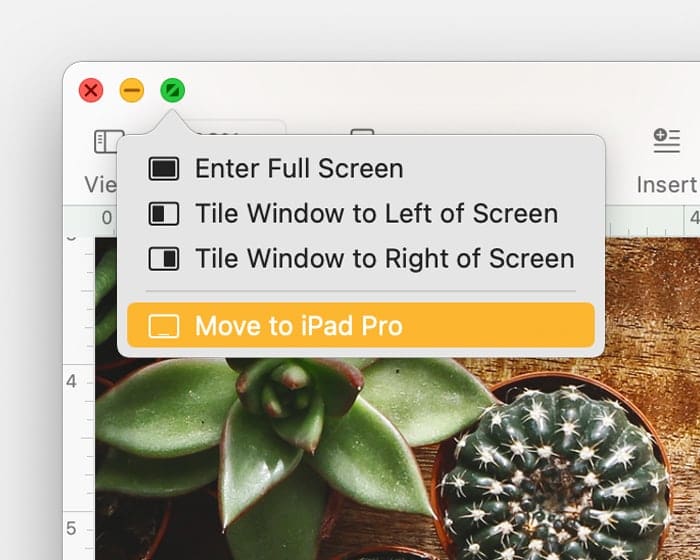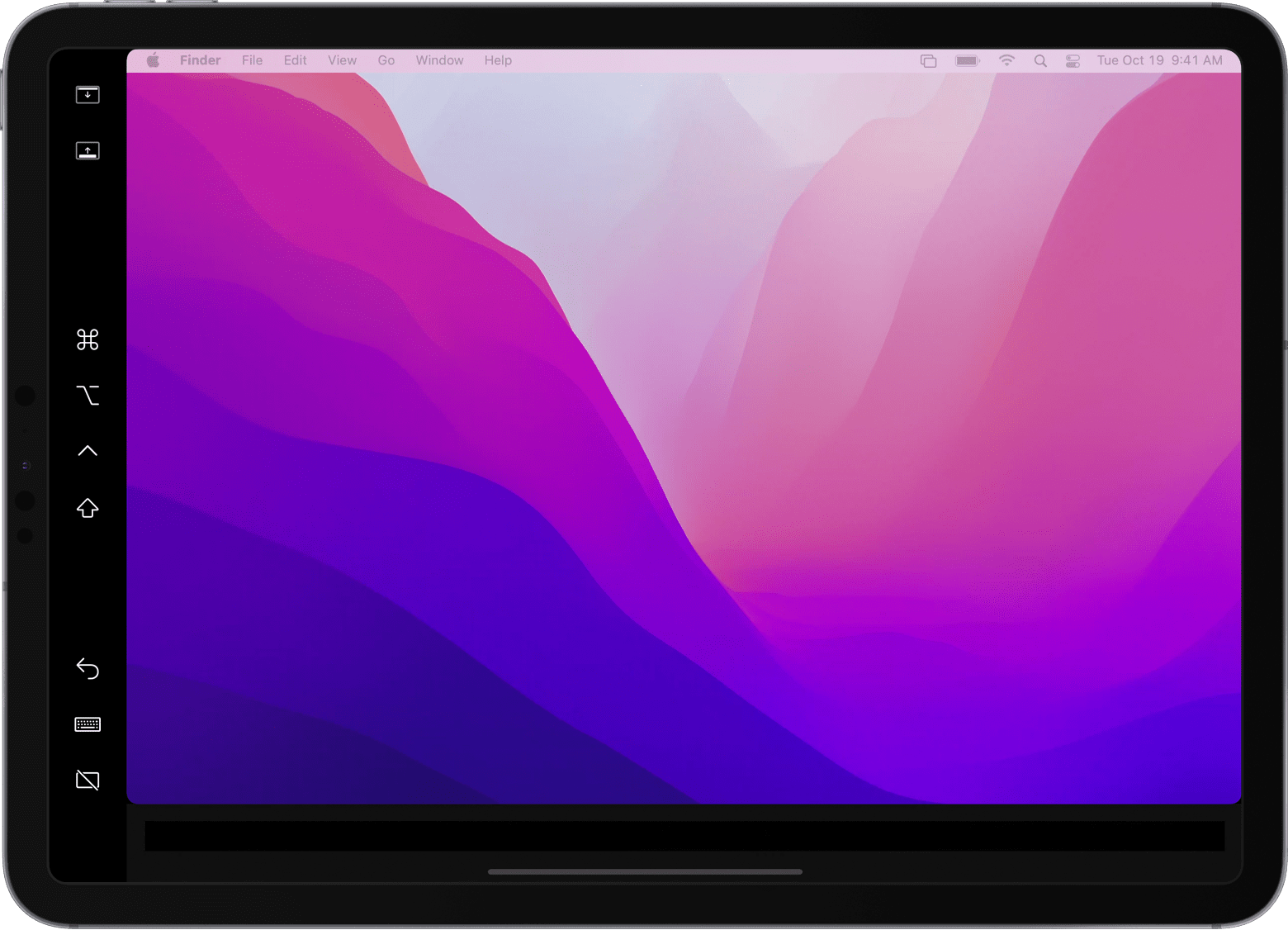- Make and receive calls on your Mac, iPad, or iPod touch
- Set up iPhone Cellular Calls
- Make and receive phone calls
- Make a call on your Mac
- Make a call on your iPad or iPod touch
- Answer a call
- If your computer doesn’t recognize your iPhone, iPad, or iPod
- Additional steps for Mac
- Use Switch Control on your device to control another Apple device
- Use your iPhone, iPad, or iPod touch to control another device
- Use your Mac to control another device
- Stop controlling another device
- Stop controlling a Mac
- Stop controlling an iPhone, iPad, or iPod touch
- Turn off Switch Control
- Turn off Switch Control on an iPhone, iPad, or iPod touch
- Turn off Switch Control on a Mac
- Apple Configurator 2 4+
- Apple
- Screenshots
- Description
- Use an iPad as a second display for a Mac
- Get ready
- Show your Mac desktop on your iPad
- Use the sidebar on your iPad
- Use gestures for scrolling and other actions
- Use Apple Pencil
- Use the Touch Bar
- Use a keyboard, mouse, or trackpad
- Use iPad apps
- Change settings
- Sidecar system requirements
- Additional requirements
- Learn more
Make and receive calls on your Mac, iPad, or iPod touch
With the iPhone Cellular Calls feature, you can make and receive calls from your Mac, iPad, or iPod touch when those devices are on the same network as your iPhone.
Set up iPhone Cellular Calls
You can use iPhone Cellular Calls with any Mac, iPhone, iPad, or iPod touch that meets the Continuity system requirements. It works when your devices are near each other and set up as follows:
- Each device is signed in to iCloud with the same Apple ID.
- Each device is signed in to FaceTime with the same Apple ID.
- Each device has Wi-Fi turned on.
- Each device is connected to the same network using Wi-Fi or Ethernet.
- On your iPhone, go to Settings > Phone > Calls on Other Devices, then turn on Allow Calls on Other Devices.
- On your iPad or iPod touch, go to Settings > FaceTime, then turn on Calls from iPhone.
- On your Mac, open the FaceTime app, then choose FaceTime > Preferences. Click Settings, then select Calls From iPhone.
If your carrier supports Wi-Fi calling on other devices, you can set up those devices to make and receive calls even when your iPhone isn’t turned on or nearby. Learn about Wi-Fi calling.
Make and receive phone calls
Learn how to make and receive phone calls on your Mac, iPad, and iPod touch.
Make a call on your Mac
- Move the pointer over any phone number in Contacts, Calendar, Safari, or other app that automatically detects such data. Click the arrow in the box that outlines the phone number, then choose Call [phone number] Using iPhone.
- Or open the FaceTime app, enter a phone number in the search field, then click Audio.
Make a call on your iPad or iPod touch
- Tap a phone number in Contacts, Calendar, Safari, or other app that automatically detects such data.
- Or open the FaceTime app, tap , enter the phone number in the search field, then tap Audio.
Answer a call
- On your Mac, a notification appears when someone calls your iPhone. You can answer the call, send it to voicemail, or send the caller a message.
- On your iPad or iPod touch, slide to answer the call.
To stop getting calls on one of your devices, just turn off the Calls from iPhone setting on that device. See the setup section above for details.
Источник
If your computer doesn’t recognize your iPhone, iPad, or iPod
If you connect your device to your computer with a USB cable and your computer doesn’t recognize your iPhone, iPad, or iPod, learn what to do.
If your computer doesn’t recognize your connected device, you might see an unknown error or a «0xE» error. Follow these steps and try to connect your device again after each step.
- Make sure that your iOS or iPadOS device is turned on, unlocked, and on the Home screen.
- Check that you have the latest software on your Mac or Windows PC. If you’re using iTunes, make sure you have the latest version.
- If you see a Trust this Computer alert, unlock your device and tap Trust. If you can’t unlock your device because you forgot your passcode, find out what to do.
- Unplug all USB accessories from your computer except for your device. Try each USB port to see if one works. Then try a different Apple USB cable.*
- Restart your computer.
- Restart your iPhone, iPad, or iPod touch.
- Follow these additional steps for your Mac or Windows PC.
- Try connecting your device to another computer. If you have the same issue on another computer, contact Apple Support.
Additional steps for Mac
- Connect your iOS or iPadOS device and make sure that it’s unlocked and on the Home screen.
- On your Mac, choose Finder > Preferences from the Finder menu bar, then click Sidebar at the top of the preferences window. Make sure that «CDs, DVDs and iOS Devices» is checked.
- Press and hold the Option key, then choose System Information from the Apple menu . From the list on the left, select USB.
- If you see your iPhone, iPad, or iPod under USB Device Tree, get the latest macOS or install the latest updates. If you don’t see your device or still need help, contact Apple Support.
Information about products not manufactured by Apple, or independent websites not controlled or tested by Apple, is provided without recommendation or endorsement. Apple assumes no responsibility with regard to the selection, performance, or use of third-party websites or products. Apple makes no representations regarding third-party website accuracy or reliability. Contact the vendor for additional information.
Источник
Use Switch Control on your device to control another Apple device
With Use Other Devices for Switch Control, you can control your other Apple devices remotely on the same Wi-Fi network without adjusting any switch connections. This enables you to navigate your Mac or Apple TV with the same switch setup that you use to control your iPhone.
Use your iPhone, iPad, or iPod touch to control another device
- Connect your devices to the same Wi-Fi network.
- Sign in to iCloud with the same Apple ID on both devices.
- If you want to control a Mac, choose Apple menu > System Preferences on your computer.
- Select Accessibility. In the sidebar, choose Switch Control.
- Check the checkbox next to «Allow platform switching to control your computer.»
- If you haven’t already, turn on Switch Control on your iPhone, iPad, or iPod touch.
- Use your switch to navigate the Switch Control menu. Select Device.
- Select Use Other Device.
- Select the device that you want to control, then select Connect. Now you can use the switch connected to your iPhone, iPad, or iPod touch to control the other device.
Use your Mac to control another device
- Connect your devices to the same Wi-Fi network.
- Sign in to iCloud with the same Apple ID on both devices.
- If you haven’t already, turn on Switch Control on your Mac.
- Use your switch to navigate the Switch Control Home panel. Choose Devices.
- Select the device that you want to control, then select Connect. Now you can use the switch connected to your Mac to control the other device.
Stop controlling another device
To stop controlling another device, press and hold your switch for ten seconds. Your switch will control the original device again.
You can also follow these steps:
Stop controlling a Mac
- Use your switch to navigate the Switch Control Home panel. Choose Devices.
- Select Disconnect. Your switch will control the original device again.
Stop controlling an iPhone, iPad, or iPod touch
- Use your switch to navigate the Switch Control menu. Select Device.
- Select Stop Using Device. Your switch will control the original device again.
Turn off Switch Control
If you’d like to turn off Switch Control entirely, follow these steps for your device:
Turn off Switch Control on an iPhone, iPad, or iPod touch
Use your switch to navigate to Settings > Accessibility > Switch Control, and turn the setting off.
You can also triple-click the Home button or the Side button on certain models at any time to exit Switch Control.
Turn off Switch Control on a Mac
Use your switch to navigate to System Preferences > Accessibility > Switch Control, and deselect Enable Switch Control.
Источник
Apple Configurator 2 4+
Apple
Screenshots
Description
Apple Configurator 2 makes it easy to deploy iPad, iPhone, iPod touch, and Apple TV devices in your school or business.
Use Apple Configurator 2 to quickly configure large numbers of devices connected to your Mac via USB with the settings, apps, and data you specify for your students, employees, or customers.
Rebuilt from the ground up, Apple Configurator 2 features a flexible, device-centric design that enables you to configure one or dozens of devices quickly and easily. Simply select a single device or many at once and perform an action. With Apple Configurator 2, you’re able to update software, install apps and configuration profiles, rename and change wallpaper on devices, export device information and documents, and much more. You can also inspect any device to see details like serial number and hardware addresses, which apps and profiles are installed, and its console log.
Apple Configurator 2 integrates with device enrollment and purchasing in Apple Business Manager or Apple School Manager to seamlessly distribute apps from the App Store. The all-new Prepare assistant makes it easy to supervise and configure a cart of iPads for the classroom or quickly enroll a large number of devices in your MDM server for ongoing management. The built-in configuration profile editor supports creating and editing profiles with the latest iOS settings.
If you’re configuring devices in an environment where consistency is critical, Blueprints allow you to create a custom configuration for your devices that can be applied with one click. A Blueprint is a template device to which you add configuration profiles and apps and perform actions, just like you would to a connected physical device.
Fully automate Apple Configurator 2 and integrate its capabilities into your existing device management workflows using the included command-line tool, AppleScript scripting library, or Automator Actions.
Support for iCloud Drive enables you to keep your configuration profiles and other settings consistent across multiple Configurator stations.
Источник
Use an iPad as a second display for a Mac
With Sidecar, you can use your iPad as a display that extends or mirrors your Mac desktop.
Get ready
- Before you begin, make sure that your Mac and iPad meet the Sidecar system requirements, including that they are both signed in to iCloud with the same Apple ID using two-factor authentication.
- You can use Sidecar wirelessly, but to keep your iPad charged during use, connect it directly to your Mac with the USB charge cable that came with your iPad.
Show your Mac desktop on your iPad
- If using macOS Big Sur or later, click the Display menu in Control Center or the menu bar, then choose your iPad from the menu.
- If using macOS Catalina, click the AirPlay icon in the menu bar, then choose your iPad from the menu. If you don’t see the AirPlay icon, choose Apple menu > System Preferences, click Displays, and select “Show mirroring options in the menu bar when available”.
- Or move your pointer over the full-screen button of a window, then choose the option to move that window to your iPad display. It’s faster than dragging the window, and the window is perfectly resized for your display.
By default, your iPad shows an extension of your Mac desktop. To mirror your Mac desktop, return to the Display menu or AirPlay menu, which shows a blue iPad icon while connected to your iPad. Then choose the option to mirror your display.
Use the sidebar on your iPad
The sidebar puts commonly used Mac controls on the side of your iPad screen. It includes Command, Shift, and other modifier keys, so you can choose essential commands with your finger or Apple Pencil instead of a keyboard.
Tap to show or hide the menu bar when viewing a window in full screen on iPad.
Show or hide your computer’s Dock on your iPad.
Command. Touch and hold to set the Command key. Double-tap to lock the key.
Option. Touch and hold to set the Option key. Double-tap to lock the key.
Control. Touch and hold to set the Control key. Double-tap to lock the key.
Shift. Touch and hold to set the Shift key. Double-tap to lock the key.
Undo the last action. Some apps support multiple undos.
Show or hide the onscreen keyboard.
Disconnect your iPad from your Mac.
Use gestures for scrolling and other actions
These Multi-Touch gestures are particularly useful when using your iPad as a display.
- Scroll: Swipe with two fingers.
- Copy: Pinch in with three fingers.
- Cut: Pinch in with three fingers twice.
- Paste: Pinch out with three fingers.
- Undo: Swipe left with three fingers, or double-tap with three fingers.
- Redo: Swipe right with three fingers.
Use Apple Pencil
To point, click, select, and perform tasks such as drawing, editing photos, and manipulating objects on your iPad while it’s extending or mirroring your Mac display, you can use your Apple Pencil instead of the mouse or trackpad connected to your Mac. You can also use it to write, sketch, and mark up documents while seeing the updates live on your Mac.
Sidecar also supports double-tap, which you can turn on in System Preferences. Double-tap enables apps that support this feature to perform custom actions when you double-tap the side of your Apple Pencil (2nd generation).
Use the Touch Bar
Many apps on Mac have Touch Bar controls that make common actions even easier. With Sidecar, you get a Touch Bar on your iPad screen even if your Mac doesn’t have a Touch Bar. Tap its controls with either your finger or Apple Pencil. If the Touch Bar doesn’t appear when using an app that offers Touch Bar controls, choose Apple menu > System Preferences, click Mission Control, then make sure that “Displays have separate Spaces” is selected.
Use a keyboard, mouse, or trackpad
During your session, you can type using the keyboard connected to your Mac, or you can use a keyboard connected to your iPad, such as the Smart Keyboard or Magic Keyboard for iPad. To point, click, or select with a mouse or trackpad, use the mouse or trackpad connected to your Mac, or use an Apple Pencil on your iPad.
Use iPad apps
While using your iPad as a display, you can switch to an iPad app, then interact with that app on your iPad as you normally would. This suspends your session until you switch back to the Sidecar app, which appears on your iPad home screen only while using Sidecar.
Change settings
If using macOS Monterey, choose Apple menu > System Preferences, then click Displays. Click Display Settings, then select your iPad in the sidebar.
If using macOS Big Sur or macOS Catalina, choose Apple menu > System Preferences, then click Sidecar.
These settings are available only on computers that support Sidecar.
- Show Sidebar: Show the sidebar on the left or right side of your iPad screen, or turn it off.
- Show Touch Bar: Show the Touch Bar on the bottom or top of your iPad screen, or turn it off.
- Enable double tap on Apple Pencil: Allow apps that support this feature to perform custom actions when you double-tap on the side of your Apple Pencil (2nd generation).
Sidecar system requirements
Sidecar requires a compatible Mac using macOS Catalina or later and a compatible iPad using iPadOS 13 or later.
- MacBook Pro introduced in 2016 or later
- MacBook introduced in 2016 or later
- MacBook Air introduced in 2018 or later
- iMac introduced in 2017 or later, or iMac (Retina 5K, 27-inch, Late 2015)
- iMac Pro
- Mac mini introduced in 2018 or later
- Mac Pro introduced in 2019
- iPad Pro: all models
- iPad (6th generation) or newer
- iPad mini (5th generation) or newer
- iPad Air (3rd generation) or newer
Additional requirements
- Both devices must be signed in to iCloud with the same Apple ID using two-factor authentication.
- To use Sidecar wirelessly, both devices must be within 10 meters (30 feet) of each other and have Bluetooth, Wi-Fi, and Handoff turned on. Also make sure that the iPad is not sharing its cellular connection and the Mac is not sharing its internet connection.
- To use Sidecar over USB, make sure that your iPad is set to trust your Mac.
Learn more
Resolve Wi-Fi and Bluetooth issues caused by wireless interference, which can affect Sidecar performance when using Sidecar wirelessly.
Источник