- Use iPhone as webcam 2021 on Mac or Windows PC
- Best apps that help to Use iPhone as a Webcam on Mac or Windows PC
- #1. EpocCam webcam
- #2.iWebcam
- #3. iCam – Webcam Video Streaming
- Not Working & Troubleshooting
- jaysukh patel
- How to Use Your iPhone as a Webcam on PC and Mac
- How to Use iPhone as a Webcam on Mac
- How to Use iPhone as a Webcam on Windows
- How to Use iPhone as Webcam for Windows PC?
- Use iPhone as Webcam for Windows PC
- In brief
- How to Use an iPhone as a Webcam
- Repurpose an iOS device to check in on your home, pets, and more
- Why Use an iPhone or iPad as a Webcam?
- How to Use an iPhone or iPad as a Webcam
- Viewing an Existing Webcam on an iPhone
Use iPhone as webcam 2021 on Mac or Windows PC
Last Updated on Nov 10, 2020
Under some basic pre-requisite conditions, we can use iPhone as a webcam means you don’t need to buy a dedicated webcam to get the quality recording while you are on video chat, Record for the streaming purpose or whatever. Using this way we can save lots of time from Copy Video from SD card reader to Mac or PC. Here we can directly save a video file on the local device without any cable setup and Privacy headache.
we are happy to help you, submit this Form, if your solution is not covered in this article.
Are you video makers, Product reviewers or marketers try this easy way and be smart with a stunning job. That doesn’t do with other smart cameras.
Setup and use of applications on iPhone/ iPad are very simple, so here I don’t focus on how to do, that you can learn yourself very easily. Here I convey the best Apps that’s we can Use for iPhone as a Webcam.
Best apps that help to Use iPhone as a Webcam on Mac or Windows PC
#1. EpocCam webcam
This virtual webcam app is available for iPhone/ iPad and iPod Touch. EpocCam virtual webcam is able to record HD video and save on MacOS or Windows platform. People can use it for care your baby, Spycam, Pet cam or as a Security camera. Setup is very simple, keep install an app on iOS device, Download and install EpocCam driver from the web. Join both the device on the common WiFi network. Open Desktop recorder software.
From the top menu, Go to the Tools > Options.
Choose Webcam radio button > EpocCam (EpocCam app opened on an iOS device)
#2.iWebcam
iWebcam is Another alternate App that we can use for the same purpose for record/ streaming anything remotely using your iPhone. It also works with compatible Webcam supported apps like YouTube, Windows Live Messenger, and Skype.
Install Driver on Mac or Windows PC, Turn on iPhone, iPad and iPod Touch into Wireless Web camera.
Whenever you want to start recording, Stop or Play. Built-in Tools (Blur, text, etc) feel like pro user experience.
#3. iCam – Webcam Video Streaming
iCam is packed solution about record video live from your iPhone/ iPad and Stream into a remote system connected with WiFi or LAN Home networks. Your iOS device running on 3G, 4G or LTE network, get the best quality video recording from the improved camera on iPhone XS Max, XS, XR, X, 8 Plus, 8, iPhone 7, 7 Plus, iPhone 6, SE, 5S or iPhone 4.
Not Working & Troubleshooting
Some users experienced, they do not sync or connect iOS app and Desktop or Mac even on the same network. Get rid or re-fix it by simple restart your Mac or Desktop.
Don’t miss to share that app installed right now or going to be installing for Use iPhone as a Webcam.
jaysukh patel
Jaysukh Patel is the founder of howtoisolve. Also self Professional Developer, Techno lover mainly for iPhone, iPad, iPod Touch and iOS, Jaysukh is one of responsible person in his family. Contact On: [email protected] [OR] [email protected]
Источник
How to Use Your iPhone as a Webcam on PC and Mac
The coronavirus pandemic around the world has forced millions of people to start working from home. They are switching to the video conferencing apps like Zoom, Microsoft Teams, Skype to attend digital meetings on the go. The practice has led to a surge in webcam demand across the globe. Either they are out of stock or costing double/triple from the original price. Then there’s also the fact that laptops and MacBooks come with absolute garbage webcam. The good news is, you can easily use your iPhone as a webcam on PC or Mac.
There are a couple of more reasons to use the iPhone as webcam. First, the process is fairly easy to set up, and second, most laptops come with average quality webcams compared to the iPhone camera. In this post, we are going to talk about the process to set the default iPhone camera as a webcam on PC and Mac. Let’s start with Mac.
Even if you own a MacBook that already has a webcam, you should consider using your iPhone’s camera for video calling purposes. This is because the video quality will be noticeably superior when using the iPhone as the webcam. There are several iPhone apps that let you use the phone as a webcam on the Mac. Among them, EpocCam fits the description with easy setup and adequate features. Follow the steps below to set it up.
A couple of notes before we begin. It’s always advisable to read the privacy policy before installing any software. And second, these apps will ask for camera and microphone permission to run properly, do allow it.
How to Use iPhone as a Webcam on Mac
Step 1: First, you need to download the EpocCam app (App Store link) from the App Store on the iPhone.
Step 2: Head over to Mac and visit kinoni.com and download the macOS drivers for the app. Go to the download location on the device, extract the file, and install them on Mac. The drivers enable the option to choose EpocCam as the default camera in apps like Skype and Zoom.
Step 3: Download the EpocCam Viewer app (Mac App Store link) from the Mac App Store.
Step 4: Open the EpocCam app on the iPhone and it will display a blank screen and it will ask you to connect to the Mac using the same Wi-Fi network or via USB cable.
Step 5: Use USB cable to connect iPhone to Mac or make sure that both the devices are connected to the same Wi-Fi.
Step 6: You will be able to see the live front-facing camera preview in the Mac’s EpocCam Viewer app.
As you have installed the required drivers for the EpocCam app, you will be able to choose it as the default video camera in apps like Skype and Zoom. For example, you can open Skype, go to Settings -> Audio & Video, and select EpocCam as the default camera for the service.
EpocCam is free to download. It works on both Mac and Windows. As expected, the free version lets you use both front and the rear camera but the output is limited to 640 x 480 video resolution. It also comes with ads and watermarks.
You can download EpocCam web camera for the computer for $8 which bumps up the video quality to 1080p full HD, allows you to use the iPhone as a microphone, removes ads, and watermark. Let’s talk about Windows users.
➤ EpocCam – iPhone | Mac
How to Use iPhone as a Webcam on Windows
EpocCam works on Windows too. But as you can see from the list above, the free version is fairly limited with ads and subpar video resolution. iVCam app on iPhone and Windows allows full HD streaming and comes with a cleaner UI. The software is specifically designed keeping in mind iPhone and Windows users. Let’s set it up. Shall we?
Step 1: Download the iVCam app from the App Store (App Store link) on the iPhone.
Step 2: Move over to Windows PC and download iVCam software (download link) from the official source.
Step 3: Install the software on the PC and make sure that both the iPhone and Windows PC are connected to the same Wi-Fi network.
Step 4: Open the app on the iPhone and your Windows PC. They will then automatically connect and you will be able to see a live feed from the iPhone camera on the Windows PC.
iVCam isn’t limited to streaming iPhone camera to PC. One can also apply effects, take screenshot or videos of the feed, and use flash during low-light. You can bump the resolution to 1920 x 1080 at 60fps. And yes, it’s all included in the free version. The pro version is priced at $10 which removes ads and watermark.
iVCam works perfectly fine with Skype and Zoom too. No need to download separate drivers for that. Open Skype, go to app Settings -> Audio & Video and select iVCam as the default video camera for the service.
For the best experience, try to use an iPhone stand, table-top mount, or a tripod. And as you are streaming a live feed from phone camera to laptop, it may drain your phone battery so consider using a power bank or power adapter as well.
Which service are you going to use your iPhone as a webcam on PC and Mac? Are you already using an app to do that? Tell us more about it and your overall experience in the comments section below.
Источник
How to Use iPhone as Webcam for Windows PC?
In this tutorial, you will read about how to use the iPhone as a webcam for Windows PC. iVCam is a tool that assists you to use webcam right on your mobile phone. For this, you need to use both; iVCam app for iPhone and iVCam software for Windows.
So why to use a webcam on PC when you have the webcam on your phone. You can use multiple phones to one PC and use the webcam at the same time. Also, you can use these tools as a spy cam.
Apart from this, you get several features such as high-quality, support landscape/portrait, automatic connection via USB or WLA, supports flash, video flip/mirror, face beautify, manual focus, and more.

Use iPhone as Webcam for Windows PC
Since you’re going to connect your PC webcam to iPhone so it requires the iVCam app and the software. You can download the software on your Windows from here and the app from the App Store.
Once you download both the tool in both the devices, you can connect your phone with your computer/laptop.
When you launch the software on your PC, it shows the interface as I have shown above. Now, the next step is to open the iVCam app on your iPhone.
The app shows the interface as I have shown above. iVCam requires USB or WI-Fi to connect the webcam. Once the app searches for the device, it enables the camera and then you can start using a webcam.
It is the simplest way to turn your phone as a webcam. The app offers other features in the Settings option which are as follows:
- video size
- audio quality
- video orientation
- language
- video frame rate
- video quality
You can set your preferences to use the webcam with advanced features. Apart from this, you can access other features that are as follow:
- High-quality and real-time video
- Connect multiple phones to one PC
- Automatic connection via WLAN or USB
- Support video sizes such as 1080p, 720p, etc
- Support Landscape and Portrait mode
- Use face beautify, flash, manual/autofocus and video flip/mirror
- Support front/rear, wide-angle cameras, real-time switching
In brief
Using webcam via phone will be a great experience as you can turn your iPhone as a webcam. With an easy method, you can make it happen. Not just this, you can use this iVCam as a spy cam. The app has several features that you can access. Also, you can connect multiple phones to one PC and use the webcam at the same time.
Источник
How to Use an iPhone as a Webcam
Repurpose an iOS device to check in on your home, pets, and more
Don’t have a webcam but now find you need one? Your existing iPhone (or even your old one) will work just find. You’ll need an additional app or two to make it happen, but the set up is easy.
Why Use an iPhone or iPad as a Webcam?
Webcams are great for a wide range of purposes such as:
- Video calls
- Watching your pets
- Baby monitor
- Security
How to Use an iPhone or iPad as a Webcam
If you need to use your iPhone or iPad as a webcam for a typical work call, you’ll need to use the software your company is using to host the call. A very popular app is Zoom (Zoom is the name of the company and the software is technically called ZOOM Cloud Meetings). Another popular one is Microsoft Teams.
If you are new to Zoom, here’s how to set up and join a call using Zoom.
As great as FaceTime is, it can’t be used to join a call when the call is placed using a different platform (such as Zoom or Microsoft Teams). If you are starting the call from scratch and everyone you are calling has a Mac or an iOS device, then you could use FaceTime.
Viewing an Existing Webcam on an iPhone
If you already own some webcams and want to watch what the webcams sees, you’ll need to download the software that works with those webcams. There are a wide range of apps available for this use including EpocCam, AtHome Camera, and more.
It’s important to do your research to find an app that fits your needs. For example, what distance will you need between the iPhone or iPad and the device you’ll use to view the live stream? Different apps offer different wireless ranges as well as features such as recording and encryption. For example, the app used in this tutorial requires both devices to be on the same network. If you need connection that allows you to connect to two different networks, you’ll want to choose a different app from those that are available.
Furthermore, are you looking to use your old iOS devices as web cams for home security, monitoring pets, or to have conversations with other people? Your needs will go a long way in choosing the right app.
For this step-by-step guide, we’ll be using EpocCam to turn an iPhone into a webcam that streams to a Mac. However, you can also use a PC, so long as the app you choose works with your PC.
First things first, download the EpocCam app to the iPhone or iPad from the App Store.
Once downloaded, open the app and select OK to approve access to the microphone and camera.
Next, on your Mac, download the EpocCam Viewer from the Mac App Store and open it. You may also need to approve access to the microphone and camera once you open the app.
Once you’re ready, open the EpocCam app on the iPhone or iPad as well as the viewer on your Mac. As long as both devices are connected to the same Wi-Fi connection, they should connect wiithin a few seconds, and you should see the live feed from the iPhone or iPad displayed on your Mac.
You can also use this app to connect other devices such as another iPhone or iPad if you don’t wish to use your computer as the webcam viewer.
To use EpocCam on Windows PC, you’ll need to download the correct drivers. Once you’ve download and installed the drivers and the appropriate mobile app, the devices should connect automatically and begin streaming.
For the best webcam streaming, we recommend purchasing an iPhone or iPad stand to best position your device. You can find a wide range of stands and mounts to fit your specific needs online.
Источник
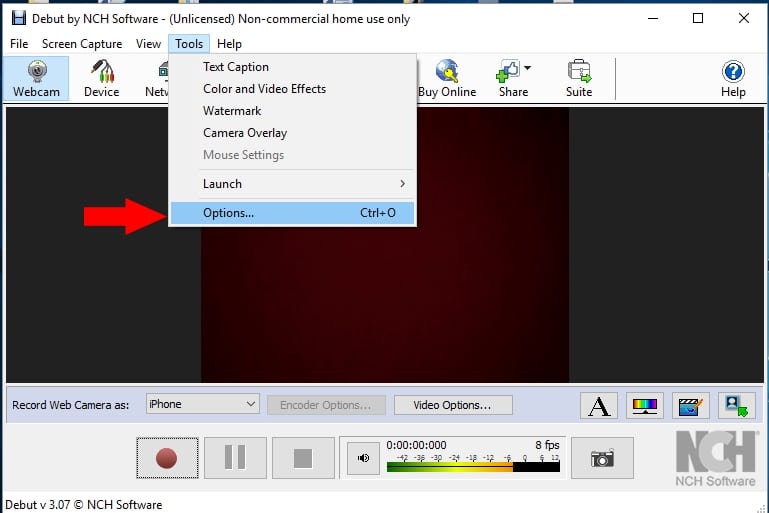

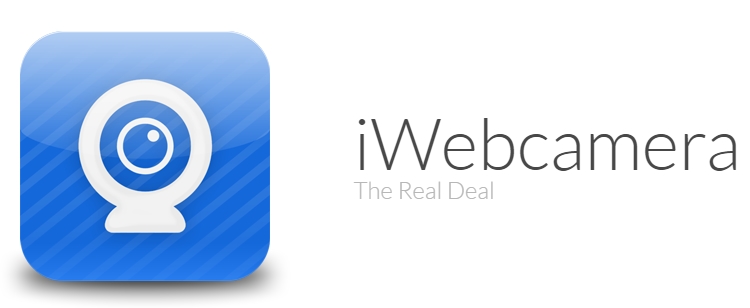



:max_bytes(150000):strip_icc()/BrennaMiles-212580-7ae6e42429d144bf8652a7a35a2fcc4c.jpg)
:max_bytes(150000):strip_icc()/GlamProfile-7bfa34647d8e4c8e82097cc1daf8f5ec.jpeg)
:max_bytes(150000):strip_icc()/ScreenShot2019-11-26at9.31.34PM-2fed37d84e2c40efae5689c998c6ab38.png)
:max_bytes(150000):strip_icc()/ScreenShot2019-11-26at9.30.44PM-e9208a3330054014a5532449545c0a20.png)



