- Как превратить iPhone или Mac в точку доступа Wi-Fi
- Как превратить iPhone в точку доступа Wi-Fi
- Как превратить Mac в точку доступа Wi-Fi
- Подведение итогов
- Телефон как ретранслятор wifi
- Включение репитера Wi-Fi на Andro >Стандартных средств для того, чтобы использовать андроид устройство как репитер нет, однако есть сторонние приложения, которые позволяют это реализовать.
- NetShare
- Net Share общий модем
- Содержание статьи
- Умная фоторамка
- Видеонаблюдение
- Wi-Fi-репитер
- Сетевое хранилище
- Продолжение доступно только участникам
- Вариант 1. Присоединись к сообществу «Xakep.ru», чтобы читать все материалы на сайте
Как превратить iPhone или Mac в точку доступа Wi-Fi
Russian (Pусский) translation by Ilya Nikov (you can also view the original English article)
Хотя сейчас все более проще и легче найти хорошую публичную сеть Wi-Fi, все же есть некоторые моменты, когда это трудно сделать. К счастью, до тех пор, пока у вас есть Mac или iPhone, подключенный к Интернету, есть хороший шанс, что он сможет поделиться своим сигналом с другими устройствами.
Например, если iPhone имеет данные 3G или 4G, вы можете поделиться им с Mac, настроив личную точку доступа. Кроме того, если ваш Mac подключен к Интернету по кабелю Ethernet, он может использовать его совместно с устройствами iOS через Wi-Fi.
В этом уроке я покажу вам, как превратить iPhone или Mac в точку доступа Wi-Fi, чтобы вы всегда могли подключать все свои устройства.
Как превратить iPhone в точку доступа Wi-Fi
Одна из моих любимых вещей в iPhone заключается в том, что я могу поделиться своим 3G-соединением с Mac, привязывав его. Это невероятно полезно, когда мне нужно немного поработать, но я не могу попасть в кафе. Или доступный публичный Wi-Fi совершенно ужасен.
Хотя я и говорю об iPhone, если у вас есть 3G-совместимый iPad, то процесс будет абсолютно таким же.
Можете ли вы создать персональную точку доступа или нет с iPhone, все зависит от вашего тарифа. План от моего провайдера сети не проводит различия между данными, используемыми моим iPhone, и данными, которые он передает как персональная точка доступа, но это не всегда так.
Некоторые тарифы, особенно в США, требуют, чтобы вы платили дополнительно, чтобы иметь доступ к Интернету. Если эти параметры не отображаются в настройках, это, вероятно, связано с тем, что ваш тариф предотвращает привязку iPhone.
Предположим, что ваш конкретный сетевой провайдер позволяет вам поделиться своим подключением к Интернету, откройте приложение Настройки на iPhone. Выберите Личная точка доступа и включите ее. По умолчанию iOS создаст пароль Wi-Fi, но вы можете установить его самостоятельно, введя новый.


С помощью Персональной точки доступа вы можете обмениваться данными через Wi-Fi, Bluetooth и USB. Если вы хотите использовать их, вам потребуется Wi-Fi и Bluetooth. Если это не так, iOS предложит вам сделать это. Это возможно только для передачи данных в iPhone. Вы не можете использовать его в качестве ретранслятора для совместного использования Wi-Fi-соединения.
Когда включена личная точка доступа, она будет отображаться в виде другой сети Wi-Fi, хотя и с коротким диапазоном, на любых ближайших устройствах.
Выберите из списка имя сети Personal Hotspot Wi-Fi и введите пароль Wi-Fi. Если вы хотите подключиться через Bluetooth, выполните сопряжение устройств Mac и iOS.
Аналогичным образом, если вы хотите подключиться с помощью кабеля USB, подключите кабель к двум устройствам. Обмен данными начнется автоматически в обоих случаях.


Будьте осторожны, использование iPhone в качестве персональной точки доступа может довольно быстро разрядить батарею. Если вы планируете использовать его в течение длительного времени, подключите его к Mac или к сетевой розетке.
Как превратить Mac в точку доступа Wi-Fi
Превращение Mac в точку доступа Wi-Fi требует немного больших усилий, потому что у него нет собственного подключения к данным. Вместо этого он должен быть подключен к Интернету через Ethernet или через USB 3G-ключ. Он не может раздавать сеть Wi-Fi, если она подключена к нему.
Ч часто раздаю интернет-соединение моего Mac, когда я нахожусь в иностранных гостиницах, которые предоставляют бесплатный Интернет через Ethernet-порт, но требуют оплаты для Wi-Fi. Я подключаю свой Mac к порту Ethernet в комнате, а затем использую его для раздачи Интернета всем моим другим устройствам iOS.


Чтобы настроить Mac в качестве точки доступа Wi-Fi, перейдите в раздел Настройка предпочтений в разделе Системные настройки. В списке выберите Интернет-доступ.
Выберите подключение, которое вы хотите предоставить. Я использую iPhone USB.
Выберите Wi-Fi из списка. Чтобы сделать сеть безопасной, откройте Wifi Options и добавьте пароль.
Установите флажок Общий доступ в Интернет, чтобы начать трансляцию сети Wi-Fi. Теперь Mac будет использовать сеть, к которой он подключен, в качестве сети Wi-Fi.
Совет. Это может также работать в противоположном направлении. Mac может совместно использовать сеть Wi-Fi через Ethernet или беспроводной USB-ключ.
Подведение итогов
До тех пор, пока ваш конкретный оператор поддерживает такую возможность, персональная точка доступа является невероятно полезной функцией. Если вы путешествуете, вы можете взять дешевую SIM-карту и использовать ее с устройством iOS, чтобы предоставить своего Mac интернет.
Единственное, о чем нужно помнить, это то, что Mac может очень быстро получить большое количество данных. Если у вас есть автоматическое обновление и быстрое 3G-подключение, вы можете потратить весь свой тарифный план менее чем за час.
Это то, что я подробнее рассмотрел в своем учебном пособии по подготовке Mac к путешествию, поэтому, если вы собираетесь часто использовать персональную точку доступа, вы также должны его прочитать.
Совместное использование Wi-Fi-соединения Mac очень полезно. Хотя я в основном использую его во время путешествий, в прошлом я использовал его для обеспечения Wi-Fi в районе моего дома, потому что мой маршрутизатор плохо его покрывал. Это не то, что вы будете использовать все время, но когда у вас будет в этом потребность, вы будете невероятно благодарны за эту функцию.
Если у вас есть вопросы о совместном использовании Wi-Fi с iPhone или Mac, не стесняйтесь спрашивать в комментариях. Я с удовольствием помогу.
Источник
Телефон как ретранслятор wifi
Не все знают, но существует возможность использования Android телефона или планшета в качестве Wi-Fi репитера (повторителя сигнала Wi-Fi), причем реализовать это можно и без root-доступа (хотя работает повтор сигнала не совсем так как в случае использования беспроводного маршрутизатора в режиме репитера).
Для чего это может потребоваться? Как и в случае с обычным репитером — для того, чтобы увеличить зону охвата Wi-Fi роутера или, например, если между маршрутизатором и конечным устройством есть железобетонная стена, «завернуть сигнал за угол».
Включение репитера Wi-Fi на Andro >Стандартных средств для того, чтобы использовать андроид устройство как репитер нет, однако есть сторонние приложения, которые позволяют это реализовать.
NetShare
Первое из приложений, позволяющих включить режим репитера на Android — бесплатная NetShare от EveryoneIsAware. Использование программы выглядит следующим образом.
- После загрузки и установки приложения просто запустите его и нажмите кнопку «Start sharing».
- В NetShare вы увидите SS >Для того, чтобы настроить прокси-сервер в Windows 10, 8 или Windows 7, используйте следующие шаги:
- Зайдите в Панель управления и выберите пункт «Свойства браузера».
- В свойствах браузера перейдите на вкладку «Подключения» и нажмите кнопку «Настройка сети».
- Снимите отметку «Автоматическое определение параметров» (если она установлена), а в разделе «Прокси-сервер» укажите адрес сервера и порт из приложения NetShare.
В Windows 10 настроить прокси сервер можно и в Параметры — Сеть и интернет — Прокси — Настройка прокси вручную.
Готово, после этого подключение будет работать, а в качестве точки доступа будет использоваться ваше Android-устройство, получающее Интернет от роутера.
Скачать NetShare можно бесплатно из Play Маркет https://play.google.com/store/apps/details? >
Net Share общий модем
Второе приложение, уже от другого разработчика, работает по точно такому же принципу и даже называется почти так же, тоже Net Share и доступно для скачивания в Play Маркет здесь: https://play.google.com/store/apps/details? > По некоторым отзывам, этот вариант создания репитера на Android устройстве работает в тех случаях, когда предыдущий отказывается работать нормально. Но у него есть важное ограничение: бесплатная версия позволяет держать сеть включенной только в течение 10 минут (а потом придется переподключаться). Требуется дольше и без разрывов— придется либо приобретать Pro версию, либо «снимать ограничения» (тоже платно, но дешевле, чем Pro версия).
Знаете другие способы сделать Wi-Fi репитер из Android телефона? Поделитесь в комментариях.
Если сигнал в вашей беспроводной сети слишком слабый и не «добивает» до некоторых комнат в доме, то можно использовать мобильный телефон в качестве ретрансляционной станции. Для этого вам понадобится root-доступ к смартфону. Установите на «рутованный» телефон приложение fqrouter2 (его можно скачать в Google Play) и запустите его. Не забудьте предоставить данной утилите права администратора. После [. ]
Если сигнал в вашей беспроводной сети слишком слабый и не «добивает» до некоторых комнат в доме, то можно использовать мобильный телефон в качестве ретрансляционной станции. Для этого вам понадобится root-доступ к смартфону. Установите на «рутованный» телефон приложение fqrouter2 (его можно скачать в Google Play) и запустите его. Не забудьте предоставить данной утилите права администратора.
После запуска приложения выберите режим работы «Wi-Fi Repeater» и введите в настройках конфигурации пароль и имя хотспота. Теперь активируйте WLAN, сдвинув переключатель в положение «ON». Далее в настройках роутера найдите созданный вами WLAN-хотспот и введите свой пароль.
Содержание статьи
Любой высокотехнологичный гаджет со временем устаревает. Конечно, можно его продать и купить новый, но стоит ли оно того? При нынешнем техническом прогрессе старый смартфон или планшет бывает трудно продать даже за двадцать долларов. Вместо этого можно найти старичку полезное применение, заменив им другие вещи, да еще и сэкономить кучу денег. О том, как это сделать, я и расскажу.
Умная фоторамка
Если старый планшет валяется без дела, то почему бы не поставить его на тумбочку и не настроить показ фотографий? Как минимум можно включить слайд-шоу из галереи. Но лучше установить специальное приложение. Оно и фото из сторонних источников (500px) покажет, и время, и погоду, и еще кучу всего.
В качестве примера хороших приложений данного класса можно привести Social Frame HD или Senior Frame. Ночью можно запускать ClockPlus DayDream или часы со стрелками, и получится умный ночник.
Естественно, гашение экрана нужно отключить: «Настройки -> Дисплей -> Спящий режим -> Никогда».
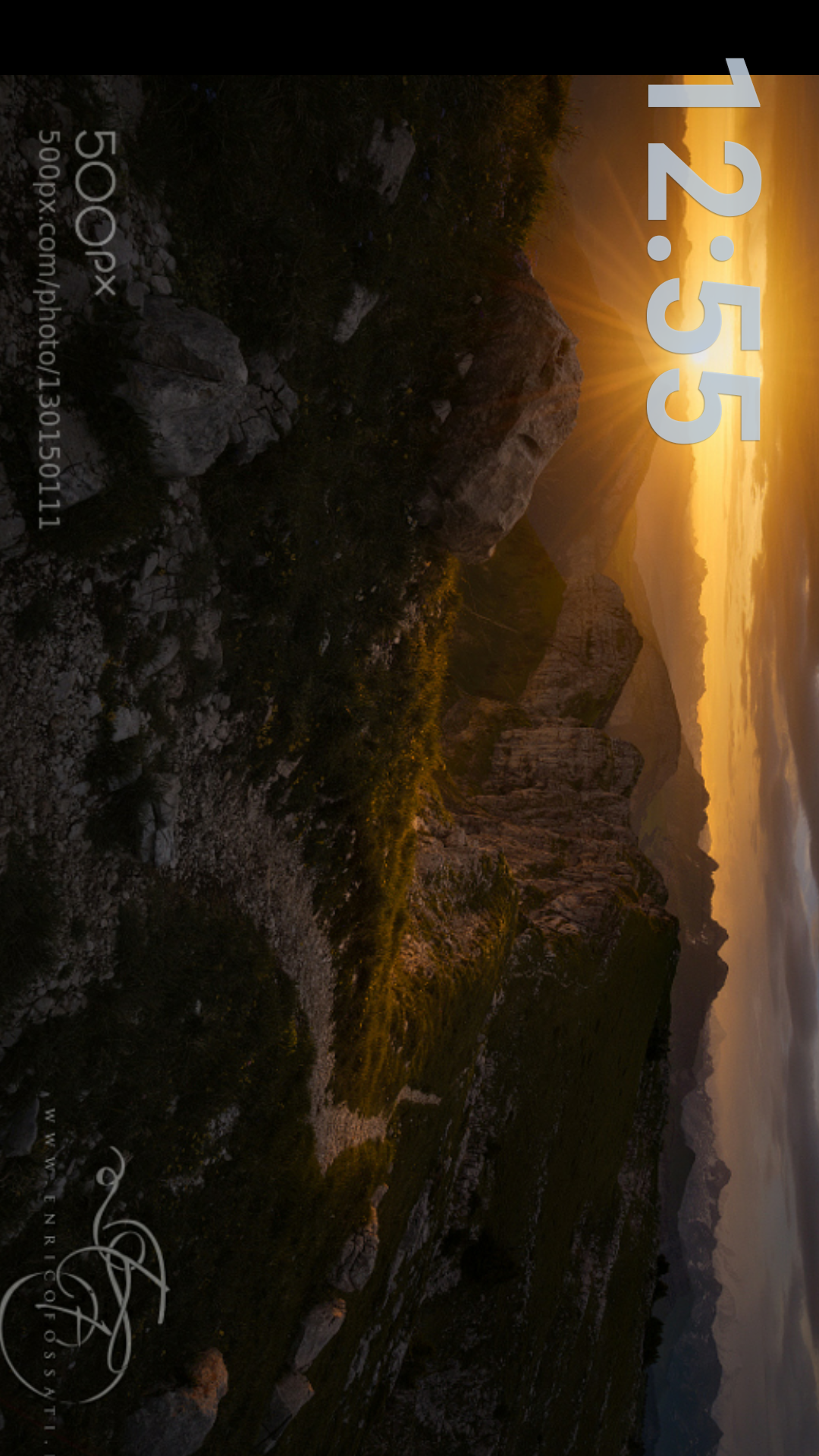
Видеонаблюдение
Еще один вариант — домашняя система видеонаблюдения. Здесь у нас есть два решения: Silent Eye с автоматическим обнаружением движения и последующей отправкой фото по ММС или электронной почте либо IP Webcam, позволяющая получать видеопоток в режиме реального времени через веб-сайт.
Первое решение хорошо тем, что позволяет, что называется, установить и забыть. Если кто-то проникнет в дом — тебе придет сообщение и фотка злоумышленника (если повезет). Плюс такая программа способна проработать около десяти часов от одного заряда аккумулятора. Второй вариант подойдет тем, кому нужно всегда следить за происходящим, однако в этом случае нужно иметь в виду, что поток также будет доступен для просмотра и разработчикам приложения/веб-сервиса.

Wi-Fi-репитер
Старый смартфон можно использовать в качестве Wi-Fi-репитера (точки доступа, раздающей интернет через другую точку доступа), позволяющего увеличить радиус действия сети Wi-Fi. Чтобы сделать это, можно использовать приложение fqrouter2, изначально созданное для обхода Великого китайского файрвола, но позднее обросшее множеством функций. Создать репитер с его помощью достаточно просто:
- Устанавливаем программу с сайта разработчика (из Google Play прогу удалили по причине ее «подозрительной» деятельности в системе).
- Сразу после запуска и предоставления прав root смахиваем экран влево, листаем до Wifi Repeater и нажимаем Config. Указываем имя точки доступа и пароль, сохраняем настройки.
- Нажимаем на переключатель OFF.
- Если точка доступа не заработала, возвращаемся в настройки, нажимаем кнопку Disable Wifi P2P и вновь пробуем включить.
Репитер требует Android 4.0+ и работает далеко не на всех смартфонах и планшетах. Точно поддерживаются:
- Nexus 4/5;
- Samsung Galaxy S2/3;
- LG G2;
- HTC One M8/X;
- Motorola Defy;
- Motorola Razr M.
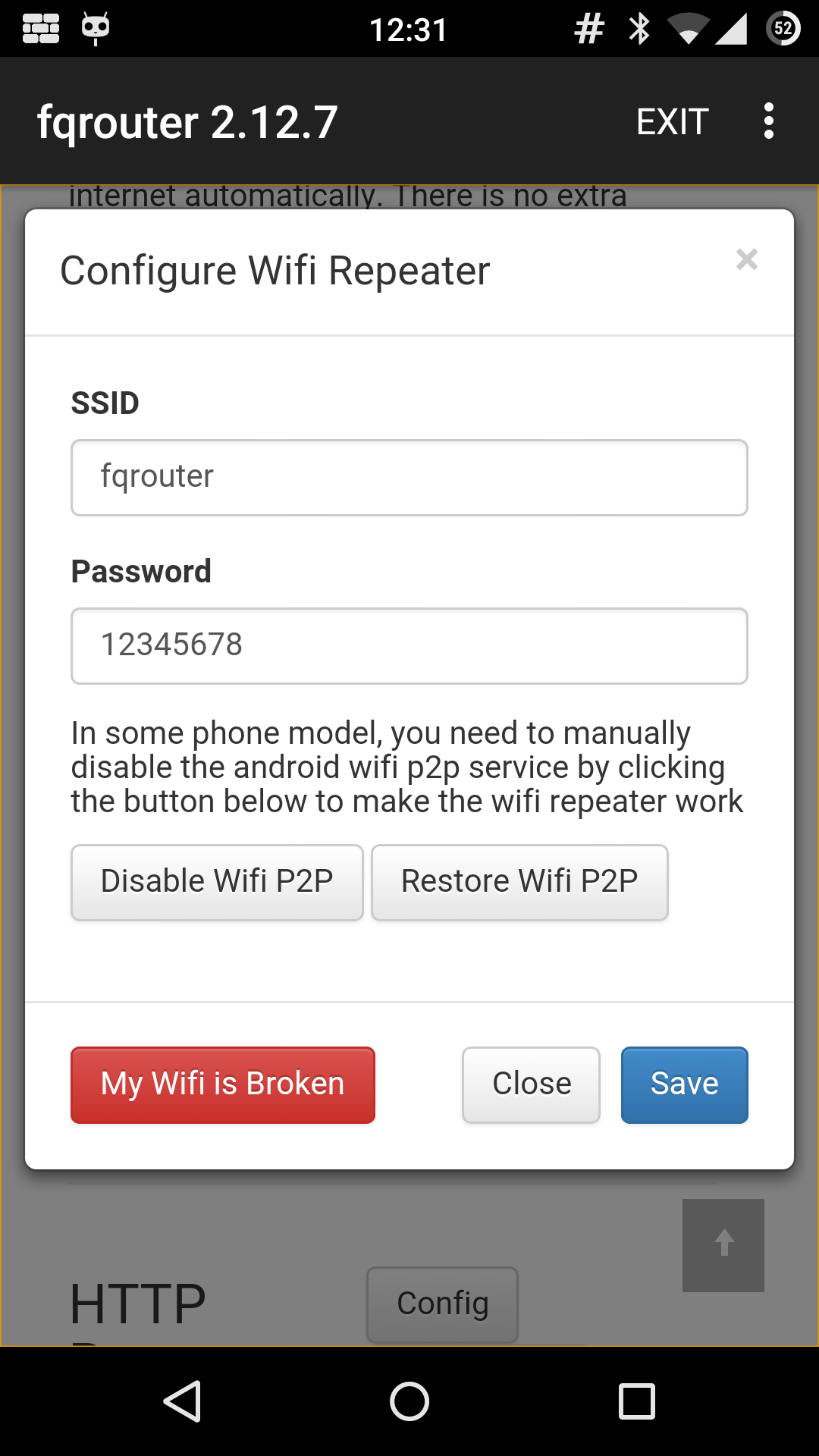
Сетевое хранилище
Древний смартфон или планшет можно превратить в файловый сервер. Доступ можно организовать как к содержимому SD-карты, так и к файлам на флешке или даже жестком диске, подключенном к девайсу с помощью OTG-кабеля. Скорость будет не ахти какая, но порой она и не требуется.
Организация файлового сервера Samba на примере Samba Server:
Продолжение доступно только участникам
Вариант 1. Присоединись к сообществу «Xakep.ru», чтобы читать все материалы на сайте
Членство в сообществе в течение указанного срока откроет тебе доступ ко ВСЕМ материалам «Хакера», увеличит личную накопительную скидку и позволит накапливать профессиональный рейтинг Xakep Score! Подробнее
Источник








