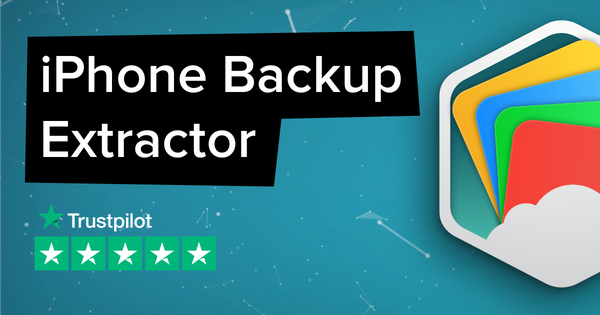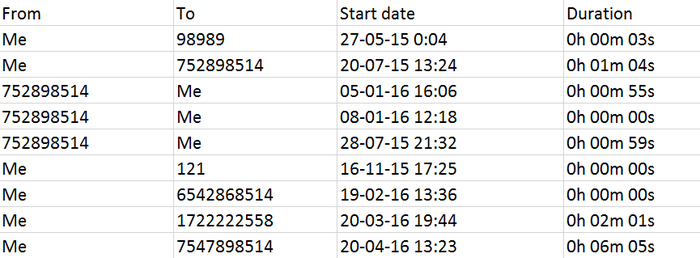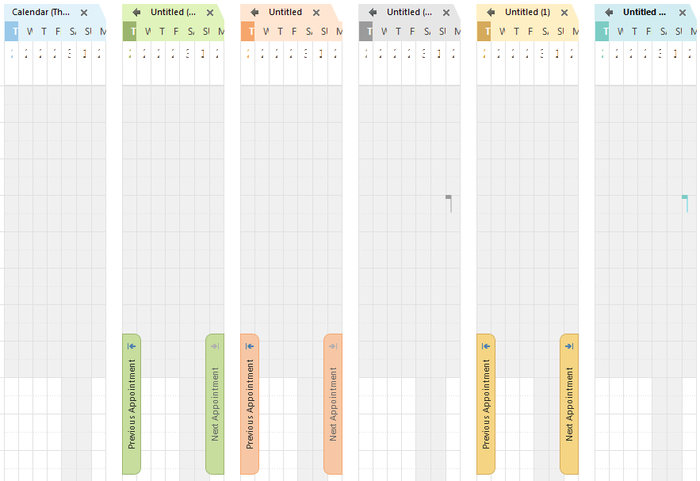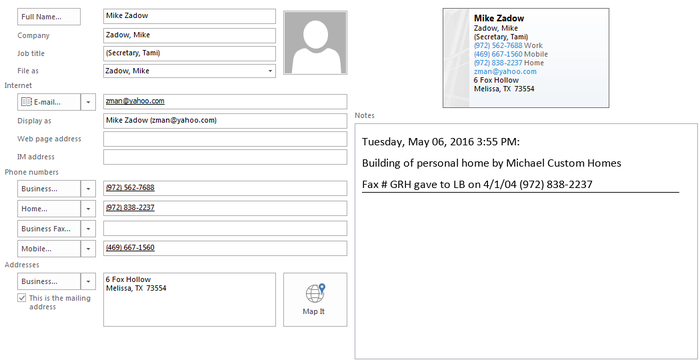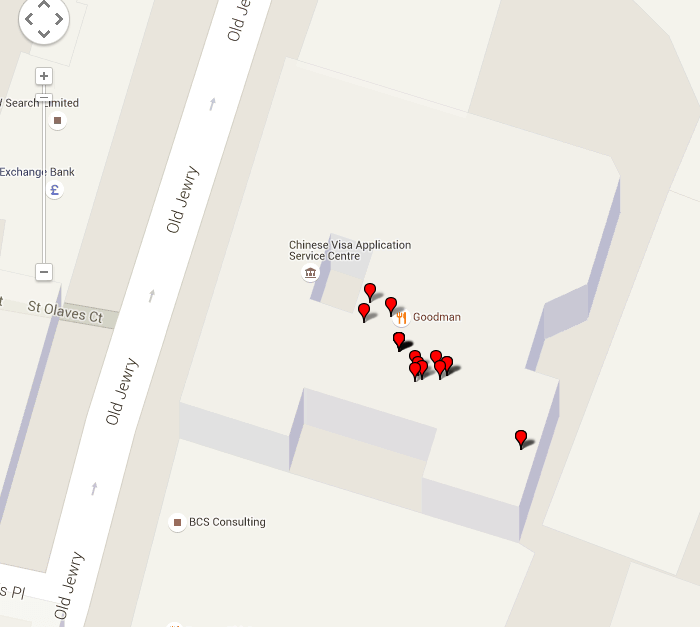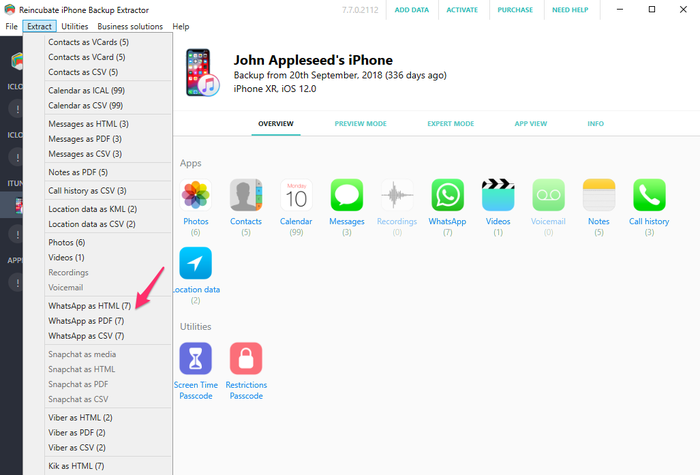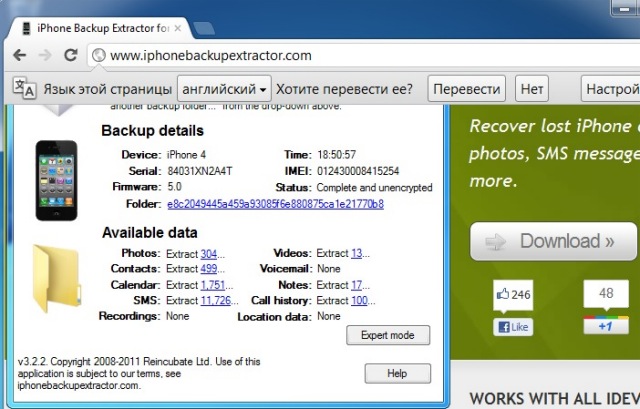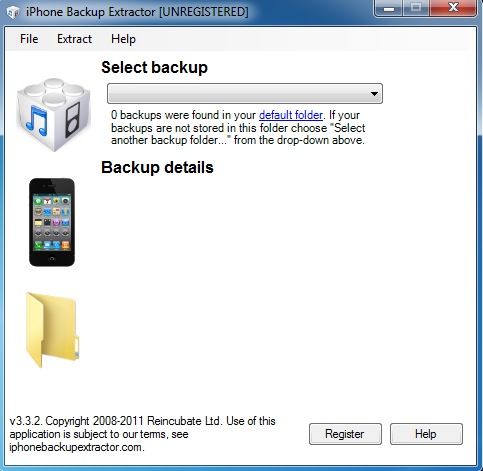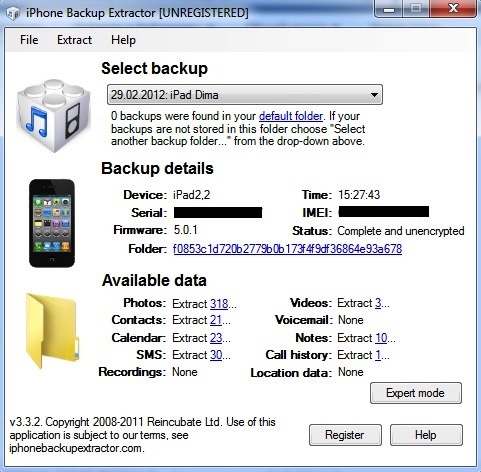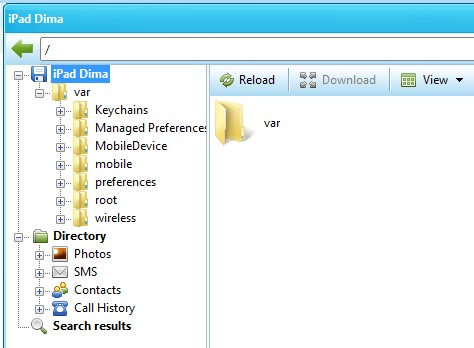- Устранение неполадок iPhone Backup Extractor
- Выбор формата экспорта данных iPhone
- ческих
- VCard
- Как выбрать формат файла при использовании iPhone Backup Extractor
- Как мы можем помочь?
- Можем ли мы улучшить эту статью?
- Работа с резервной копией iPad
- iPhone Backup Extractor
- Давайте взглянем на различия полной и бесплатной версии.
- Вездесущий iTools
- Как использовать iPhone Backup Extractor
- Использование левой навигации
- Использование диалога настроек
- Управление местами резервного копирования
- Управление учетными записями iCloud
- Включение или отключение образцов данных
- Использование iPhone Backup Extractor
- Доступ к резервным копиям iTunes
- Загрузка резервных копий iCloud
- Загрузка контактов iCloud
- Загрузка библиотеки фотографий iCloud
- Скачивание iCloud Photo Stream
- Использование контроля лицензирования и активации
- Сброс или восстановление пароля экрана времени или PIN-кода ограничений
- Восстановить экранный пароль или ограничения по PIN-коду
- Сброс ограничений ПИН
- Как мы можем помочь?
- Можем ли мы улучшить эту статью?
Устранение неполадок iPhone Backup Extractor
Если у вас возникла проблема с iPhone Backup Extractor, убедитесь, что вы используете последнюю версию: загрузите ее со страницы iPhone Backup Extractor .
Выбор формата экспорта данных iPhone
Если вы хотите узнать больше о различных форматах файлов, используемых при извлечении данных из резервной копии iPhone, прочитайте это подробное руководство.
Цель этой статьи — объяснить, что представляет собой каждый формат файла. Мы написали это с главной целью помочь нашим пользователям iPhone Backup Extractor в выборе между различными форматами файлов. Тем не менее, вы все равно найдете эту статью полезной для лучшего понимания наиболее популярных расширений файлов.
В зависимости от данных, которые вы хотите извлечь из резервной копии, есть несколько вариантов на выбор:
- Для приложений обмена сообщениями (SMS, заметки, WhatsApp, Snapchat, Viber, Kik, WeChat, Line и Hike): PDF, HTML или CSV
- Для контактов : VCard или CSV
- Для данных календаря: iCal или CSV
- Для местоположения: KML или CSV
Файл CSV (или значения, разделенные запятыми) хранит табличные данные в виде простого текста. Табличные данные могут быть текстом или числами. Данные хранятся в строках, где каждая строка является записью данных. Поля в каждой строке разделены запятыми.
Если вы решите экспортировать данные в этом формате, вы должны знать, что у вас есть много вариантов, чтобы открыть их, такие как Open Office Calc , Google Docs , Microsoft Excel или CSV Reader .
Пример файла CSV
Помните, что данные, извлеченные в файл CSV, ограничены текстом и числами. Если вам нужно извлечь дополнительные данные из вашей резервной копии (например, изображения или вложения видео), вы должны выбрать HTML вместо CSV.
PDF — это стандартный формат для представления документов. Файлы PDF выглядят одинаково на каждом используемом компьютере (PDF означает «переносимый формат документа»), и они автономны: это один файл с любыми изображениями или носителями, включенными в него.
Часто PDF — лучший выбор для экспорта сообщений или для любого документа, которым вы позже можете поделиться с другими.
Язык разметки гипертекста (HTML) — это формат файла, используемый для создания веб-страниц на стандартизированном языке.
К файлам HTML можно получить доступ со всех современных браузеров (Chrome, Firefox, Internet Explorer, Edge и т. Д.), А извлеченные данные можно просматривать как веб-страницу.
По сравнению с CSV, HTML более гибок и позволяет встраивать различные объекты в его контент. Например, видеофайл или изображение могут быть легко включены в этот тип файла.
Этот формат файла является вашим лучшим вариантом, если вам нужно извлечь полные данные (например, вложения).
ческих
Формат файла iCal (iCalendar) позволяет пользователям совместно использовать задачи и приглашения на собрания с другими пользователями. Формат iCal поддерживается многими продуктами: Apple Calendar, Yahoo Calendar, SeaMonkey, Microsoft Outlook , Mozilla Thunderbird и Google Calendar.
Пример файла iCal
Если вам нужен быстрый способ импорта Календаря с iPhone в календарь, вам необходим формат iCal.
VCard
VCard — это файл, используемый для электронных визиток. В файлы VCard могут быть включены несколько полей идентификации, таких как имя, номера телефонов, адрес, URL-адреса, электронные письма, логотипы, изображения и видео. Файлы VCard могут передаваться различными способами, например по электронной почте или через клиент обмена мгновенными сообщениями.
Пример файла VCard
Файлы VCard можно открывать и импортировать в такие приложения, как Google Gmail , Outlook Express или iCloud.
KML (или «Язык разметки замочной скважины») — это стандарт XML, используемый для отображения географической визуализации и аннотаций на двух или трехмерных картах и в браузерах Земли. Этот язык использует трехмерные географические координаты (долгота, широта и высота), чтобы определить точное местоположение на карте.
Пример файла KML
Файлы KML могут быть открыты и импортированы Google Maps и Google Earth.
Как выбрать формат файла при использовании iPhone Backup Extractor
Наилучший вариант, если вам нужно сохранить данные в определенном формате, — это выбрать меню «Извлечь» в верхнем меню iPhone Backup Backup Extractor. Оказавшись здесь, выберите категорию и формат файла, который вам нужен, затем выберите папку, в которую вы хотите извлечь данные.
Выберите тип форматов
Как мы можем помочь?
Наша служба поддержки здесь, чтобы помочь!
Наш офис работает с понедельника по пятницу с 9:00 до 17:00 по Гринвичу. Время в настоящее время 2:36 ПП с GMT.
Мы стремимся отвечать на все сообщения в течение одного рабочего дня.
Можем ли мы улучшить эту статью?
Нам нравится слышать от пользователей: почему бы не написать нам электронное письмо, оставить комментарий или написать в Твиттере @reincubate?
Источник
Работа с резервной копией iPad
Об этой программе я думал написать давно. Подтолкнул же к этому недавний случай с Виталием (автором сайта), который после перехода на iOS 5 недосчитался каких-то данных при восстановлении из резервной копии. Я ему посоветовал воспользоваться программой iPhone Backup Extractor. Потом он меня благодарил за то что ему удалось восстановить ценные данные. Потому не лишним будет подробно рассказать всем читателям об этой программе и о её конкуренте-убийце.
Следует помнить, что резервная копия – это некая гарантия того, что в случае непредвиденных обстоятельств данные устройства (сохранения игр, настройки программы, данные программ, смс, заметки и т.д.) останутся в целости и сохранности и их можно будет восстановить. Потому периодически советую делать резервную копию и по возможности даже копировать её на внешний носитель. Подробнее читаем в статье: Резервная копия iPad.
iPhone Backup Extractor
Программа существует для Mac Os и Windows. Статью я буду писать на примере программы для Windows, но принцип работы версии для Mac Os абсолютно такой же. Также не смотрите на название приложения iPhone Backup Extractor – программа полностью поддерживает резервные копии iPad, iPod и iPhone…
Скачиваем программу с официального сайта – iphonebackupextractor.com. Скачивание бесплатно, но мы получаем при этом ограниченную версию. Для многих задач этого вполне достаточно. Полная версия стоит 25 долларов. Много это или мало – решать вам.
Давайте взглянем на различия полной и бесплатной версии.
1. В бесплатной версии есть ограничение на количество выкачиваемых файлов из резервной копии за раз. То есть выкачивайте сколько влезет, но по одному-два файла.
2. Экспорт данных в CSV, Vcard, iCal для импорта в Excel, Outlook, Webmail в бесплатной версии ограничен 4 записями. Хотя, допустим, именно в формате CSV удобнее потом производить импорт данных в iTools.
3. Платная версия предназначена для коммерческого использования.
После установки – запускаем приложение.
В выпадающем списке выбираем бэкап. Если его там нет, но вы совершенно точно сохраняли где-то на жестком диске папку с бэкапом, то выбираем эту папку.
У iPhone Backup Extractor есть два режима Simple Mode и Expert Mode (простой режим и режим эксперта). На скриншоте ниже вы видите простой режим. Чтобы переключится в режим эксперта, нужно нажать соответствующую кнопку.
В простом режиме вы можете извлечь – фотки, контакты, события в календарях и т.п. в пару кликов. Нажимаем на ссылку напротив соответствующего пункта. В новом окошке создаем папку и именно туда извлекутся данные.
Если у вас полная версия программы и вы не хотите сильно заморачиваться, то именно простой режим подходит более всего.
Если же проблема глубже (нужно извлечь определенную фотку, найти сохранение конкретной игры и т.п) или у вас просто бесплатная версия, то лучше воспользоваться экспертным режимом (Expert Mode).
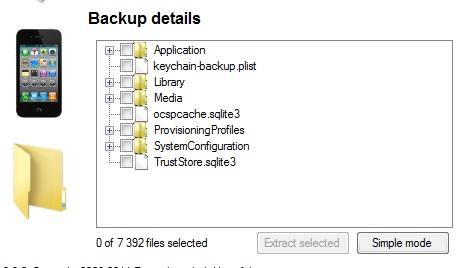
В папке Library находятся календари, контакты, заметки и т.д. Обычно они находятся в файлах базы данных с расширением db или sqlitedb (о том, как их открыть и что с ними можно сделать будет отдельная статья).
В папке Media находятся фотки и видео с iPad. Их тоже можно извлечь – для массового извлечения конечно лучше озаботится полной версией iPhone Backup Extractor.
Ну и полезной может оказаться папка SystemConfiguration , где находятся настройки iPad.
Через меню программы можно сохранить различные данные (звонки, заметки, смс и т.п.) в форматы CSV, HTML, vcard (то есть в более удобные форматы для экспорта).
Внимание! В программе iPhone Backup Extractor возможны различные проблемы с кириллицей (у меня их не было), да и много что может неприятного всплыть, а может и не всплыть. Потому рекомендую не надеяться на неё и постоянно проверять все её действия после каждого шага.
Вывод: iPhone Backup Extractor – полезная программа, но очень дорогая. Рекомендую о ней вспомнить, если её конкурент, описываемый ниже не заработает.
Вездесущий iTools
Есть ли бесплатный аналог iPhone Backup Extractor? До недавнего времени этот вопрос оставался открытым… Но стоимость в 25 долларов не могла радовать iOS сообщество. И рано или поздно такой аналог бы появился. Знакомьтесь второй раз – iTools – программа, которая делает всё тоже самое, только бесплатно.
Зачем я рассказывал тогда вам об iPhone Backup Extractor?! Всё просто – статья уже была готова наполовину и вдруг я обнаружил, что в iTools появилась с недавнего времени утилита работы с резервными копиями. Когда делался январский обзор iTools ничего подобного в ней ещё не было. Да и просто наличие обзора альтернатив полезно с точки зрения: “А вдруг одна из программ не заработает…”
Заходим в iTools. Находим в Library->Tools. Нажимаем кнопку iTunes Backups.
Вот такой примерно интерфейс у окна iTunes Backups.
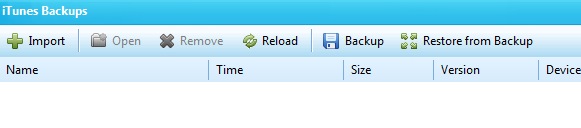
Давайте поясню остальные кнопки:
Open – открывает Backup в виде дерева файлов. Аналогично Expert Mode в iPhone Backup Extractor.
Remove – удаляет Backup. Будьте внимательней – бэкап удалится с жесткого диска, а не со списка ниже.
Reload – обновляет список бэкапов. Полезно, если вы тут же в режиме реального времени что-то уже химичите с резервными копиями.
Backup – создает актуальную резервную копию устройства. Нужен подключенный iPad.
Restore from Backup – восстанавливает все данные из выбранного Бэкапа. Можно попробовать, если восстановление не сработало в iTunes сразу после установки новой iOS.
Остановимся подробнее на кнопке Open. Жмем её…
Раскрываем папку mobile и радуемся тому, какие же мы проницательные. Именно тут расположены данные программ и сохранения (папка Applications), Фотки и Видео (папка Media), ну и данные адресной книги, календарей и всего-всего прочего (папка Library).
Можем сохранять данные на жесткий диск как целыми папками, так и отдельными файлами. Очень удобно. Правда целиком сохранить папку Applications не удалось: iTools ругался и выдавал ошибки.
Вывод: iTools ещё раз показала себя с самой лучшей стороны. Itools во всем лучше iPhone Backup Extractor, кроме возможности сохранения файлов баз данных в форматы, которые iTools понимает (в частности, CSV). iTools бесплатен, а конвертацию в CSV мы обсудим в одной из следующих статей.
Что же делать с файлами, которые вы извлекли с помощью iPhone Backup Extractor или iTools?
Если это ценные фотографии или видео, то радуйтесь, что вы их извлекли.
Если это сохранения игр, настройки программ и т.п, то нужно их залить по такому же пути через утилиту iTools. Делается этот так: в iTools в пункте Applications находим нужное приложение и напротив него нажимаем кнопку “View Files”. Дальше заходим в папку Documents (именно она и попадает в резервную копию) и заливаем файлы, извлеченные iPhone Backup Extractor через кнопку Upload.
Если вы извлекли данные в файлах баз данных (например, db), то можно воспользоваться бесплатной утилитой SQLite Browser (о ней будет отдельная статья) и с помощью неё прочитать данные. Полезно, если в резервной копии был какой-то ценный контакт или памятная смс. Или можно попробовать залить файл в телефон через iFile (не факт, что всё заработает) – только для iPad с джейлбрейком.
Если есть какие-то дополнения или вопросы – задавайте их в комментариях.
Источник
Как использовать iPhone Backup Extractor
Мы разработали программу Reincubate iPhone Backup Extractor, которая будет проста для пользователей всех уровней, в Windows и macOS.
Если вы еще не установили iPhone Backup Extractor, ознакомьтесь с нашим руководством по его загрузке и установке . Это даст вам бесплатную версию, которая может делать большинство вещей, которые вам нужны, без необходимости регистрации. Не забывайте, у нас также есть руководство о том, как его активировать .
Если вы хотите быстро начать работу, рекомендуем видео ниже. Если вы хотите подробнее узнать об использовании программного обеспечения, остальная часть этой статьи для вас.
Интерфейс iPhone Backup Extractor довольно прост. Запустив его, вы увидите, что его окно разделено на две секции: секция, бегущая по левой стороне для выбора источников данных, и широкая часть справа от окна, где отображаются данные.
Использование левой навигации
Левая панель навигации используется для перечисления различных источников данных, доступных для iPhone Backup Extractor. По умолчанию будут показаны все резервные копии iTunes, доступные текущему пользователю.
Если вы предоставите iPhone Backup Extractor дополнительную информацию, она отобразится в левой части навигации.
| Показан источник данных | Как заставить это появиться |
|---|---|
| резервные копии iCloud | Для получения информации о iCloud вам необходимо добавить данные своей учетной записи iCloud в разделе настроек. |
| Библиотека фотографий iCloud | Для получения информации о iCloud вам необходимо добавить данные своей учетной записи iCloud в разделе настроек. |
| iCloud Photo Stream | Для получения информации о iCloud вам необходимо добавить данные своей учетной записи iCloud в разделе настроек. |
| Данные iCloud в реальном времени, которые существуют вне резервных копий, такие как контакты | Для получения информации о iCloud вам необходимо добавить данные своей учетной записи iCloud в разделе настроек. |
| Резервные копии Apple Watch | Резервные копии для Apple Watch хранятся в зашифрованном виде и будут показаны после ввода пароля для зашифрованной резервной копии. Для этого выберите зашифрованную резервную копию в левой навигационной панели. |
| Резервные копии iTunes хранятся в нестандартных папках | Чтобы увидеть дополнительные резервные копии iTunes, хранящиеся в нестандартных папках, вам необходимо указать эти дополнительные папки в диалоговом окне настроек. |
В нижней части левой навигационной панели расположена удобная кнопка + . Это ярлык для вызова диалога настроек.
Использование диалога настроек
Диалоговое окно «Настройки» можно открыть в MacOS с помощью главного меню iPhone Backup Extractor. В Windows этот диалог можно открыть с помощью меню «Файл».
Кроме того, как в Windows, так и в MacOS его можно открыть, щелкнув + в нижней части меню навигации слева. Диалог имеет две панели: одну для общих настроек и одну для настроек iCloud.
Управление местами резервного копирования
Reincubate iPhone Backup всегда будет искать резервные копии в расположении резервного копирования iTunes пользователя по умолчанию . Из соображений безопасности и конфиденциальности iPhone Backup Extractor не будет искать резервные копии, созданные другими пользователями вашего компьютера, если вы явно не добавите пути резервного копирования для этих папок или не скопируете их в папку для резервного копирования по умолчанию. Вы не должны делать это без явного согласия создателя резервной копии.
Резервные копии iTunes могут быть прочитаны, даже если они были перемещены из их исходного местоположения. Следовательно, если вы храните свои резервные копии в Dropbox, на Google Диске или на сетевом диске, вы можете добавить этот путь в диалоговом окне «Настройки», и iPhone Backup Extractor найдет ваши резервные копии.
Диалог содержит ссылку на вашу папку по умолчанию, и если вы щелкнете по ссылке, откроется папка по умолчанию с резервными копиями в проводнике Windows или macOS Finder.
Управление учетными записями iCloud
Если учетные записи iCloud добавлены в Reincubate iPhone Backup Extractor, интерфейс покажет возможность получения файлов и данных, хранящихся в учетных записях.
При добавлении учетной записи пользователям необходимо будет ввести свой пароль iCloud и — если включена двухфакторная аутентификация (2FA) — код, который будет отправлен на их устройство. iPhone Backup Extractor запомнит, что к нему добавлена учетная запись, но не сохранит данные 2FA и сохранит пароль учетной записи, только если флажок «Запомнить пароль» установлен
Ни реквизиты учетной записи, ни пароль никогда не хранятся в Reincubate.
Включение или отключение образцов данных
iPhone Backup Extractor включает в себя богатый набор образцов данных, с которыми пользователи могут экспериментировать. Его можно использовать, чтобы увидеть, как программное обеспечение может манипулировать резервной копией. Образец резервной копии называется «iPhone от Johnny Appleseed» и будет отображаться, если установлен флажок «Включить пример учетной записи».
Использование iPhone Backup Extractor
Справа от левой навигационной панели находится главная панель, где отображается информация о резервной копии.
Если на вашем компьютере нет резервных копий, появится экран приветствия. Это представляет информацию о том, как начать.
Как только резервная копия или учетная запись iCloud станут доступны и выбраны, представление изменится на представление информации о резервной копии или учетной записи. Это зависит от типа резервной копии или выбранной учетной записи.
Доступ к резервным копиям iTunes
В верхней части экрана отображаются подробности, указывающие имя устройства или резервной копии, размер и дату последнего изменения. Если резервная копия зашифрована, Reincubate iPhone Backup Extractor запросит пароль, и после его предоставления данные резервной копии будут отображаться как обычно. В целях конфиденциальности программное обеспечение не «запоминает» пароль и не будет его хранить. При этом отображается набор вкладок, позволяющих пользователям переключаться между различными представлениями. Эти взгляды:
- обзор
- предварительный просмотр
- Экспертный режим
- Вид приложения
Основная функция обзора — помочь пользователям сразу увидеть, сколько данных они имеют для каждого приложения, и упростить их экспорт. Посетите наш раздел « Импорт и экспорт данных » для получения дополнительной информации о работе с данными iOS.
Загрузка резервных копий iCloud
Как и при просмотре резервной копии iTunes, отображается набор вкладок, показывающих, что можно сделать с помощью резервной копии iCloud:
- категории
- Отдельные файлы
- Полная резервная копия
Загрузка контактов iCloud
Если одна или несколько учетных записей iCloud были добавлены в iPhone Backup Extractor, на левой панели навигации появится «Контакты». Если этот параметр выбран, будет показан простой интерфейс, позволяющий пользователям загружать свои контакты из iCloud.
Загрузка библиотеки фотографий iCloud
Если одна или несколько учетных записей iCloud были добавлены в iPhone Backup Extractor, в левой панели навигации появится «Библиотека фотографий». Если этот параметр выбран, будет показан простой интерфейс, позволяющий пользователям загружать содержимое своей библиотеки фотографий iCloud из iCloud.
Скачивание iCloud Photo Stream
Если одна или несколько учетных записей iCloud были добавлены в iPhone Backup Extractor, в левой части навигации появится «Фотопоток». Если этот параметр выбран, будет показан интерфейс, позволяющий пользователям загружать свои потоки фотографий iCloud.
Использование контроля лицензирования и активации
Контроль лицензирования и активации в Reincubate iPhone Backup Extractor прост: в верхней части главного окна в качестве ссылки будет отображаться слово «Активировать» или «Лицензия».
Если отображается «Активировать», это означает, что программное обеспечение не активировано. Другими словами, вы не вошли в систему, используя свою учетную запись Reincubate. Учетные записи могут быть созданы бесплатно на нашем сайте, и автоматически создаются в процессе покупки. Нажатие «Активировать» проведет вас через процесс активации.
Если в верхней части окна iPhone Backup Extractor отображается «Лицензия», это означает, что программное обеспечение было активировано с вашей лицензией. Вы можете нажать «Лицензия», чтобы увидеть больше информации о вашей лицензии и, если хотите, деактивировать ее. Если у вас есть несколько учетных записей, и вы хотите переключаться между ними, вы можете использовать кнопку деактивации для этого.
Сброс или восстановление пароля экрана времени или PIN-кода ограничений
Код доступа к экранному времени (называемый «паролем ограничений» до iOS 12) — это PIN-код, установленный в iOS для включения родительского контроля на iPhone. Apple предоставляет больше информации об этом на своем сайте .
Меню Reincubate iPhone Backup Extractor содержит раздел «Утилиты», в котором есть две функции для пароля Screen Screen: сбросить его и восстановить.
Восстановить экранный пароль или ограничения по PIN-коду
Пароль родительских ограничений Screen Time можно восстановить с помощью параметра «Восстановить пароль времени / ограничений Screen» в меню «Utilities». Параметр будет недоступен, если на устройстве с резервной копией не установлен пароль времени экрана или пароль ограничения.
Сброс ограничений ПИН
Пароль ограничения можно сбросить с помощью параметра «Сбросить PIN-код ограничения» в меню «Утилиты». Эта опция будет недоступна, если на резервном устройстве не установлен пароль. После этого PIN-код можно удалить с помощью iTunes, чтобы восстановить резервную копию на устройстве.
Как мы можем помочь?
Наша служба поддержки здесь, чтобы помочь!
Наш офис работает с понедельника по пятницу с 9:00 до 17:00 по Гринвичу. Время в настоящее время 3:29 ПП с GMT.
Мы стремимся отвечать на все сообщения в течение одного рабочего дня.
Можем ли мы улучшить эту статью?
Нам нравится слышать от пользователей: почему бы не написать нам электронное письмо, оставить комментарий или написать в Твиттере @reincubate?
Источник