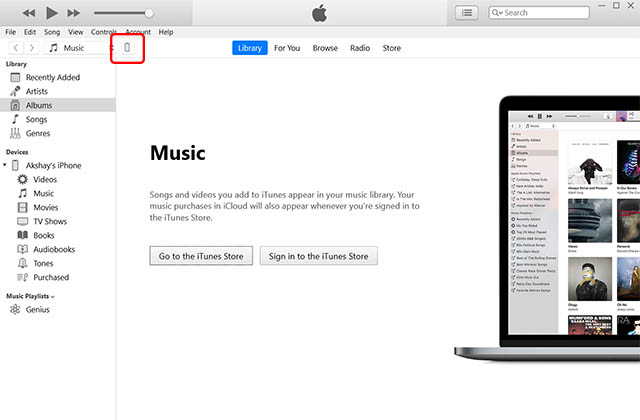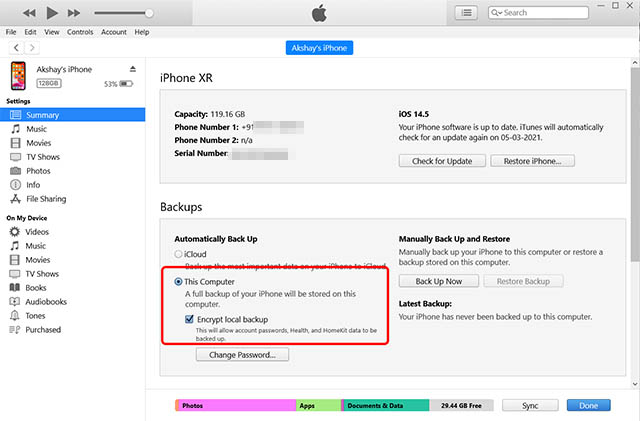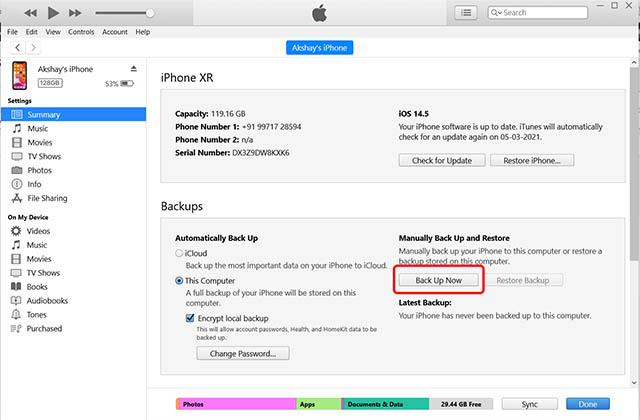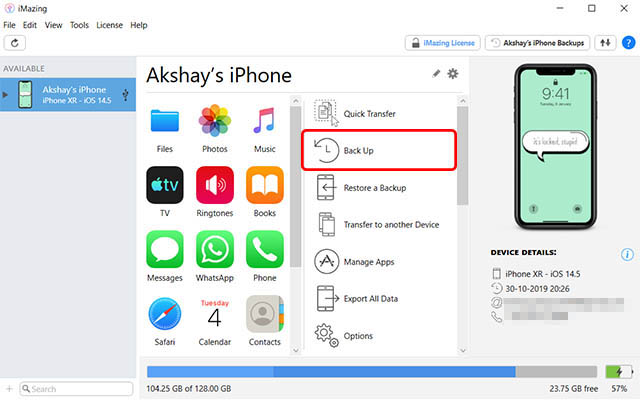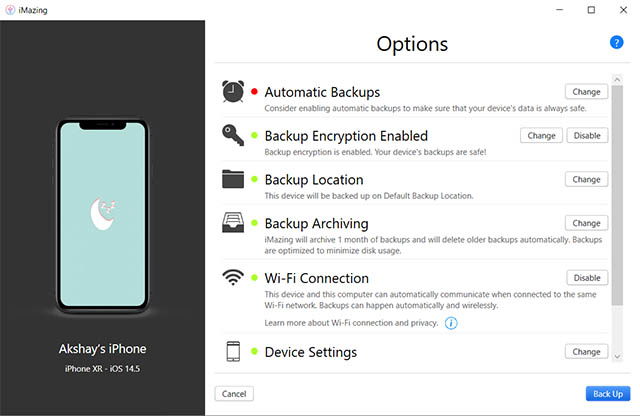- Поиск резервных копий iPhone, iPad и iPod touch
- Поиск резервных копий, сохраненных на компьютере Mac или компьютере с Windows
- Поиск папки с резервными копиями на компьютере Mac
- Поиск папки с резервными копиями на компьютере с Windows 7, 8 или 10
- Удаление и копирование резервных копий на компьютере Mac или компьютере с Windows
- Копирование резервных копий в другое место
- Удаление резервных копий
- Поиск резервных копий и управление ими в iCloud
- Backup methods for iPhone, iPad, and iPod touch
- Decide which method is best for you
- iCloud
- Computer
- iCloud backups
- Backups from your computer
- Can I use my device’s backup for another kind of device, like an iPhone backup for an iPad?
- Как сделать резервную копию iPhone с ПК Windows 10
- Резервное копирование iPhone с Windows с помощью iTunes
- Резервное копирование iPhone с Windows с помощью iMazing
- Простое резервное копирование вашего iPhone на компьютерах с Windows
Поиск резервных копий iPhone, iPad и iPod touch
Выполняйте поиск резервных копий iOS или iPadOS на компьютере Mac, компьютере с Windows и устройстве iOS или iPadOS. Узнайте, как удалять резервные копии, копировать их и выполнять другие действия.
Поиск резервных копий, сохраненных на компьютере Mac или компьютере с Windows
Удаление и копирование резервных копий на компьютере Mac или компьютере с Windows
Поиск резервных копий, сохраненных в iCloud, и управление ими
Поиск резервных копий, сохраненных на компьютере Mac или компьютере с Windows
Чтобы предотвратить повреждение файлов резервных копий, необходимо соблюдать следующие рекомендации.
- Приложения Finder и iTunes сохраняют резервные копии в папку резервного копирования. Расположение папки резервного копирования зависит от операционной системы. Несмотря на то что можно скопировать папку резервного копирования, не следует перемещать ее в другую папку, на внешний или сетевой диск.
- Запрещается редактировать, переносить, переименовывать и извлекать содержимое файлов резервного копирования, так как указанные действия могут привести к повреждению файлов. Например, чтобы восстановить данные из перемещенного файла резервного копирования, необходимо вернуть его на прежнее место, иначе файл не будет работать. Резервные копии выступают в качестве надежного хранилища всей информации устройства. Даже если просмотр или доступ к содержимому файла резервного копирования будет возможен, такое содержимое, как правило, не хранится в формате, пригодном для чтения.
Поиск папки с резервными копиями на компьютере Mac
Чтобы найти резервные копии, выполните указанные ниже действия.
- Щелкните значок лупы в строке меню.
- Введите или скопируйте и вставьте следующее:
/Library/Application Support/MobileSync/Backup/
Чтобы найти определенную резервную копию, выполните указанные ниже действия.
- На компьютере Mac с macOS Catalina 10.15 или более поздней версии откройте Finder. На компьютере Mac с macOS Mojave 10.14 или более ранней версии либо на компьютере с Windows откройте iTunes. Щелкните ваше устройство.
- В приложении Finder на вкладке «Основные» щелкните «Управлять резервными копиями», чтобы просмотреть список резервных копий. Нажмите правой кнопкой мыши необходимую резервную копию, а затем выберите «Показать в Finder», «Удалить» или «В архив». В iTunes выберите «Настройки», а затем нажмите «Устройства». Нажмите правой кнопкой мыши необходимую резервную копию, а затем выберите «Показать в Finder», «Удалить» или «В архив».
- По завершении нажмите «ОК».
Поиск папки с резервными копиями на компьютере с Windows 7, 8 или 10
- Найдите строку поиска:
- В ОС Windows 7 нажмите кнопку «Пуск».
- В ОС Windows 8 щелкните значок лупы в правом верхнем углу экрана.
- В ОС Windows 10 перейдите в строку поиска рядом с кнопкой «Пуск».
- В строке поиска введите %appdata%. Если резервные копии не отображаются, введите %USERPROFILE%.
- Нажмите клавишу «Ввод».
- Дважды щелкните эти папки: Apple или Apple Computer > MobileSync > Backup.
Удаление и копирование резервных копий на компьютере Mac или компьютере с Windows
Запрещается редактировать, переносить, переименовывать и извлекать содержимое файлов резервного копирования, так как указанные действия могут привести к повреждению файлов. Чтобы дублировать резервные копии или удалить те из них, которые больше не требуются, см. следующие разделы.
Копирование резервных копий в другое место
Если необходимы дубликаты резервных копий, можно найти папку резервного копирования и скопировать ее целиком (а не отдельную ее часть) в другое место, например на внешний диск или в каталог сетевого хранилища.
При использовании приложения Time Machine папка резервного копирования автоматически копируется во время резервного копирования папки пользователя на компьютере Mac.
Удаление резервных копий
- На компьютере Mac с macOS Catalina 10.15 или более поздней версии откройте Finder. На компьютере Mac с macOS Mojave 10.14 или более ранней версии либо на компьютере с Windows откройте iTunes. Щелкните ваше устройство.
- В приложении Finder на вкладке «Основные» щелкните «Управлять резервными копиями», чтобы просмотреть список резервных копий. Нажмите правой кнопкой мыши необходимую резервную копию, а затем выберите «Удалить» или «В архив». В iTunes выберите «Настройки», а затем нажмите «Устройства». Нажмите правой кнопкой мыши необходимую резервную копию, а затем выберите «Удалить» или «В архив». По завершении нажмите «ОК».
- Нажмите «Удалить резервную копию», а затем подтвердите действие.
Поиск резервных копий и управление ими в iCloud
Если используется резервное копирование в iCloud, список резервных копий не будет доступен по адресу iCloud.com. Найти резервные копии iCloud на устройстве iOS или iPadOS, компьютере Mac либо компьютере с Windows можно следующим образом.
На iPhone, iPad или iPod touch:
- В iOS 11 или более поздней версии и в iPadOS перейдите в меню «Настройки» > [ваше имя] > iCloud > «Управление хранилищем» > «Резервные копии».
- В iOS 10.3 перейдите в меню «Настройки» > [ваше имя] > iCloud. Нажмите диаграмму использования хранилища iCloud, а затем нажмите «Управление хранилищем».
Нажмите резервную копию, чтобы просмотреть подробную информацию о ней, выбрать, какую информацию нужно включить в резервную копию, или удалить ее.
Выбрать содержимое для резервного копирования можно только в меню «Настройки» устройства, на котором хранится соответствующее содержимое. Например, несмотря на то что можно просмотреть резервную копию данных iPad на iPhone, выбрать содержимое iPad для резервного копирования можно только в меню «Настройки» iPad.
На компьютере Mac с macOS Catalina 10.15 или более поздней версии выполните указанные ниже действия.
- Перейдите в меню Apple () > «Системные настройки».
- Щелкните Apple ID.
- Щелкните iCloud.
- Нажмите «Управление».
- Выберите пункт «Резервные копии».
На компьютере Mac с macOS Mojave 10.14 или более ранней версии выполните указанные ниже действия.
- Перейдите в меню Apple () > «Системные настройки».
- Щелкните iCloud.
- Нажмите «Управление».
- Выберите пункт «Резервные копии».
На компьютере с Windows:
- Откройте приложение iCloud для Windows.
- Выберите пункт «Хранилище».
- Выберите пункт «Резервная копия».
Источник
Backup methods for iPhone, iPad, and iPod touch
A backup allows you to copy and save the information from your iPhone, iPad, or iPod touch. If you replace your device, you can use a backup to transfer your information to a new device.
Decide which method is best for you
In case you ever need an alternative backup, you can back up your device using iCloud and also using your computer. Learn how to back up your device or restore your device from a backup.
iCloud
- Stores backups in iCloud
- Offers up to 2TB of storage (with an Apple One Premier plan, you can get up to 4TB)
- Always encrypts your backups
- Lets you create and use backups from anywhere with Wi-Fi
Computer
- Stores backups on your Mac or PC
- Storage depends on your Mac or PC’s available space
- Offers encrypted backups (off by default)
- Lets you create and use backups from your Mac or PC
iCloud backups
With a Wi-Fi network connection, you can back up your device using iCloud. You don’t need to plug your device into a computer to back up with iCloud.
iCloud backups include nearly all data and settings stored on your device. iCloud backups don’t include:
- Data that’s already stored in iCloud, like Contacts, Calendars, Notes, iCloud Photos, iMessages, Voice Memos, text (SMS) and multimedia (MMS) messages, and Health data
- Data stored in other cloud services, like Gmail and Exchange mail
- Apple Mail data
- Apple Pay information and settings
- Face ID or Touch ID settings
- iCloud Music Library and App Store content (If it’s still available in the iTunes, App, or Apple Books store, you can tap to re-download your already purchased content.)
When you use Messages in iCloud, Health data on iOS 12, or Voice Memos, your content is automatically stored in iCloud. If you turn on iCloud Photos, your content is also automatically stored in iCloud.
Backups from your computer
A computer backup of your device, which is not the same as a sync, includes almost all of your device’s data and settings. A backup from a computer doesn’t include:
- Content from the iTunes and App Stores, or PDFs downloaded directly to Apple Books
- Content synced from Finder or iTunes, like imported MP3s or CDs, videos, books, and photos
- Data already stored in iCloud, like iCloud Photos, iMessages, and text (SMS) and multimedia (MMS) messages
- Face ID or Touch ID settings
- Apple Pay information and settings
- Apple Mail data
- Activity, Health, and Keychain data (to back up this content, you’ll need to use Encrypted Backup in iTunes.)
Can I use my device’s backup for another kind of device, like an iPhone backup for an iPad?
You can restore a device from a backup of another kind of device, like using an iPad backup for an iPhone, but certain types of content won’t transfer. This content includes photos, Messages and attachments in Messages, Voice Memos, and apps that aren’t compatible with the device that you’re setting up. For example, apps compatible only with iPad won’t transfer to your iPhone.
If your devices use iCloud and Messages in iCloud, your iMessages and text (SMS) and multimedia (MMS) messages are automatically stored in iCloud.
Источник
Как сделать резервную копию iPhone с ПК Windows 10
Одна из немногих вещей, которые я постоянно заставляю людей делать, — это делать резервные копии их устройств. Это важно, потому что вы никогда не знаете, когда устройство может выйти из строя, а потеря всех данных — это кошмар для всех. iPhone обычно не очень часто страдает от неисправимых проблем, но все же рекомендуется сделать их резервную копию. Итак, вот как сделать резервную копию вашего iPhone с ПК с Windows.
Несколько месяцев назад, когда я в основном использовал Mac в качестве ежедневного драйвера, создание и удаление резервных копий iPhone было до смешного простым делом. Однако теперь, когда я в основном работаю на ПК с Windows, все немного сложнее, чем на macOS.
Если вы в той же лодке, что и я, не волнуйтесь, просто прочтите эту статью, чтобы узнать, как резервное копирование iPhone работает в Windows. Как всегда, вы можете использовать приведенное ниже содержание, чтобы перейти к любому разделу, который вам нужен.
Резервное копирование iPhone с Windows с помощью iTunes
Несмотря на то, что iTunes больше не существует в macOS, а функция резервного копирования теперь интегрирована в приложение Mac Finder, программное обеспечение по-прежнему доступно для Windows. Фактически, это рекомендуемый метод для управления iPhone или iPad с ПК с Windows. Вот как использовать iTunes в Windows для резервного копирования устройств iOS.
- Скачать iTunes
- Подключите свой iPhone к ПК с Windows с помощью прилагаемого кабеля Lightning. Вам может понадобиться защитный ключ, если на вашем iPhone есть кабель USB-C — Lightning, а на вашем компьютере нет порта USB-C.
- Кликните значок телефона в верхней панели iTunes. В программе откроется главный экран управления телефоном.
- Выберите «Этот компьютер», чтобы создать резервную копию вашего iPhone на локальном диске вашего ПК. Вы также можете включить / отключить зашифрованное резервное копирование здесь.
Примечание. Если вы отключите зашифрованное резервное копирование, ваши пароли, а также данные Health и HomeKit не будут скопированы.
- Нажмите «Сделать резервную копию сейчас», чтобы начать резервное копирование вашего iPhone.
Резервное копирование iPhone с Windows с помощью iMazing
Если вы по какой-то причине не хотите использовать iTunes, вы также можете попробовать гораздо более многофункциональное приложение iMazing для резервного копирования вашего iPhone на компьютер с Windows.
- Скачать iMazing
- C Подключите iPhone к ПК с Windows с помощью прилагаемого кабеля Lightning. Вам может понадобиться защитный ключ, если на вашем iPhone есть кабель USB-C — Lightning, а на вашем компьютере нет порта USB-C.
- Запустите iMazing на своем ПК и нажмите «Резервное копирование».
- Здесь вы можете настроить параметры своих резервных копий, включая зашифрованные резервные копии, местоположение резервных копий и многое другое. После того, как вы все настроите так, как хотите, просто нажмите «Резервное копирование».
Вот и все, iMazing начнет резервное копирование вашего iPhone в выбранное вами место.
Простое резервное копирование вашего iPhone на компьютерах с Windows
Это почти все, что вам нужно знать о локальном резервном копировании iPhone на компьютер с Windows. Вы также можете использовать резервное копирование iCloud, если не хотите зависеть от своего ПК. Однако для этого вам необходимо приобрести дополнительное хранилище iCloud, поскольку бесплатных 5 ГБ явно будет недостаточно для резервного копирования всего вашего iPhone.
Лично я предпочитаю создавать резервные копии своего iPhone локально, и использование iTunes или iMazing — самый простой и, честно говоря, лучший способ сделать это. Если вы столкнетесь с какими-либо ошибками при попытке создать резервную копию вашего iPhone с помощью ПК с Windows, сообщите нам об этом в комментариях, и мы постараемся вам помочь.
Источник