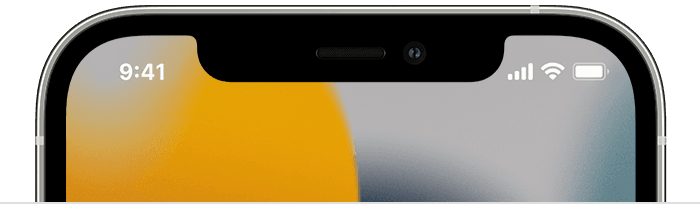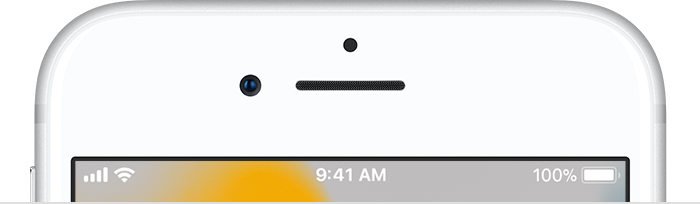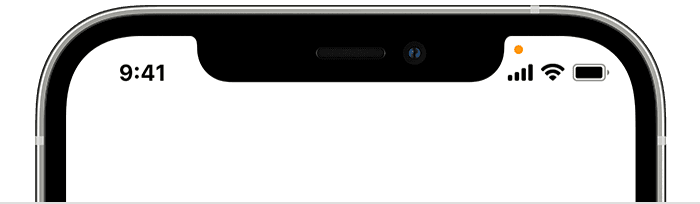- Status icons and symbols on your iPhone
- Where do you see status icons
- About the status icons on your iPhone
- If you see blue, green, red or purple in the status bar
- If you see orange or green indicators in the status bar
- iPhone alerts, badges, and banners—what’s the difference?
- The alert
- The banner
- The badge
- Lock-screen notifications
- The Notification Center
- Bonus tip
Status icons and symbols on your iPhone
Find out what the status icons and symbols at the top of your screen mean.
Where do you see status icons
Status icons appear in the status bar on your iPhone:
iPhone models with Face ID
iPhone models with Touch ID
If you can’t see an icon, check Control Centre by swiping down from the top right-hand corner.
About the status icons on your iPhone
To see what an icon means, find it below.
Your network provider’s 5G network is available and your iPhone can connect to the internet over that network. 5G works with these iPhone models. (Not available in all areas.)
Your network provider’s 5G network with higher frequency is available and your iPhone can connect to the internet over that network. Works with these iPhone models. (Not available in all areas.)
Your network provider’s 5G E network is available, and your iPhone can connect to the Internet over that network. Works with iPhone 8 and later. (Not available in all areas.)
Your network provider’s LTE network is available, and your iPhone can connect to the Internet over that network. (iPhone 5 and later. Not available in all areas.)
Your network provider’s 3G UMTS (GSM) or EV-DO (CDMA) network is available, and your iPhone can connect to the Internet over that network.
Your network provider’s 4G UMTS (GSM) or LTE network is available, and your iPhone can connect to the Internet over that network. (Not available in all areas.)
Your network provider’s GPRS (GSM) or 1xRTT (CDMA) network is available, and your iPhone can connect to the Internet over that network.
Your network provider’s EDGE (GSM) network is available, and your iPhone can connect to the Internet over that network.
You’re in range of your mobile network and can make and receive calls. If there’s no signal, «No service» will appear.
On your iPhone with Dual SIM capability, you’re in range of your mobile network and can make and receive calls. If there’s no signal, “No service” will appear.
You can use Wi-Fi calling. Your network provider also appears next to the icon.
Your iPhone is connected to the Internet over Wi-Fi.
You’re connected to a network using VPN.
You’re no longer connected to a VPN.
An app or website is using Location Services. A hollow arrow means an item may receive your location under certain conditions. A blue arrow may appear when the app you’re using requests your location.
There’s network activity.
Call Forwarding is turned on.
Airplane Mode is on. You can’t make calls or use Bluetooth until you turn off this setting.
Teletype (TTY) is turned on.
Orientation Lock is on. Your screen won’t rotate until you turn off this setting.
Do Not Disturb is turned on. This setting silences calls, alerts and notifications until you turn it off. Alarms will still sound.
Your iPhone is syncing with iTunes.
Your iPhone is locked with a passcode or Touch ID.
Your iPhone is paired with a wireless headset, headphones or earphones.
An alarm is set.
This icon shows the battery level of your iPhone. If this icon is yellow, Low Power Mode is on. If this icon is red, your iPhone has less than 20% charge.
The battery level of your paired Bluetooth device.
Your iPhone is connected to the Internet through the Personal Hotspot of another iOS device.
Your iPhone is charging.
Your iPhone is connected to CarPlay.
If you see blue, green, red or purple in the status bar
On iPhone X and later, the colour shows as a bubble behind the time. On iPhone 8 or earlier, the colour goes all the way across the status bar. Here’s what each colour means:

Your iPhone is using Screen Mirroring or an app is actively using your location.

You’re on a call or your iPhone is providing a Personal Hotspot,*

Your iPhone is either recording sound or your screen.
* For Personal Hotspot on iPhone 8 or earlier, you can also see how many devices joined your hotspot. appears in the status bar of iOS devices using Personal Hotspot.
If you see orange or green indicators in the status bar
With iOS 14 and later, you may see an orange or green indicator in the status bar on your iPhone. These indicators appear when the microphone and/or camera are being used by an app.
An orange indicator means the microphone is being used by an app on your iPhone.
A green indicator means either the camera or the camera and the microphone are being used by an app on your iPhone.
Источник
iPhone alerts, badges, and banners—what’s the difference?
Your iPhone and/or iPad has several different ways of notifying you about a new text message, calendar event, a friend’s Facebook update … well, the list goes on.
Sometimes, you’ll get a little iPhone alert and a banner appears briefly at the top of the screen, while in other cases you may get a pop-up window that won’t go away without a tap. Then there are those little red badges that dot the home screen.
And here’s another wrinkle: depending on their individual settings, your alerts may appear on your iPhone’s “lock” screen (that is, the screen with the clock, your wallpaper, and the “slide to unlock” control) and/or in the “Notification Center,” a summary of various notifications that you can pull down from the top of the screen like a window shade.
Confused yet? I don’t blame you.
Read on for a quick tour of the different types of notifications on your iPhone (or iPad), plus how to change when and where they appear.
Let’s start with …
The alert
There’s no way you’ll miss an iPhone alert, but it’s also a bit of a showstopper, particularly when it comes to games.
What it is: A pop-up window that stops whatever you’re doing on your iPhone/iPad and displays the details of the notification.
Why it’s handy: The thing about alerts pop-ups in iOS 7 is that they can’t be ignored; indeed, not only do they stop you in your tracks, they also demand a tap before you can proceed. iPhone alerts are perfect for anyone who doesn’t want to miss a message or an event.
Why it’s annoying: See above. As well as being quite jarring, alerts will make anything you’re doing on your iPhone or iPad—from surfing the web to playing a game—come to a grinding halt.
The banner
The slim notification banner appears unobtrusively at the top of the screen, and disappears within a few seconds.
What it is: A slim notification pane that slides into view along the top of the screen before disappearing a few seconds later. You can ignore a banner if you wish, pull down the banner to reveal the full Notification Center (more on that in a moment), or tap it to jump to the message, calendar event, or app that wants your attention.
Why it’s handy: Unlike alerts, iPhone banners won’t interrupt whatever you’re doing on your phone or iPad; for example, you can keep playing “Candy Crush” without skipping a beat even as banners slide into view.
Why they’re annoying: While banners won’t get in the way of your iPhone or iPad activity, they can certainly be distracting, especially if you’re watching a video or curled up with a good Kindle book. And since they disappear after a few seconds, there’s always the chance you might miss something.
The badge
Notification badges light up on your app icons whenever you have alerts waiting.
What it is: A little red dot with a number (signifying the number of waiting alerts) that sits on the corner of app icons on your various iOS 7 home pages. If you see a red badge with a “4” on it sitting on the Facebook app icon, for example, you’ll know you have four new Facebook events to review.
Why it’s handy: An iPhone badge makes for a great reminder of a message, voicemail, or some other event that you haven’t quite gotten around to yet.
Why they’re annoying: No one likes a nag, and badges can feel, well … pretty naggy, particularly when you see that you’ve got dozens or even hundreds of events stacked up. I also get pretty annoyed when certain apps (I’m looking at you, “Words with Friends”) put up badges that merely remind me I haven’t launched them in awhile.
Lock-screen notifications
You can set notifications to appear on your iPhone’s “lock screen,” and you can swipe an alert to jump to the relevant app.
What they are: Banners that appear on your iPhone’s or iPad’s “lock screen” in a scrollable list; swipe one, and you’ll instantly be taken to the message, event, or app that’s begging for your attention.
Why they’re handy: Because you can check for messages and alerts on your iPhone/iPad without having to unlock it; just press the Home key or sleep/wake button to take a quick gander. It’s also nice to be able to jump to, say, a specific new text message as you unlock your iOS 7 device.
Why they’re annoying: Your iPhone’s/iPad’s screen will briefly—and, perhaps, distractingly—light up every time a new lock-screen notification arrives. And if you get a lot of lock-screen alerts, the constantly flashing display will put added strain on your device’s battery.
The Notification Center gathers some or all of your most recent iPhone alerts into a pull-down, three-tabbed screen.
The Notification Center
What it is: A summary of some or all of your iOS notifications, all gathered on a three-tabbed screen. You can access the Notification Center at any time by flicking down from the top of the display.
Why it’s handy: The Notification Center makes for a nice one-stop shop for your most important alerts. Just swipe to the “Today” tab for a weather report and your daily agenda. or flick to “Missed” for any earlier notifications that escaped your attention.
Why it’s annoying: Well, the Notification Center isn’t really that annoying, given that you could ignore it completely if you wanted it to.
So … how do you customize all these iPhone alerts, badges, and notifications, then?
You can tweak the “styles” for your various alerts in your Notification settings.
- Tap the Settings icon, then tap Notifications.
- Scroll down a bit, and you’ll find two big lists of iPhone/iPad apps: those that appear in the Notification Center, and those that don’t. Let’s tap Calendar for the sake of example.
- Want to see Calendar events listed in Notification Center? If so, make sure the big green “Notification Center” switch is set to “On.” If you don’t want calendar events cluttering the list of Notification Center alerts, switch the setting to “Off.” Oh, and one more thing: you can still get banner or alerts for an app that doesn’t appear in the Notification Center.
- Next, let’s go back up to the Alert Style section. Here, you’ll find three choices: “None,” “Banners,” and “Alerts.” Tap to take your pick.
- Your next option is for notification badges on your app icons: yes or no? Personally, I like my email accounts to have the “Badge App Icon” setting switched on; for Facebook, though, I switched it to “Off.” That’s just me, though.
- What about sound? Most apps have the option for a beep, a buzz, or a ringtone to herald your latest notifications. Usually, the setting for notification sounds is labeled, simply, “Sound”; for the Calendar app, the setting is called “Calendar Alerts.” Tap to pick an alert tone or ringtone, or choose “None” to keep notifications for that particular app silent.
- Last but not least, you can decide whether you want an app’s notifications to appear on the iPhone’s lock screen by tapping the “Show on Lock Screen” on/off switch.
You’ll have to rinse and repeat these steps for each of your iOS 7 apps—and no, unfortunately, there’s no way to change the notification settings for all your apps at once.
Bonus tip
Want to pause your iOS alerts and notifications? Just flick up from the bottom of your iPhone’s or iPad’s screen, then tap the Do Not Disturb button (the one with a half-moon icon).
You can also set Do Not Disturb on turn itself on and off by tapping Settings, Do Not Disturb. Switch “Scheduled” to “on” and then set your preferred “From” and “To” times.
Источник